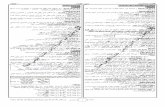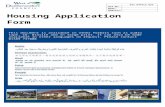Module 3 Microsoft Office Suite Microsoft Word Microsoft Office Suite Microsoft Word.
Microsoft Word
description
Transcript of Microsoft Word

Arrancar WordPer arrancar Word, cal anar al menú Inici i allí dins l’apartat “Todos los programas” buscar la icona del Word.També ho podem fer si tenim a l'escriptori un accés directe del mateix.

El nostre primer text amb Word.A l’arrancar Word apareix una pantalla inicial on podem destacar els següents elements: Barra de títol. Menú Barres de Ferramentes Regles Barra d’estat Espai per escriure el document

El nostre primer text amb Word.A l'escriure un text hi ha que teclejar-lo sense polsar la tecla INTRO, quan arribem al final de la línea, observarem com salta automàticament de línea.Observareu que hi ha una petita barra vertical fent pampallugues que va avançant segons anem escrivint, es diu punter d'inserció, i ens serveis per saber on s'escriurà la següent tecla que teclejarem. No l'hem de confondre amb el punt d'inserció del punter del ratolí que te una forma quan esta dins de l'àrea de text i un altra quan esta damunt dels menús, inclús pot tenir altres formes que anirem veient al llarg del curs.

El nostre primer text amb Word.
Quan movem el ratolí, el que estem movent és el punter, quan polsem les tecles de direcció, movem el punt d'inserció. Quan fem una errada, i ens en donem compte de seguida, polsarem la tecla "Retroceso" que esborra l'última lletra teclejada.Quan ens donem compte de l'errada desprès d'haver escrit unes quantes lletres més, tenim que desplaçar el punt d'inserció al lloc de l'errada i llavors polsar la tecla "Retroceso".
La tecla "Supr" també esborra una lletra, però la que queda a la dreta del punt d'inserció.

Guardar un document.El que escrivim s’emmagatzema a la memòria de l’ordinador si marxes la llum ho perdríem tot per això és convenient anar guardant el nostre document.
Per guardar un document polsarem la icona:
I li indicarem a l'ordinador el lloc i el nom del nostre document.

Obrir un document.Per utilitzar un document que tenim guardat primer cal obrir-lo, per fer-ho agafarem l'opció "Abrir" i allí escollirem la carpeta on esta guardat i el document en qüestió.

Guardar Como.L'opció "Guardar Como" la utilitzarem quan tinguem un arxiu i li haguem fet modificacions, però aquestes les volem guardar en un arxiu diferent a l'original.

Edició d’un document (I).Per poder realitzar qualsevol operació en Word, prèviament hem d'indicar-li sobre quina part del text te d'actuar, en això consisteix seleccionar.El text seleccionat s'identifica clarament perquè aquest esta en vídeo invers.La selecció la podem fer amb el ratolí de diferents formes:1.Arrastrant. Col·loquem el cursor al principi de la selecció, pressionem el botó esquerre i, sense soltar el botó, movem el cursor fins el final de la selecció. Observarem como lo seleccionat apareix en vídeo invers.2.Fent clic i doble clic. Col·loquem el cursor en una paraula i fem doble clic, la paraula completa quedarà seleccionada. Col·locant el cursor just al principi de la línea, vérem que el cursor canvia de forma i es converteix en una fletxa que mira cap a la dreta, fem clic i la línea completa quedarà seleccionada; si fem doble clic, el paràgraf complet quedarà seleccionat.

Edició d’un document (II).Word ens permet desfer les ultimes accions fetes per si han estat errònies o refer el que hem desfet, tant sols cal utilitzar els botons de la barra de ferraments de Desfer i Refer.Podem utilitzar les opcions de copiar, tallar i pegar amb el menú, la barra de ferramentes o el menú contextual.

Edició d’un document (III).
Dins el menú "Edición" trobem l'opció "Buscar y Reemplazar" que ens servirà per localitzar paraules o frases i si volem substituir-les per unes altres.

Visualització d’un document.Podem visualitzar un mateix document de diferents formes: Normal. En aquesta vista es poden aplicar formats i realitzar la majoria de tasques habituals. És la vista predeterminada. En aquesta vista no es veuen els gràfics ni els encapçalaments i peus de pàgina. Disseny Web. S'utilitza per veure l'aspecte d'un document Web tal i com si estes veient-se amb un navegador web. Disseny d'impressió. Aquesta vista permet visualitzar la pàgina tal i com s'imprimirà, amb gràfics, imatges, encapçalaments i peus de pàgina. Esquema. En aquesta vista apareix un marc a la part esquerra del document que conte un esquema del mateix. S'utilitza en documents llargs ben estructurats per poder-nos desplaçar a les diferents parts del document. Per treure-li profit tindrem que estructura el nostre document amb estils. Pantalla completa. En aquesta vista desapareixen totes les barres, regles, etc de forma que el document ocupa tota la pantalla. Sols apareix un petit cuadret "Cerrar pantalla completa" per poder tornar a la pantalla normal.

Objectiu Aprendre a escriure i modificar text amb Word.
Exercici 1

Formats de text.En Word podem classificar les accions que tenen que veure amb el format en tres grans grups: Format de caràcter. Afecta als caràcters en si mateixos com el tipus de lletra o font, tamany, color, etc. Format de paràgraf. Afecta a grups de caràcters com línies i paràgrafs, per exemple alineació i sangries. Altres formats. Aquí incloem la resta d'accions que es poden fer sobre el format com tabulacions, canvi a majúscules, numeració i vinyetes, bordes i ombrejats, etc.

Formats de caràcter.Els caràcters son totes les lletres, números, signes de puntuació i símbols que escrivim com a text.Aquest formats els podem aplicar amb la barra de ferramentes o amb el menú “Formato-Fuente”.

Objectiu Format de font.
Exercici 2

Objectiu Repassar aspectes de l’escriptura i del format de
font.
Exercici 3

Formats de paràgraf.Els paràgrafs son els blocs de text compresos entre dos marques de paràgraf, per veure aquestes marques cal clicar a la icona de la barra de ferramentes.Aquestes marques apareixen quan polsem la tecla "INTRO".Els paràgrafs son unitats dins del document de Word que tenen les seves pròpies característiques de format, podent ser diferents d'un paràgrafs a un altre.Les característiques més importants del format de paràgrafs son l’alineació i la sangria, totes dues es poden trobar a la barra de ferramentes, altres opcions les podem trobar al menú “Formato-Párrafo”.

Objectiu Format de paràgraf.
Exercici 4

Objectiu Format de paràgraf i font.
Exercici 5

Altres formats. TabulacionsQuan necessitem inserir text en columnes o taules hem d’utilitzar les tabulacions.Les tabulacions son posicions fixes a les quals es desplaça el cursor quan polsem la tecla TAB, per anar a la tabulació anterior polsem MAYUS+TAB.Per defecte venen definides cada 1,25 cm, però les podem establir a la posició que vulguem.També podem definir l’alineació per cada tabulació.Les tabulacions sols afecten al paràgraf en el qual es defineixen.

Altres formats. Tabulacions
Per definir tabulacions ho podem fer utilitzant la regla o be el menú “Formato-Tabulación”.

Altres formats. Canvi a majúscules.
Dins del menú “Formato” trobem una opció per tal de canviar de minúscules a majúscules i al revés.

Altres formats. Copiar format.
En la barra de ferramentes tenim disponible la icona per a copiar format. Aquesta icona permet copiar les característiques de format d’un text per a aplicar-les a altres texts, sols copia el format deixant el propi text igual com estava.Aquesta icona es pot utilitzar per copiar un format una sola vegada o per copiar un format varies vegades.

Objectiu Tabulacions.
Exercici 6

Altres formats. Bordes i ombrejats.
En el menú “Formato” trobem l’opció per poder aplicar bordes i ombrejats tant als paràgrafs com a la pàgina.

Objectiu Bordes i ombrejats.
Exercici 7

Objectiu Repàs de format de caràcter, paràgraf, tabulacions,
bordes i ombrejats.
Exercici 8

Patrón de prueba de pantalla panorámica (16:9)
Prueba de la relación de
aspecto
(Debe parecer circular)
16x9
4x3

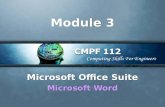
![[MS-OFFDI]: Microsoft Office File Format Documentation … · 2017-09-19 · Microsoft Word 97 Microsoft Word 2000 Microsoft Word 2002 Microsoft Office Word 2003 Microsoft Office](https://static.fdocuments.in/doc/165x107/5edde022ad6a402d66691993/ms-offdi-microsoft-office-file-format-documentation-2017-09-19-microsoft-word.jpg)


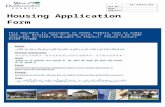


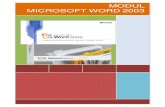
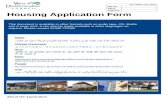

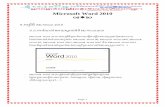

![Introduction - interoperability.blob.core.windows.netMS-OFFDI]-160914.docx · Web view, by using Microsoft Word 2013, Microsoft Word 2010, Microsoft Office Word 2007, Microsoft](https://static.fdocuments.in/doc/165x107/5d51318488c993b0478b9899/introduction-ms-offdi-160914docx-web-view-by-using-microsoft-word-2013-microsoft.jpg)

![[MS-OFFDI]: Microsoft Office File Format Documentation ...MS... · Microsoft PowerPoint 2010 Microsoft PowerPoint 2013 Microsoft Word 97 Microsoft Word 2000 Microsoft Word 2002 Microsoft](https://static.fdocuments.in/doc/165x107/5ea61160271e716b297d501f/ms-offdi-microsoft-office-file-format-documentation-ms-microsoft-powerpoint.jpg)