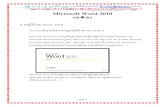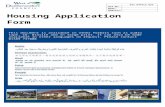Microsoft Word 2010 Product Guide - download....Microsoft Word ...
Microsoft word
-
Upload
michael-mabalay -
Category
Documents
-
view
751 -
download
4
description
Transcript of Microsoft word

Michael C. MabalayMentor

Starting Word1. On the PC, select Start, Programs, and Microsoft Word from the Start list. 2 Double-click on the icon of any Word document. Word documents can be anywhere. Word opens with the selected document already loaded.

Exploring the Word InterfaceComponents of the Word Window Besides the usual PC window components (close box, title bar, scroll bars, etc.), a Word window has other elements, as shown in the following figure.


Component Functionality or Purpose of the Component
Menu Bar Contains File,Edit, View, Insert, Format, Tools, Table, Window and Help menus
Standard Toolbar
Contains icons for shortcuts to menu commands.
Formatting Tool Bar
Contains pop-up menus for style, font, and font size; icons for boldface, italic, and underline; alignment icons; number and bullet list icons; indention icons, the border icon, highlight, and font color icons.
Ruler Ruler on which you can set tabs, paragraph alignment, and other formats.
Insertion Point
Blinking vertical bar that indicates where text you type will be inserted. Don't confuse the insertion point with the mouse I-beam. To move the insertion point, just click the mouse where you want the point moved.

End-of-File Marker
Non-printing symbol that marks the end of the file. You cannot insert text after this mark.
Selection Bar (Gutter)
Invisible narrow strip along the left edge of the window. Your mouse pointer changes to a right-pointing arrow when it is in this area. It is used to select a line, a paragraph, or the entire document.
Split Handle Double-click to split the window in two (to view different portions of the same file). Double-click to return to one window
Status Bar Displays page number, section number, and total number of pages, pointer position on page and time of day.
Task Pane Displays and groups commonly used features for convenience.
Office Assistant
An animated character that can provide help and suggestions. There are multiple characters to choose from, and it is possible to turn the Office Assistant off.

Creating and Saving a Document
Opening and Closing A Document To open a file, select Open... from the File
menu. In the dialog box, click on the filename and then on the Open button. If your file is not in the opened folder, click on the down arrow (next to folder name) to see a directory listing. The Up One Level button icon on the right enables you to move up one level. You can then switch to the floppy disk, hard drive or Desktop where the appropriate file or folder is located.


The Standard toolbar
Function of commonly used buttons
Creates a new blank document based on the default template
Opens or finds a file
Saves the active file with its current file name, location and file format
Prints the active file - for more print options go to the File menu and select Print
Print preview - Shows how the document will look when you print it.
Spelling, grammar and writing style checker
Cut - Removes the selection from the document and places it on the clipboard
Copy - Copies the selected item(s) to the clipboard

Paste - Places the content of the clipboard at the insertion point
Format painter - Copies the format from a selected object or text and applies to other objects or text
Undo - Reverses the last command, use pull-down menu to undo several steps
Redo - Reverses the action of the Undo button, use the pull-down menu to redo several steps
Displays the Tables and Borders toolbar
Insert a table into the document, or make a table of selected text
Insert an Excel spreadsheet into the Word document
Columns - Changes the number of columns in a document
Displays or hides the Drawing toolbar
Zoom - Enlarge or reduce the display of the active document

The Formatting toolbar

Function of commonly used buttons
Select the style to apply to paragraphs
Changes the font of the selected text
Changes the size of selected text and numbers
Makes selected text and numbers bold
Makes selected text and numbers italic
Underlines selected text and numbers
Aligns to the left with a ragged right margin
Centers the selected text
Aligns to the right with a ragged left margin
Aligns the selected text to both the left and right margins
Makes a numbered list or reverts back to normal
Add, or remove, bullets in a selected paragraph
Decreases the indent to the previous tab stop
Indents the selected paragraph to the next tab stop
Adds or removes a border around selected text or objects
Marks text so that it is highlighted and stands out
Formats the selected text with the color you click


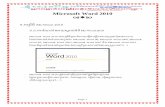



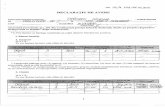


![[MS-OFFDI]: Microsoft Office File Format Documentation ...MS... · Microsoft PowerPoint 2010 Microsoft PowerPoint 2013 Microsoft Word 97 Microsoft Word 2000 Microsoft Word 2002 Microsoft](https://static.fdocuments.in/doc/165x107/5ea61160271e716b297d501f/ms-offdi-microsoft-office-file-format-documentation-ms-microsoft-powerpoint.jpg)
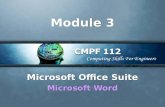
![Introduction - interoperability.blob.core.windows.netMS-OFFDI]-160914.docx · Web view, by using Microsoft Word 2013, Microsoft Word 2010, Microsoft Office Word 2007, Microsoft](https://static.fdocuments.in/doc/165x107/5d51318488c993b0478b9899/introduction-ms-offdi-160914docx-web-view-by-using-microsoft-word-2013-microsoft.jpg)