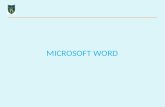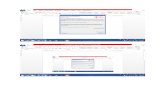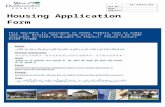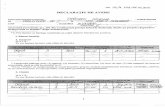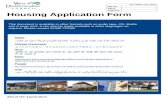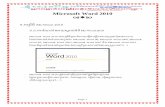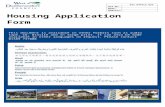Beginning with Microsoft Word 2007 Word Icon Microsoft Office Logo.
Microsoft word
-
Upload
akhilesh-bhura -
Category
Documents
-
view
194 -
download
1
Transcript of Microsoft word

Introduction to Microsoft Word
Presented by Mrs. Goepfert
Choose a partner to work with and follow the directions.

Opening Microsoft Word
Find the Microsoft Icon on the desktop or toolbar. Click
on the icon.

If there is not a Microsoft Word Icon, move the cursor to the start menu.
Find the button and click on it with the left mouse button.

1. Click on Start
2. Click on
Programs
3. Click on
Microsoft Office
4. Click on
Microsoft Word

A blank document will appear on the monitor.

Microsoft Word Vocabulary and Components

Pointer or Cursor
Move your mouse and watch your pointer move around the
screen.

Application title bar
The application title bar is in the upper left-hand corner and tells
us what application is being used. Show it to your partner.

Window sizing controls
Move the pointer to the resizing button and click on the left mouse button. What happens? Click on the resizing button again. What happens?

Toolbars
Toolbars help us do different functions just by clicking on their buttons. Show your partner the
toolbar on your screen.

Ruler
The ruler shows us the size of our document and the
placement of our words or pictures.

View Icons
Normal ViewOnline Layout View
Page Layout View
Outline View
The view icons are located in the lower left-hand corner of the document. Find
the icons and show them to your partner.

Horizontal/Vertical Scroll bars
Using your left mouse button click and hold
the scroll bar. Try the vertical button and the horizontal button. Show your
partner what happens.

Status Bar
The status bar is found on the bottom of your screen. It gives you valuable
information about the document you are working on.
Current page
number
Total number
of pages

Insertion Point (flashing)
The flashing insertion point shows were letters will be inserted when
you start typing. Find the insertion point on your blank document and
show your partner.

Undo last action.
Redo last
action.
Pull down menu of possible choices.
Undo and Redo tools

Microsoft Word
Type Microsoft Word on your blank document. Move the cursor or pointer over the words Microsoft Word. What happens when the cursor is moved over the words? Tell your
partner.

When the cursor turns into an I-beam click on your left mouse button. What happens? Try it
again.
Microsoft Word

Working with a Document

Move the cursor to the end of title, Microsoft Word and click with the left mouse. Press enter and at the insertion point type the
following:
I will learn how to open, save and close a word document. I will learn to bold, italic, and underline words. I will learn to right, left, center and fully justify my document. I will learn how to change fonts and font size.

Put your cursor over the word Microsoft. Quickly click your left
mouse twice. What happens? Click your left button quickly three times.
What happens?
I will learn how to open, save and close a word document. I will learn to bold, italic, and underline words. I will learn to right, left, center and fully justify my document. I will learn how to change fonts and font size.
Microsoft Word

The title, Microsoft Word, should be highlighted like the example
above.
I will learn how to open, save and close a word document. I will learn to bold, italic, and underline words. I will learn to right, left, center and fully justify my document. I will learn how to change fonts and font size.
Microsoft Word

Try the three buttons on the task bar. What happens to the title? Make the title
bold.
Bold ItalicUnderline

Change the font size to 28. Change the font type to Arial Black.
Pull down menu for
fonts.
Pull down menu for font size.

Click on the justification toolbar. Try all four buttons. What happens when you push each button? Center align
the title.
Align leftCenter Align right
Full Justify

I will learn how to open, save and close a word document. I will learn to bold, italic, and underline words. I will learn to right, left, center and fully justify my document. I will learn how to change fonts and font size.
Microsoft Word
Move the cursor over the word document. Click the left mouse button quickly two times. What happens? Click the left
mouse button three times quickly. What happens?

I will learn how to open, save and close a word document. I will learn to bold, italic, and underline words. I will learn to right, left, center and fully justify my document. I will learn how to change fonts and font size.
Microsoft Word
The document should be highlighted like the example
above.

Click on the justification toolbar. Try all four buttons. What happens when you push each button? Partners need to
decide which one they want to use and select it.
Align leftCenter Align right
Full Justify

Change the font size to 14. Change the font type to Arial.
Pull down menu for
fonts.
Pull down menu for font size.

I will learn how to open, save and close a word document. I will learn to bold, italic, and underline words. I will learn to right, left, center and fully justify my document. I will learn how to change fonts and font size.
Microsoft Word
The document it completed and it is time to save our document to a 3 ½”
floppy disk.

On the pull down menu click on Save As…
Open pull down menu under
File.

Select 3½ Floppy (A:)
Type the file name: Microsoft Word
3 ½ Floppy (A:)

3 ½ Floppy (A:)
Move your cursor over to save and click.
Microsoft Word

Find the window sizing control and toolbar. Click on the to
close the program.
Click to
close.
Microsoft WordI will learn how to open, save and close a word document. I will learn to bold, italic, and underline words. I will learn to right, left, center and fully justify my document. I will learn how to change fonts and font size.

Thank You


![[MS-OFFDI]: Microsoft Office File Format Documentation ...MS... · Microsoft PowerPoint 2010 Microsoft PowerPoint 2013 Microsoft Word 97 Microsoft Word 2000 Microsoft Word 2002 Microsoft](https://static.fdocuments.in/doc/165x107/5ea61160271e716b297d501f/ms-offdi-microsoft-office-file-format-documentation-ms-microsoft-powerpoint.jpg)