Microsoft Word 2013 - registrar.utm.my · Latihan – Ujian Kefahaman 4.30 Minum dan bersurai ....
Transcript of Microsoft Word 2013 - registrar.utm.my · Latihan – Ujian Kefahaman 4.30 Minum dan bersurai ....

Microsoft Word 2013
Zariah Bt Yahya 06-Feb-15

Microsoft Word 2013
1 Disediakan oleh Zariah Yahya CICT UTM KL
Hari Pertama
9:00 - 10:30 Pengenalan Microsoft Word 2013
Word Start Screen
Word 2013 interface.
Ribbon
To view the Ribbon in Touch Mode
view
Backstage
Quick access
Word option
10:30 - 10:45 Minum.
10:45 - 1:00 Pengolahan Text
Penggunaan ribbon
Format Text
Edit Text
Save and protect document
1:00 - 2.00 Rehat.
2:00 - 3.00
Paragraph
Bullet And Numbering
Shape and Chart
3.00 - 4.:30 Table
Design-draw style and border
Layout –Rows/coloums, Aligment/tab
and Data
4.30 Minum Dan Bersurai.

Microsoft Word 2013
2 Disediakan oleh Zariah Yahya CICT UTM KL
Hari Kedua
9.00 - 10.30 Mail Merge
Create Envelopes
Edit Envelopes
10.30 - 10-45
Minum.
10.45 - 1:00 Mail Merge Sambungan
Create mail
Create recipient list
Edit recipient list
Print and edit mail
1:00 - 2.00
Rehat.
2.00 - 3.00 Header and Footer
Water mark
Word Art
3.00 - 4.30
Latihan – Ujian Kefahaman
4.30
Minum dan bersurai

Microsoft Word 2013
3 Disediakan oleh Zariah Yahya CICT UTM KL
WORKING WITH YOUR MICROSOFT ACCOUNT AND ONEDRIVE
OneDrive was previously called SkyDrive. There's nothing fundamentally different about the way OneDrive works—it's just a new name for an existing service. Over the next few months, you may still see SkyDrive in some Microsoft products.
BENEFITS OF USING A MICROSOFT ACCOUNT
Here are a few of the things you'll be able to do with your Microsoft account:
Access your files anywhere:
o You can save files to your OneDrive, so you'll be able to access them
from any computer that has an internet connection. This also helps to
keep your files safe if anything happens to your computer.
Edit documents in your web browser:
o If you're using a computer that doesn't have Microsoft Office, you can use
Office Online (previously known as Office Web Apps) to edit documents
in your browser for free.
Share files:
o It's easy to share your OneDrive files with friends or coworkers. You can
choose whether they can edit or just read the files.

Microsoft Word 2013
4 Disediakan oleh Zariah Yahya CICT UTM KL
CREATING A MICROSOFT ACCOUNT
To Sign In To Office 2013:
When you use Office for the first time, it will ask you to sign in to your Microsoft account. However, if you don't sign in at that time, you can always sign in later.
1. In the upper-right corner, click Sign in.
2. Type your email address and then click Sign in.
3. Click on the Password field.

Microsoft Word 2013
5 Disediakan oleh Zariah Yahya CICT UTM KL
4. Type your password and then click Sign in.
5. Your account name will now appear in the upper-right corner.

Microsoft Word 2013
6 Disediakan oleh Zariah Yahya CICT UTM KL
SIGNING OUT OF OFFICE 2013
If you're using Office at home or at work, it's usually more convenient to stay signed in. However, if you're using a shared computer (for example, at a library or business center), it's important to sign out when you're done. This will prevent other people from accessing your OneDrive files.
1. Click the File tab.
2. Click Account and then select Sign out.
3. A warning message will appear. Click Yes to sign out.

Microsoft Word 2013
7 Disediakan oleh Zariah Yahya CICT UTM KL
INTRODUCTION Word 2013 is a word processing application that allows you to create a variety of documents like letters, flyers, and reports. With the introduction of several enhanced features—including the ability to create and collaborate on documents online—Word 2013 gives you the ability to do more with your word processing projects.
THE RIBBON
Word 2013 uses a tabbed Ribbon system instead of traditional menus. The Ribbon contains multiple tabs, each with several groups of commands.
To add commands to the Quick Access toolbar:
1. Click the drop-down arrow to the right of the Quick Access toolbar. 2. Select the command you wish to add from the drop-down menu. To choose from
more commands, select More Commands. 3. The command will be added to the Quick Access toolbar.
TO SHOW OR HIDE THE RULER:
1. Click the View tab.
2. Click the check box next to Ruler to show or hide the ruler.

Microsoft Word 2013
8 Disediakan oleh Zariah Yahya CICT UTM KL
ENABLING TOUCH MODE
Enable Touch Mode to create more open space on the Ribbon, making commands easier to tap with your fingers.
To view the Ribbon in Touch Mode:
1. Click the drop-down arrow to the right of the Quick Access toolbar, then select Touch/Mouse Mode from the drop-down menu.
2. The Touch/Mouse Mode command will appear on the Quick Access toolbar.
3. Click the Touch/Mouse Mode command, then select Touch from the drop-down
menu.

Microsoft Word 2013
9 Disediakan oleh Zariah Yahya CICT UTM KL
4. The Ribbon will switch to Touch Mode.
TO TURN OFF TOUCH MODE,
1. Click the Touch/Mouse Mode command 2. Then select Mouse from the drop-down menu.

Microsoft Word 2013
10 Disediakan oleh Zariah Yahya CICT UTM KL
AUTORECOVER
Word automatically saves your documents to a temporary folder while you are working on them. If you forget to save your changes or if Word crashes, you can restore the file using AutoRecover.
To use AutoRecover:
1. Open Word 2013. If auto-saved versions of a file are found, the Document Recovery pane will appear.
2. Click to open an available file. The document will be recovered.
By default, Word autosaves every 10 minutes. If you are editing a document for less than 10 minutes, Word may not create an autosaved version.
If you don't see the file you need, you can browse all autosaved files from Backstage view. Just select the File tab, click Manage Versions, then choose Recover Unsaved Documents.

Microsoft Word 2013
11 Disediakan oleh Zariah Yahya CICT UTM KL
To Change The Default Save Location:
If you don't want to use OneDrive, you may be frustrated that OneDrive is selected as the default location when saving. If you find it inconvenient to select Computer each time, you can change the default save location so Computer is selected by default.
1. Click the File tab to access Backstage view.
2. Click Options.
3. The Word Options dialog box will appear. Select Save, check the box next to Save to Computer by default, then click OK. The default save location will be changed.

Microsoft Word 2013
12 Disediakan oleh Zariah Yahya CICT UTM KL
STORING FILES IN THE CLOUD WITH ONEDRIVE
Once you've signed in to your Microsoft account, your OneDrive will appear as an option whenever you save or open a file. You still have the option of saving files to your computer. However, saving files to your OneDrive allows you to access them from any other computer, and it also allows you to share files with friends or coworkers.
SHARING DOCUMENTS
Word 2013 makes it easy to share and collaborate on documents using OneDrive. In the past, if you wanted to share a file with someone you could send it as an email attachment. While convenient, this system also creates multiple versions of the same file, which can be difficult to organize.
When you share a document from Word 2013, you're actually giving others access to the exact same file. This lets you and the people you share with edit the same document without having to keep track of multiple versions.
In order to share a document, it must first be saved to your OneDrive.
To share a document:
1. Click the File tab to access Backstage view, then click Share.
2. The Share pane will appear.

Microsoft Word 2013
13 Disediakan oleh Zariah Yahya CICT UTM KL
Invite People
To invite others to view or edit your document.
Get A Sharing Link
Link on your blog, or email it to a larger group of people and give permission to
edit or just view the document.
Post To Social Networks
Link your document on any social network like facebook or linkedin.
Share your document directly through microsoft outlook 2013.
Present Online
Share your document online as a live presentation. This may be especially
helpful during conference calls.
Post To Blog
Use word to post entries directly to your blog if you use one of the supported
blogging sites such as sharepoint blog, wordpress, or blogger.
.

Microsoft Word 2013
14 Disediakan oleh Zariah Yahya CICT UTM KL
THE TAB SELECTOR
The tab selector is located above the vertical ruler on the left. Hover the mouse over the tab selector to see the name of the active tab stop.
Types of tab stops include:
Left Tab : Left-aligns the text at the tab stop
Center Tab : Centers the text around the tab stop
Right Tab : Right-aligns the text at the tab stop
Decimal Tab : Aligns decimal numbers using the decimal point
Bar Tab : Draws a vertical line on the document
First Line Indent : Inserts the indent marker on the ruler, and indents the first line of text in a paragraph
Hanging Indent : Inserts the hanging indent marker, and indents all lines other than the first line
HIDE THE FIRST PAGE HEADER AND FOOTER:
For some documents, you may not want the first page to show the header and footer, like if you have a cover page and want to start the page numbering on the second page. If you want to hide the first page header and footer, check the box next to Different First Page.

Microsoft Word 2013
15 Disediakan oleh Zariah Yahya CICT UTM KL
To Crop An Image
When you crop an image, a part of the picture is removed. Cropping may be helpful when a picture has a lot of content and you want to focus on only part of it.
1. Select the image you want to crop. The Format tab appears. 2. On the Format tab, click the Crop command.
3. Cropping handles will appear around the image. Click, hold, and drag a handle to crop the image.
4. Click the Crop command again. The image will be cropped.

Microsoft Word 2013
16 Disediakan oleh Zariah Yahya CICT UTM KL
To Crop An Image To A Shape:
1. Select the image you want to crop, then click the Format tab. 2. Click the Crop drop-down arrow. Hover the mouse over Crop to Shape, then
select the desired shape from the drop-down menu that appears.
To Add A Border To A Picture:
1. Select the picture you want to add border to, then click the Format tab. 2. Click the Picture Border command. A drop-down menu will appear. 3. From here, you can select a color, weight (thickness), and whether or not the
line is dashed.

Microsoft Word 2013
17 Disediakan oleh Zariah Yahya CICT UTM KL
INSERTING CHARTS
Word uses a spreadsheet as a placeholder for entering chart data, much like Excel.
1. Select the Insert tab, then click the Chart command in the Illustrations group.
2. A dialog box will appear. Select a category from the left pane, and review the
charts that appear in the right pane.
3. Select the desired chart, then click OK.

![[MS-OFFDI]: Microsoft Office File Format Documentation … · 2016. 7. 15. · Microsoft Excel 2010 Microsoft Excel 2013 Microsoft PowerPoint 97 Microsoft PowerPoint 2000 Microsoft](https://static.fdocuments.in/doc/165x107/614a1c2012c9616cbc6933ce/ms-offdi-microsoft-office-file-format-documentation-2016-7-15-microsoft.jpg)
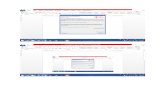







![[MS-OFFDI]: Microsoft Office File Format Documentation … · 2017-09-19 · Microsoft Word 97 Microsoft Word 2000 Microsoft Word 2002 Microsoft Office Word 2003 Microsoft Office](https://static.fdocuments.in/doc/165x107/5edde022ad6a402d66691993/ms-offdi-microsoft-office-file-format-documentation-2017-09-19-microsoft-word.jpg)








