Microsoft Word 2010 - Level 2 - West Sussex County Council Learning Guides... · Microsoft Word...
-
Upload
nguyencong -
Category
Documents
-
view
215 -
download
2
Transcript of Microsoft Word 2010 - Level 2 - West Sussex County Council Learning Guides... · Microsoft Word...

Microsoft Word 2010 - Level 2
© Watsonia Publishing Page 145 Pictures
CHAPTER 15 PICTURES
Microsoft wants you to save your money. Yes, you have read this correctly.
Microsoft is constantly trying to bundle more and more functionality into their products so that you don’t have to use the products of other suppliers. Nowhere is this more apparent than in the ability to insert pictures (usually photos) into Word 2010 documents.
In Word 2010 you get a collection tools to insert and adjust pictures (you can resize them, re-colour them, strip out backgrounds, and more) so that you won’t have to go out and buy a specialist photo editing package – it can all (well, mostly) be done from within Word 2010.
In this session you will:
gain an understanding of pictures Word 2010
learn how to insert a picture in Office 2010 (same as 2007)
learn how to replace a picture
learn how to remove the background of a picture
learn how to make corrections to a picture
learn how to change the colouring of a picture
learn how to apply artistic effects to a picture
learn how to change picture styles
learn how to change picture effects
learn how to reposition a picture
learn how to work with the short cut menu for pictures
learn how to change the picture layout.
INFOCUS
WPL_W832

Microsoft Word 2010 - Level 2
© Watsonia Publishing Page 146 Pictures
UNDERSTANDING PICTURES
1
You’ve been able to insert pictures into a Word file for many versions now. However, it was generally assumed that these pictures had already been doctored to suit the particular
requirement of the document. In Word 2010a swathe of tools are included to not only insert a picture but also edit it.
Inserting a Picture
Pictures are digital photos which can be inserted into a document using the Picture command on the Insert tab of the Ribbon.
Picture Positioning
Pictures are positioned either as inline or floating. An inline picture is one that is embedded into the text itself while a floating picture can be placed anywhere, even in front or behind the text (as shown below).
2
Picture Tools – A Picture Editing Application
After it is inserted a picture can be edited by clicking on it to select it. When a picture is selected the Picture tab appears on the Ribbon to reveal a whole range of editing commands and options – in many ways you are provided with a range of tools previously only found in more sophisticated picture editing applications.
Floating pictures can be positioned anywhere on the page or screen and can even have text wrap around them.
The commands found here, like others typical of the Ribbon interface, will display galleries of options for you to choose from. And like gallery options as you move your mouse about in them LivePreview will instantly show how your picture will look when the option is selected.
3

Microsoft Word 2010 - Level 2
© Watsonia Publishing Page 147 Pictures
INSERTING A PICTURE
Try This Yourself:
Op
en
Fil
e Before starting this exercise
you MUST open the file W832 Pictures_1.docx...
Click at the start of the first paragraph – this is where we’ll insert the picture
Click on the Insert tab and click on Picture in the Illustrations group to display the Insert Picture dialog box
Navigate to the folder where the student files can be found (C:\Course Files for Word 2010)
Scroll to and click on Queen Victoria.jpg and click on [Insert]
Click on the value in the Height command in the Size group and type 4 cm
Click on the Position command in the Arrange group
Move the mouse around the options and watch how LivePreview moves the picture around
Click on the top right position then press the until the
picture is level with the first line of the paragraph
For Your Reference…
To insert a picture into a file:
1. Click in the location for the picture
2. Click on the Insert tab and click on Picture in the Illustrations group
3. Locate and click on the desired picture and
click on [Insert]
Handy to Know…
Each of the major applications has an Illustrations group of commands on the Insert tab of the Ribbon. Each one has a Picture command for inserting pictures. In PowerPoint you’ll also find placeholders that, when clicked, will display the Insert Picture dialog box.
2
4
Pictures, that is digital photos, are inserted into a document from the Picture command on the Insert tab on the Ribbon. Pictures need to be in a relevant file format, most usually a JPG file,
and findable by your computer. In Microsoft Word a picture will be inserted either as an inline shape or a floating shape depending upon Word’s settings.
8

Microsoft Word 2010 - Level 2
© Watsonia Publishing Page 148 Pictures
CHANGING THE PICTURE
Try This Yourself:
Sa
me
Fil
e
Continue using the previous file with this exercise, or open the file W832 Pictures_2.docx...
Click on the picture to select it – if it is not already selected
Click on the Format tab and click on Change Picture in the Adjust group to display the Insert Picture dialog box
Scroll to and click on Queen Victoria 2.jpg and click on [Insert] to replace the previous picture with this one
Click on 4 cm in Height, type 10 cm and press
For Your Reference…
To change a picture:
1. Click on the existing picture to select it
2. Click on Change Picture in the Adjust group on the Format tab
3. Locate the desired replacement picture and
click on [Insert]
Handy to Know…
The great feature of the Change Picture command is that important properties such as location, text wrapping, and the like are retained by the replacement picture.
1
4
A lot of work is often done inserting a picture, getting it in the right location with text wrapping, and resizing it. But what if you have to change the picture, perhaps to replace it with another? In
Word 2010 you now have a Change Picture command on the Format tab which makes swapping a picture very easy indeed.

Microsoft Word 2010 - Level 2
© Watsonia Publishing Page 149 Pictures
REMOVING A PICTURE BACKGROUND
Try This Yourself:
Sa
me
Fil
e
Continue using the previous file with this exercise, or open the file W832 Pictures_3.docx...
Click on the picture to select it – if it is not currently selected
Click on the Format tab and click on Remove Background to display the Background Removal tab – notice the recolouring of the image
Using the mouse drag the square handles to the edge of the picture so that the selecting square is as large as the picture
Click on the text and off the picture to perform the operation
For Your Reference…
To remove the background of a picture:
1. After selecting the picture click on the Format tab and click on Remove Background
2. Drag the square handles so that the part you want to keep is enclosed and click off the picture
Handy to Know…
Background removal works best when there is a great deal of contrast between the background and what you want to keep. Background removal is not a substitute for the proper masking techniques you’ll find in products like Photoshop.
2
You’d expect dedicated (and extensive) photo editing applications to do a lot of sophisticated photo manipulation. But there are also some of the cool tools you’d find in these applications in
the picture editing features of Word 2010. One of these is the ability to remove a background from a picture. Our picture of Queen Victoria has a grey background that we could dispense with.
3
4

Microsoft Word 2010 - Level 2
© Watsonia Publishing Page 150 Pictures
CORRECTING PICTURES
Try This Yourself:
Sa
me
Fil
e
Continue using the previous file with this exercise, or open the file W832 Pictures_4.docx...
Click on the picture to select it – if it is not currently selected
Click on the Format tab and click on Corrections in the Adjust grouping to see a gallery of possible corrections
Hover the mouse over the gallery and use LivePreview to see the changes in the picture
Click on the setting that you think presents the picture best
For Your Reference…
To correct a picture:
1. After selecting the picture click on the Format tab and click on Corrections
2. Click on the desired option
Handy to Know…
If you want to make corrections using settings in a dialog box you can click on the Picture Corrections Options command that appears at the bottom of the gallery.
2
Pictures vary in quality and contrast. Some older pictures may be a bit dull and could use some correction in contrast and brightness to give them a bit of a lift. The Corrections command in the
Adjust group on the Format tab will allow you to make adjustments to contrast and brightness by choosing from a gallery of options.

Microsoft Word 2010 - Level 2
© Watsonia Publishing Page 151 Pictures
CHANGING PICTURE COLOURING
Try This Yourself:
Op
en
Fil
e
Before starting this exercise you MUST open the file W832 Pictures_5.docx...
Click on the picture to select it – if it is not currently selected
Click on the Format tab and click on Colour in the Adjust grouping to see a gallery of colour options
Hover the mouse over the gallery and use LivePreview to see the changes in the picture
Click on Sepia (the third option in Recolour) to give the picture a sepia effect
For Your Reference…
To change the colouring of a picture:
1. After selecting the picture click on the Format tab and click on Colour
2. Click on the desired option
Handy to Know…
The three commands at the bottom of the gallery allow you to recolour the picture using settings in dialog boxes rather than through a LivePreview gallery.
2
4
In Word 2010 you can also make changes to the colouring of a picture. Here you can change things such as colour saturation, colour tone, and if you are feeling really radical, you can even
recolour a picture. Many of these alterations fall into the artistic arena so there is no right or wrong or even better or worse.

Microsoft Word 2010 - Level 2
© Watsonia Publishing Page 152 Pictures
APPLYING ARTISTIC EFFECTS
Try This Yourself:
Sa
me
Fil
e
Continue using the previous file with this exercise, or open the file W832 Pictures_6.docx...
Click on the picture to select it – if it is not currently selected
Click on the Format tab and click on Artistic Effect in the Adjust grouping to see a gallery of effects
Hover the mouse over the various items in the gallery and observe the changes to the picture in the document
There aren’t too many options here to make our picture more appealing within the context of the case study…
Click anywhere in the document to cancel the operation
For Your Reference…
To apply artistic effects:
1. After selecting the picture click on the Format tab and click on Artistic Effect
2. Click on the desired option
Handy to Know…
Sometimes less is more. Just because Microsoft throws all of these effects at you doesn’t mean you have to use them.
2
Do you like the Impressionists? Perhaps you’re a fan of the Cubists? Do you have a Picasso on the wall of the office? Whatever your artistic bent you can let your creative juices run riot in Word
2010 using the picture artistic effects. There are quite a few effects here – some you’ll probably look at and tell yourself you’ll never use in a million years!

Microsoft Word 2010 - Level 2
© Watsonia Publishing Page 153 Pictures
CHANGING PICTURE STYLES
Try This Yourself:
Sa
me
Fil
e
Continue using the previous file with this exercise, or open the file W832 Pictures_7.docx...
Click on the picture to select it – if it is not already selected
Click on the Format tab
Hover the mouse over the various Picture Styles and notice how the picture changes
Click on Drop Shadow Rectangle to apply this style to the picture
For Your Reference…
To change a picture style:
1. Click on the picture to select it
2. Click on the Format tab
3. Click on the desired Picture Style
Handy to Know…
You can use a Picture Style as a starting point and then tweak it with the other settings. You can then use the Format Painter command on the Home tab to apply the style and the changes to other pictures in your file.
4
3
Like many other areas of Word 2010 Microsoft have added the concept of styles to pictures. Picture Styles are akin to normal text styles – they offer a series of pre-ordained settings that
you can easily apply to a picture without having to sit there and painstakingly try to work out an interesting effect for your pictures. And, like other styles, Picture Styles are presented in a gallery.

Microsoft Word 2010 - Level 2
© Watsonia Publishing Page 154 Pictures
CHANGING PICTURE EFFECTS
Try This Yourself:
Sa
me
Fil
e
Continue using the previous file with this exercise, or open the file W832 Pictures_8.docx...
Click on the picture to select it – if it is not already selected
Click on the Format tab and click on Picture Effects in the Picture Styles group to see a list of options
Click on Preset to see a further gallery of options
Hover the mouse over the various options to see how the picture will look
Move the mouse pointer on to Shadow to see a gallery of Shadow effects
Repeat the above steps with the other options (Reflection, Glow, Soft Edges, etc)
Move the mouse pointer on to Glow and click on Orange, 18pt glow, Accent colour 6 (which is on the right)
For Your Reference…
To change a picture effect:
1. Click on the picture to select it
2. Click on the Format tab and click on Picture Effects
3. Click on the appropriate effect in the list and the galleries
Handy to Know…
All we have dealt with here are pre-ordained settings via the galleries. Each of the Picture Effect categories has an option at the bottom of its respective gallery to create your own settings via a dialog box. Glow, for example, has More Glow Options.
3
72
Effects, effects, effects – they’re all over the bloomin’ place. In Word 2010 you have artistic effects to bring out the Rembrandt in you! You also have more pragmatic picture effects which
includes features such as rotation, shadows, glows, edging, and more. These can be used to make the picture become more or less part of its surroundings and the file it is embedded in.

Microsoft Word 2010 - Level 2
© Watsonia Publishing Page 155 Pictures
REPOSITIONING PICTURES
Try This Yourself:
Op
en
Fil
e Before starting this exercise
you MUST open the file W832 Pictures_9.docx...
Click on the picture to select it – if it is not already selected
Click on the Format tab and click on Position in the Arrange group to see a gallery of choices
Click on Top Centre to position the picture in the centre at the top of the page
Press once to bring the
picture down into the text
Click on Wrap Text to display a menu of wrapping options
Move the mouse pointer up and down to see the changes to the picture and the text
Click on Tight
For Your Reference…
To reposition a picture using presets:
1. With the picture selected click on Format and click on Position
2. Choose a position
Handy to Know…
Choosing the Behind Text option in the Wrap Text gallery allows you to place the picture behind the text – this is great for creating picture-based watermark effects for things like front covers.
2
4
The traditional way of repositioning pictures is either to select the picture and (try) to drag it to the desired location or to use the options in the Format Picture dialog box. These options still
exist. However, given that there are preordained settings for just about every other aspect of working with pictures, you’d expect that there would also be some for repositioning a picture – and there are.

Microsoft Word 2010 - Level 2
© Watsonia Publishing Page 156 Pictures
THE PICTURE FORMAT SHORT CUT MENU
Try This Yourself:
Sa
me
Fil
e
Continue using the previous file with this exercise, or open the file W832 Pictures_10.docx...
Click on the picture to select it – if it is not already selected
Right click on the picture to display the short cut menu
Click on Format Picture to display the Format Picture dialog box
Click on the various options at the left to see the settings at the right
At this stage we won’t actually make any changes…
Click on [Close]
For Your Reference…
To display the picture format short cut menu:
1. Click on the picture to select it
2. Right click on the picture to display the short cut menu
3. Click on Format Picture
Handy to Know…
If you know exactly what settings you require then you should use the Format Picture dialog box – for example, if you are trying to match a particular colour to a colour scale. For random picture formatting the galleries provide a great way to experiment.
2
3
Because of LivePreview and all of the galleries of preset options available to you in Word 2010 short cut menus provide an alternative way of working with pictures. Short cut menus provide
immediate access to settings in lieu of preset galleries. For the fussy perfectionist they are a way of getting around galleries so you can do your own tweaks.

Microsoft Word 2010 - Level 2
© Watsonia Publishing Page 157 Pictures
CHANGING THE PICTURE LAYOUT
Try This Yourself:
Sa
me
Fil
e
Continue using the previous file with this exercise, or open the file W832 Pictures_11.docx...
Click on the picture to select it – if it is not already selected
Click on the Format tab and click on Picture Layout in the Picture Styles group to see a gallery of layouts
Move the mouse pointer over the various gallery items and notice how the picture changes – sometimes dramatically
Click on Vertical Picture Accent List (last row, second left)
Type Queen Victoria and notice how the text size adjusts to the shape
Press and type
(1819 – 1901)
Click on the picture to put selection handles around it
Move the mouse pointer to the border and drag the picture up and right
For Your Reference…
To change a picture layout:
1. Click on the picture to select it
2. Click on the Format tab and click on Picture Layout
3. Click on the desired layout
Handy to Know…
SmartArt uses the drawing canvas concept first introduced in Office 2003. The drawing canvas (which appears as a frame) allows you to place multiple objects and shapes, including pictures, into a frame so that all of the objects are treated as one shape.
2
4
In Office 2007 Microsoft introduced a new drawing feature known as SmartArt – this tool is great for creating things like organisation charts and the like, and uses multiple shapes and
objects. In Word 2010 some of these SmartArt layouts have now been made available to your
pictures using the Picture Layout command.
8

Microsoft Word 2010 - Level 2
© Watsonia Publishing Page 158 Pictures
NOTES:
1
4
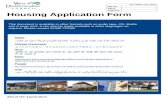
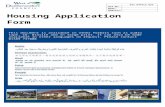

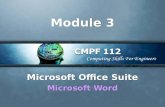




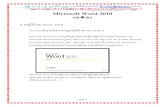
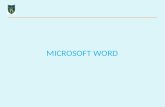
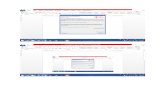
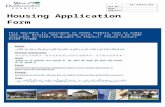



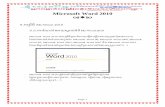
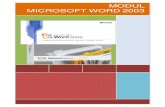


![Introduction - interoperability.blob.core.windows.netMS-OFFDI]-160914.docx · Web view, by using Microsoft Word 2013, Microsoft Word 2010, Microsoft Office Word 2007, Microsoft](https://static.fdocuments.in/doc/165x107/5d51318488c993b0478b9899/introduction-ms-offdi-160914docx-web-view-by-using-microsoft-word-2013-microsoft.jpg)