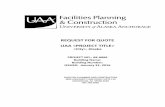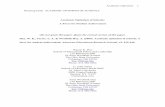Microsoft Word 2010 Chapter 7 Creating a Newsletter with a Pull-Quote and Graphics.
-
Upload
tamsyn-foster -
Category
Documents
-
view
220 -
download
0
Transcript of Microsoft Word 2010 Chapter 7 Creating a Newsletter with a Pull-Quote and Graphics.

MicrosoftWord 2010
Chapter 7
Creating a Newsletter with a Pull-Quote and Graphics

Creating a Newsletter with a Pull-Quote and Graphics 2
• Insert and format WordArt• Set custom margins• Set custom tab stops• Crop a graphic• Rotate a graphic• Format a document in multiple columns• Justify a paragraph• Hyphenate a document
Objectives

Creating a Newsletter with a Pull-Quote and Graphics 3
• Format a character as a drop cap• Insert a column break• Insert and format a text box• Copy and paste using a split window• Balance columns• Modify and format a SmartArt graphic• Copy and paste using the Office Clipboard
Objectives

Creating a Newsletter with a Pull-Quote and Graphics 4
Project – Newsletter

Creating a Newsletter with a Pull-Quote and Graphics 5
• Create the nameplate• Determine the content for the body of the
newsletter• Bind and distribute the newsletter
General Project Guidelines

Creating a Newsletter with a Pull-Quote and Graphics 6
• Click the Margins button (Page Layout tab | Page Setup group) to display the Margins gallery
• Click Custom Margins in the Margins gallery to display the Page Setup dialog box. If necessary, click the Margins tab to display the Margins sheet
• Type the desired values in the Top, Bottom, Left, and Right boxes
• Click the OK button to set the custom margins for this document
Setting Custom Margins

Creating a Newsletter with a Pull-Quote and Graphics 7
Setting Custom Margins

Creating a Newsletter with a Pull-Quote and Graphics 8
• Click the WordArt button (Insert tab | Text group) to display the WordArt gallery
• Click the desired WordArt style to insert a drawing object in the document that is formatted according to the selected WordArt style
• Type the desired text for the WordArt
Inserting WordArt

Creating a Newsletter with a Pull-Quote and Graphics 9
Inserting WordArt

Creating a Newsletter with a Pull-Quote and Graphics 10
• With the WordArt drawing object selected, click the Text Fill button arrow (Drawing Tools Format tab | WordArt Styles group) to display the Text Fill gallery
• Point to Gradient in the Text Fill gallery to display the Gradient gallery• Click More Gradients in the Gradient gallery to display the Format
Text Effects dialog box• In the right pane, click the Preset colors button to display a gallery of
built-in gradient fill colors• Click the leftmost gradient stop, and then click the Color button to
display a Color palette• Click the desired color to change the color of the selected stop and
the gradient between the selected stop and the next stop
Changing the WordArt Fill Color

Creating a Newsletter with a Pull-Quote and Graphics 11
• Click the second gradient stop to select it. Click the Color box arrow to display a Color palette, and then click the desired color to change the color of the selected stop and the gradient between the selected stop and the next stop
• Click the rightmost gradient stop to select it. Click the Color box arrow to display a Color palette, and then click the desired color to change the color of the selected stop and the gradient between the selected stop and the next stop
Changing the WordArt Fill Color

Creating a Newsletter with a Pull-Quote and Graphics 12
• In the right pane, click the Direction button to display a gallery that shows a variety of directions for the gradient colors
• Click the desired direction• Click the Close button in the dialog box to apply
the selected gradient fill color to the selected drawing object
Changing the WordArt Fill Color

Creating a Newsletter with a Pull-Quote and Graphics 13
Changing the WordArt Fill Color

Creating a Newsletter with a Pull-Quote and Graphics 14
• Click the WordArt drawing object to select it• Click the Text Effects button (Drawing Tools
Format tab | WordArt Styles group) to display the Text Effects gallery
• Point to Transform in the Text Effects gallery to display the Transform gallery
• Click the desired shape in the Transform gallery to change the shape of the WordArt drawing object
Changing the WordArt Shape

Creating a Newsletter with a Pull-Quote and Graphics 15
Changing the WordArt Shape

Creating a Newsletter with a Pull-Quote and Graphics 16
• Position the insertion point in the paragraph to be formatted
• Click the Paragraph Dialog Box Launcher to display the Paragraph dialog box
• Click the Tabs button to display the Tabs dialog box• Type the desired tab stop position in the Tab stop
position text box• Click the desired alignment• Click the Set button• Click the OK button
Setting Custom Tab Stops Using the Tabs Dialog Box

Creating a Newsletter with a Pull-Quote and Graphics 17
Setting Custom Tab Stops Using the Tabs Dialog Box

Creating a Newsletter with a Pull-Quote and Graphics 18
• Click the Border button arrow (Home tab | Paragraph group) to display the Border gallery
• Click Borders and Shading in the Border gallery to display the Borders and Shading dialog box
• Click Custom in the Setting area• Set the desired style and color• Click the desired border button in the Preview area• Click the OK button to place the defined border on
the paragraph containing the insertion point
Bordering One Edge of a Paragraph

Creating a Newsletter with a Pull-Quote and Graphics 19
Bordering One Edge of a Paragraph

Creating a Newsletter with a Pull-Quote and Graphics 20
• With the graphic selected, click the Crop button (Picture Tools Format tab | Size group), which places cropping handles on the image in the document
• Drag the desired cropping handle inward to crop the graphic
• Click the Crop button (Picture Tools Format tab | Size group) to deactivate the cropping tool, which removes the cropping handles from the selected image
Cropping a Graphic

Creating a Newsletter with a Pull-Quote and Graphics 21
Cropping a Graphic

Creating a Newsletter with a Pull-Quote and Graphics 22
• Click the Selection Pane button (Picture Tools Format tab | Arrange group) to display the Selection and Visibility task pane
Using the Selection Pane

Creating a Newsletter with a Pull-Quote and Graphics 23
• Click the desired picture in the Selection and Visibility task pane
• Position the mouse pointer on the graphic’s rotate handle
• Drag the rotate handle to the desired position
Rotating a Graphic

Creating a Newsletter with a Pull-Quote and Graphics 24
Rotating a Graphic

Creating a Newsletter with a Pull-Quote and Graphics 25
• Click the Insert Page and Section Breaks button (Page Layout tab | Page Setup group) to display the Insert Page and Section Breaks gallery
• Click Continuous in the Insert Page and Section Breaks gallery to insert a continuous section break above the insertion point
Inserting a Continuous Section Break

Creating a Newsletter with a Pull-Quote and Graphics 26
Inserting a Continuous Section Break

Creating a Newsletter with a Pull-Quote and Graphics 27
• Click the Columns button (Page Layout tab | Page Setup group) to display the Columns gallery
• Click the desired number of columns to divide the section containing the insertion point
Changing the Number of Columns

Creating a Newsletter with a Pull-Quote and Graphics 28
• Click the Justify button (Home tab | Paragraph group) so that Word aligns both the left and right margins of typed text
• Type the desired text
Justifying a Paragraph

Creating a Newsletter with a Pull-Quote and Graphics 29
• Click the Insert Object button arrow (Insert tab | Text group) to display the Insert Object menu
• Click Text from File on the Insert Object menu to display the Insert File dialog box
• Navigate to the location of the file to be inserted• Click the desired file to select it• Click the Insert button to insert the file in the
current document at the location of the insertion point
Inserting a File in a Column of the Newsletter

Creating a Newsletter with a Pull-Quote and Graphics 30
Inserting a File in a Column of the Newsletter

Creating a Newsletter with a Pull-Quote and Graphics 31
• Click the Columns button (Page Layout tab | Page Setup group) to display the Columns gallery
• Click More Columns in the Columns gallery to display the Columns dialog box
• In the ‘Width and spacing’ area, click the Width box up arrow as many times as desired
• Place a check mark in the Line between check box to select the check box
• Click the OK button to make the columns slightly wider and place a line (vertical rule) between each column in the document
Increasing Column Width and Placing a Vertical Rule between Columns

Creating a Newsletter with a Pull-Quote and Graphics 32
Increasing Column Width and Placing a Vertical Rule between Columns

Creating a Newsletter with a Pull-Quote and Graphics 33
• Click the Hyphenation button (Page Layout tab | Page Setup group) to display the Hyphenation gallery
• Click Automatic in the Hyphenation gallery to hyphenate the document
Hyphenating a Document

Creating a Newsletter with a Pull-Quote and Graphics 34
Hyphenating a Document

Creating a Newsletter with a Pull-Quote and Graphics 35
• Click the Drop Cap button (Insert tab | Text group) to display the Drop Cap gallery
• Click Dropped in the Drop Cap gallery to format the first letter in the paragraph containing the insertion point as a drop cap and wrap subsequent text in the paragraph around the drop cap
Formatting a Character as a Drop Cap

Creating a Newsletter with a Pull-Quote and Graphics 36
Formatting a Character as a Drop Cap

Creating a Newsletter with a Pull-Quote and Graphics 37
• Position the insertion point at the location for the section break
• Click the Insert Page and Section Breaks button (Page Layout tab | Page Setup group) to display the Insert Page and Section Breaks gallery
• In the Section Breaks area in the gallery, click Next Page to insert a next page section break, which positions the insertion point on the next page
Inserting a Next Page Section Break

Creating a Newsletter with a Pull-Quote and Graphics 38
Inserting a Next Page Section Break

Creating a Newsletter with a Pull-Quote and Graphics 39
• Position the insertion point at the location where the column break should be inserted
• Click the Insert Page and Section Breaks button (Page Layout tab | Page Setup group) to display the Insert Page and Section Breaks
• Click Column in the Insert Page and Section Breaks gallery to insert a column break at the location of the insertion point and move the insertion point to the top of the next column
Inserting a Column Break

Creating a Newsletter with a Pull-Quote and Graphics 40
Inserting a Column Break

Creating a Newsletter with a Pull-Quote and Graphics 41
• Click the Text Box button (Insert tab | Text group) to display the Text Box gallery
• Scroll to display the desired text box style• Click the desired text box style to insert that text
box style in the document
Inserting a Text Box

Creating a Newsletter with a Pull-Quote and Graphics 42
Inserting a Text Box

Creating a Newsletter with a Pull-Quote and Graphics 43
• Position the mouse pointer on the split box at the top of the vertical scroll bar, which changes the mouse pointer to a resize pointer
• Double-click the resize pointer to divide the document window in two separate panes — both the upper and lower panes display the current document
Splitting the Window

Creating a Newsletter with a Pull-Quote and Graphics 44
Splitting the Window

Creating a Newsletter with a Pull-Quote and Graphics 45
• Scroll to display the text to copy in one pane, and the location to paste in the other pane
• Select the text to copy• Click the Copy button (Home tab | Clipboard group) to
copy the selected text to the Clipboard• Click the location to paste the copied text• Click the Paste button arrow (Home tab | Clipboard
group) to display the Paste button menu• Click the Merge Formatting button on the Paste button
menu to paste the copied text
Copying and Pasting Using Split Windows

Creating a Newsletter with a Pull-Quote and Graphics 46
Copying and Pasting Using Split Windows

Creating a Newsletter with a Pull-Quote and Graphics 47
• With the text box still selected, drag the text box to its new location
Positioning a Text Box

Creating a Newsletter with a Pull-Quote and Graphics 48
• Position the insertion point at the end of the text• Click the Insert Page and Section Breaks button
(Page Layout tab | Page Setup group) to display the Insert Page and Section Breaks gallery
• Click Continuous in the Insert Page and Section Breaks gallery to insert a continuous section break, which balances the columns
Balancing Columns

Creating a Newsletter with a Pull-Quote and Graphics 49
Balancing Columns

Creating a Newsletter with a Pull-Quote and Graphics 50
• With the SmartArt graphic selected, scroll through the layouts in the Layouts gallery, and then click the desired layout
Changing the Layout of a SmartArt Graphic

Creating a Newsletter with a Pull-Quote and Graphics 51
• With the SmartArt graphic selected, click the Text Pane button (SmartArt Tools Design tab | Create Graphic group) to display the Text Pane to the left of the SmartArt graphic
• Type the desired text next to the bullet corresponding to the shape to which you wish to add the text
• Click the Text Pane button (SmartArt Tools Design tab | Create Graphic group) to close the Text Pane
Adding Text to a SmartArt Graphic through the Text Pane

Creating a Newsletter with a Pull-Quote and Graphics 52
Adding Text to a SmartArt Graphic through the Text Pane

Creating a Newsletter with a Pull-Quote and Graphics 53
• Click the desired shape in the SmartArt graphic to resize
• Click the Smaller button (SmartArt Tools Format tab | Shapes group) to reduce the size of the selected shape
Adjusting a Shape’s Size

Creating a Newsletter with a Pull-Quote and Graphics 54
• Click the Clipboard Dialog Box Launcher (Home tab | Clipboard group) to display the Clipboard task pane
• If the Office Clipboard in the Clipboard task pane is not empty, click the Clear All button in the Clipboard task pane
• With the SmartArt graphic selected in the document window, click the Copy button (Home tab | Clipboard group) to copy the selected text to the Clipboard
Copying a SmartArt Graphic Using the Office Clipboard

Creating a Newsletter with a Pull-Quote and Graphics 55
Copying a SmartArt Graphic Using the Office Clipboard

Creating a Newsletter with a Pull-Quote and Graphics 56
• Point to the Word program button on the taskbar to display a live preview of the open documents or window titles of the open documents, depending on your computer’s configuration
• Click the desired document to open
Switching from One Open Document to Another

Creating a Newsletter with a Pull-Quote and Graphics 57
• If the Clipboard task pane is not displayed on the screen, display the Home tab and then click the Clipboard Dialog Box Launcher (Home tab | Clipboard group) to display the Clipboard task pane
• Click the SmartArt graphic entry in the Office Clipboard to paste it in the document at the location of the insertion point
• Click the Close button in the Clipboard task pane
Pasting from the Office Clipboard

Creating a Newsletter with a Pull-Quote and Graphics 58
Pasting from the Office Clipboard

Creating a Newsletter with a Pull-Quote and Graphics 59
• If necessary, click the SmartArt graphic to select it. Click the Arrange button (SmartArt Tools Format tab | Arrange group) to display the Arrange menu
• Click the Bring Forward button arrow to display the Bring Forward menu
• Click Bring in Front of Text on the Bring Forward menu to position the selected object on top of all text
Layering the SmartArt Graphic in Front of Text

Creating a Newsletter with a Pull-Quote and Graphics 60
Layering the SmartArt Graphic in Front of Text

Creating a Newsletter with a Pull-Quote and Graphics 61
• Click the Page Borders button (Page Layout tab | Page Background group) to display the Borders and Shading dialog box. If necessary, click the Page Border tab
• Click the desired border setting• Click the Art box arrow, scroll to and then click the
desired art border• Set the desired border width• Set the desired border color• Click the OK button to place the defined border on the
page
Adding an Art Page Border

Creating a Newsletter with a Pull-Quote and Graphics 62
Adding an Art Page Border

Creating a Newsletter with a Pull-Quote and Graphics 63
• Insert and format WordArt• Set custom margins• Set custom tab stops• Crop a graphic• Rotate a graphic• Format a document in multiple columns• Justify a paragraph• Hyphenate a document
Chapter Summary

Creating a Newsletter with a Pull-Quote and Graphics 64
• Format a character as a drop cap• Insert a column break• Insert and format a text box• Copy and paste using a split window• Balance columns• Modify and format a SmartArt graphic• Copy and paste using the Office Clipboard
Chapter Summary

Chapter 7 Complete
MicrosoftWord 2010





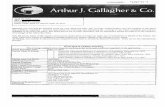





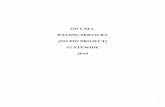
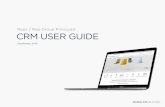



![DRAFT - World Bankdocuments.worldbank.org/curated/en/692361468092365239/... · Web viewUse the Text Box Tools tab to change the formatting of the pull quote text box.][Type a quote](https://static.fdocuments.in/doc/165x107/5e83151bc79daa6a100f7e13/draft-world-web-view-use-the-text-box-tools-tab-to-change-the-formatting-of-the.jpg)