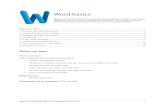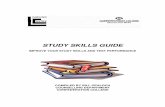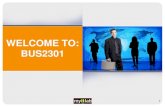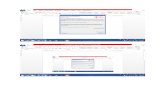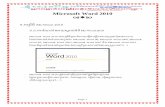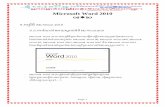MICROSOFT WORD 2007 - Algonquin...
Transcript of MICROSOFT WORD 2007 - Algonquin...
CREATE A NEW STYLE
BASED ON A SELECTED TEXT
• HOME tab > STYLES group dialog
launcher > at the bottom of the
dialogue box, click on the NEW STYLE button
• give the style a name
• In the STYLE TYPE drop-down box, select
• Paragraph or Character, etc.
> Click on the
OK button
NEW STYLE button
CREATE A NEW CHARACTER STYLE BASED ON A
SELECTED TEXT AND THE “EMPHASIS” STYLE
• HOME tab > STYLES group dialog launcher > in the list of
styles, hover your mouse over a style i.e. “Emphasis” until
an arrow appears
Click on the arrow and select
UPDATE EMPHASIS TO MATCH
SELECTION
SAVE SELECTED TEXT THAT CAN BE
AUTOMATICALLY INSERTED INTO ANY
DOCUMENT, IN THE "QUICK PARTS" GALLERY
• INSERT tab > TEXT group > QUICK PARTS
button- -drop-down arrow > SAVE SELECTION TO
QUICK PART GALLERY >
» Give the “selection” a name
» Choose a “gallery” to save to
» Then select the “folder” you
Want to save it to > OK
USE QUICK PARTS TO AUTOMATICALLY ADD THE
BUILDING BLOCK "BACKGROUND" TO A LETTER
• There are many types of BUILDING BLOCKS (document
parts), including headers, footers, cover pages, boilerplate
text, and so much more.
• INSERT > QUICK PARTS > BUILDING BLOCKS
ORGANIZER > select the specific “part” > INSERT > CLOSE
– On the exam, select: BACKGROUND at the top of the
list
The GALLERY
column, shows
the “type” of
document part it
is (cover page,
header, equation,
etc.)
INSERT TEXT FROM ANOTHER DOCUMENT
WITHOUT CREATING A SUBDOCUMENT
• INSERT tab > TEXT group > OBJECT button
drop-down arrow > TEXT FROM FILE >
• Navigate to where the file is, and then double-
click on the filename
MASTER
DOCUMENT/SUBDOCUMENT
• A “MASTER DOCUMENT” is a Word doc that
contains links to 2 or more related documents called:
“SUBDOCUMENTS”
• You create a “MASTER DOCUMENT” to organize &
format long documents like:
»Reports
»Books
»Into manageable subdocuments
»Each of which you can open & edit
directly from the Master Document
MASTER DOCUMENTS/ SUBDOCUMENTS
• Specify that the selected text will be a subdocument of this
master document
» “OUTLINE” VIEW Button on Taskbar at
bottom
» MASTER DOCUMENT group > SHOW
DOCUMENT button
» CREATE button
• Collapse the Subdocuments
• Move the selected sub-document to the bottom of the master
document
• drag the "SUBDOCUMENT" icon (beside the sub-document
word) to the end of the sub-document list
THUMBNAILS
• A way to quickly navigate your document:
– VIEW tab > > SHOW/HIDE group, add a checkmark to the
THUMBNAILS checkbox
• To HIDE theTHUMBNAILS pane
– De-select the checkmark to the THUMBNAILS
checkbox
DOCUMENT MAP
• Another way to quickly navigate your
document:
– VIEW tab > SHOW/HIDE group, add a
checkmark to the DOCUMENT MAP
checkbox
– Double click on any item (i.e. a “heading” in the
list) in the DOCUMENT MAP to go to that location
BOOKMARKS
• Mark the current insertion point so that you can
move to this part of the document using the
GO TO command (CTRL + G)
• INSERT tab > LINKS group > BOOKMARK button
Key in a name for the bookmark > ADD button
DISPLAY A LIST OF PROGRAMS (MICROSOFT
EQUATION, ETC.) USED TO CREATE OBJECTS
• INSERT tab > TEXT group > OBJECT button drop-down
arrow > OBJECT
• Insert Microsoft Graph Chart
• INSERT tab > TEXT group > OBJECT button drop-down
arrow > OBJECT > MICROSOFT GRAPH CHART
•
CHECK THE CURRENT DOCUMENT FOR
FEATURES THAT ARE NOT SUPPORTED BY
EARLIER VERSION OF WORD.
• OFFICE button >
PREPARE >
RUN COMPATIBILITY
CHECKER
ADD A HIDDEN NOTE (COMMENTS )
THAT RELATES TO THE SELECTED TEXT
• REVIEW tab > COMMENTS group > NEW
COMMENT button
LABELS
• Create a new document containing a full page of LABELS with
just ONE address . Use the address from the Contacts address
book. Do NOT print the labels.
• MAILINGS tab > CREATE group > LABELS button > click on the
INSERT ADDRESS icon
at the top of the dialog box, select the recipient
you want to send the label to
• in the middle of the dialog box, select:
• FULL PAGE OF THE SAME LABEL
» DO NOT SELECT THE PRINT button at the
bottom , instead, select:
NEW DOCUMENT button
ENVELOPES
• SPECIFY A FONT FOR THE DELIVERY ADDRESS FOR
ENVELOPES
• MAILINGS tab > CREATE group > ENVELOPES button >
OPTIONS button at the bottom > ENVELOPE OPTIONS tab >
in the middle of the dialog box: DELIVERY ADDRESS > click
on the FONT button > change to the desired font > OK
COMPARE AND
MERGE DOCUMENTS
•REVIEW tab > COMPARE group
COMPARE button > select:
COMPARE > verify that the current
Document is in the ORIGINAL DOCUMENT textbox > in the
REVISED DOCUMENT drop-down list, select: the document
from the list or: BROWSE to where the file is located
OK > OK
–Simultaneously accept all revisions that have been made
by reviewers to this document.
»CHANGES group > ACCEPT button >
»ACCEPT ALL CHANGES IS DOCUMENT
COMBINE DOCUMENTS
• In the COMPARE group, click the COMPARE button >
COMBINE.
• In the COMBINE DOCUMENTS dialog box, click the
ORIGINAL DOCUMENT drop-down arrow and then select
the original specific file
• In the REVISED DOCUMENT drop-down arrow >
BROWSE > select the revised specific file
• Click OPEN > OK > CONTINUE WITH MERGE
MAIL MERGE
• produces merged “Form Letters”
• MAILINGS tab > START MAIL MERGE group > START
MAIL MERGE button
• Specify the data source
– MAILINGS tab > START MAIL MERGE group > START MAIL
MERGE button SELECT RECIPIENTS button >
– BROWSE to where the file with the names/address is located
– May also type a new list, click: ADD ENTRY FOR EACH NEW
PERSON
– Columns may be renamed by clicking CUSTOMIZE COLUMNS
MAIL MERGE cont
• To add a mail merge field:
– Click on the MORE ITEM link on the Mail Merge task pane
– Select the field you want from the list > INSERT button
• Filter Recipients
– MAILINGS tab, Edit Recipient List, click the
Filter link in the lower section of the dialogue
– In the new dialogue that opens choose a FIELD,
a COMPARISON type, and a COMPARE TO
value, click OK, OK to apply the filter
– Only records matching the filter will be merged
Mail Merge
• To add a Fill-in field
– MAILINGS tab, WRITE AND INSERT FIELDS
group, RULES button, choose FILL-IN
– The FILL-IN dialogue appears, enter text that will
prompt the user to enter the required information
– Click OK, OK
– Nothing will appear to happen until the document is
merged, when the prompt will appear
– Ensure that you have correct spacing and
punctuationaround the Fill-in field
A CURRENT MAIL MERGE
LETTER TO A PRINTER
• COMPLETE THE MERGE link at the bottom
of the wizard > MERGE category > PRINT
link > select ALL or specify which letters you
wish to print > OK
FOOTNOTES
• REFERENCE tab > FOOTNOTES group > INSERT
FOOTNOTE button
• If you want to create a CROSS REFERENCE TO A
FOOTNOTE:
– REFERENCES tab > CAPTIONS group > CROSS
REFERENCE button:
• Select a REFERENCE TYPE
» i.e. “Footnote”
» INSERT REFERENCE TO
» At the bottom of the
Dialog box, select the
Specific footnote you want to reference to >INSERT
TABLE OF CONTENTS
• REFERENCES tab > TABLE OF CONTENTS button >
scroll down to: INSERT TABLE OF CONTENTS > at the
bottom in the: GENERAL > FORMATS drop-down list,
select a style i.e. “Classic”
SPECIFY THAT SELECTED TEXT WILL
APPEAR IN AN INDEX
• An index lists the terms and topics that are discussed in a
document, along with the pages that they appear
• REFERENCES tab > INDEX group > click MARK ENTRY
• Click on the MARK button > CLOSE button
• Word adds a special XE (Index Entry) field that includes the
marked main entry and any cross-reference information that
you choose to include.
PASSWORD PROTECT A DOCUMENT
• REVIEW tab > PROTECT DOCUMENT drop-down arrow
(last button on ribbon) > RESTRICT
FORMATTING and EDITING >
• Select the checkbox beside:
Allow only this type of editing in the
Document > in the drop-down list,
Select: i.e. TRACKED CHANGES >
Yes, start enforcing protection button >
Key in your password, twice > OK
INSERT FORM CONTROLS IN A
DOCUMENT
• i.e.: “DATE PICKER” :
– In the HOME tab > PARAGRAPH GROUP > turn
on the SHOW/HIDE button
– DEVELOPER tab > CONTROLS GROUP >
DESIGN MODE button > DATE PICKER button >
MACROS-RECORDING cont.
• If desired: key in a DESCRIPTION > OK
• Perform the actions that you want to record.
• Go back to theDEVELOPER tab > CODE
group > STOP RECORDING button
• You can also click STOP RECORDING button
on the left side of the status bar.