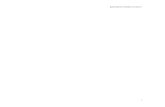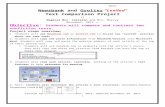Microsoft Word - 2003 - Web viewMicrosoft Word - 2007. Word Processing II: Cut, Copy, & Paste....
-
Upload
trinhxuyen -
Category
Documents
-
view
219 -
download
1
Transcript of Microsoft Word - 2003 - Web viewMicrosoft Word - 2007. Word Processing II: Cut, Copy, & Paste....
Microsoft Word - 2003
Microsoft Word - 2007Word Processing II: Cut, Copy, & PasteNorman Public Library
Computer Training Center
Objectives:
Move and copy text and graphics from one document to another document.
Create a new document by combining portions of previously created documents.
Insert Clip Art into a document.
Copy graphics from the Internet.
Actions to use in a Word Processor
To Cut from a document -
1. Place the Insertion Point (blinking vertical bar) at the beginning or at the end of the portion of the document to be cut and/or moved.
2. Left click and hold the left mouse button down; drag across the part to be cut from the document and lift the finger off the mouse button when the end of the text to be changed is reached.
3. Move your mouse to the Home Tab. In the Clipboard group, find and left click once on the Cut button. The text will disappear from your document but it has not disappeared from your computer. It has been saved to the Clipboard.
Copy:
To Copy text from a document -
1. Select the text as for Cut.
2. Click on Copy in the Home tab.
3. Copying text from the document will not change the document or the text.
4. Left-click in the right margin to turn the selection off.
5. Move the Insertion Point to the place in the document where the text is to be pasted.
6. On the Home tab in the Clipboard group, click Paste and the copied text will appear in the document.
7. To paste additional copies, left-click on the Paste button as many times as needed.
Paste:
Paste is a term used to describe moving something Cut or Copied to another place within a document, or into a different document
To Paste, Cut or Copy text within a document -
1. Move the Insertion Point to the point where you want to place the cut or copied text and left click.
2. Take your mouse to the Home tab and left click on the Paste button
3. The Cut or Copied text will appear to the left of the blinking Insertion Point in the document.
4. When the Paste action is completed, an option button may appear. You may ignore this button and proceed.
Pasting Into Another Document:
To move what has been Cut or Copied from one document into another-
1. Minimize the document from which text was copied from by clicking on the Minimize button in the right corner of the Menu Bar. That document will now show only as a Title button on the TASK BAR at the bottom of the screen. If that document is needed again, click on the title button to maximize it.
2. Left-click on the Office button.
3. Left- click on Open on the drop-down menu. A window will appear with Open on the Title bar. (Click on list arrow to get list of places documents may be saved on the computer or removable disks. Point and click to go to that area.) (Look in:) (Open)A white box will be in the top portion. At the left side it says Look in:. At right end there is a small black, list arrow.
4. Click on the list arrow.
5. Scroll down the resulting menu and look for the place where the file is stored on the computer or on a disk such as My Documents, Desktop.
6. Click on the drive that your file is stored on.
7. Look at the folders and files listed for that area and double left-click on the icon to open the folder or file where text will be added.
8. Scroll through the document to where the copied text is to be inserted. Left-click to make the Insertion Point appear at that spot.
9. On the Home tab, in the Clipboard group, left-click on Paste. The copied text will appear.
Pasting Into Another Computer Software Program:
If pasting to a file in another program, such as Power Point or Publisher, etc -
1. Copy the text or graphic to be pasted and minimize or close the file.
2. Open the document to which the text or graphic will be added.
3. Place the Insertion Point where the copied material is to be pasted.
4. Click on Paste, and the copied text or graphic appears.
(Handles)Copying & Pasting Clip Art, Graphics or Images from another Document:
1. Open the document that holds the graphic.
2. Single left click in the middle of the image to select it.
3. Eight circles called handles will appear around the edges of the image. This image is selected.
4. On the Home tab in the Clipboard group, left-click Copy button.
5. Minimize or close the original document by clicking on the Minimize or Close button.
6. Open the document that will receive the image.
7. Click on Paste in the Home Tab. The copied image will appear on the new document in the same position as it was on the original page from which it was copied.
8. Left-click, hold the mouse button down and drag the picture to a new position (see Formatting Images, Graphics or Clip Art)
Copying Images, Graphics or Clip Art from the Internet:
(Right click on the picture to get the menu) (Save Picture As)When you want to copy a picture, etc. from the Internet
1. Navigate to an image on the Internet.
2. (Copy)Roll the mouse to the center of the picture and right-click. A contextual menu appears.
3. If the Copy option is offered, left click on Copy.
4. Navigate to document into which the image will be pasted.
5. Left-click to activate the document.
6. On the Home tab, in the Clipboard group, left click on Paste.
(Choose where to save the picture My Pictures is a good place!)If you want to save the picture for later use, click on Save Picture as on the pop-out menu and select where you want to save the picture in the Save Picture window.
1. Name the file and click the Save button in the lower right corner.
(Save button)
Finding Clipart or Pictures on the Internet:
1. Do a keyword search on an Internet search engine, i.e., Google (google.com), MSN (msn.com), or Yahoo (yahoo.com).
2. (Click on Images and key in kind of picture wanted and Click on Search Images)In the search box type free clipart and whatever your subject is, or a general subject, such as, castle.
3. Change the search engine setting to look for Images instead of searching the whole web. Key in what kind of picture you are looking for and click on the Search Images button.
4. Scroll through the images displayed and click on the one selected. The more pixels listed under the picture, the larger the picture and the crisper the picture will be on the document.
The website the picture is displayed on is displayed along with See full-size image at the top of the page. Click on See full-size image and the picture will be displayed at full size.
If you are creating something to be used commercially, be aware of copyright issues!
Not all web pages allow copying of their graphics
Some web sites have free clipart, such as www.kidsdomain.com
Copying Web Addresses:
To copy a web address from the browser address bar:
(Address) (Right click on selected address and left click on copy.)Click in the address bar in the white area to the right of the address. This will select the address (turn it blue.)
Place the mouse pointer on the address and right click on the address and get the pop-out menu.
Single left click on Copy
Paste the address where needed, for example in, a document or an e-mail (remember to position the Insertion Point where the address is to be pasted)
Inserting Clip Art:
To add Clip Art to a document, click on Insert on the Ribbon.
A Task pane with Clip Art in the Title Bar will appear on the right side of the screen. See right
At the top of the window there is a Search for: box.
Click the insertion point into the Search for: box and key in the type of Clip Art you are looking for; such as mouse
Keep the search term broad, i.e. cat, not calico cat
Click on the Go button (beside the search word)
Thumbnails (small pictures) displaying Clip Art selections will appear in the lower portion of Clip Art task pane. Use the scroll bar on the right side of this window and browse through them.
When you choose a clip, click on that image and it will be inserted into your document
To change your search to look for something else, return to the Search for window and change the search term (click the Insertion point after the search term and use the Backspace key) and key in a new search. Click on Go and make a new selection from the new thumbnails
(Click Here)Once inserted, place the I-bar cursor on the Clip Art and click. A black box will now be around the clip. Click on Picture Tools and then the Text Wrapping button
(the one that has a dog on it) and click on one
(Text wrapping options )of the text wrapping options tight is often a good
one to start with.
The white handles will now be around the graphic
allowing you to move it, change its size, etc.
Inserting from a picture file:
On the Ribbon, click Insert
Click Picture
This will bring up the Insert Picture dialog box.
(Click on picture get blue box)Click on the desired picture get a blue box around it.
Click on the Insert button, lower right, and the picture will now be on your document.
(Insert button)Formatting Images, Graphics or Clip Art:
To move the position of an image on the page or to change its size, etc, click on the image to select it. Eight small circles called handles will appear on the edges of the image. If it does not have the handles, the i