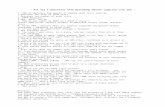Microsoft Word 2000 Presentation 5. Major Word Topics Columns Tables Lists.
-
Upload
rolf-willis -
Category
Documents
-
view
216 -
download
0
Transcript of Microsoft Word 2000 Presentation 5. Major Word Topics Columns Tables Lists.

Microsoft Word 2000Microsoft Word 2000
Presentation 5

Major Word TopicsMajor Word Topics
ColumnsTablesLists

ColumnsColumnsSelect Format | Columns from the menu bar.
– Choose column properties
– Select column number and width

Columns cont…Columns cont…
To quickly place text in a column format, click the Columns button on the standard toolbar and select the number of columns by dragging the mouse over the diagram.

TablesTables
InsertingDrawingInserting rows and columnsMoving and ResizingTables and borders toolbarTable properties

Table Example

Inserting a TableInserting a Table
Tables are used to display data such as text, graphics, and numbers in columns and rows
1. Place the cursor where you want the table to appear
2. Table | Insert |Table
3. Select number of rows and columns

Inserting Tables cont…Inserting Tables cont…
Click the Insert Table button on the standard toolbar. Drag the mouse along the grid, highlighting the number of rows and columns for the table.

Drawing a TableDrawing a Table
Table | Draw Table Cursor becomes the image of a pencil and the
Tables and Borders toolbar will appear
Draw the cells of the table with the mouse– For mistakes, user the Eraser
Click Draw Table to draw more cells

Inserting Rows/ColumnsInserting Rows/Columns
Insert Row– Place cursor in row you want to be adjacent to– Table | Insert | Rows Above or Below
• Select entire row | right click | insert rows Insert Column
– Place cursor in row you want to be adjacent to– Table | Insert | Columns to the Left or Right
• Select entire column | right click | insert columns

Moving and Resizing TablesMoving and Resizing Tables
1. A four-sided moving arrow and open box resizing handle will appear on the corners of the table if the mouse is placed over the table.
2. Click and drag the four-ended arrow to move the table and release the mouse button when the table is positioned where you want it.
3. Click and drag the open box handle to resize the table.

Moving and Resizing Table cont…Moving and Resizing Table cont…
4. Change the column widths and row heights by clicking the cell dividers and dragging them with the mouse.

Tables and Borders ToolbarTables and Borders Toolbar
Table | Draw Table or View | Toolbars | Tables and Borders
The Tables and Borders toolbar allows you to add border styles, shading, text effects, alignment, and more options to your table.

Tables and Borders Toolbar cont…Tables and Borders Toolbar cont…
Selection Menu Method Mouse Method
One cell Table|Select|Cell Click the bottom, left corner of the cell when a black arrow appears
One row Table|Select|Row Click outside the table to the left of the row
One column Table|Select|Column
Click outside the table above the column when a black arrow appears
Several rows (none) Click outside the table to the left of the row and drag the mouse down
Several columns
(none) Click outside the table above the column
Entire table Table|Select|Table Triple-click to the left of the table
You will need to highlight the cells of the table you want to format. Click and drag the mouse over the cells, or use the following shortcuts:

Table PropertiesTable Properties
Use the Table Properties dialog box to modify the alignment of the table with the body text and the text within the table.
Tables | Table Properties

Table Properties cont…Table Properties cont…
Size - Check the Preferred width box and enter a value if the table should be an exact width.
Alignment - Highlight the illustration that represents the alignment of the table in relation to the text of the document.
Text wrapping - Highlight "None" if the table should appear on a separate line from the text or choose "Around" if the text should wrap around the table.

Borders and ShadingBorders and Shading
Borders and Shading - Select from a number of border styles, colors, and widths.
Click the Shading tab to change the background color and pattern.

Table OptionsTable Options
Options - Click the Options button on the Table Properties window.
To change the spacing between the document text and the table borders under Default cell margins. Check the Allow spacing between cells box and enter a value to add space between the table cells.
•

ListsLists
Types– Bulleted– Numbering– Nested
Formatting Lists

Bulleted and Numbered ListsBulleted and Numbered Lists
Bulleted and Numbered Lists help ensure that the reader sees the most important points in a document– Draws the reader’s attention to key points
because people are sometimes so busy that they can only glance at letters and memos that they receive

Bulleted and Numbered Lists cont…Bulleted and Numbered Lists cont…
1. Format | Bullets and Numbering
• Right click and select Bullets and Numbering
• Click the Bulleted List button or Numbered List button on the formatting toolbar.
2. Type the first entry and press ENTER to create next bullet.
• To start a new line without adding another bullet or number, hold down the SHIFT key while pressing ENTER.

Bulleted and Numbered Lists cont…Bulleted and Numbered Lists cont…
• Continue to type entries and press ENTER twice when you are finished typing to end the list. • Use the Increase Indent and Decrease Indent
buttons on the formatting toolbar to create lists of multiple levels. (short-cuts are Increase Indent <tab> and Decrease Indent <shift + tab>)
• NOTE: You can also type the text first, highlight the section, and press the Bulleted List or Numbered List buttons to add the bullets or numbers.

Nested ListsNested Lists
To create a Nested List, such as a numbered list inside of a bulleted list, follow these steps:
1. Type the list and increase the indentation of the items that will make up the nested list by clicking the Increase Indent button or <tab> for each item.
2. Highlight the items and click the Numbered List button on the formatting toolbar.

Nested Lists cont…Nested Lists cont…
More bullets inside a bulleted list
A numbered list inside a bulleted list

Formatting ListsFormatting Lists
The bullet image and numbering format can be changed by using the Bullets and Numbering dialog box.
1. Highlight the entire list to change all the bullets or numbers, orPlace the cursor on one line within the list to change a single bullet.
2. Access the dialog box by selecting Format|Bullets and Numbering from the menu bar or by right-clicking within the list and selecting Bullets and Numbering from the shortcut menu.

Formatting Lists cont…Formatting Lists cont…1. Select the list style
from one of the seven choices given, or click the Picture... button to choose a different icon. Click the Numbered tab to choose a numbered list style.
2. Click OK when finished.