Microsoft Windows Server 2008 - NEC · PDF fileMicrosoft® Windows Server® 2008...
Transcript of Microsoft Windows Server 2008 - NEC · PDF fileMicrosoft® Windows Server® 2008...
Microsoft® Windows Server® 2008 Standard/ Microsoft® Windows Server® 2008 Enterprise Installation Guide for NEC Express5800/120Bb-6, 120Bb-d6, 120Bb-m6, 140Ba-10
PROPRIETARY NOTICE AND LIABILITY DISCLAIMER
The information disclosed in this document, including all designs and related materials, is the valuable property of NEC Corporation (NEC) and /or its licensors. NEC and/or its licensors, as appropriate, reserve all patent, copyright and other proprietary rights to this document, including all design, manufacturing, reproduction, use, and sales rights thereto, except to the extent said rights are expressly granted to others.
The NEC product(s) discussed in this document are warranted in accordance with the terms of the Warranty Statement accompanying each product. However, actual performance of each such product is dependent upon factors such as system configuration, customer data, and operator control. Since implementation by customers of each product may vary, the suitability of specific product configurations and applications must be determined by the customer and is not warranted by NEC.
To allow for design and specification improvements, the information in this document is subject to change at any time, without notice. Reproduction of this document or portions thereof without prior written approval of NEC is prohibited.
Microsoft, Windows, Windows Server, Active Directory, and Hyper-V are registered trademarks or trademarks of Microsoft Corporation in the United States and other countries. All other product, brand, or trade names used in this publication are the trademarks or registered trademarks of their respective trademark owners.
Copyright 2008 NEC Corporation
7-1 Shiba 5-Chome, Minato-Ku Tokyo 108-8001, Japan
All Rights Reserved Printed in Japan
Contents
1. Overview....................................................................................................................................1
2. Before You Start ........................................................................................................................2 Prerequisites for Installing Windows Server 2008 ................................................................................2 Downloading a Driver Set .....................................................................................................................2
3. Important Instructions..............................................................................................................3 Windows Activation ..............................................................................................................................3 Supported Optional Boards....................................................................................................................3
NEC Express5800/120Bb-6...............................................................................................................3 NEC Express5800/120Bb-d6.............................................................................................................4 NEC Express5800/120Bb-m6 ...........................................................................................................4 NEC Express5800/140Ba-10.............................................................................................................4
Updating Your System...........................................................................................................................5 Installing on the Mirrored Volume.........................................................................................................5 MO Drive...............................................................................................................................................5 Tape Media ............................................................................................................................................5 Peripheral Devices such as RDX...........................................................................................................5 BIOS Update..........................................................................................................................................5 RAID Configuration ..............................................................................................................................6 About the System Partition Size ............................................................................................................7
Windows Server 2008 64-bit (x64) Edition.......................................................................................7 Windows Server 2008 32-bit (x86) Edition.......................................................................................8
BitLocker ...............................................................................................................................................9 NEC ESMPRO ......................................................................................................................................9
4. Installing Windows Server 2008 ............................................................................................10
5. Updating the System ..............................................................................................................22
6. Installing Drivers and Configuring Driver Settings .............................................................24 LAN Driver and PROSet .....................................................................................................................24 Optional Network Boards ....................................................................................................................24 Adapter Fault Tolerance (AFT)/ Adaptive Load Balancing (ALB) .....................................................24
<Creating a Team> ..........................................................................................................................25 <Removing a Team>........................................................................................................................26
Network Driver....................................................................................................................................27 Changing a link speed......................................................................................................................27 Setting for Receive Side Scaling .....................................................................................................27
Fibre Channel Controller N8403-018..................................................................................................27 Graphics Accelerator ...........................................................................................................................28
7. Setting for Solving Problems ................................................................................................29 Memory Dump (Debug Information) ..................................................................................................29 How to Create a User-mode Process Dump File .................................................................................35 Network Monitor Setup .......................................................................................................................36 Network Trace Capture........................................................................................................................36
8. Activating Windows................................................................................................................37 For a Server Running a Full Installation..........................................................................................37 For a Server Running a Server Core Installation.............................................................................40
9. Remote Desktop for Management.........................................................................................42
10. Troubleshooting......................................................................................................................43
11. Upgrading to Windows Server 2008 .....................................................................................47 Overview .............................................................................................................................................47 Before You Upgrade ............................................................................................................................48
Important Instructions......................................................................................................................48 Graphic Accelerator Driver..............................................................................................................49 PROSet ............................................................................................................................................49
Upgrading Windows ............................................................................................................................50 Installing Drivers after Upgrade ..........................................................................................................56
Introduction
This document provides step-by-step guidance for installing Microsoft® Windows Server® 2008 Standard Edition and Microsoft® Windows Server® 2008 Enterprise Edition ("Windows Server 2008") on the NEC Express5800/120Bb-6, 120Bb-d6, 120Bb-m6, and 140Ba-10 servers.
Before you install Windows Server 2008, read this document carefully.
<Windows Server 2008 > Microsoft® Windows Server® 2008 Standard 64-bit (x64) Edition Microsoft® Windows Server® 2008 Enterprise 64-bit (x64) Edition Microsoft® Windows Server® 2008 Standard 32-bit (x86) Edition Microsoft® Windows Server® 2008 Enterprise 32-bit (x86) Edition Microsoft® Windows Server® 2008 Standard without Hyper-V™ 64-bit (x64) Edition Microsoft® Windows Server® 2008 Enterprise without Hyper-V™ 64-bit (x64) Edition Microsoft® Windows Server® 2008 Standard without Hyper-V™ 32-bit (x86) Edition Microsoft® Windows Server® 2008 Enterprise without Hyper-V™ 32-bit (x86) Edition
IMPORTANT: For the beta version of Windows Server 2008 Hyper-V, no support service is available.
Optical Disk Drives Throughout this manual, optical disk drives mean:
1. CD-R/RW with DVD-ROM drive 2. DVD-ROM drive 3. DVD Super MULTI drive 4. DVD-Combo drive 5. DVD-RAM drive
Text Conventions
The following conventions are used throughout this manual.
IMPORTANT: Denotes important instructions that require your attention NOTE: Denotes helpful information
Overview
1. Overview
The Windows Server 2008 installation flow is provided below. Be sure to select "clean installation" when you install Windows Server 2008 on your system.
After login, initial configuration tasks appear. Enter user information.
See page 14.
Full installation
Start
Update BIOS. See page 5.
Install Windows Server 2008. See page 9.
Update your system See page 20.
Install drivers and configure driver settings See page 22.
Configure fault recovery settings See page 26.
The installation is complete.
After login, enter user information at the command prompt.
See page 15.
Server Core installation
See "2. Before You Start" and "3. Important Instructions". See pages 2&3.
If you need to install application programs including NEC ESMPRO Manger or Agent, install them according to the relevant Installation Guide after completion of OS installation.
Before You Start
- 2 -
2. Before You Start
Before installing Windows Server 2008, make sure of your hardware configuration including RAID configuration according to the User's Guide or other manuals of the server stored in NEC EXPRESSBUILDER DVD.
Prerequisites for Installing Windows Server 2008
The Windows Server 2008 Driver Set ("Driver Set") for the NEC Express5800/120Bb-6, 120Bb-d6, 120Bb-m6, 140Ba-10 [WS2008.40-001.01] * To download, see the section below on this page.
A removable medium (e.g., a CD-R disk) to save the Driver Set
Microsoft® Windows Server® 2008 Standard /Microsoft® Windows Server® 2008 Enterprise Installation Guide for NEC Express5800/120Bb-6, 120Bb-d6, 120Bb-m6, 140Ba-10 (this manual)
The Windows Server 2008 installation media ("Windows Server 2008 DVD-ROM")
Accessories provided with your NEC Express5800 series server
– The NEC EXPRESSBUILDER CD/DVD
– The User's Guide (Start the NEC EXPRESSBUILDER DVD, and open Online Document or → Read Document on the menu.)
Downloading a Driver Set
Follow the steps below to download the Driver Set appropriate for your system.
1. Download the Driver Set at: http://www.nec.com/express/..
2. Unzip the downloaded Driver Set to a temporary folder (e.g., C:\TEMP) in your disk drive.
NOTE: The name of the folder to save the Driver Set may not include a blank space.
3. Copy the entire winnt folder created in step 2 to your storage media. Copy it to a folder under the root directory.
NOTE: Use the writing software provided as the OS standard feature or other software conforming to Orange Book standards so that Windows can access the folder.
4. After the winnt folder has been copied to your media, delete the temporary folder and all the unzipped files in it.
Important Instructions
- 3 -
3. Important Instructions
Before you install Windows Server 2008, read this chapter carefully.
Windows Activation
To activate Windows Server 2008, enter the product key (Physical Product key) on your Certificate of Authenticity (COA) label.
For more details, see "Activating Windows" (page 37).
IMPORTANT:
Activate Windows Server 2008 within 30 days after installation, or the system may be locked after the initial 30 days.
Use the Virtual Product Key to activate Windows Server 2008 in a virtual operating system environment. You cannot use it to install Windows Server 2008 on a physical server.
Supported Optional Boards
The Driver Set contains the drivers for the following optional boards:
NEC Express5800/120Bb-6
– LSI Embedded MegaRAID™ (embedded on the mother board)
– N8403-019 Disk array controller
– N8403-018 Fibre Channel controller
– N8403-018 Fibre Channel controller
– N8403-017 1000 BASE-T connection board (2ch)
– N8403-020 1000 BASE-T connection board (4ch)
Important Instructions
- 4 -
NEC Express5800/120Bb-d6
– N8403-018 Fibre Channel controller
– N8403-018 Fibre Channel controller
– N8403-017 1000 BASE-T connection board (2ch)
– N8403-020 1000 BASE-T connection board (4ch)
NEC Express5800/120Bb-m6
– LSI Logic MegaRAID SAS PCI Express ROMB (embedded on the mother board)
– N8403-018 Fibre Channel controller
– N8403-018 Fibre Channel controller
– N8403-017 1000 BASE-T connection board (2ch)
– N8403-020 1000 BASE-T connection board (4ch)
NEC Express5800/140Ba-10
– LSI Logic MegaRAID SAS PCI Express ROMB (embedded on the mother board)
– N8403-018 Fibre Channel controller
– N8403-017 1000 BASE-T connection board (2ch)
– N8403-020 1000 BASE-T connection board (4ch)
Important Instructions
- 5 -
Updating Your System
After Windows Server 2008 has been installed, you need to update your system using the Driver Set. To update your system, see Chapter 5, "Updating the System".
Installing on the Mirrored Volume
When re-installing the OS to a hard disk drive which has been upgraded to Dynamic Disk, only the simple dynamic volume is available for installation.
If you want to install the OS on a volume that is mirrored using Disk Management, invalidate the mirroring and reset to the basic disk before the installation, and validate the mirroring again after the installation.
You can create, invalidate, or delete the mirror volume by using Disk Management in Computer Management.
MO Drive
If you try to set the current file system to NTFS on your system with MO drives connected, you may fail to format the file system.
To format correctly, disconnect the MO drives from your system and repeat the installation procedure.
Tape Media
Remove all tapes from the tape drives before you install.
Peripheral Devices such as RDX
Depending on your hardware configuration, some peripheral devices need to be removed or disabled before starting setup. Refer to the instruction manual which came with the peripheral device for pertinent information, and proceed accordingly.
BIOS Update
To install Windows Server 2008, you may need to update your BIOS.
To check if your system needs a BIOS update, go to: http://www.nec.com/express/.
For the update procedure, see Readme.txt, also available on the above website.
Important Instructions
- 6 -
RAID Configuration
To use the hard disk drives in RAID configuration, you must configure the RAID system before installing Windows Server 2008. To use the RAID controller (LSI MegaRAID SAS PCI EXPRESS ROMB) embedded on the mother board, refer to "RAID System Configuration" in the User's Guide of the server.
To use the optional RAID controller, refer to the manual which came with the controller.
Important Instructions
- 7 -
About the System Partition Size
Use the following formula to calculate the total partition size required for Windows Server 2008:
Windows Server 2008 64-bit (x64) Edition
Required partition size = size required to install OS + paging file size + dump file size + application size
Size required to install OS = 11,600MB (Full Installation) or = 4,100MB (Server Core Installation)
Paging file size (recommended) = Installed memory size x 1.5 Dump file size = Installed memory size + 300MB Application size = Required size
IMPORTANT:
The above-mentioned paging file size is recommended for collecting debug information (memory dump). A paging file with initial size large enough to store the dump file in the boot drive is required. Correct debug information might not be able to be collected due to virtual memory shortage when the paging file is insufficient, so be sure to set a paging file of sufficient size..
Regardless of the size of the mounted memory, or the Write debugging information (type of memory dump), the maximum size of the dump file is 'The size of the mounted memory + 300MB'.
If you install any application program or the like, add necessary space to the partition to install these programs.
Example:
The partition size required for a system with an installed memory size of 512 MB and a full installation of the operating system:
11,600MB + (512MB x 1.5) + (512MB + 300MB) + application size = 13,180MB + application size.
If the provided partition size is smaller than that required to install the OS and paging file, expand the partition size or utilize a larger disk. If your system does not have a sufficient dump file size, divide the required file space into multiple disks by performing the steps below:
1. Set the system partition size to a size sufficient to install the OS and paging file.
2. See Chapter 7 "Setting for Solving Problems" to write the debug information of the dump file onto another disk.
If there is not enough disk space to write the debug information, add another disk for the dump file.
Important Instructions
- 8 -
Windows Server 2008 32-bit (x86) Edition
Required partition size = size required to install OS + paging file size + dump file size + application size
Size required to install OS = 6,300MB (Full Installation) or = 2,200MB (Server Core Installation)
Paging file size (recommended) = Installed memory size x 1.5 Dump file size = Installed memory size + 300MB Application size = Required size
IMPORTANT:
The above-mentioned paging file size is recommended for collecting debug information (memory dump). A paging file with initial size large enough to store the dump file in the boot drive is required. Correct debug information might not be able to be collected due to virtual memory shortage when the paging file is insufficient, so be sure to set a paging file of sufficient size.
The maximum paging file size which can be set on one partition is 4095MB. If the above paging file size exceeds 4095MB, specify 4095MB for the paging file size.
The maximum dump file size for the system with more than 2GB memory mounted is '2048MB + 300MB'.
If you install any application program or the like, add necessary space to the partition to install these programs.
Example:
The partition size required for a system with an installed memory size of 512 MB and a full installation of the operating system:
6,300MB + (512MB x 1.5) + 512MB + 300MB + application size = 7,880MB + application size.
If the partition where the operating system is installed is smaller than that required to install the OS and paging file, expand the partition size or utilize a larger disk. If your system does not have a sufficient dump file size, divide the required file space into multiple disks by performing the steps below:
1. Set the partition size to a size sufficient to install the OS and paging file.
2. See Chapter 7 "Setting for Solving Problems" to write the debug information of the dump file onto another disk.
If there is not enough disk space to write the debug information, add another disk for the dump file.
Important Instructions
- 9 -
BitLocker
If you use BitLocker, note the following:
Before you install Windows Server 2008, create two partitions:.
– System partition for a loader
– Boot partition for the operating system
NOTE: For more information, see the following documentation in Microsoft TechNet.
"Windows BitLocker Drive Encryption Step-by-Step Guide"
Be sure to keep the recovery password secure. Do not keep it around a server running BitLocker.
IMPORTANT: Without the recovery password, you cannot start the operating system and see the partition content encrypted by BitLocker.
The recovery password may be needed when you start the operating system after performing the following tasks:
– Replacing the motherboard
– Initializing the TPM
– Changing the BIOS setting
Windows Server 2008 is not installed in the partition encrypted by BitLocker.
NEC ESMPRO
When Windows Server 2003 is upgraded to Windows Server 2008, the WDT (watch dog timer) and shutdown monitor settings will be changed back to the default. See the current settings in the NEC ESMPRO Agent control panel and change the settings, if necessary.
To use NEC ESMPRO Agent on a server running Windows Server 2008, see the NEC ESMPRO support information.
Installing Windows Server 2008
- 10 -
4. Installing Windows Server 2008
This chapter provides the steps to install Windows Server 2008.
1. Turn on your system.
IMPORTANT: To install Windows Server 2008, you may need to update BIOS. To check if your system needs a BIOS update, go to: http://www.nec.com/express/.
2. Insert the Windows Server 2008 DVD-ROM into your DVD-ROM drive.
3. Restart the system.
To restart the system, press Ctrl + Alt + Del or turn off the system once, and then turn it on again.
IMPORTANT: When prompted to press any key to boot from CD or DVD, press Enter while the message is displayed. If the Windows installation screen (shown in step 4) does not appear, turn off the system, and then turn it on again.
The DVD-ROM starts. A message "Windows is loading files …" appears.
4. Select a language and other options from the drop-down lists, and then click Next.
Installing Windows Server 2008
- 11 -
5. Click the Install now button.
The installation starts.
6. Enter your product key, and then click Next.
Installing Windows Server 2008
- 12 -
7. Select the edition of the Windows operating system that you purchased.
Select I have selected the edition of Windows that I purchased, and then click Next.
You will see only possible editions that have been determined by Windows based on the key you entered in step 6.
NOTE: The Windows versions listed on the screen vary depending on the Windows Server 2008 DVD-ROM you are using.
8. Read the license terms carefully. If you agree, select I accept the license terms, and then click Next .
Installing Windows Server 2008
- 13 -
9. Select the type of installation you want.
Custom (advanced) is selected below.
10. You will be asked, "Where do you want to install Windows?" If you are using any of the following devices, go to step 11. If not, go to step 12.
[Express5800/120Bb-6] LSI Embedded MegaRAID (embedded on the mother board)
[Express5800/120Bb-m6, 140Ba-10] LSI MegaRAID SAS PCI EXPRESS ROMB (embedded on the mother board)
N8403-018
N8403-019
11. Select Load Driver, and then click Browse.
Installing Windows Server 2008
- 14 -
The folder reference dialog box appears. Select a path to the folder in your removable media (CD-R and USB memory stick) containing the Driver Set, and then click OK.
Windows Server 2008 64-bit (x64) Editions:
[Express5800/120Bb-6] LSI Embedded MegaRAID (embedded on the mother board) <drive letter>:\winnt\oemfd\ws2008x64\fd1\megasr
[Express5800/120Bb-m6, 140Ba-10] LSI Logic MegaRAID SAS PCI Express ROMB (embedded on the mother board) <drive letter>:\winnt\oemfd\ws2008x64\fd1\megasas
N8403-019: <drive letter>:\winnt\oemfd\ws2008x64\fd1\megasas
N8403-018: <drive letter>:\winnt\oemfd\ws2008x64\fd1\elxstor
Windows Server 2008 32-bit(x86) Editions:
[Express5800/120Bb-6] LSI Embedded MegaRAID (embedded on the mother board) <drive letter>: \winnt\oemfd\ws2008\fd1\megasr
[Express5800/120Bb-m6, 140Ba-10] LSI Logic MegaRAID SAS PCI Express ROMB (embedded on the mother board) <drive letter>: \winnt\oemfd\ws2008\fd1\megasas
N8403-019: <drive letter>: \winnt\oemfd\ws2008\fd1\megasas
N8403-018: <drive letter>: \winnt\oemfd\ws2008\fd1\elxstor
NOTE: For example, if the driver kit is stored in "temp" folder in drive D, select Start - RUN, enter the following command, and click OK.
Windows Server 2008 64-bit(x64) Edition: D: \temp\winnt\oemfd\ws2008x64\fd1\xxx
Windows Server 2008 32-bit(x86) Edition: D: \temp\winnt\oemfd\ws2008\fd1\xxx
Installing Windows Server 2008
- 15 -
After you select the path, a list of drivers is displayed. Select the following driver, and then click OK. Then, go to Step 12.
– When LSI Embedded MegaRAID (embedded on the mother board) is used: [LSI Logic Embedded MegaRAID]
– When LSI Logic MegaRAID SAS PCI Express ROMB (embedded on the mother board) is used: [LSI Logic MegaRAID SAS PCI Express ROMB]
– When N8403-019 is used: [LSI Logic MegaRAID SAS PCI Express ROMB]
– When N8403-018 is used: [Emulex LightPulse - Storport Miniport Driver]
12. Select the disk where a partition will be created, and then click Drive Option.
IMPORTANT: If the partition has already been created, go to step 15.
13. Click New, enter a partition size, and then click Apply.
14. Select the partition created in step 13, and then click Format.
15. Select the partition created, and then click Next.
When the following message appears, the installation starts automatically.
Installing Windows Server 2008
- 16 -
NOTE: If the disk drive has a media containing the driver kit, you will be prompted to replace a media with that for OS installation. Insert the install media according to the on-screen message.
16. Log on to the system. The steps vary depending on the edition you selected in step 7.
If you have selected a full installation
1. After a full installation of Windows Server 2008 is completed, the following dialog box will prompt you to set or change the password before you log on. Click OK.
2. Change the password, and then click the Next button.
NOTE: The Windows Server 2008 password must combine uppercase letters, lowercase letters, and numbers.
Install Windows – Insert Disc Please insert Windows installation disc 1.
OK Cancel
Installing Windows Server 2008
- 17 -
3. When the following message appears, click OK to log on.
4. In the Initial Configuration Tasks window, enter user information.
Installing Windows Server 2008
- 18 -
If you have selected a Server Core installation
1. After a Server Core installation of Windows Server 2008 is complete, press Ctrl + Alt + Del.
2. Select Other User.
Installing Windows Server 2008
- 19 -
3. Log on to the system as an administrator. You need not enter your password in this dialog box. Click the button.
4. Before you log on, you will be prompted to change the password. Click OK.
Installing Windows Server 2008
- 20 -
5. Change the password, and then click the Next button.
NOTE: The Windows Server 2008 password must combine uppercase letters, lowercase letters, and numbers.
6. When the following message appears, click OK.
7. At the command prompt, enter user information.
NOTE: For more detailed procedure, see the "Microsoft Windows Server 2008 Step-By-Step Guide".
Installing Windows Server 2008
- 21 -
17. See Chapter 5, "Updating the System".
18. See Chapter 6, "Installing Drivers and Configuring Driver Settings".
19. See Chapter 7, "Setting for Solving Problems".
The installation is complete.
Updating the System
- 22 -
5. Updating the System
After installing Windows Server 2008, you must update your system by following the steps in this chapter.
If you have not yet downloaded the Driver Set , see Downloading a Driver Set in Chapter 2, "Before You Start" (page 2).
IMPORTANT: You should update your system if you have:
Changed the system configuration (Added or removed optional built-in devices: If you are prompted to restart the system after the system configuration has been changed, click No, and update the system.)
Recovered the system by using a recovery process
Restored the system by using a backup tool
1. Log on to the system using an administrator account.
Insert your removable media containing the Driver Set into your drive.
2. Run <drive latter>:\winnt\bin\oschk\oschk.bat.
NOTE: For example, if the driver kit is stored in "temp" folder in drive D, do the following:
Full installation
(1) Enter "D:\temp\winnt\bin\oschk\oschk.bat", and click OK.
Server Core installation
(1) Enter the following command from the command prompt: cd /d D:\ temp\winnt\bin\oschk\
(2) Enter the following command and click Enter: oschk.bat
The following box appears.
Updating the System
- 23 -
3. Read the message, and then click OK
The update starts.
NOTE: The following box appears during the update if you have deployed a full installation of Windows Server 2008. Wait until the update is completed.
4. When the following message appears, click OK to restart the system.
The system has been updated.
Installing Drivers and Configuring Driver Settings
- 24 -
6. Installing Drivers and Configuring Driver Settings
This chapter provides the procedures for installing the drivers for the optional boards supported by the NEC Express5800 servers.
For other options that are not described in this chapter, see the User's Guide for the relevant driver.
LAN Driver and PROSet
The LAN driver and PROSet were installed automatically while your system was being updated in the previous section.
NOTE: To change the LAN driver and PROSet settings, log on to the system from a local console using an administrator account. Remotely changing the settings by using the operating system’s remote desktop feature is not supported.
Optional Network Boards
If you use N8403-017/020 network board for NEC Express5800/120Bb-6, 120Bb-d6, 120Bb-m6, or 140Ba-10, the drivers are automatically installed by Windows Plug-and-Play feature. You do not need to install them manually.
Adapter Fault Tolerance (AFT)/ Adaptive Load Balancing (ALB)
Adapter Fault Tolerance (AFT) provides network adapter redundancy by creating a team of adapters. If any adapter fails, another in the team automatically takes over.
Adaptive Load Balancing (ALB) improves the overall network throughput by equally balancing data traffic among a team of adapters.
You can configure AFT and ALB using the standard and optional network adapters.
IMPORTANT:
Adapter Fault Tolerance (AFT) and Adaptive Load Balancing (ALB) are not available when Server Core is in use.
Be sure to configure AFT and ALB after you boot the system following the driver installation.
Installing Drivers and Configuring Driver Settings
- 25 -
<Creating a Team>
1. Open Control Panel. Under System and Maintenance, click Open Device Manager to start Device Manager.
2. Open Network adapters, and then double-click Intel(R)~.
3. Select the Teaming tab, select Team with other adapters, and then click New Team….
4. Type a team name, and click Next.
5. Confirm the adapters to include in the team, and then click Next.
6. Select Adapter Fault Tolerance or Adaptive Load Balancing as a team mode, and then click Next.
7. Click Finish.
8. In Device Manager, double-click a teamed adapter to see its property. Select the Settings tab, and then click Modify Team….
9. To set an adapter to primary, select the adapter, and then click Set Primary.
To set an adapter to secondary, select the adapter, and then click Set Secondary.
After both the primary and the secondary adapters are selected, click OK to close the screen.
To confirm the team settings:
Open the team property, and select the Settings tab. The setting for each adapter is shown in Adapters in team.
10. In the Settings tab, click Test Switch.... When the switch test screen appears, click Run Test.
When No problems ∼ appears, the test is complete.
Restart the system.
Installing Drivers and Configuring Driver Settings
- 26 -
<Removing a Team>
1. Open Control Panel. Under System and Maintenance, click Open Device Manager to start Device Manager.
2. Open Network adapters, and then double-click a teamed adapter.
3. Select the Settings tab, and then click Remove Team.
4. When the Team Settings pop-up box appears, click Yes.
5. Under Device Manager, go to Network adapters. Make sure that no adapter is teamed.
Restart the system.
IMPORTANT:
To use AFT, it is recommended that the network adapters be connected to the same L2 switching hub. You may use different switching hubs, but cascade them over the same network.
To configure ALB, connect the network adapters only to the L2 switching hub.
To replace a motherboard or an optional network card, you must first remove the team and create it again after the replacement.
Installing Drivers and Configuring Driver Settings
- 27 -
Network Driver
Changing a link speed
The link speed and duplex mode for network adapters are fixed to "1.0Gbps/Full Duplex". Accordingly, you need not to change settings.
Setting for Receive Side Scaling
Take the following steps to change setting for the factory-installed network adapter and optional network boards (N8403-017/020). With NEC Express5800/120Bb-m6, you need not to change setting because the setting for factory-installed network adapter [Intel(R) PRO/1000 MB ∼] cannot be changed.
1. Open Control Panel. Under System and Maintenance, click Open Device Manager to start Device Manager.
2. Open Network adapters, and then double-click Intel(R) PRO/1000 EB/PB ∼.
3. Select Advanced, change Receive Side Scaling to "Disabled" and click OK.
4. Restart the system.
Fibre Channel Controller N8403-018
If you use the Fibre Channel Controller N8403-018, you do not need to install the driver manually. It is automatically installed by Windows Plug-and-Play feature.
Installing Drivers and Configuring Driver Settings
- 28 -
Graphics Accelerator
The driver for the standard graphics accelerator was installed automatically while your system was being updated from the Driver Set.
NOTE: The graphics accelerator driver is supported only on a server running a full installation. Use VGA on a server running a Server Core installation.
To reinstall the driver alone, perform the steps below:
1. Go to Start, select Programs, select Accessories, and click Windows Explorer.
Insert your removable media into your drive.
2. Run install.bat which is in the following directory.
– Windows Server 2008 64-bit (x64)Edition: <Drive Letter>:\winnt\ws2008x64\video
– Windows Server 2008 64-bit (x64)Edition: <Drive Letter>:\winnt\ws2008\video\video
3. Follow the messages to proceed with the reinstalltion.
If the message "Digital Signature could not be found" appears, click OK to continue the installation.
4. The installation is complete.
Restart the system.
Setting for Solving Problems
- 29 -
7. Setting for Solving Problems
Set up your system as follows so that your computer can recover quickly and surely in the event of a problem.
Memory Dump (Debug Information)
This section describes the procedures for collecting memory dump (debug information) in the server.
IMPORTANT: Cautions for the Memory Dump
The maintenance service representative is in charge of collecting memory dump. Customers need only to specify the memory dump.
If any problem occurs after specifying the memory dump according to the process below, a message informing you that the system is short of virtual memory may appear. In this case, do not restart the system. If you restart the system, the memory dump may not be stored correctly.
Follow the procedure below to specify the memory dump.
1. Select Control Panel and click System.
The System dialog box appears.
2. Click Advanced system settings.
The System Properties dialog box appears.
Setting for Solving Problems
- 30 -
3. Select the Advanced tab. Click Settings on the Startup and Recovery group box.
4. Modify "Dump file" in the "Write debugging information" group box.
E.g., Write the debug information in drive D with the file name "MEMORY.DMP".
D: \MEMORY.DMP
Setting for Solving Problems
- 31 -
IMPORTANT:
Windows Server 2008 64-bit (x64) Edition
It is recommended that you specify "Complete Memory Dump" to write the debug information. If the mounted memory size is larger than 2GB, "Complete Memory Dump" cannot be specified; in this case, specify "Kernel Memory Dump" instead.
Specify the drive where there is a free area more than the size of "the memory capacity mounted on Express server + 300MB".
In case the mounted memory size exceeds 2GB due to the added memory, change the write debugging information to [Kernel Memory Dump] before adding memory. The size of debugging information (memory dump) also changes with the addition of memory. Verify the size of the free area in the destination drive to write the debugging information (memory dump).
Windows Server 2008 32-bit(x86)Edition
It is recommended that you specify "Complete Memory Dump" to write the debug information. If the mounted memory size is larger than 2GB, "Complete Memory Dump" cannot be specified; in this case, specify "Kernel Memory Dump" instead.
Specify the drive where there is a free area more than the size of "the memory capacity mounted on Express server + 300MB"(In case the memory capacity is more than 2GB, a free area of "2048+300MB" or more).
In case the mounted memory size exceeds 2GB due to the added memory, change the write debugging information to [Kernel Memory Dump] before adding memory. The size of debugging information (memory dump) also changes with the addition of memory. Verify the size of the free area in the destination drive to write the debugging infyormation (memory dump).
Setting for Solving Problems
- 32 -
5. Click Settings on the Performance group box.
The Performance Options window appears.
6. Click the Advanced tab on the Performance Options window.
Setting for Solving Problems
- 33 -
7. Click Change on the Virtual memory group box.
8. Uncheck the Automatically manage paging file size for all drives box, and check Custom size.
Setting for Solving Problems
- 34 -
9. In the Paging file size for each drive box, specify as follows:
– A value larger than the recommended size shown in Total paging file size for all drives for Initial size
– A value larger than the Initial size for Maximum size
Then click Set.
IMPORTANT:
The above-mentioned paging file size is recommended for collecting debug information (memory dump). A paging file with an initial size large enough to store the dump file in the boot drive is required. Correct debug information might not be able to be collected due to virtual memory shortage when the paging file is insufficient, so be sure to set a paging file of sufficient size.
For more information on "Recommended" value, see "About the System Partition Size" described earlier.
In case the memory is expanded, re-specify the paging file to suit the actual memory size.
10. Click OK.
A message to restart the system may appear according to the modified specification. In this case, follow the message to restart the system.
Setting for Solving Problems
- 35 -
How to Create a User-mode Process Dump File
"User-mode Process Dump" is the file that records information when any application error occurs.
When an application error occurs, do not close the pop-up window that notifies you of the error, but collect a dump using the following process.
1. Right-click a blank part of the taskbar and click Task Manager, or press Ctrl + Shift + Esc to start Task Manager.
2. Click the Processes tab.
3. Right-click on the name of the process from which you want to collect a dump, and then click Create Dump File.
4. The dump file is stored in the following directory.
C:\Users\<User Name>\AppData\Local\Temp
NOTE: The folder may be treated as hidden folder. If the folder does not appear, run Explorer and select Tools - Folder Options... - View, and check to Show hidden files and folders.
When the User-mode Process Dump is created, pick up the file from the directory described in Step 4.
Refer to the Knowledge Base of Microsoft web-site for more information about the User-mode Process Dump file collection.
"How to create a user-mode process dump file in Windows Server 2008"
http://support.microsoft.com/kb/949180/en-us
NOTE: For Windows Server 2008, Dr. Watson is replaced with [Problem Reports and Solutions]; therefore, you can not collect the Crash Dump file using Dr. Watson. The procedure detailed above provides you with the information equivalent to that in the Crash Dump file.
Setting for Solving Problems
- 36 -
Network Monitor Setup
Microsoft Network Monitor allows you to examine and troubleshoot network problems.
NOTE: Windows Server 2008 does not provide Network Monitor. To use Network Monitor on Windows Server 2008, install Network Monitor by following the steps below.
1. Download Microsoft Network Monitor from the following web site: http://support.microsoft.com/kb/933741/en-us
2. Run the downloaded file to start the installer.
Follow the on-screen instructions to install Network Monitor.
NOTE: If a Security Alert appears, click Run. Select Complete for a setup format.
3. Network Monitor is installed.
NOTE: To remove Network Monitor, go to Programs and Features.
Network Trace Capture
1. On the Start menu, start Microsoft Network Monitor.
2. On Start Page, select Create a new capture tab... or select New in the File menu, and click Capture....
A new tab for capturing a network trace is created.
3. On the Select Networks window, select a network you want to capture a trace.
4. On the Capture menu, click Start to start capturing a network trace.
5. On the Capture menu, click Stop to stop capturing a network trace.
6. On the File menu, select Save As....
The Save As window appears. Select All captured frames from Frame selection, and enter the names of a folder and a file.
NOTE: The default folder name is: C:\Users\<User name>\Documents\Network Monitor 3\Captures
7. Click Save to create the file in the folder selected in step 6.
Activating Windows
- 37 -
8. Activating Windows
To continue using the Windows features, you must activate Windows on your system. Make sure that you have already activated Windows. If not, follow the procedure below.
For a Server Running a Full Installation
1. Go to the Start menu, and in the Run dialog box, type slui, and press Enter.
IMPORTANT: If the following message appears, Windows has already been activated on your system. Click Close to exit.
Activating Windows
- 38 -
2. On the following screen, click Type a different product key.
3. Type the product key shown on your COA label, and click Next.
Activating Windows
- 40 -
For a Server Running a Server Core Installation
1. At the command prompt, type Slmgr –dli, and press Enter.
IMPORTANT: If the following message appears, Windows has already been activated on your system. Click to exit.
2. Type slmgr –ipk <PID>, and press Enter.
* PID is your product key on the COA label.
3. Type slmgr –dti to obtain an installation ID for Windows activation, and press Enter.
Activating Windows
- 41 -
4. See %systemroot%\system32\slui\phone.inf for the phone number of the Microsoft customer service.
5. Call the above number,, inform the representative of the installation ID which you obtained in step 3, and receive a confirmation ID.
6. At the command prompt, type slmgr –atp <CID>, and press Enter.
* CID is the confirmation ID that you received from the call center.
The Windows activation is complete.
Remote Desktop for Management
- 42 -
9. Remote Desktop for Management
This chapter describes how to setup the Remote Desktop for Management which is required to use Windows Server 2008.
Full Installation
Follow steps below to setup.
1. Select Start- Control Panel- System.
2. Click Remote Settings on System.
3. Check to Allow connections from computers running any version of Remote Desktop on Remote Desktop.
Server Core Installation
Refer to the following technical information provided by Microsoft Corporation.
How to enable Remote Desktop on Windows 2008 Server Core
NOTE: Visit online support of Microsoft Corporation and obtain an information by entering a search keyword [KB555964].
Troubleshooting
- 43 -
10. Troubleshooting
This chapter provides instructions to troubleshoot system problems that you might encounter when using Windows Server 2008. If you are experiencing the same problem as listed in this chapter, perform the resolution first before you contact your sales agent. If your system still does not operate normally, provide your sales agent with the error messages on the screen.
This chapter only lists the events that might occur in Windows Server 2008. For other events, see your User's Guide.
The following system events are logged when Windows Server 2008 is installed.
Event ID: 134
Source: Microsoft-Windows-Time-Service
Level: Warning
Description: NtpClient was unable to set a manual peer to use as a time source because of a DNS resolution error on 'time.windows.com,0x9'. NtpClient will try again in 15 minutes and double the reattempt interval thereafter. The error was: No such host is known. (0x80072AF9)
Event ID: 263
Source: PlugPlayManager
Level: Warning
Description: The service 'ShellHWDetection' may not have unregistered for device event notifications before it was stopped.
Event ID: 7000
Source: Service Control Manager
Level: Error
Description: The Parallel port driver service failed to start due to the following error: The service cannot be started, either because it is disabled or because it has no enabled devices associated with it.
Event ID: 15016
Source: Microsoft-Windows-Http
Level: Error
Description: Unable to initialize the security package Kerberos for server side authentication. The data field contains the error number.
Resolution: These events do not affect system operation. Ignore these messages.
Troubleshooting
- 44 -
The following application events are logged when Windows Server 2008 is installed.
Event ID: 63
Source: Microsoft-Windows-WMI
Level: Warning
Description: A provider, Ncs2, has been registered in the Windows Management Instrumentation namespace Root\cimv2 to use the LocalSystem account. This account is privileged and the provider may cause a security violation if it does not correctly impersonate user requests.
A provider, IntelEthernetDiag, has been registered in the Windows Management Instrumentation namespace Root\CIMv2 to use the LocalSystem account. This account is privileged and the provider may cause a security violation if it does not correctly impersonate user requests.
A provider, WmiPerfClass, has been registered in the Windows Management Instrumentation namespace root\cimv2 to use the LocalSystem account. This account is privileged and the provider may cause a security violation if it does not correctly impersonate user requests.
Resolution: These events do not affect system operation. Ignore these messages.
The following errors or warnings are logged when I start the system.
Event ID: 11
Source: IANSMiniport
Level: Warning
Description: Adapter link down: Intel(R) ∼
Event ID: 13
Source: IANSMiniport
Level: Warning
Description: Intel(R) ∼ has been deactivated from the team.
Event ID: 16
Source: IANSMiniport
Level: Warning
Description: [Team Name]: The last adapter has lost link. Team network connection has been lost.
Resolution: If you have created a team of network adapters, the above events may be logged when you start the system. These events do not affect the LAN driver operation. Ignore these messages.
Troubleshooting
- 45 -
The following system event is logged when Windows Server 2008 is installed. Event ID: 10
Source: VDS Dynamic Provider
Description: The provider failed while storing notifications from the driver. The Virtual Disk Service should be restarted. hr=80042505
Resolution: Go to the Microsoft website:
http://support.microsoft.com/kb/948275/en-us/
The following application events are logged when Windows Server 2008 is installed.
Event ID: 1021
Source: Microsoft-Windows-Security-Licensing-SLC
Level: Warning
Description: SLUINotify service has failed to start. hr=0x80070424
Event ID: 1534
Source: Microsoft-Windows-User Profiles Service
Level: Warning
Description: Profile notification of event Create for component {56EA1054-1959-467f-BE3B-A2A787C4B6EA} failed, error code is -2147023591.
Resolution: These events do not affect system operation. Ignore these messages.
The following application event is logged at hot-swapping of a hard disk drive when the system uses LSI Embedded MegaRAID.
Event ID: 113
Source: MR_MONITOR
Level: information
Description: Controller ID: 0 Unexpected sense: PD= ∼, CDB = ∼ , Sense = ∼.
Resolution: These events do not affect system operation. Ignore these messages.
Troubleshooting
- 46 -
When N8403-018 is used, the names of the Fibre Channel controllers may appear with different names on Device Manager:
→ It is not a problem in operating the system. A directory that contains the driver software (e.g., CD-R disk on which the driver kit is copied) is also displayed.
[Windows Server 2008 64-bit(x64) Edition] <Drive Letter>:\winnt\oemfd\ws2008x64\fd1\elxstor\friendlyname.exe
[Windows Server 2008 32-bit(x86) Edition] <Drive Letter>:\winnt\oemfd\ws2008\fd1\elxstor\frendlyname.exe
The memory mirroring or online spare memory feature is enabled in NEC Express5800/140Ba-10, and the available memory capacity has been changed. However, the memory information shown in [System] and [System Information] on Windows Server 2008 do not change.
→ The Memory (RAM) shows the total capacity of mounted memory when you select Start - Control Panel - System. Similarly, the Installed Physical Memory (RAM) shows the total capacity of mounted memory when you select Start - All Program - Accessories - System Tools - System Information. To know the physical memory currently available on the system, select Windows Task Manager - Performance - Physical Memory(MB) - Total.
Upgrading to Windows Server 2008
- 47 -
11. Upgrading to Windows Server 2008
This chapter describe guidelines for upgrading Windows Server 2003 to Windows Server 2008.
Overview
The Windows Server 2008 upgrade flow is shown below. Be sure to remove the installed graphics accelerator driver and PROSet before you upgrade.
Start
Remove the installed graphics accelerator driver. Page 53
See "Before You Upgrade". Page 52
See Chapter 2, "Before You Start" and Chapter 3, "Important Instructions". Pages 2 and 3
Start upgrading. Page 54
Update Your System Page 24
Install drivers and configure Driver Settings Page 27
Configure fault recovery settings Page 32
End
Server Manager appears after logon. Check user information.
Page 58
Install and Set up BIOS. Page 7
Install drivers after upgrade. Page 60
Remove PROSet. Page 53
Upgrading to Windows Server 2008
- 48 -
Before You Upgrade
Important Instructions
Windows Server 2003 requires Service Pack 1 or later.
Upgrading from Windows Server 2003 to Windows Server 2008 is not recommended.
Windows Server 2008 supports the following upgrade paths:
For Windows Server 2003 Standard x64 Edition:
Windows Server 2008 Standard 64-bit (x64) Edition
Windows Server 2008 Standard without Hyper-V 64-bit (x64) Edition
Windows Server 2008 Enterprise 64-bit (x64) Edition
Windows Server 2008 Enterprise without Hyper-V 64-bit (x64) Edition
For Windows Server 2003 Enterprise x64 Edition:
Windows Server 2008 Enterprise 64-bit(x64)Edition
Windows Server 2008 Enterprise without Hyper-V 64-bit(x64)Edition
For Windows Server 2003 Standard Edition:
Windows Server 2008 Standard 32-bit(x86)Edition
Windows Server 2008 Standard without Hyper-V 32-bit(x86)Edition
Windows Server 2008 Enterprise 32-bit(x86)Edition
Windows Server 2008 Enterprise without Hyper-V 32-bit(x86)Edition
For Windows Server 2003 Enterprise Edition:
Windows Server 2008 Enterprise 32-bit(x86)Edition
Windows Server 2008 Enterprise without Hyper-V 32-bit(x86)Edition
To use Windows Server 2008, you must first perform a backup of necessary user information by following the instructions in Chapter 4, "Installing Windows Server 2008".
Upgrading between different architectures i.e. upgrading from Windows Server 2008 32-bit (x86) Edition to Windows Server 2008 64-bit (x64) Edition and vice versa is not supported.
Upgrading from Windows Server 2008 without Hyper-V to Windows Server 2008 and vice versa is not supported.
Upgrading from a full installation of Windows Server 2008 to a Server Core installation is not supported.
To upgrade the system, the system partition must have sufficient capacity available to install the system. See "About the System Partition Size" described earlier.
Upgrading to Windows Server 2008
- 49 -
Graphic Accelerator Driver
To upgrade from Windows Server 2003 to Windows Server 2008 on a server in use, you must first uninstall the graphics accelerator driver.
To uninstall the driver:
1. Navigate to Control Panel, and click Add or Remove Programs.
2. Select Matrox Graphics Software (remove only) from the program list, and click Change/Remove.
3. Follow the messages on the screen to uninstall the driver.
After the uninstallation, restart the system.
PROSet
To upgrade from Windows Server 2003 to Windows Server 2008 on a server with PROSet installed, you must first uninstall PROSet.
To uninstall PROSet:
1. Remove the team of network adapters.
Before you remove them, note the current settings (e.g., IP addresses) of the standard and optional adapters teamed for network redundancy. You can configure the team settings after upgrading
To remove the team, see "Adapter Fault Tolerance (AFT)/ Adaptive Load Balancing (ALB)" on page 24.
2. Navigate to Control Panel, and click Add or Remove Programs.
3. Select Intel (R) PRO Network Connections xx.xx.xx.xx from the program list, and click Change/Remove.
* xx.xx.xx.xx is a version of PROSet and varies depending on the server.
4. Follow the messages on the screen to uninstall PROSet.
After the uninstallation, restart the system.
Upgrading to Windows Server 2008
- 50 -
Upgrading Windows
This section provides the procedure for upgrading from Windows Server 2003 32-bit (x86) to Windows Server 2008 32-bit (x86) Edition.
IMPORTANT: Before you upgrade, you must first uninstall the graphics accelerator driver and PROSet.
1. When Windows Server 2003 is running, insert the Windows Server 2008 DVD-ROM into the optical disk drive.
2. On the following screen, click Install now .
3. On the following screen, select one of the options for capturing the update program.
Upgrading to Windows Server 2008
- 51 -
4. Enter your product key, and click Next.
5. Select the Windows edition you want to install, and click Next.
IMPORTANT: Select the same edition of Windows Server 2008. For more details, see "Before You Upgrade" on page 48.
Upgrading to Windows Server 2008
- 52 -
6. Read the license terms carefully. If you agree, check I accept the license terms, and click Next.
7. Select Upgrade.
Upgrading to Windows Server 2008
- 53 -
8. Read the content, and click Next.
9. The following screen appears.
Upgrading to Windows Server 2008
- 54 -
10. After the setup, log on to the system.
11. If you have set a password in Windows Server 2003, enter the same password, and click .
12. After logon, on the Server Manager screen, confirm your user settings.
NOTE: The following message may appear several times when you upgrade the system. Click Cancel to proceed.
Upgrading to Windows Server 2008
- 55 -
13. Update your system. See Chapter 5, "Updating the System".
14. Install the drivers. See Chapter 6, "Installing Drivers and Configuring Driver Settings".
15. If you have upgraded to Windows Server 2008, follow the instructions in "Installing Drivers after Upgrade" on page 56.
16. Follow the instructions in Chapter 7, "Setting for Solving Problems".
The upgrade is complete.
Upgrading to Windows Server 2008
- 56 -
Installing Drivers after Upgrade
This section provides the procedures for installing the driver(s) for optional controller(s) after the upgrade.
IMPORTANT: You may need to install multiple drivers, depending on your environment.
When Using LSI Embedded MegaRAID (embedded on the mother board)
If you are using NEC Express5800/120Bb-6 with LSI Embedded MegaRAID (embedded on the mother board), proceed as follows to install the driver.
1. Start Server Manager.
2. Go to Diagnostics - Device Manager. Under Storage Controllers, right-click LSI Logic Embedded MegaRAID, and select Update Driver Software.
3. On the Update Driver Software screen, select Browse my computer for driver software.
4. On the Browse for driver software on your computer screen, select Let me pick from a list of device drivers on my computer, and click Next.
5. When prompted to select the device driver you want to install for this hardware", click Have Disk.
6. In the Install From Disk screen, select one of the following paths i.e. a path to the folder storing the driver (e.g., your storage media storing the Driver Set) from the Copy manufacture's files from: area, and click OK.
– For Windows Server 2008 64-bit (x64) Edition:
<drive latter>:\winnt\oemfd\ws2008x64\fd1\megasr
– For Windows Server 2008 32-bit (x86) Edition:
<drive latter>:\winnt\oemfd\ws2008\fd1\megasr
7. When prompted to select the device driver you want to install for this hardware, click Next. The driver installation starts.
8. After the driver installation is complete, the message "Windows has successfully updated your driver software" is displayed. Click Close.
9. When the message "Do you want to restart your computer now?" appears, select Yes. The system restarts. The driver update is complete.
Upgrading to Windows Server 2008
- 57 -
When Using RAID Controller N8403-019 or LSI MegaRAIDSAS PCI EXPRESSROMB (embedded on the mother board)
When Using RAID Controller N8403-019 or LSI MegaRAIDSAS PCI EXPRESSROMB (embedded on the mother board of NEC Express5800/120Bb-m6, 140Ba-10), follow steps below to install the driver.
1. Start Server Manager.
2. Go to Diagnostics - Device Manager. Under Storage Controllers, right-click LSI Logic MegaRAID SAS PCI Express ROMB, and select Update Driver Software.
3. On the Update Driver Software screen, select Browse my computer for driver software.
4. On the Browse for driver software on your computer screen, select Let me pick from a list of device drivers on my computer, and click Next.
5. When prompted to select the device driver you want to install for this hardware", click Have Disk.
6. On the Install From Disk screen, select one of the following paths i.e., a path to the folder storing the driver (e.g., your storage media storing the Driver Set) from the Copy manufacture's files from: area, and click OK.
– For Windows Server 2008 64-bit (x64) Edition:
<drive latter>:\winnt\oemfd\ws2008x64\fd1\megasas
– For Windows Server 2008 32-bit (x86) Edition:
<drive latter>:\winnt\oemfd\ws2008\fd1\megasas
7. When prompted to select the device driver you want to install for this hardware, click Next.
The driver installation starts.
8. After the driver installation is complete, the message "Windows has successfully updated your driver software" is displayed. Click Close.
9. When the message "Do you want to restart your computer now?" appears, select Yes.
The system restarts.
The driver update is complete.
Upgrading to Windows Server 2008
- 58 -
Installing Driver for SAS Controller Embedded on the Mother Board
To use the SAS controller embedded on the mother board of NEC Express5800/120Bb-6, the relevant driver must be installed.
Follow steps below to install the driver.
NOTE: These steps are required only when NEC Express5800/120Bb-6 does not use any of the following controllers for the OS boot device.
LSI Embedded MegaRAID (embedded on the mother board)
N8403-019 RAID Controller
N8403-018 Fibre Channel Controller
1. Start Server Manager.
2. Go to Diagnostics - Device Manager. Under Storage Controllers, right-click LSI Adapter, SAS 3000 series, 8-port with 1068 -Storport, and select Update Driver Software.
3. On the Update Driver Software screen, select Browse my computer for driver software.
4. On the Browse for driver software on your computer screen, select Let me pick from a list of device drivers on my computer, and click Next.
5. When prompted to select the device driver you want to install for this hardware", select LSI Adapter, SAS 3000 series, 8-port with 1068, and click Next.
The driver installation starts.
6. After the driver installation is complete, the message "Windows has successfully updated your driver software" is displayed. Click Close.
7. When the message "Do you want to restart your computer now?" appears, select Yes.
The system restarts.
NOTE: Restart your system when prompted by a pop-up window.
The driver update is complete.
Adding Fibre Channel controller N8403-018
When you use the Fibre Channel Controller [N8403-018], the driver is automatically installed. You do not need to install it manually.




































































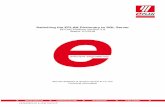




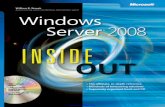




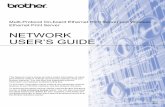
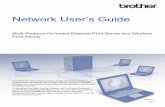
![User's Guide€¦ · For Windows Vista®/Windows® 7/Windows Server® 2008 ... For Windows Server® 2008 In the [Printers] window, click [Server properties], which appears in the](https://static.fdocuments.in/doc/165x107/5e9e25c52bb7260bf7096ad4/users-guide-for-windows-vistawindows-7windows-server-2008-for-windows.jpg)


