Microsoft Windows 2003 Server - Logon Scripts Manual
-
Upload
ivoneis-macedo-duarte -
Category
Documents
-
view
149 -
download
6
Transcript of Microsoft Windows 2003 Server - Logon Scripts Manual

Logon Scripts
Microsoft Corporation
Published: October 2004
Abstract
Logon and Group Policy scripts are powerful, flexible tools that system administrators can use
to provide users with a consistent, predictable, and secure computing experience.

The information contained in this document represents the current view of Microsoft Corporation on the issues discussed as of the date of publication. Because Microsoft must respond to changing market conditions, it should not be interpreted to be a commitment on the part of Microsoft, and Microsoft cannot guarantee the accuracy of any information presented after the date of publication.
This document is for informational purposes only. MICROSOFT MAKES NO WARRANTIES, EXPRESS OR IMPLIED, AS TO THE INFORMATION IN THIS DOCUMENT.
Complying with all applicable copyright laws is the responsibility of the user. Without limiting the rights under copyright, no part of this document may be reproduced, stored in or introduced into a retrieval system, or transmitted in any form or by any means (electronic, mechanical, photocopying, recording, or otherwise), or for any purpose, without the express written permission of Microsoft Corporation.
Microsoft may have patents, patent applications, trademarks, copyrights, or other intellectual property rights covering subject matter in this document. Except as expressly provided in any written license agreement from Microsoft, the furnishing of this document does not give you any license to these patents, trademarks, copyrights, or other intellectual property.
The example companies, organizations, products, people and events depicted herein are fictitious. No association with any real company, organization, product, person or event is intended or should be inferred.
© 2004 Microsoft Corporation. All rights reserved.
Microsoft, Windows and Windows Server 2003 are either registered trademarks or trademarks of Microsoft Corporation in the United States and/or other countries.
The names of actual companies and products mentioned herein may be the trademarks of their respective owners.

Contents iii
ContentsIntroduction..............................................................................................4
Choosing a Logon Script Solution......................................................8
Comparing Logon Scripts with Alternate Solutions..........................12
Understanding When Logon Scripts Do Not Run.............................16
Configuring Client Computers.........................................................20
Assigning Logon Scripts.........................................................................23
Assigning Group Policy Logon Scripts..............................................23
Assigning Domain User Logon Scripts.............................................28
Assigning Local User Logon Scripts.................................................33
Writing Logon Scripts.............................................................................35
Testing Logon Scripts......................................................................36
Encoding Logon Scripts...................................................................38
Recording Logon Script Data...........................................................40
Appendix A: Logon Script Tasks.............................................................42
Determining the Computer Role......................................................42
Retrieving User and Computer Names............................................44
Retrieving OU and Site Names........................................................48
Determining Group Membership.....................................................50
Mapping Network Drives and Connecting to Printers......................51
Determining the Operating System Version....................................54
Checking for Service Packs and Hot Fixes.......................................54
Retrieving Members of the Local Administrators Group..................56
Disabling the Guest Account...........................................................58
Checking Service States..................................................................58
Retrieving System Information........................................................60
Taking Inventory of Installed Software............................................62
Working with Special Folders..........................................................65
Enumerating Autostart Programs....................................................68
Listing Shared Folders.....................................................................69
Appendix B: Sample Logon Script..........................................................71Appendix C: Debugging Scripts..............................................................73

4 Microsoft® Windows Server ™ 2003 White Paper Logon Scripts
IntroductionTechnically, a logon script is nothing more than a script that runs whenever a user logs on to a network or, less commonly, whenever a user logs on to a local computer. Logon scripts are not new; in fact, logon scripts have been around almost as long as computer networks have. Many system administrators, for example, got their introduction to logon scripts, and scripting in general, by managing Novell Netware networks. Logon scripts were a staple of Netware networks, performing such tasks as mapping network drives to specified folders on the Netware server. Rather than require users to manually map drives each time they logged on, administrators created logon scripts that carried out this task automatically.
That is why logon scripts are so important: By performing important tasks each time a user logged on, logon scripts not only save administrators and other support personnel from having to manually assist users, but also freed users from having to deal with technical issues. Users can simply start their computers, log on, and assume that when the logon process is complete, they can start working.
Newer and more sophisticated applications have replaced Novell Netware, yet logon scripts remain one of the primary methods that system administrators use to ensure that users have consistent access to resources each time they log on. Providing access to resources is extremely important in itself, but logon scripts simultaneously help automate many other management tasks. For example, logon scripts can inventory computer hardware, perform audits of installed software, ensure that antivirus software is installed and up-to-date, and verify that applications such as Internet Explorer are properly configured. Although you can use alternate methods – such as Group Policy or Microsoft Systems Management Server (SMS) – to do many of these tasks, logon scripts provide a more comprehensive and flexible approach to managing desktop computers. Logon scripts are particularly convenient in organizations that run various versions of Windows operating systems, such as Microsoft® Windows®°98, Windows°NT® Server°4.0, and Windows®°2000). Logon scripts can be configured to run on any of these platforms, which is not necessarily true of other management technologies, most notably, Group Policy.
As computer hardware and software have evolved, so have logon scripts. Originally, the term logon script referred solely to a script that automatically runs each time a user logs on to a domain. Today, the term refers to scripts that run in any of the following circumstances:
A user logs off a domain.
A computer starts.
A computer shuts down.
Even the traditional logon script (one that automatically runs whenever a user logs on to a domain) has evolved, primarily in the ways in which these scripts are assigned. Depending on your administrative needs (something to be discussed in detail in this whitepaper), you can:
Directly to an individual user account within a domain.
Directly to an individual user account on a local computer.

Writing Logon Scripts 5
Indirectly to any number of users or computers by using Group Policy.
Conceptually, logon scripts are very simple — they are scripts that run in response to a specific event, such as a user logging on or a computer shutting down. However, the various types of logon script and ways that they can be assigned is confusing to many administrators. The purpose of this paper is to help clear up that confusion by doing the following:
Define the different types of logon scripts and explain when one type of logon script might be more appropriate to use than another.
Explain how to assign the types of logon scripts.
Discuss useful techniques for writing and debugging logon scripts.
Provide sample scripts that carry out common logon script tasks.
Types of Logon ScriptsThe term logon script applies both to specific and generic classes of scripts. The generic class of logon scripts consists of the following types:
Group Policy logon scripts
Group Policy logoff scripts
Group Policy computer startup scripts
Group Policy computer shutdown scripts
Domain user logon scripts
Local user logon scripts
All logon scripts operate in similar fashion with two main differences between the various types:
When the script actually executes
The security context in which it executes.
Aside from those two differences, all logon scripts follow one basic process. When a computer starts up, or a user logs on, the domain controller determines if any startup script has been assigned to either the computer account or the user account. If such a script is found, that script is copied in memory from the domain controller to the local computer. The actual script file (for example, logon.vbs) is never copied; logon.vbs will not be found on the local computer. Instead, the script is copied in memory and executed locally on each computer.
Because logon scripts execute locally, you can use scripting technologies, such as the FileSystemObject, that typically cannot be used remotely. For example, if you are working on Computer A, you cannot – without additional configuration – run a script that creates an instance of the FileSystemObject on Computer B. The new Windows Firewall in Windows XP Service Pack 2 is fully scriptable. However, those scripts must run locally .How can you get around the fact that scripts designed to manage Windows Firewall cannot be run remotely? One simple solution is to include those scripts as part of a logon script. For example, your logon script might include code that ensures that the Windows Firewall is running, and that it has been properly configured.

6 Microsoft® Windows Server ™ 2003 White Paper
Similarly, computer shutdown scripts and user logoff scripts are copied into memory and run locally each time a computer shuts down or a user logs off.
The only exception to this process is local user logon scripts. Although local user logon scripts execute in similar fashion, they are not copied from a remote server to a local server because they must be stored on the local computer.
Group Policy Logon and Logoff ScriptsAs the name implies, Group Policy logon and logoff scripts are assigned to user accounts using Group Policy and apply to all the users in the domain or organizational unit (OU) in which the GPO is assigned. A Group Policy logon script runs only after a user logs on. Because of this, logon scripts often include tasks endemic to a particular user. For example, the script might map a network drive based on the groups that a user belongs to. Logon scripts do not run until a user logs on, and a user cannot log on until the computer has completed startup. Because part of the startup process includes running any Group Policy startup script, logon scripts always run after computer startup scripts have run.
Logoff scripts are configured to run automatically each time a user logs off a domain. Logoff scripts run before computer-shutdown scripts because the logoff process must be completed before the computer can shut down. Like logon scripts, logoff scripts carry out tasks that apply to an individual user. For example, a logoff script might be used to delete files in a user’s Temporary Internet Files folder.
You use Group Policy to assign logon and logoff scripts, and the scripts run under the security context of the user logging on or off. The fact that these scripts run under the security context of the individual user has security implications that are discussed later in this paper.
Group Policy Startup and Shutdown ScriptsGroup Policy startup and shutdown scripts are similar to logon and logoff scripts, but they apply to the computer account instead of the user account. For example, suppose User A has been assigned a logon script, and User B has not; suppose also that the two users share a computer that has been assigned a startup script. When User A logs on to the computer, two things happen:
Before User A can log on, the computer startup script runs. User A cannot log on until the startup script has finished.
After the startup script has completed, User A can log on, and then User A’s logon script runs.
When User B logs on to the computer, the startup script runs because startup scripts run whenever anyone starts the computer. However, no logon script runs because no logon script has been assigned to User B. Logon and logoff scripts are tied to user accounts; startup and shutdown scripts are tied to computer accounts. This is the key difference between the two types of scripts. To perform a task in which the user’s identity is critical, such as mapping a drive based on membership in a group or adding a file to a user’s My Documents folder, you must use a logon or logoff script. If, instead, you need to perform a task to a computer, such as determine the IP address, verify free disk space on drive C, check for the existence of a specific file, then you can use either a logon/logoff script or a startup/shutdown script.

Writing Logon Scripts 7
Startup and shutdown scripts are assigned by using Group Policy and run in the context of the local system account. Because the scripts rely on Group Policy, startup and shutdown scripts cannot be applied to computers running Windows 98 or Windows NT 4.0. The same is true for Group Policy logon and logoff scripts. Like all Group Policy objects, startup and shutdown scripts can be easily applied to all the computers in a site, domain, or OU in which the GPO is assigned.
Domain User Logon ScriptDomain user logon scripts are similar to Group Policy logon scripts: they run each time a user logs on to the domain. However, domain user logon scripts are not assigned by using Group Policy; instead, domain user logon scripts are assigned to individual user accounts. This is important because a domain user logon script runs even if the user is logging on from a computer running a version of Windows that Group Policy cannot be applied to, such as Windows 98.
Typically, Group Policy logon scripts are easier to assign and manage than domain user logon scripts. You can assign the same logon script to all the users in your domain by creating one GPO, and then remove that logon script by deleting that same GPO. This alone makes Group Policy logon scripts the preferred method for assigning logon scripts, depending on the versions of Windows you use in your organization. If all your computers are running Windows 2000 or later, and if you use the Active Directory® directory service, you likely have no need for domain user logon scripts. In that case, you should use Group Policy logon scripts.
However, if you are running in a Windows NT 4.0 domain, you need to use domain user logon scripts because Windows NT 4.0 domains do not support Group Policy. Likewise, you might have client computers running Windows 98 or Windows NT 4.0. Because Group Policy cannot be applied to these versions of Windows, you must assign a domain user logon script if you want a script to run each time a user logs on to the domain. Domain user logon scripts run no matter which operating system is installed on a user’s computer.
Note that there is no domain user equivalent to the Group Policy logoff script, which automatically runs each time a user logs off the domain. Likewise, there is no equivalent to the Group Policy startup or shutdown scripts. You can assign a user a domain user logon script, but you cannot assign a computer an equivalent domain computer startup or shutdown script. Why not? Domain user logon scripts are provided primarily for backwards compatibility with computers running, such as Windows 98. Because Windows 98 computers cannot have computer accounts in Active Directory, it makes little sense to try and manage those computers using the directory service.
Local User Logon ScriptLocal user logon scripts run when a user logs on to the local computer instead of a domain. If you log on to a domain, your local user logon script will not run. These scripts run only if you log on locally. That also means that these scripts do not run if you are not connected to the domain but log on using cached credentials. Because logging on using cached credentials is equivalent to logging on to the domain, the local user logon script will not run.
Local user logon scripts are typically of limited use, and for two reasons. First, even when not connected to the network, most users log on to their computers by using cached credentials. This prevents them from having to maintain two sets of passwords — one for the domain, one for

8 Microsoft® Windows Server ™ 2003 White Paper
local logons — and from having two separate user profiles. Having two separate user profiles is a potential problem if they are not local administrators of the computer.
Second, managing local user logon scripts is difficult. Any such scripts must be individually managed on each individual computer. For example, suppose you have 1,000 computers and you want to run a local user logon script on each computer. At a minimum, you will need to copy the logon script to each of these 1,000 computers, and then assign the logon script to each local user account. This manual management must be repeated any time you change the logon script.
In addition, users typically are not connected to the network when they log on locally. In most cases, users log on locally because they are not connected to the domain. Although you can still take a hardware inventory as part of a local user logon script, the collected information has to be stored locally and is not available for administrative use. Because users have not logged on to the domain, you cannot provide access to resources based on group membership or perform similar tasks that rely on users being authenticated within the domain.
Choosing a Logon Script SolutionThe wide variety of available logon scripts is sometimes more confusing than helpful to many administrators. In the early days of computing, system administrators who wanted to use a script to manage user workstations had one option — a traditional logon script, assigned to an individual user account that automatically ran each time that user logged on to the domain. Today, you must choose between logon and logoff scripts, shutdown and startup scripts, domain user logon scripts, and more. With all these possibilities, how do you know which type of logon script is best for you?
Choosing a logon script type (or types) depends on several variables unique to your situation, and there is no right answer to the question “What kind of logons script should I use?” Following are some considerations that can make answering this question easier:
Your need to support multiple versions of Windows.
An understanding of the security context in which logon scripts run and the rights and privileges needed to carry out the tasks that logon scripts perform.
An understanding of the computer startup process, and the times at which the various logon scripts run. Is it better to run a script when a computer starts up, when a user logs on, or when a computer shuts down? Or does it really matter?
These considerations are addressed in the following sections of this paper.
Supporting Multiple Versions of WindowsAn important consideration when deciding which type of logon script to use is the version (or versions) of Windows operating system your organization uses. You can use Group Policy logon scripts only with client computers running Windows 2000, Windows XP, or Microsoft® Windows Server™ 2003. You cannot apply Group Policy scripts to computers that run Windows 98 or Windows NT 4.0. Consequently, if you support and manage computers running Windows 98 or Windows NT 4.0, you cannot rely exclusively on Group Policy logon scripts. Similarly, you also cannot apply Group Policy if you are not running Active Directory. If you use

Writing Logon Scripts 9
a Windows NT 4.0 domain, you must use domain user logon scripts instead. If you do not have Active Directory, or you must support versions of Windows prior to Windows 2000, your ability to rely exclusively on one kind of management system (such as Group Policy logon scripts) is limited.
Versions of Windows operating systems and their compatibility with domain user and Group Policy logon scripts are summarized in Table 1.
Table 1 Logon Script Compatibility by Operating System
Operating SystemCompatible with
Domain User Logon Scripts
Compatible with Group Policy Scripts
Windows 98 Yes No
Windows NT 4.0 Yes No
Windows 2000 Yes Yes
Windows XP Professional
Yes Yes
Windows Server 2003 Yes Yes
The version of Windows installed on your computers also determines the depth and breadth of the management tasks that you can carry out using logon scripts. For more information about using logon scripts with other versions of Windows, see “Working with Previous Versions of Windows” later in this paper.
Logon Scripts and SecurityThe different operating systems that you must support are the prime determinant of the type of logon script you must use. If you support computers that run Windows 98 and Windows NT 4.0, then your choice is limited to domain user logon scripts. But even if you do not need to support these older versions of Windows, you still have to make some decisions pertaining to the security context in which the various types of logon scripts run.
Logon and logoff scripts (including domain user logon scripts and local user logon scripts) run in the security context of the user who has just logged on or off. This means these scripts can only carry out tasks that the user has the right to perform. If your users are all local administrators, this is not an issue. Local administrators can carry out almost any task on a computer. But if your users are not local administrators, your logon script might attempt to carry out tasks that users do not have the right to perform. For example, suppose you include code for installing a new piece of software on all your computers. If users do not have the right to install software on their computers, this part of the logon script will fail. Depending on the type of error generated and the error handling you do or do not have included in the script, the entire logon script might fail.

10 Microsoft® Windows Server ™ 2003 White Paper
By contrast, computer startup and shutdown scripts run in the local system context. Because the local system has unrestricted access to everything on a computer, the types of tasks that startup and shutdown scripts can perform are greatly expanded. For example, only administrators can change the start mode of a disabled service (even Power Users are denied this right). Suppose you have disabled a service in response to a security bulletin, and now you want to re-start that service. Restarting a disabled service requires you to first change the start mode, and then restart the service. Because this requires administrative privileges, it cannot be included in a logon script unless your users are local administrators. However, it can be included as a startup or shutdown script, because those scripts run under the local system account.
On the other hand, startup scripts run before the user logs on and shutdown scripts run after the user has logged off. With a startup or a shutdown script, you can only carry out tasks that are the same regardless of who is or is not logged on to a computer. For example, you can do a hardware inventory as part of a startup script because a computer has the same amount of installed memory and the same number of USB ports regardless of the current user. However, you cannot map network drives based on group membership because, at the time that the startup script runs, you do not know who the user is.
This means that you must consider the task and the security context required to perform that task when choosing a logon script task. Likewise, you consider whether each task can be performed “generically,” or whether the successful completion of the task requires the script can identify the logged-on user.
Logon script types and the security contexts in which they run are summarized in Table 2.
Table 2 Logon Script Compatibility by Operating System
Logon Script Type Security Context
Group Policy logon Security credentials of the logged-on user
Group Policy logoff Security credentials of the logged-on user
Group Policy computer startup Local system account
Group Policy computer shutdown Local system account
Domain user logon Security credentials of the logged-on user
Local user logon Security credentials of the logged-on
ImportantThe fact that logon scripts run under the security context of an individual user means that you should not test logon scripts using only your Domain Administrator account. If you do this, do not assume that the lack of any problems means the scripts will work for everyone. Instead, make sure you test your scripts by using accounts where the user is a local administrator, where the user is a Power User, and where the user has very limited rights and privileges.

Writing Logon Scripts 11
user
When Logon Scripts RunAnother factor to consider when choosing a logon script type is the point when the various logon scripts run in the startup-and-shutdown cycle. From startup to shutdown, the lifecycle of logon scripts goes like this:
1. The computer starts.
2. Computer startup scripts assigned by using Group Policy run.
3. After the startup scripts have completed, the Windows Authentication dialog box is displayed, and the user can log on.
4. Any Group Policy logon scripts run.
5. After the Group Policy logon scripts have completed, any domain user logon scripts run.
6. After the domain user logon scripts have completed, the Windows desktop is available, and users can begin working.
7. The user shuts down the computer.
8. While still in the current Windows session, any Group Policy logoff scripts run.
9. The user is logged off.
10. Before the computer actually shuts down, any computer shutdown scripts assigned by using Group Policy run.
11. The computer shuts down.
These timing issues are important for two reasons. First, computer startup and computer shutdown scripts run only when no one is logged on to the computer. This makes startup and shutdown scripts excellent places to do generic tasks such as a hardware inventory or backup. However, it also means that you cannot perform tasks like mapping a network drive or connecting a user to a network printer because, at the time these scripts run, there is no user.
Second, you must consider the perceived impact on the user when running logon scripts. For example, suppose you have a very extensive inventory script that requires 2 or 3 minutes to complete. If you run this script as a computer startup script, the impact on the user might be less noticeable. Users expect computers to take at least some time to start. However, if you run this as a user logon script, the impact might seem very different. After pressing Ctrl-Alt-Delete and logging on, most users expect to begin working immediately. Waiting 2 or 3 minutes before the desktop is displayed might have a negative impact that exceeds any value gained by taking inventory each time a user logs on.
Lengthy procedures, in other words, are probably best carried out as startup scripts instead of logon scripts. Alternatively, you might consider dividing the script functions. For example, you might do part of the inventory doing computer startup and a second part during logon. That extends both the startup and the logon process, but without making either one seem interminably long.

12 Microsoft® Windows Server ™ 2003 White Paper
You can also run long procedures as part of a logoff or shutdown script. The one drawback to this, however, is that a user might assume that the computer has stopped responding and manually turn it off. That not only interferes with the recommended shutdown procedure, but also abruptly terminates your logoff or shutdown scripts.
Comparing Logon Scripts with Alternate Solutions
Today system administrators have a wide variety of management options, ranging from non-Microsoft management systems to technologies, such as Group Policy, WMI, and ADSI, which are included in the Windows operating systems. In many ways, the wealth of administrative options available to you is extremely useful; it provides a management flexibility not found in previous versions of Windows. However, the many available options also pose a big management challenge: Which management option, if any, is right for you? Not only must administrators choose the appropriate type of logon script for their situation, they also must consider whether logon scripts are truly preferred over such things as Group Policy, Microsoft Systems Management Server (SMS), or even remote scripting technologies that do not rely on the startup/shutdown cycle.
Answers to this problem vary by organization. To answer the questions for yourself, you need to compare the advantages and disadvantages of your options in the context of your organization’s needs.
Logon Scripts vs. Group Policy At first glance, there appears to be considerable overlap between logon scripts and Group Policy because scripts can carry out many of the same user activities. On closer look, however, you can see that these technologies complement more than compete. Group Policy is designed largely, to configure user workstations and to lockdown user activities primarily by modifying registry values. However, to configure registry-based values on computers, you must weigh the pros and cons of using Group Policy against the pros and cons of using logon scripts.
Advantages of Using Group PolicyOne big advantage of using Group Policy is that much of the hard work is already done for you. Suppose you want to ensure that screensaver password protection is enabled on all your computers. With Group Policy, you simply locate and enable the password-protection policy within the Group Policy Object Editor. By contrast, with a logon script you need to know which registry value to modify, the data type that the registry uses, and the correct configuration value to use. Then you need to write a script to make that change. Often it is easier to configure a GPO than to write a script.
Typically, Group Policy has the following advantages over logon scripts:

Writing Logon Scripts 13
Typically, it is easier to create a GPO that configures a setting than to write script code. The Group Policy Object Editor makes applying registry-based settings to a computer easier. For example, to password-protect a screensaver, you only need to locate the Password protect the screen saver policy within the Group Policy Object Editor, and then click Enable. By contrast, a script requires you to type and then test the following code:
HKEY_CURRENT_USER = &H80000001strComputer = "."Set objReg = GetObject("winmgmts:\\" & strComputer & _ "\root\default:StdRegProv")strKeyPath = "Control Panel\Desktop"objReg.CreateKey HKEY_CURRENT_USER, strKeyPathValueName = "ScreenSaverIsSecure"strValue = "1"objReg.SetStringValue HKEY_CURRENT_USER, strKeyPath, ValueName, strValue
Typing and testing code such as the preceding example is not particularly difficult. Still it requires more effort, and that method can be more prone to error than making a selection within the Group Policy Object Editor. You can create a GPO to configure several settings in a few minutes. That is not always the case with writing a script. If you need to configure registry settings and you are already using Group Policy, creating or modifying a GPO is typically faster and easier than writing a script to do the same task.
Group Policy has no dependency on the scripting host. If all your workstations run Windows 2000 or later, Group Policy simply runs. You do not need to install, update, or maintain additional software on the client computers. This is not necessarily the case with scripting. For example, Windows 2000 includes Windows Script Host (WSH) version 2.0. Windows XP includes WSH version 5.6. If your scripts take advantage of the new capabilities included with WSH 5.6 (such as the Exec method), your scripts will fail on your Windows 2000 computers unless (and until) you upgrade to WSH 5.6, and then you must do one of the following tasks:
Upgrade Windows Script Host on all your computers that run Windows 2000.
Include code that checks each computer for the installed the version of WSH, and then take a different course of action based on the results.
Group Policy does not require that effort, even though some Group Policy settings for Windows XP are not valid on Windows 2000. That is because the built-in Group Policy templates make the appropriate correction when a setting is supported on Windows XP but not on Windows 2000.
Disadvantages of Using Group PolicyGroup Policy is designed to make the same registry changes on a number of computers simultaneously. That is a definite advantage if your management tasks are based on registry settings. However, what if you need to perform tasks that have nothing to do with registry settings, such as a hardware inventory or network-drive mapping? Logon scripts can map network drives and other tasks that Group Policy cannot do.

14 Microsoft® Windows Server ™ 2003 White Paper
Group Policy is not supported on Windows 98 or Windows NT 4.0. Group Policy cannot be applied to computers running Windows 98 or Windows NT 4.0. If you have computers running these operating systems, Group Policy is not an exclusive option even though you can develop a Group Policy solution for computers running Windows 2000 or later, and then develop an alternate solution for computers running Windows 98 and Windows NT 4.0. Note that Windows 98 and Windows NT 4.0 have only limited support for scripted solutions as well. However, by installing Windows Script Host, ADSI, and WMI, you can greatly increase your ability to manage these computers by using scripts. Short of upgrading to a newer version of Windows, there is no way to “Group Policy-enable” Windows 98 and Windows NT 4.0 computers.
Group Policy cannot carry out all the tasks commonly associated with logon scripts. Group Policy is an excellent way to configure the user interface on client workstations, and it also provides the ability to lock down these computers by enabling settings that prevent users from actions such as running unauthorized software or changing their display resolution. However, locking down and configuring workstations is typically only part of the work carried out by a logon script. You can use logon scripts to collect hardware and software inventories, to map network drives and printers based on group membership, to backup and clear event logs, and to verify that computers have adequate disk space — tasks that Group Policy cannot do.
Group Policy has limited reporting features. In Windows XP and Windows Server 2003, you can use the Resultant Set of Policy (RSoP) snap-in to identify the settings that changed when Group Policy was applied. However, it is very difficult to use RSoP to determine if any settings were not applied and, if not, why not. By contrast, you can include error-handling code within your script so that you can minutely track and report every operation that the script completes. For example, you might include code in a logon script that attempts to stop a service. If that service cannot be stopped because the user does not have the right to stop a service, the error code can be captured and reported back to you. You can then stop the service by using other means.
Using Group Policy for a certain set of tasks does not mean you cannot use a logon script for another set of tasks. Many organizations use Group Policy to configure generic settings on a computer, such as requiring all screensavers be password protected, and then use a logon script for other tasks, such as mapping network drives based on group membership.
Conflicts Between Group Policy and Logon ScriptsIf you use both Group Policy and logon scripts, you might have a situation where a setting in your GPO conflicts with a setting in a logon script. Suppose you use Group Policy to set the screensaver on a computer. At the same time, you deploy a logon script that configures a different screensaver name. When a GPO and a logon script conflict, which setting is enforced?
The answer depends on which portion of the registry your script configures. For example, when a user manually selects a screensaver, the screensaver name is recorded in this registry location:

Writing Logon Scripts 15
HKEY_CURRENT_USER\Control Panel\Desktop\Scrnsave.exe
Suppose your script configures the screensaver by writing to this same registry location. In that case, the script setting is overwritten by any Group Policy setting that also configures the screensaver name because Group Policy settings are written here:
HKEY_CURRENT_USER\Software\Policies\Microsoft\Windows\Control Panel\Desktop\
Scrnsave.exe
By default, the operating system checks the Software\Policies key and applies any settings found there. At the same time, the operating system bypasses any similar settings configured elsewhere in the registry. Settings configured in Software\Policies always overwrite similar settings elsewhere in the registry. As long as you avoid writing scripts that modify the Software\Policies key, a script will not overwrite a Group Policy setting.
If you do write a script that modifies Software\Policies, the setting configured by the script is enforced. That is because logon scripts run after Group Policy is configured. In that case, Group Policy sets the screensaver name, and then moments later your script overwrites that name. In most organizations, however, this is not a problem because Software\Policies is a protected area of the registry. Unless your users are the local administrators of their computers, they cannot modify this part of the registry. Because logon scripts run within the context of the logged-on user, scripts attempting to modify Software\Policies fail for most users.
Logon Scripts vs. SMSLogon scripts might also appear to conflict with dedicated management applications such as Microsoft Systems Management Server (SMS). Again, both technologies can do many of the same tasks. You can take inventory using scripts or by using SMS. You can install software using scripts or by using SMS. So which technology should you use?
Sometimes the choice is easy. Certain tasks can be carried out by using logon scripts that cannot be carried out by using SMS, and vice-versa. Typically, SMS is the preferred solution when either technology can perform a task, such as taking hardware inventory. . That is due to several factors:
SMS does not require you to write and test a script.
SMS has rich reporting capabilities.
SMS is more robust and error-proof than a script you write yourself.
On the other hand, scripting is free, and SMS is not. This is perhaps the most important consideration. If you want to use SMS as a complete management tool, taking advantage of all its capabilities, then it is well worth the investment and is likely the better choice. However, if you want to use SMS to for only one task, such as to inventory computer hardware, then you should consider writing a script instead.

16 Microsoft® Windows Server ™ 2003 White Paper
At other times you might find it advantageous to use both a logon script and SMS. For example, the SMS client runs as a service on each computer, meaning that users who have the requisite privileges can disable that service. If they do disable the service, the next time the computer starts and the user logs on, SMS cannot perform its management tasks. A solution for that is to use a logon script that checks the status of the SMS client and, if necessary, restarts it each time a user logs on. Then, SMS can then take over.
Logon Scripts vs. Other Scripting SolutionsOne reason logon scripts initially became an important management tool is because logon scripts run on the local computer. That was important in the earlier days of computing because system administrators had few options for running scripts or executable files remotely. Today, you can easily write a script, start it on your workstation, and have that script remotely gather information from every other computer in your domain. The obvious question then is if scripts are not capable of acting against remote computers, is there any reason to still use logon scripts?
In some cases, the answer might be no. If your logon script only does inventories hardware, and then backs up and clears event logs, you might not be a need a logon script. Computer hardware — particularly on client workstations — rarely changes from day to day. Because of that, using a standalone script to do an inventory once a month or every few months might be sufficient. Similarly, event logs rarely fill to overflowing in a day. Running a separate script periodically to back up and clear event logs might be all you need.
However, your ability to run standalone system-administration scripts also depends partly on your organization policies. For example, as an energy savings measure, many organizations require users to turn their computers off when they leave for the day. Because those computers are not running, they are not available to standalone system-administration scripts. Other organizations, particularly those where users share computers, require users to log off when leaving for the day. In those situations, scripts can return generic information about a computer, such as installed hardware, but cannot carry out any tasks specific to the logged-on user because there is no logged-on user.
Typically, you are likely find that dividing your administrative tasks between logon scripts and standalone scripts is the best approach. Standalone scripts are best for tasks that do not have to be performed on a daily basis, and that are do not have to be customized based on who is logged on the computer. Conversely, logon scripts are a better approach for tasks that should be carried out each time a user logs on — such as checking the status of the Windows Firewall, verifying that antivirus software has been installed, or making sure the Messenger service is not running. Logon scripts are also better for tasks that rely on knowing who is actually logged-on to a computer, such as mapping a network drive based on group membership.
NoteInterestingly, SMS uses WMI to perform hardware inventories. In that event, there is little difference between using SMS and using a script to conduct a hardware inventory.

Writing Logon Scripts 17
Understanding When Logon Scripts Do Not Run
Logon scripts run whenever a user directly logs on to the domain — the operative phrase being “directly logs on.” When a user does not directly log on to a domain, logon scripts do not run. As a system administrator, it is important for you to be aware of when that occurs.
Here are three scenarios in which a logon script will not run:
A user unplugs the computer’s Ethernet cable, logs on using cached credentials, and then plugs the Ethernet cable back in after logon. Cached credentials enable a user to logon even when a domain controller server is not available. After the user logs on and reconnects the Ethernet cable, the computer periodically attempts to connect to a domain controller and receive an updated authentication token. However, no attempt will be made to run a logon script because the user is already logged on.
The reason is that a user can purposely or inadvertently bypass your logon scripts without much difficulty. If the network is down or the domain controller is unavailable, a user who logs on unavoidably bypasses the logon scripts.
A user connects to a domain over a VPN connection. Because the user is already logged on, the logon script does not run. Also, when users connect over dial-up connections, logon scripts typically do not run.
A user never logs on or logs off. This is perhaps the most common way to defeat a logon script. As hardware and software become more and more reliable, the need to restart a computer decreases. In turn, many users see no reason to shut down or log off a computer when they leave for the day. Instead, they lock the workstation, which is a convenience for them. The next day, they simply unlock their workstations and continue where they left off. However, this can cause management problems for system administrators; logon scripts never run because the user never logoffs.
Obviously this can pose real problems. If you rely on logon scripts as a way to configure desktop settings or to verify that antivirus software is up-to-date, those settings might never be applied if a user always logs on over a VPN connection or by using cached credentials. How can? (For that matter, how can you?) Two management techniques that can tell you if the problem exists and help you deal with it follow:
NoteLogon scripts are not the only management technology that can be defeated. Group Policy, for example, is periodically refreshed whether or not a user logs off. As a result, some Group Policy settings can be modified even if a user never logs off. However, other Group Policy settings, such as software installation and maintenance, are not changed during a Group Policy refresh. If a user never logs off, GPOs for installing, deleting, or updating software are never applied.

18 Microsoft® Windows Server ™ 2003 White Paper
Monitoring system uptime
Tracking logon script activity
Alternatively, consider whether critical tasks should be left to logon scripts. If logon scripts perform tasks such as mapping network drives or connecting users to printers, then most likely the network is not placed in jeopardy if a user bypasses the logon script. If a user fails to update the antivirus software, however, the consequence can extend far beyond an inconvenience to that one user.
For that reason, you might want to use a separate script to periodically validate such things as antivirus software. In addition to checking antivirus software by using a logon script, you can create a separate script to run at scheduled intervals. That methodically connects to each of your computers and reports the status of the antivirus software. Such a script does not replace your logon scripts; it is used in conjunction with your logon scripts.
Determining System UptimeSystem uptime represents the amount of time a computer has been running since it last booted up. If you are using computer startup and shutdown scripts, the system uptime can give you a good indication of whether or not those scripts are being applied. Suppose the system uptime on a given computer is 168 hours (7 days). If you released a new startup script 24 hours ago, you know that particular script has not been applied on this computer because startup scripts run each time a computer starts, and it has been 7 days since this computer was started.
You can use a WMI script to determine how long a computer has been running. A simple script for determining system uptime is shown in Listing 1. This script can easily be modified to perform some action based on that uptime. For example, if a computer has been running continuously for 72 hours, you can log an event in the event log, send an alert to an administrator, or notify the computer owner that the computer needs to be periodically restarted to remain in compliance with company policies.
Listing 1 Determining System Uptime1234567891011121314151617
strComputer = "."Set objWMIService = GetObject("winmgmts:" _ & "{impersonationLevel=impersonate}!\\" & strComputer & "\root\cimv2")Set colOperatingSystems = objWMIService.ExecQuery _ ("Select * from Win32_OperatingSystem")
For Each objOS in colOperatingSystems dtmBootup = objOS.LastBootUpTime dtmLastBootupTime = WMIDateStringToDate(dtmBootup) dtmSystemUptime = DateDiff("h", dtmLastBootUpTime, Now) Wscript.Echo dtmSystemUptime Next
Function WMIDateStringToDate(dtmBootup) WMIDateStringToDate = CDate(Mid(dtmBootup, 5, 2) & "/" & _ Mid(dtmBootup, 7, 2) & "/" & Left(dtmBootup, 4) _ & " " & Mid (dtmBootup, 9, 2) & ":" & _

Writing Logon Scripts 19
181920
Mid(dtmBootup, 11, 2) & ":" & Mid(dtmBootup, _ 13, 2))End Function
You can schedule a script like the preceding example to run every night and check the system uptime on several computers. Depending on the policies of your organization, you can have this monitoring script restart any computer that has been running longer than the maximum allowed hours.
Tracking Logon Script ActivitySystem uptime gives you an approximate indication of whether startup and shutdown scripts are being run on a computer. You can safely assume that no startup or shutdown scripts have run since the computer last restarted. However, system uptime cannot say for sure that a startup script did run because the user might have been disconnected from the network when restarting the computer. System uptime shows that the computer was recently restarted, but it does not indicate that the computer was not connected to the network at the time and that the startup script did not run. Likewise, system uptime does not say whether logon or logoff scripts recently ran on the computer.
Therefore, you might find it useful to explicitly log the last time logon scripts of all types were run on a computer. A simple way to track the running of logon scripts is to create a registry value to store this information. For example, the script in Listing 2 creates a registry value named LogonScriptLastRun, and then populates that value with the current date and time. If you include this code in your logon script, then each time the logon script runs, it updates the value found in LogonScriptLastRun. You can then create similar registry values to track any logon scripts you use, such as a computer startup script.
Listing 2 Recording When a Logon Script Ran123456789
101112
Const HKEY_CURRENT_USER = &H80000001strComputer = "."Set objReg=GetObject("winmgmts:\\" &_ strComputer & "\root\default:StdRegProv")strKeyPath = "Logon Scripts"strValueName = "LogonScriptLastRun"objReg.CreateKey HKEY_CURRENT_USER, strKeyPathstrDate = CStr(Date)strTime = CStr(Time)strValue = strDate & " " & strTimeobjReg.SetStringValue _ HKEY_CURRENT_USER,strKeyPath,strValueName, strValue
At that point, you can then use a script – such as the one shown in Listing 3 – to retrieve this information, and thus determine the last time a logon script was run for a specific user.
Listing 3 Determining When a Logon Script Ran1 Const HKEY_CURRENT_USER = &H80000001

20 Microsoft® Windows Server ™ 2003 White Paper
23456789
strComputer = "."Set objReg=GetObject("winmgmts:\\" &_ strComputer & "\root\default:StdRegProv")strKeyPath = "Logon Scripts"strValueName = "LogonScriptLastRun"objReg.GetStringValue _ HKEY_CURRENT_USER,strKeyPath,strValueName, strValueWscript.Echo strValue
Even this method is not completely fail-safe because a user can use Regedit to modify the registry value. However, most users neither know how nor want to manually make such changes. If you want a more robust method of tracking logon script activity, you should have logon scripts either write an event to the event log or update a database each time they run.
Configuring Client ComputersWhen designing a logon-script strategy for your organization, much of your time and effort is concentrated on the server side. That makes sense because the server is where your logon scripts will physically reside, and the server is where logon scripts are configured and assigned. Nevertheless, it is important to remember that the server represents only half of the logon script equation. You must also pay some attention to your client computers and how they are configured.
If all the computers in your organization are running Windows 2000, Windows XP, or Windows Server 2003, then you can run logon scripts against those computers without installing additional software. If you are running Windows 2000, it is recommended that you upgrade to the latest version of Windows Script Host, version 5.6. However, you do not need to upgrade ADSI or WMI because there are no upgrades for either of these technologies.
The versions of WMI in Windows XP and Windows Server 2003 are greatly enhanced compared to the version in Windows 2000, and to the version available for Windows 98 and Windows NT 4.0. However, there is no way to upgrade the Windows 2000 version of WMI to make it 100% compatible with the version in Windows XP or Windows Server 2003. Consequently, there are many tasks you can script against Windows XP computers that cannot be scripted against Windows 2000 computers.
Incidentally, this is not the case with ADSI. With one exception, the ADSystemInfo class, ADSI is equivalent on all supported Windows platforms. The only additional differences are enhancements, such as support for setting Terminal Services properties, which are more for server management than for logon scripts.
For computers running Windows 98 or Windows NT 4.0, it is a very different story. Neither WMI nor ADSI is installed with these platforms. As a result, this severely limits your ability to carry out useful tasks using any scripts, including logon scripts. You can still run batch files and use command-line tools to carry out certain tasks, such as mapping network drives; however, you will find it difficult to do tasks such as a software or hardware inventory. In theory, you can gather a variety of nonMicrosoft command-line tools to inventory all the hardware on a

Writing Logon Scripts 21
computer. In practice, however, it is difficult to locate tools that can replicate the features found in WMI and probably impossible to find tools that can save data in the same, consistent format even to take a hardware inventory. It is unlikely that any of those nonMicrosoft tools can help you take a software inventory. For that, you need an additional set of nonMicrosoft utilities.
Thus, it is highly recommended that you install WSH, WMI, and ADSI on your Windows NT 4.0 and Windows 98 computers. Although not officially supported, the Windows 98 versions of these scripting technologies appear to work on computers that run Windows 95. However, the corresponding Windows NT 4.0 versions will not run on computers that run Windows NT versions 3.5 or 3.1. Installing these technologies takes time and effort. On the other hand, it takes at least that much time to install the required number nonMicrosoft utilities. Ultimately, the ability to manage so many previously unmanageable items makes installing WSH, WMI, and ADSI worth your time and energy.
For more information about how to obtain and install WSH, WMI, and ADSI for Windows 98 and Windows 2000, see the TechNet Script Center Scripting FAQ at http://go.microsoft.com/fwlink/?LinkId=35931.
Working with Previous Versions of WindowsInstalling WSH, WMI, and ADSI on your computers that run Windows NT 4.0 and Windows 98 gives you the potential to apply domain user logon scripts to any user who logs on to the domain using one of those computers. However, installing the scripting technologies is necessary but not sufficient when it comes to logon scripts. Even with WSH, WMI, and ADSI installed, Windows NT 4.0 and Windows 98 computers do not recognize VBScript or Jscript files as legitimate logon-script file types. If you assign a VBScript file (such as logon.vbs) to a user who logs on from a Windows 98 computer, that script will not run when the user logs on.
Instead, you can only assign a command shell script (also called batch file) to users logging on to computers running Windows 98 or Windows NT 4.0. Only after the initial command-shell script start can you call a VBScript or a Jscript script.
This complicates system administration because you must do one of two things:
Create and maintain separate scripts for your Windows 98 and Windows NT 4.0 users.
Create a generic script that can work on any version of Windows.
Typically, the second option – creating a generic script that can run on any version of Windows – is the preferred option. Although it is not difficult to create separate scripts for each version of Windows, assigning those scripts can be a challenge. If User A logs on from a Windows 98 computer, you can assign that user Win98_logon.bat. But suppose that user upgrades to Windows XP or logs on from a computer running Windows 2000. In such case, that user does not receive the appropriate logon script, and problems are likely to occur. For example, a user who relies on drive X being mapped to a specific network share might discover that drive X has not been mapped at all.
A better solution is to create a generic batch file that identifies the operating system being used on a computer and then calls the appropriate logon script based on that operating system. For

22 Microsoft® Windows Server ™ 2003 White Paper
example, the sample batch file shown in Listing 4 echoes the operating system in use on a computer. To run this script, copy it, paste it into Notepad, and then save it as a .bat file.
Listing 4 Detecting the Type of Windows Client Operating System@echo offIf "%OS%"=="" Goto WIN9XFor /f "delims=" %%i In ('ver') Do Set OSVersion=%%iFor /f "delims=[]. tokens=4" %%i In ("%OSVersion%") Do Set Build=%%iIf "%Build%" LEQ "1381" Set OSType=WinNTIf "%Build%" EQU "2195" Set OSType=Win2KIf "%Build%" EQU "2600" Set OSType=WinXPIf "%Build%" EQU "3790" Set OSType=Win2K3Goto END
:WIN9X Set OSType=Win9X Goto END
:END If "%OSType%"=="" Set OSType=Unknown Echo Client OS Type: %OSType%
A more practical version of this script not only identifies the current operating system, but also starts the domain logon script, passing the operating system name as a startup parameter. For example, the line of code shown in Listing 5 starts the script Logon.vbs in a minimized window, passing the value WinNT as the startup parameter.
Start /MIN cscript.exe %~dp0\Logon.vbs WinNT
Within Logon.vbs, you will also need to include code that reads the startup parameter, and then branches accordingly.
Listing 5 Using the Client Type Information to Start the Main Logon Script@echo offIf "%OS%"=="" Goto WIN9XFor /f "delims=" %%i In ('ver') Do Set OSVersion=%%iFor /f "delims=[]. tokens=4" %%i In ("%OSVersion%") Do Set Build=%%iIf "%Build%" LEQ "1381" Goto WINNTIf "%Build%" EQU "2195" Goto WIN2KIf "%Build%" EQU "2600" Goto WINXPIf "%Build%" EQU "3790" Goto WIN2K3Goto ERROR
:WIN9X If Not Exist %WINDIR%\Command\cscript.exe Goto LEGACY Start /MIN cscript.exe %0\..\Logon.vbs Win9X Goto END
:WINNT If Not Exist %WINDIR%\System32\cscript.exe Goto LEGACY

Writing Logon Scripts 23
Start /MIN cscript.exe %~dp0\Logon.vbs WinNT Goto END
:WIN2K Start /MIN cscript.exe %~dp0\Logon.vbs Win2K Goto END
:WINXP Start /MIN cscript.exe %~dp0\Logon.vbs WinXP Goto END
:WIN2K3 Start /MIN cscript.exe %~dp0\Logon.vbs Win2K3 Goto END
:ERROR Echo Unknown client operating system. Goto END
:LEGACY Rem Add tasks unique to Windows 9x and/or Windows NT Rem legacy clients that do not have WSH installed. Goto END
:END
Assigning Logon ScriptsMuch of the confusion surrounding the use of logon scripts revolves around the logistics of placing logon scripts on a domain controller and then assigning those logon scripts to users or computers. This confusion arises because administrators mistakenly believe that:
Logon scripts can be placed in any of a number of locations. Generally speaking, this is not true. Instead, logon scripts should always be placed in the Netlogon shared folder. This ensures that the scripts will be replicated to all other domain controllers in the domain and that the scripts will be accessible to Windows 98 and Windows NT 4.0 clients.
Logon scripts can be assigned in many ways. It is true that that there are different ways to assign script types. However, within a given script category, such as Group Policy logon scripts, there are very few specific ways to assign a logon script. For example, Group Policy logon scripts can only be assigned by using Group Policy, and domain user logon scripts can only be assigned by modifying an individual user account. This can be done in one of two ways, either by using Active Directory Users and Computers, or by writing a script.
This paper provides the explanation and procedures you require to assign each logon-script type.

24 Microsoft® Windows Server ™ 2003 White Paper
Assigning Group Policy Logon ScriptsAssigning logon scripts by using GPOs is remarkably easy. After you create the logon script, you simply do the following:
1. Copy the script to the Netlogon folder on a domain controller (typically, %windir%\Sysvol\Sysvol\Scripts).
2. Use Active Directory Users and Computers to create a GPO, and assign the logon script using that GPO.
Assign a logon script using Active Directory Users and Computers1. In Active Directory Users and Computers, right-click the container where you want to add
the logon script policy, and then click Properties.
2. In the container Properties dialog box, on the Group Policy tab, do one of the following::
To add the logon script information to an existing policy, select the name of the policy and then click Edit.
-Or-
To add the logon script information to a new policy, click New, type a name for the new policy, press ENTER, and then click Edit.
3. If you are adding a startup or shutdown script, in Group Policy, expand Machine Configuration:
-Or-
If you are adding a logon or logoff script, expand User Configuration.
NoteThere is no requirement that scripts be copied to a particular Netlogon folder. If the scripts are in the Sysvol folder, they can be used as a Group Policy logon script and will be properly replicated to all the domain controllers. However, placing the scripts in Netlogon makes it easy to locate all the logon scripts used in the domain, and ensures that scripts are accessible to users running Windows NT 4.0 or Windows 98.

Writing Logon Scripts 25
4. Click Windows Settings.
5. Double-click the appropriate script type as follows:
If you are adding logon script information, double-click Logon.
-Or-
If you are adding logoff script information, double-click Logoff.
6. In the Properties dialog box, click Add.
7. In the Add a Script dialog box, click Browse, and then locate the script being added. Select the script in the list of files, and then click Open.
8. In the Add a Script dialog box, click OK.
9. In the Properties dialog box OK.
10. Close Group Policy, and then click OK in the Properties dialog box.
Although the process of assigning as logon script is simple enough, there are several factors to bear in mind when you make such an assignment. These factors include understanding what happens if you:
Assign multiple logon scripts within a single GPO
Assign multiple GPOs (each of which assigns a logon script) to a specific Active Directory container
Assign logon scripts to multiple Active Directory containers
Assigning Multiple Logon Scripts Within a Single GPOUsing Group Policy Object Editor you can assign multiple logon scripts within a single GPO.
Any time multiple logon scripts are assigned in a single GPO, the scripts are processed beginning with the first script in the list, and ending with the last script in the list. In the preceding example, A_logon.vbs runs, and then B_logon.vbs runs. That is because A_logon.vbs is the first script in the list.
In many cases it might not matter to you which script runs first. However, there might be time when the order in which scripts are processed is important. For example, you might need B_logon.vbs to run first because it configures a setting that your other logon scripts require in order to complete successfully. In that case, you must move B_logon.vbs to the top of the list.

26 Microsoft® Windows Server ™ 2003 White Paper
Assigning Multiple GPOs to a ContainerGroup Policy enables you to assign multiple GPOs to the same container. Each GPO in turn assigns a logon script.
Again, GPOs (and thus logon scripts) are processed from the top of the list down. In the preceding example, that means that the logon script assigned in LogonScriptPolicy1 is executed first, followed by the logon script assigned in LogonScriptPolicy2. If the script in LogonScriptPolicy2 must run before any other logon script, then you must move LogonScriptPolicy2 to the top of the GPO list.
Assigning Logon Scripts to Multiple ContainersYou can assign GPOs (and thus Group Policy logon scripts) at multiple spots in Active Directory. For example, you can assign a logon script at the domain level, and then assign a second logon script at the OU level. The logon script farthest from the actual user or computer account always runs first; in this case, that means the domain-level logon script runs, followed by the OU-level logon script. Domain user logon scripts — logon scripts assigned to the user profile — always run last because all the Group Policy logon scripts have completed.
For example, suppose a user has an account in the Managers OU, which is in the Human Resources OU, which is in the fabrikam.com domain. In addition, suppose a separate GPO is applied to each of those containers, and each GPOI assigns a logon script to that same user. When that user logs on, the logon scripts run in the following order:
1. The logon script assigned at the domain level (fabrikam.com) runs first.
2. The logon script assigned in the Human Resources OU runs second.
3. The logon script assigned in the Managers OU runs last.
Why is this important? For one thing, this means a logon script assigned at the OU level trumps a logon script assigned at the domain level. Suppose you assign a logon script at the domain level, and one of tasks the script performs is to map drive X to the shared folder \\atl-fs-01\public. This ensures that all your users have drive X mapped to the same network location: \\atl-fs-01\public.
However, suppose another administrator assigns a logon script at the OU level; one thing that this logon script does is map drive X to \\atl-fs-02\accounting. If that happens, the logon script assigned at the OU level takes precedence over the logon script assigned at the domain level. As a result, users in this OU will not have drive X mapped to the public folder. Instead, these users will have drive X mapped to \\atl-fs-02\accounting. Needless to say, this can create problems for users running applications or scripts that expect to have drive X mapped to \\atl-fs-01\public. It
NoteProcessing logon scripts in order assumes you have configured Group Policy to ensure that logon scripts are processed synchronously. For more information, see the section of this document titled Group Policy Settings for Logon Scripts. If you are not running logon scripts synchronously, then the order of processing cannot be guaranteed. Most likely, the scripts will attempt to run at the same time.

Writing Logon Scripts 27
also causes problems for users who have been given generic instructions such as, “After you finish your report, save it to drive X.”
If multiple administrators assign logon scripts, it is important to keep track of what these administrators are doing, and where they are doing it.
Group Policy Settings for Logon ScriptsGroup Policy enables you to determine which logon scripts are run in your organization; at the same time, it also enables you to determine how logon scripts are run. Group Policy settings for managing logon script control and execution are summarized in Table 3.
Table 3 Group Policy Settings for Managing Logon-Script Control and Execution
Group Policy Setting Description and Explanation
Run logon scripts synchronously
By default, logon scripts run asynchronously. This means two things. First, if you have multiple logon scripts, you cannot guarantee the order in which those scripts run.
Second, when logon scripts are processed asynchronously, Windows Explorer can start before the logon scripts finish processing. This means that users have access to Task Manager and can terminate any logon scripts that are still running.
To prevent multiple logon scripts from running at the same time and competing for resources, run logon scripts synchronously. This ensures that Logon Script A starts and finishes before Logon Script B begins. In addition, when run synchronously, all logon scripts finish before Windows Explorer starts, reducing the chance of a user interrupting a logon script.
One potential problem in running scripts synchronously is that it might take longer for the logon process to complete; this is because users do not have access to Windows Explorer until all the scripts finish processing. For example, suppose Script A takes 2 minutes to complete and Script B takes another 2 minutes to complete. Run asynchronously, the scripts can theoretically complete in 2 minutes; run synchronously, they take a full 4 minutes to finish. Needless to say, 4 minutes represents a long wait for a user logging on to a computer, ,which might be an argument for asynchronous processing, if the order in which the scripts are run does not matter.

28 Microsoft® Windows Server ™ 2003 White Paper
Alternatively, you might consider moving some of the logon script functionality out of the logon script. For example, Logon Script B does nothing but take a hardware inventory. Instead of take inventory each time a user logs on, you can either include this as part of a computer startup or shutdown script, or run it periodically as a standalone script.
Run legacy logon scripts hidden
By default, logon scripts written as either .bat or .cmd files (so-called “legacy” logon scripts) run in a visible command window; when executed, a command window open up on the screen. To prevent a user from closing the command window (and thus terminating the script), you can the Run legacy logon scripts hidden enable policy. This ensures that all legacy logon scripts run in a hidden window.
Run logon scripts visible Logon scripts run using the default script host (either CScript or WScript) configured on each computer. If the script host is set to Cscript, scripts run, by default, in “hidden” mode, meaning no command window is displayed. (If the script host is set to Wscript, scripts run hidden whether this policy is enabled or disabled.)
Typically, running logon scripts in a hidden window is the preferred setting. If the command window appears on screen, a user can conceivably terminate the window and thus terminate the logon script. With scripts running in hidden mode, scripts can be terminated only by opening Task Manager and terminating the script process. Because Task Manager is typically not available until the scripts have finished executing, it is difficult for users to prematurely terminate their logon scripts.
There are times, however, when it is useful to enable this policy and run logon scripts in a visible command window. For example, when testing a logon script, you might want to run the script in a visible command window so that you can better track the script progress and interrupt it if necessary. In that case, you might want to enable the Run logon scripts visible policy.
Run logoff scripts visible This policy is similar to Run logon scripts visible, except that it affects logoff scripts

Writing Logon Scripts 29
instead of logon scripts.
Similar settings are available for computer startup and shutdown scripts.
Running Logon Scripts SynchronouslyIt is possible to assign a user more than one logon script. While there are occasional advantages to assigning multiple logon scripts to a single user, this opens the possibility of scripts running g simultaneously, and possibly “colliding.” Because of that, it is useful to understand how Windows processes multiple logon scripts, and how you can configure Group Policy to avoid logon script collisions.
For example, suppose you assign a Group Policy logon named script GP_logon.vbs at the domain level; by default, this script then applies to all users in the domain. At the same time, you assign a domain user logon script (User_logon.vbs) to an individual user account. When this user logs on, both logon scripts will run, most likely at the same time. That can create competition for system resources; it might even result in a script failing. For example, suppose User_logon.vbs requires GP_logon.vbs to finish before it can carry out some action. If the two scripts run concurrently, User_logon might end up failing simply because GP_logon has not finished running. To avoid such conflicts, use Group Policy to configure logon scripts to run synchronously; that ensures that GP_logon.vbs runs and finishes before User_logon.vbs even begins.
Likewise, you can use Group Policy to assign multiple scripts as part of a single logon script configuration. When you do this, and when you configure Group Policy to run logon scripts synchronously, the logon script listed first in the Logon Properties dialog box will run first; when finished, the logon script listed second will run. If you do not configure Group Policy to run logon scripts synchronously, then the order and timing of logon script cannot be guaranteed.
Typically, it is better to use a single logon script instead of a series of logon scripts to avoid competition for resources. In addition, a single logon script is much easier to manage than multiple scripts.
However, there might be times when it is advantageous to assign more than one logon script. For example, suppose there is a new virus outbreak that, among other things, modifies the HKEY_CURRENT_USER portion of the registry. You might create a temporary logon script that correctly configures the registry when the user logs on (because the problems are in HKEY_CURRENT_USER, changes must be made on a per-user, per-computer basis). After a patch has been released and applied to all your computers, you can then remove the now-unnecessary temporary logon script. In a case such as this, you might find it easier to create and test your temporary solution as a separate script rather than incorporating new code into your main logon script. This is especially true because you intend to remove the code as soon as the patch has been applied.

30 Microsoft® Windows Server ™ 2003 White Paper
Assigning Domain User Logon Scripts
Group Policy logon scripts make it easy to assign the same logon script to any number of users: you simply assign a GPO to a given container (typically a domain or OU), and then any logon scripts in that GPO are automatically assigned to all the user or computer accounts within that container. This makes Group Policy logon scripts an excellent tool for generic administration of user and computer accounts.
Domain user logon scripts, by contrast, are assigned to individual user accounts (although the same script can be individually assigned to any number of user accounts). Because domain user logon scripts are tied to individual user accounts instead of to Active Directory containers, they can be more difficult to manage. For example, suppose you want Domain User Logon Script A assigned to all the users in a specific OU. To do this, you must assign that script to each individual user account in that OU. Furthermore, if you create a new user account, the account will not inherit that logon script; instead, you must assign the script to the new account. Group Policy logon scripts provide much more automated system administration. If you assign a logon script to an OU, by default that script applies to all users in the OU, as well as to any new users who join the OU. This is not true of domain user logon scripts.
Because assigning domain user logon scripts is more complex than assigning logon scripts by using Group Policy, you might wonder why use domain user logon scripts. Domain user logon scripts might be appropriate in the following situations:
1. You are not running Active Directory. Group Policy logon scripts are only available in Active Directory; they are not available in workgroups or Windows NT 4.0 domain.
2. You have client computers running Windows NT 4.0 or Windows 98. Group Policy – including Group Policy logon scripts – cannot be applied to these computers.
3. Your Active Directory structure does not allow you to deploy a logon script to a subset of users by assigning a GPO to a specific OU. For example, suppose you want to assign a specific logon script to all the users in Human Resources and not to users in any other department. If the Human Resources accounts are all located in the same OU, you can assign those users the same logon script by applying a GPO to that organizational unit. But what if Human Resources accounts are in an OU that includes users from other departments? In that case, you will find it much more difficult to use Group Policy to assign a specific logon script just to Human Resources personnel. (By default GPOs apply to all the accounts in an OU, regardless of properties such as department membership.)
There are two important things to note about domain user logon scripts:
The term logon script is used in its most literal sense. You can only assign a single script to run whenever a user logs on, and that single script can call other scripts. There is no such thing as a domain user logoff script, or a domain computer startup or shutdown script.

Writing Logon Scripts 31
Assuming you run logon scripts synchronously, domain user logon scripts always run after Group Policy is applied —thus after any Group Policy logon scripts run. If you use both Group Policy logon scripts and domain user logon scripts, you must make sure that your Group Policy scripts have no dependencies on the domain user scripts. That is because the he Group Policy scripts will complete before the domain user scripts even begin.
Assigning Domain User Logon Scripts in Active Directory Domains
If you are using Active Directory, you can assign domain user logon scripts either by using Active Directory Users and Computers to modify the user account profile, or by using a script to configure the scriptPath attribute. To assign a domain user logon script in Active Directory, create the script, and then copy it to the Netlogon folder on the domain controller (typically %windir%\sysvol\sysvol\scripts). Placing the script in Netlogon ensures that it can be found by Windows NT and Windows 98 clients, and that it will be properly replicated to all the domain controllers in the domain.
After the script has been copied to the Netlogon folder, assign the script using one of the following procedures:
To assign a logon script using Active Directory Users and Computers1. In Active Directory Users and Computers, locate the user account, right-click the account
name and then click Properties
2. In the Properties dialog box, on the Profile tab, enter the name of the logon script in the Logon script box. If the script is stored in the Netlogon folder, type the script name (for example, Logon_script.vbs).
-Or-
If the script is stored in a subfolder within Netlogon, include the folder name as part of the script name. For example, if the script is stored in the FinanceUsers subfolder, enter FinanceUsers\Logon_script.vbs in the Logon script box.
3. Click OK.
Alternatively, you can use an ADSI script such as the one shown in Listing 6 to assign logon scripts to individual user accounts or to a collection of user accounts, such as all the user accounts in an OU (see Listing 7).
To assign a domain user logon script by using scripts1. Use the GetObject method to bind to the user account in Active Directory.
2. Use the Put method to set the value of the scriptPath attribute to “Logon.vbs” (see Listing 6).
3. Use the SetInfo method to save the changes and write the new scriptPath to Active Directory.
Listing 6 Assigning a Domain User Logon Script to a Single User

32 Microsoft® Windows Server ™ 2003 White Paper
12345
Set objUser = _ GetObject("LDAP://cn=myerken,ou=management,dc=fabrikam,dc=com")
objUser.Put "scriptPath", "Logon.vbs"objUser.SetInfo
To assign the same logon script to all users in a domain1. Use the GetObject method to bind to the Management OU in Active Directory.
2. Set a filter on the returned data to ensure that only User objects are included in the collection. Without this filter, your script tries to assign logon scripts to computers, printers, contacts, and any other type of object found in the OU.
3. For each user account in the OU, use the Put method to set the value of the scriptPath attribute to “Logon.vbs” (see Listing 7).
4. Use the SetInfo method to save the changes and write the new scriptPath to Active Directory.
Listing 7 Assigning a Domain User Logon Script to Multiple Users 1234567
Set objOU = GetObject("LDAP://ou=management,dc=fabrikam,dc=com")objOU.Filter = Array("User")
For Each objUser In objOU objUser.Put "scriptPath", "Logon.vbs" objUser.SetInfoNext
To assign the same logon script to all users in a domain, you can write a script that searches Active Directory and returns a list of all the user accounts. The script can then connect to individual accounts and make the assignment. Searching also makes it easy to assign specific user accounts to a subset of users. For example, you can assign a special logon scripts to all the members of the Human Resources Department regardless of the OU in which the user accounts resides.
For an example of assigning a domain user logon script to user accounts, see the script shown in Listing 8. This script retrieves a list of all the user accounts in the fabrikam.com domain, and then assigns each of those accounts the domain user logon script, logon.vbs:
Listing 8 Assigning a Domain User Logon Script to All Your User Accounts 123456789
On Error Resume Next
Const ADS_SCOPE_SUBTREE = 2
Set objConnection = CreateObject("ADODB.Connection")Set objCommand = CreateObject("ADODB.Command")objConnection.Provider = "ADsDSOObject"objConnection.Open "Active Directory Provider"Set objCommand.ActiveConnection = objConnection

Writing Logon Scripts 33
1011121314151617181920212223242526
objCommand.Properties("Page Size") = 1000objCommand.Properties("Searchscope") = ADS_SCOPE_SUBTREE
objCommand.CommandText = _ "SELECT ADsPath FROM 'LDAP://dc=fabrikam,dc=com' WHERE " _ & "objectCategory='user'" Set objRecordSet = objCommand.Execute
objRecordSet.MoveFirstDo Until objRecordSet.EOF strPath = objRecordSet.Fields("AdsPath").Value Set objUser = GetObject(strPath) objUser.scriptPath = "logon.vbs" objUser.SetInfoobjRecordSet.MoveNextLoop
For more information about using scripts to search Active Directory, see the TechNet Webcast Poking Your Nose into Active Directory at http://go.microsoft.com/fwlink/?LinkId=25562.
Assigning Domain User Logon Scripts in a Windows NT 4.0 Domain
Domain user logon scripts can also be assigned within a Windows NT 4.0 domain; allowing for differences in the graphical user interface, the process is very similar to assigning domain user logon scripts in Active Directory. There is one very important difference, however: you cannot assign a .vbs or .js file as a logon script in a Windows NT 4.0 domain.
Computers running Windows NT 4.0 and Windows 98 are both capable of running WSH scripts (although you will first have to install WSH on the Windows 98 computers). However, neither platform is designed to run a WSH script as a logon script. If you assign a WSH script (such as logon.vbs) to a user logging on from a Windows NT 4.0 computer, the script will not run. Instead, you must assign a .bat or a .cmd file (for example, Logon.cmd) as the logon script. In fact, User Manager for Domains, the primary administration tool for Windows NT 4.0 domains, is designed to accept only .cmd or .bat files as logon scripts; it is not designed to accept .vbs or .js files.
This does not mean you are limited to using batch files as logon scripts; it only means that the initial logon script must be a batch file. After the initial logon script has started, it can call other utilities, including .vbs or .js files. Consequently, your logon.cmd file might consist of nothing more than a single line of code, one that that calls a VBScript file:
start cscript.exe real_logon.vbs
You can assign logon scripts to NT 4.0 domain users either by using User Manager for Domains, or by writing an ADSI script.
To assign a logon script by using User Manager for Domains

34 Microsoft® Windows Server ™ 2003 White Paper
1. In User Manager for Domains, double-click the account or accounts you want to assign a logon script to. (To select multiple accounts, click the first account, then hold down the Ctrl key and click additional accounts. To open the joint Properties dialog box, double-click any of the selected accounts.)
2. In the User Properties dialog box, click Profile.
3. In the User Environment Profile dialog box, in the Logon Script Name box, type the name of the logon script. If the script is stored in the %windir%\System32\Repl\Import\Scripts folder, you need only type the name of the script (for example, logon.cmd). Otherwise, type the relative path to the file (for example, \FinanceUsers\logon.cmd). Click OK.
4. In the User Properties dialog box, click OK.
You can also use a script to assign domain user accounts in a Windows NT 4.0 domain. Note that you must have ADSI installed on your domain controller. For more information about installing ADSI and other scripting technologies on Windows NT 4.0 computers, see the section “Working with Previous Versions of Windows” earlier in this paper, Working with Previous Versions of Windows.
To assign NT 4.0 domain user logon scripts by using scriptsListing 9 contains a script that assigns a logon script (logon.bat) to the KenMyer user account in the Fabrikam domain. To carry out this task, the script must perform the following steps:
1. Use GetObject to bind to the domain user account (KenMyer).
2. Set the value of the LoginScript attribute to the name of the script that will run each time the user logs on. Note that this must be either a .bat or a .cmd file.
3. Use the SetInfo method to write the changes to the user account.
Listing 9 Assigning a Logon Script in a Windows NT 4.0 Domain123
Set objUser = GetObject("WinNT://FABRIKAM/KenMyer")objUser.LoginScript = "Logon.bat"objUser.SetInfo
Using scripts, you can also quickly assign the same logon script to all the users in the domain. Listing 10 contains a script that assigns the same logon script (Logon.bat) to all the users in the Fabrikam domain. To complete this task, the script must perform the following tasks:
1. Use GetObject to connect to the Fabrikam domain.
2. Create a filter to ensure that only user accounts appear in the resulting collection. Without this filter, the script attempts to assign a logon script to printers, services, groups, and other objects stored in the domain.
3. For each user in the collection, set the value of the LoginScript attribute to “Logon.bat.”
4. Use the SetInfo method to write the changes to the user account.
Listing 10 Assigning a Logon Script to all the Users in a Windows NT 4.0 Domain

Writing Logon Scripts 35
123456
Set objDomain = GetObject("WinNT://FABRIKAM")objDomain.Filter = Array("User")For Each objUser in objDomain objUser.LoginScript = "Logon.bat" objUser.SetInfoNext
Note you cannot use ADSI to search for user accounts within a Windows NT 4.0 domain. This can be a problem if you want to apply the logon script only to a subset of users. Instead of being able to search for users meeting the specified criteria, you will need to retrieve the entire list of domain users, and then individually check each account to see if it fits the specified criteria.
Assigning Local User Logon ScriptsAs noted previously, local user logon login scripts are typically of limited use, especially when users not connected to the network log on using cached credentials rather than directly logging on to the local computer. If you have a need for local user logon scripts, however, you can assign these scripts using either the Computer Management snap-in or an ADSI script.
Before you can assign a local user logon script, you must create a shared folder named Netlogon on the local computer. Any local user logon scripts you want to assign must then be placed within that folder.
To assign a logon script using the Computer Management utility1. On the desktop, right-click the My Computer icon and then click Manage.
2. In the Computer Management snap-in, expand Local Users and Groups, and then click Users.
3. Right-click the account name and then click Properties.
4. On the Profile tab, type the path to the logon script in the Logon script box. If the script is stored in the Netlogon folder on the local computer, you need only type the script name (for example. local_logon.vbs).
5. Click OK.
As is the case with domain user logon scripts, you can use ADSI to assign a local user logon script to a local user account.
Using Scripts to Assign Local User Logon ScriptsListing 11 contains a script that assigns a logon script (Logon.vbs) to the KenMyer account on a local workstation. To carry out this task, the script must perform the following steps:
1. Use GetObject to bind to the user account in question (in this example, the KenMyer account on atl-ws-01).
2. Set the value of the LoginScript attribute to the name of the logon script. This script must be stored on the local computer in a folder with the share name Netlogon.
3. Use the SetInfo method to write the changes to the local user account.

36 Microsoft® Windows Server ™ 2003 White Paper
Listing 11 Assigning a Local User Logon Script123
Set objUser = GetObject("WinNT://atl-ws-01/KenMyer")objUser.LoginScript = "Logon.vbs"objUser.SetInfo
You can also assign the same logon script to all local users by following a process similar to that shown in Listing 12. The only difference is that you use the WinNT provider to connect to the local computer instead of to the domain.
Listing 12 Assigning a Logon Script to all Local Users123456
Set objDomain = GetObject("WinNT://atl-ws-01")objDomain.Filter = Array("User")For Each objUser in objDomain objUser.LoginScript = "Logon.vbs" objUser.SetInfoNext
Writing Logon ScriptsLogon scripts are often treated as if they were different from other types of scripts. For example, scripting books often have an entire chapter devoted to writing logon scripts. This makes it appear as though the code used in logon scripts is not the same as that used in other scripts. In truth, writing a logon script is no different than writing any other kind of script; there is nothing special about the script code itself.
In fact, it can be argued that logon scripts are easier to write than other system administration scripts. This is because logon scripts always run locally on the computer in question. As a result, you can use Windows Script Host methods such as MapNetworkDrive that typically run only on the local computer. Without additional configuration and without using the WSHController object, you cannot use MapNetworkDrive to map a network drive on a remote computer. Likewise, you can make full use of other scripting objects, like the FileSystemObject and the Shell object, that are also designed to run locally instead of remotely.
To write a logon script you only need to open Notepad and begin writing. Write the script as though it will be run on the local computer, which is where it will be run. When you are finished, do one of the following:
NoteBecause logon scripts are designed to be run locally, they are very easy to test while they are being developed. They do not have to be deployed as a logon script in order to run Instead, you can write some code and then simply run the script from Windows Explorer as you do any other scrip. During initial testing, there is no need to configure the script as an actual logon script.

Writing Logon Scripts 37
If the logon script is to be applied using Group Policy, save the script to the Netlogon folder on any domain controller. Active Directory replication will ensure that the script is properly copied to all the other domain controllers.
If the logon script is to be applied as a domain user logon script, save the script to the Netlogon shared folder on any domain controller.
If the logon script is being assigned in a Windows NT 4.0 domain, save the script to the %systemroot%\Repl\Import\Scripts folder.
At that point, assign the logon script using one of the procedures discussed previously, and you are ready to go.
As to what sorts of things should actually be included in a logon script, that depends on your individual needs. Sample code for tasks commonly included in logon scripts can be found in Appendix A; however, these tasks should not be considered exhaustive, nor should they be considered tasks that must be included in every logon script. If you want to take an inventory of installed software as part of the logon script process, then include that sample script (or some variation of it) in your actual logon script. But if you do not want to take an inventory of installed software, then do not feel compelled to include that code.
Logon scripts are designed to retrieve information or make configuration changes each time a user logs on or off, or each time a computer starts up or shuts down. Is there information – such as a list of currently-installed hot fixes – that you want to see each time a user logs on? If so, one easy way to retrieve that information is through a logon script. Is there information – like a hardware inventory – that you want to see every three or four months? If so, that information probably should not be retrieved by using a logon script. That only slows the logon process and provides you with extraneous data you that you do not need.
The following sections of the document will discuss generic techniques used in writing logon scripts, including:
Testing logon scripts.
Encoding logon scripts.
Recording logon script data.
As noted previously, specific examples of logon script tasks are found in Appendix A.
Testing Logon ScriptsAlthough all scripts should be thoroughly tested before being deployed in your production environment, this is especially true of logon scripts. Suppose a mistake in syntax causes the script to hang partway through without completing. If you deploy this script in your production environment, every user who tries to logon will encounter problems: logon will be exceedingly slow (assuming it even completes), and your users might not receive the expected settings and configuration. In turn, this can keep them from accessing needed resources, and keep you from performing such key tasks as asset management and security auditing.

38 Microsoft® Windows Server ™ 2003 White Paper
The following sections provide guidelines and suggested procedures for testing logon scripts. More detailed information about testing and debugging the code included in a logon script can be found in Appendix C of this document, Using the Microsoft Script Debugger.
Having a Backup Script That WorksHaving backups of everything you do is always a good idea; it is especially important, however, to have backups of all the logon scripts deployed in your organization. For example, suppose you have a logon script (logon.vbs) that has been successfully deployed in your organization. Now you want to add a new feature to the script. Probably the worst thing you can do is open logon.vbs in Notepad, change the code, and then saved the revised script.
What is wrong with this seemingly simple and easy approach? Suppose you make a mistake, and the script does not work as expected. You can just remove the script from the Sysvol or Netlogon folder. If the script cannot be found, it cannot be run. Removing the script altogether protects currently users logging on.
This situation also introduces a new dilemma: after you remove your only logon script, no logon script runs when users log on. If you rely on your logon scripts to lockdown user desktops or to provide users easy access to resources, those capabilities are also lost.
Instead of modifying your existing logon script, you should follow a process similar to this:
1. Make a copy of your existing logon script (copy_of_logon.vbs).
2. Make your changes to copy_of_logon.vbs.
3. Leave logon.vbs in place, and allow it to continue serving users who log on while you are revising the script.
4. After the revisions are complete and after the new script has been tested, rename the current logon script. For example, you can rename logon.vbs to last_known_good_logon.vbs.
5. Rename copy_of_logon.vbs to logon.vbs.
As soon as the revised script is renamed, it becomes the logon script for any users logging on to the domain. If you later discover that the revised script is not working properly, you have a quick fix: remove logon.vbs (the revised script) and rename last_known_good_logon.vbs to logon.vbs. That fix restores the previous functionality.
Providing a Way to Rollback Changes When PossibleSometimes logon scripts do nothing more than gather information: taking a hardware and software inventory, checking for free disk space, ensuring that service packs and hot fixes have been installed, etc.. At other times, however, logon scripts might make configuration changes on a computer: disabling services, changing registry settings, configuring NTFS permissions. If your script makes configuration changes, it is a good idea to have scripts available that can undo those changes. For example, suppose your logon script changes NTFS permissions. No sooner does it do so than your help desk is deluged with calls from users no longer able to access a particular resource. Support personnel should have a script that can quickly and easily reset those permissions.

Writing Logon Scripts 39
Admittedly, this requires you to, in effect, create two logon scripts: one to make changes, the other to reverse those changes. However, the extra work required to create this undo script is invaluable insurance should you ever need to reset a change made by your logon script.
Testing Logon Scripts on All Relevant PlatformsIn at least one respect logon scripts are more “dangerous” than many other system administration scripts. That’s because the same logon script is typically run by a large number of users; in fact, it is not unusual for all the users in a domain to run the same logon script.
There’s nothing wrong with that; in fact, this make it easy for you to enforce organization policies across the entire enterprise. The one potential problem is the fact that any mistake you make will be multiplied by the number of users who run the script; in theory, a poorly-written logon script could result in a scenario where no one in the entire domain can log on to the network.
This emphasizes the importance of thoroughly testing logon scripts before they are deployed in your actual production environment. It is always a good idea to test any script before deploying it; it is a really good idea to test a script that might impact hundreds or even thousands of users.
It is equally important to test the script on all your client platforms. As noted previously, the versions of WSH, WMI, and ADSI are not identical on all Windows platforms. Because of this, you cannot assume that a script that runs without problems on a Windows XP computer will also run without problems on a Windows 2000 or Windows 98 computer. Test your logon scripts on all platforms before deploying them.
Deploying New Logon Scripts in PhasesTesting, no matter how thorough, can never uncover all the potential bugs in a script; there are too many extraneous variables to reproduce in the lab. Therefore, even after your logon script has been successfully deployed in a lab setting, it is a good idea not to immediately implement it throughout the organization. Instead, you might set aside an OU of more advanced users willing to serve as beta testers for new logon scripts. (Why more advanced users? Because they are less likely to be frustrated by any problem that might arise and more apt to work around any problem.) Assign the new logon script to that OU, and give the beta testers exclusive use of the script for a few days. Assuming they report no problems, you might then apply the script to another OU, perhaps one with relatively few users. Again, wait a day or two to ensure that no problems or complaints arise, and then apply the script on a widespread basis.
Encoding Logon ScriptsOne of the golden rules of scripting is that you should never include confidential information (such as the Administrator password) in a script. This is especially true in a logon script. A user cannot run a logon script without having Read and Read & Execute access to the folder where the script is stored. By definition, users can open and read (though not modify) any logon script assigned to them. Placing confidential information inside a logon script is simply asking for trouble.

40 Microsoft® Windows Server ™ 2003 White Paper
If there is no confidential information included in a logon script, you might wonder why you should encode these scripts. As a child, you might have written secret messages that used a code such as this:
A = 1
C = 2
T = 20
Thus the word “cat” is written like this:
1 2 20
When you encode a script you use a similar and more sophisticated approach, replacing the characters in the script code with other characters, much like replacing the word “cat” with the seemingly-meaningless 1 2 20, yet it can be easily translated by anyone who knows the code, including the script engine..
So does it really matter if users know that you are mapping network drives for them? Probably not. However, some users resent having their computers (and, in a sense, their activities) managed; this is especially true in organizations where users are local administrators and thus expect to be given free rein to manage their systems as they see fit. If you have users who balk at being managed, you might consider encoding your scripts. If users know the settings you are configuring, they can figure out how to unconfigure those same settings. As a result, they might undo any changes made by the logon script.
One easy way to disguise your code is to run your finished script through the Microsoft Script Encoder. The Script Encoder takes a standard .vbs file and creates a special .vbe file that, although it still carries out the functions of the original script, contains no readily-recognizable code. You can download the Microsoft Script Encoder at http://go.microsoft.com/fwlink/?LinkId=36025.
For example, here is a simple script that sets the value of two variables, adds the two variables, and then displays the resulting sum:
1234
intFirstNumber = 2intSecondNumber = 3intSum = intFirstNumber + intSecondNumberWscript.Echo intSum
Here is the same script after being run through the Script Encoder:
NoteIf your users are local administrators they can undo those configuration changes. However, if they do not know what changes were made, it is less likely they can undo those changes. You might configure a particular setting that users want to undo, but they do not know how to do this. If they see code in your logon script that sets a specific registry value to 1, however, they have a clue that setting that same value to 0 might defeat your management efforts.

Writing Logon Scripts 41
123
#@~^cQAAAA==r YobDkY1!:(nD,'~ @#@&rUD?+1Gx91Es8nD,',&@#@&rUD?;:,xPbxOobD/OH!:8+M~3Pr YU+mKx9HEs4nD@#@&
d1DkaORAmtK~rxD?!:@#@&9CMAAA==^#~@
Although the Script Encoder is effective, it is important to note that the script is encoded rather than encrypted. The Script Encoder uses a relatively simple algorithm that a determined attacker can defeat; in fact, there are utilities available on the Internet that can decode a .vbe file. The Script Encoder keeps most users from being able to read script code, but it cannot keep all users from being able to read the script code. Encoding does not equal security; running the Script Encoder does not suddenly give you license to do things like include the administrator password in your scripts.
Using the Microsoft Script EncoderTo encode a script using the Microsoft Script Encoder, run the Script Encoder executable (Screnc.exe) from the command prompt, supplying two parameters:
The name of the script being encoded.
The name you want to give the encoded script.
Suppose you have a script named Logon.vbs, and you want to create an encoded version named Encoded_logon.vbs. In that case, you type this at the command prompt:
screnc logon.vbs encoded_logon.vbe
There are two things to keep in mind here. First, you must give the encoded script a .vbe file name extension, otherwise the script will not execute. Second, after running the preceding command, you will be left with two files: the original script (Logon.vbs) and the encoded script (Encoded_logon.vbe).

42 Microsoft® Windows Server ™ 2003 White Paper
Recording Logon Script Data
One very important aspect of logon scripts is recording any data collected by that script because there is little reason to take a hardware inventory if you do not save that information for future use. Unfortunately, techniques used in recording the large amounts of data typically gathered by a logon script lie outside the scope of this paper. The recommended technique (saving data in XML format) requires a separate whitepaper of its own. Therefore, this section of this paper only discusses the pros and cons of three different techniques for recording data. For sample code for saving data as an XML file, see Appendix B in this paper.
Having the Data Recorded in a DatabaseIf you have several computers, you will want the data collected by your logon scripts to be stored in a database. That is the only way you can analyze and make use of that data. That means you can have your logon scripts do one of two things: Record data directly to the database. Or store data in an intermediate format, such as a text file or XML file, and then you can use an automated process to pull that data into the database.
Having the logon script write data directly to the database eliminates the intermediate step. It might also be the best approach depending on how many users you have and when those users typically log on. Databases are designed to handle enormous amounts of data, but not necessarily hundreds of simultaneous connections. This can be a problem in organizations with hundreds of users who start work at 8:00 AM and promptly log on to the network. If users have more flexible hours, thus dispersing logons more equally throughout the day, you might be able to have your logon scripts write directly to a database. If not, a better approach might be to save the data to an XML, then later use a script or other automated procedure to collect that data and add it to the database.
ImportantDo not throw away the original script. You cannot make any changes to an encoded script; changing even a single character results in a script that will not run. Always keep a copy of the original script, and make any needed revisions there. After making those changes, you can then re-run the Script Encoder and create a new version of Encoded_logon.vbe.

Writing Logon Scripts 43
For more information about using scripts to read from and write to a database, see the TechNet Webcast “Database Scripting for System Administrators” at http://go.microsoft.com/fwlink/?LinkId=22089.
Having the Data Recorded in a Text FileText files represent a quick and easy way to record data, provided that you are keeping track of a limited amount of data. For example, suppose your logon script only needs to record two things: the name of the computer and the current state of the Messenger service. If that is the case, a simple comma-separated-values file such as this will suffice:
atl-ws-01,Running
With very small amounts of data, text files are both easy to write to and easy to read from.
However, suppose you want record the state of all the services on a computer. On a typical Windows XP computer, you are likely to have 80 or more services running. Furthermore, the number of services varies from computer to computer depending on the software installed. Consequently, a text file such as this is meaningless:
atl-ws-01,Running,Running,Running,Stopped,Running
Instead, at a minimum you need a text file similar to this:
atl-ws-01,Messenger,Running,Alerter,Running,Browser,Running,
Although data it is not difficult to record in this fashion, parsing the data can be challenging, especially if you want to record more information than just service states. For that reason, text files are not recommended unless you keep a bare minimum of data. If you only need to record the computer name, the user name, and the date and time that the logon script ran, then a text file will suffice. Anything beyond that bare minimum, however, requires you to either write data directly to a database or to save that data to an XML file.
For more information about using scripts to read from and write to text files, see “Reading and Writing Text Files” at http://go.microsoft.com/fwlink/?LinkId=36026.
Having the Data Recorded in an XML FileXML (eXtensible Markup Language) is a plain-text format designed specifically to store data. XML is supported by database products such as Microsoft SQL Server. As a result, it represents an excellent intermediate storage place for data generated by a logon script. Data can be saved in an XML file, and then easily imported into and parsed by a database application.
Because XML is a plain-text format, it is easy to save data as an XML document as it is to save that data as a comma-separated-values file. For example, here is a very simple XML document that shows information about the Automatic Updates service on a computer:
<?xml version="1.0" encoding="ISO8859-1" ?>
<OPERATING_SYSTEM>
<SERVICE>

44 Microsoft® Windows Server ™ 2003 White Paper
<NAME>wuauserv</NAME>
<DISPLAY_NAME>Automatic Updates</DISPLAY_NAME>
<STATE>Running</STATE>
</SERVICE>
</OPERATING_SYSTEM>
XML documents such as this can easily be extended not only to store data for all the services on a computer, but also to store data about other items. A single XML document can contain data about services, such as hardware, software, and anything else you want to keep track of. This makes XML the preferred format for temporary data storage: a logon script can gather information and store that data in a temporary file. You can then write a script or use another type of automated procedure to read these temporary files and add the data to the appropriate table in a database.
For more information about using scripts to read from and write to an XML file, see “Understanding XML” at http://go.microsoft.com/fwlink/?LinkId=35932.
Appendix A: Logon Script Tasks
A point that this paper emphasizes is that logon scripts are just scripts. Because of this, there is no list of tasks that should or should not be included in a logon script. Instead, the purpose of a logon script is to do whatever you need it to do.
However, there are certain tasks that logon scripts typically do. The reason is that many system administrators find that logon scripts are the perfect vehicle for performing basic management functions. This appendix provides you with sample code for carrying out some of these tasks.

Writing Logon Scripts 45
Determining the Computer Role
In most organizations, servers are managed differently from workstations, and domain controllers are managed different from member servers. If you configure Active Directory so that your server accounts are stored in OUs separate from workstation accounts, it is easy to ensure that startup and shutdown scripts for a server differ from startup and shutdown scripts for workstations. You only need to assign different scripts to the appropriate OUs. But what if server account and workstation accounts are intermingled in the same OU? Or you do not use Active Directory and rely instead on user logon scripts to configure servers?
One solution is to write a logon script that includes all possible tasks, then uses If-Then statements to ensure that servers run only tasks A, B, and C, while workstations run only tasks D, E, and F. In pseudo code, your script might look something like this:
If Computer = Server Then
Do Task A
Do Task B
Do Task C
Else
Do Task D
Do Task E
Do Task F
End If
NoteThe sample scripts in this Appendix use Wscript.Echo to echo information to the screen. Typically, this is not how you handle returned data in a logon script. Instead, you record that data in a database, XML file, or other repository. Information is echoed in these sample scripts for two reasons: 1) Echoing helps keep the script sizes to a minimum. 2) It makes it easy for you to customize the scripts and record data as you see fit.

46 Microsoft® Windows Server ™ 2003 White Paper
Alternatively, you might have a primary logon script that only determines whether a computer is a server or a workstation, and then runs a second script based on the computer type. Again, the pseudo code might look like this:
If Computer = Server Then
Run server.vbs
Else
Run workstation.vbs
End If
Either one of these approaches works, but in each case the scripts only work if you know whether a computer is a server or a workstation. You might also need to know whether a server is a member server or a domain controller, and that is a problem: Programmatically, how can you tell the difference between a workstation and a server?
Fortunately, there is an easy way: The WMI class Win32_ComputerSystem includes a property – DomainRole, which tells you whether a computer is one of the following:
A standalone workstation.
A member workstation.
A standalone server.
A member server.
A backup domain controller.
A primary domain controller.
By checking the value of the DomainRole property, you can determine the computer type, and then take the appropriate action inside your script.
Scripting Steps to Determine Computer RoleListing 13 contains a script that determines the role a computer plays — workstation, member server, or domain controller. To carry out this task, the script must perform the following steps:
1. Create a variable (strComputer) to specify the computer name. Setting strComputer to a dot (.) will cause WMI to connect to the local computer, regardless of the computer name.
2. Use GetObject to connect to the WMI service on the local computer.
3. Use ExecQuery to select all the instances of the Win32_ComputerSystem class.
4. Create a For-Each loop to iterate all the items in the collection (there will be one, and only one, such item).
5. Retrieve the value of the DomainRole property for each computer system in the collection.
6. Because DomainRole is returned as an integer, use a Select Case statement to set the value of the variable strComputerRole to a user-friendly computer role. For example, if DomainRole returns a 2, the code within the Select Case statement sets strComputerRole to Member Workstation.

Writing Logon Scripts 47
7. Echo the value of strComputerRole.
Listing 13 Determining the Computer Role12345678910111213141516171819202122
strComputer = "."Set objWMIService = GetObject("winmgmts:" _ & "{impersonationLevel=impersonate}!\\" & strComputer & "\root\cimv2")Set colComputers = objWMIService.ExecQuery _ ("Select DomainRole from Win32_ComputerSystem")For Each objComputer in colComputers Select Case objComputer.DomainRole Case 0 strComputerRole = "Standalone Workstation" Case 1 strComputerRole = "Member Workstation" Case 2 strComputerRole = "Standalone Server" Case 3 strComputerRole = "Member Server" Case 4 strComputerRole = "Backup Domain Controller" Case 5 strComputerRole = "Primary Domain Controller" End Select Wscript.Echo strComputerRoleNext
Retrieving User and Computer Names
One of the advantages to using logon scripts is the fact that logon scripts can be “personalized.” They can carry out actions based on the identity of the individual user or computer. For example, you might map a drive to a user’s home directory or add a printer connection based on the physical location of the computer. To do this, however, you must be able to identify, by name, the user who has logged on and the computer on which the script is running. Although there are a number of ways to determine these names, perhaps the easiest is to use the WSH Network object to retrieve the user logon name and the computer NetBIOS name.
Scripting Steps to Retrieve User and Computer NamesListing 14 contains a script that returns the user name, user domain, and computer name for the user logged in to a computer. To carry out this task, the script must perform the following steps:
1. Create an instance of the WSH Network object.
2. Store the value of the ComputerName property in the variable strComputer. This will be the NetBIOS name of the computer (for example, atl-ws-01).

48 Microsoft® Windows Server ™ 2003 White Paper
3. Store the value of the UserDomain (fabrikam, rather than fabrikam.com) property in the variable strDomain.
4. Store the value of the UserName property in the variable strUser. This is the user’s sAMAccount name (for example, kenmyer), which is the name typically used when the user logs on.
Listing 14 Determining User, Computer, and Domain Names12345
Set objNet = CreateObject("WScript.Network")
strComputer = objNet.ComputerNamestrDomain = objNet.UserDomainstrUser = objNet.UserName
The preceding script retrieves the logon name of the user (or, if you are familiar with ADSI, the sAMAccountName). Although knowing the logon name can be useful for many tasks, it is not sufficient for tasks involving Active Directory. Instead, binding to a user account in Active Directory requires you to know the ADsPath attribute for that user account. The ADsPath attribute, looks something like this:
LDAP://CN=kenmyer,OU=finance,DC=fabrikam,DC=com
The path itself consists of two parts:
The ADSI provider used to access Active Directory (LDAP://).
The distinguished name of the user account (CN=kenmyer,OU=finance,DC=fabrikam,DC=com).
The provider is always LDAP://, and., you can use the ADSystemInfo object to easily determine the user’s distinguished name.
Scripting Steps to Determine the Distinguished Name of a User
Listing 15 contains a script that retrieves the distinguished name of the logged-on user. To carry out this task, the script must perform the following steps:
1. Create an instance of the ADSystemInfo object.
2. Store the value of the UserName property into the variable strUserDN. This value will be similar to CN=kenmyer,OU=finance,DC=fabrikam,DC=com.
Listing 15 Determining a User’s Distinguished Name1 Set objADSystemInfo = CreateObject("ADSystemInfo")
NoteBecause the ADSystemInfo object is not supported on either Windows 98 or Windows NT 4.0, the following two scripts will not work on either of those platforms. For a work-around, see the section of this paper titled “Retrieving User and Computer Names on Older Clients.”

Writing Logon Scripts 49
2 strUserDN = objADSystemInfo.UserName
Using the ADSystemInfo object, you can also determine the distinguished name of the computer and the user.
Scripting Steps to Retrieve the Distinguished Name of a Computer
Listing 16 contains a script that retrieves the distinguished name of the local computer. To carry out this task, the script must perform the following steps:
1. Create an instance of the ADSystemInfo object.
2. Store the value of the ComputerName property into the variable strUserDN. This value will be similar to CN=atl-ws-01,OU=finance,DC=fabrikam,DC=com.
Listing 16 Retrieving the client computer’s distinguished name 12
Set objADSystemInfo = CreateObject("ADSystemInfo")strComputerDN = objADSystemInfo.ComputerName
Retrieving User and Computer Names on Older Clients
Windows Script Host can also be used to identify the user logon name and the computer NetBIOS name on Windows 98 and Windows NT 4.0 computers. There is, however, one caveat: on these computers, the TCP/IP stack is not fully started and running until after Windows loads. This means that the user name and computer name might not be immediately available to you when you run a logon script. Instead, you might have to wait several seconds for the TCP/IP stack to fully initialize before you can retrieve this information.
You can work around the situation when names are not immediately available by placing a loop in your code that checks to see if the user or computer name is available (that the value is not just an empty string). If a user or computer name is available, you can proceed with the rest of the script. If not, you can have the script pause for a moment, and then loop around and check again, repeating this process until the name is available.
Scripting Steps to Determine Names on Windows 98 and Windows NT 4.0 Computers
Listing 17 contains a script that retrieves the computer name, user name, and domain name on a computer running Windows 98 or Windows NT 4.0. To carry out this task, the script must perform the following steps:
1. Create an instance of the WSH Network object.
2. Create a Do Loop that periodically checks the value of the UserName property. If UserName has no value (that is, UserName = “”), wait for 100 milliseconds (Wscript.Sleep 100) and then check again. As soon as UserName has a value, exit the loop.

50 Microsoft® Windows Server ™ 2003 White Paper
3. Store the value of the ComputerName property in the variable strComputer. This will be the NetBIOS name of the computer (for example, atl-ws-01).
4. Store the value of the UserDomain (for example, fabrikam, rather than fabrikam.com) property in the variable strDomain.
5. Store the value of the UserName property in the variable strUser. This will be the user’s sAMAccount name (for example, kenmyer), the name typically used when logging on.
Listing 17 Determining Names on Earlier Versions of Windows12345678910
On Error Resume NextSet objNet = CreateObject("WScript.Network")
Do While objNet.UserName = "" WScript.Sleep 100Loop
strComputer = objNet.ComputerNamestrDomain = objNet.UserDomainstrUser = objNet.UserName
The preceding script allows you to return the user name and the computer name. What this script does not do, however, is allow you to determine the distinguished name of the user. Without the distinguished name or the ADsPath, you cannot connect to the user account in Active Directory. That is a problem; you must connect to the user account to determine the security groups a user belongs to. Fortunately, this problem has a solution. The user name returned by the Wscript.Network object is the same as the sAMAccountName attribute stored in Active Directory. Because sAMAccountName must be unique, you can determine the ADsPath for the user by doing the following:
Use ADO (ActiveX Database Objects) to search Active Directory for the given sAMAccountName. (There will be either 1 or 0 such objects.)
If an account is found for that name, return the value of the ADsPath attribute.
Scripting Steps to Search Active Directory for a Specified ADsPath
Listing 18 contains a script that uses search to return a user’s AdsPath attribute. (Note that it is assumed you have used a script similar to the one shown in Listing 18 to retrieve the user name.) To complete this task, the script must perform the following tasks:
1. Create a constant named ADS_SCOPE_SUBTREE and set the value to 2. This constant will be used to instruct the script to search all the containers in Active Directory.
2. Create instances of the ADODB Connection and Command objects.
3. Connect to Active Directory using the ADO Active Directory Provider.
4. Create a query that searches Active Directory and returns any user accounts where the sAMAccountName is equal to the name of the logged-on user.

Writing Logon Scripts 51
5. Set the SearchScope to the value of the constant ADS_SCOPE_SUBTREE.
6. Execute the command.
7. For each record returned in the record set, echo the value of the ADsPath attribute.
Listing 18 Using Search to Return a User’s AdsPath Attribute123456789
10111213141516
Const ADS_SCOPE_SUBTREE = 2Set objConnection = CreateObject("ADODB.Connection")Set objCommand = CreateObject("ADODB.Command")objConnection.Provider = ("ADsDSOObject")objConnection.Open "Active Directory Provider"objCommand.ActiveConnection = objConnectionobjCommand.CommandText = "Select ADsPath FROM " & _ "'LDAP://dc=fabrikam,dc=com' " & _ "WHERE sAMAccountName = '" & objNet.UserName & "''"objCommand.Properties("SearchScope") = ADS_SCOPE_SUBTREESet objRecordSet = objCommand.ExecuteobjRecordset.MoveFirstDo Until objRecordset.EOF Wscript.Echo objRecordSet.Fields("AdsPath").Value objRecordset.MoveNextLoop
Retrieving OU and Site NamesMany organizations use logon scripts to configure user workstations based on the OU name that the user account belongs to or to the Active Directory site that the computer account belongs to. For example, you might want to determine the site name and then add a set of nearby printers to a user profile.
Retrieving the site name is easy: the ADSystemInfo object includes a site name property. To retrieve the site account name for a user, create an instance of the ADSystemInfo object, and then report back the value of the SiteName property.
Scripting Steps to Retrieve the Active Directory Site NameListing 19 contains a script that retrieves the Active Directory site name for a computer. To carry out this task, the script must perform the following steps:
1. Create an instance of the ADSystemInfo object.
2. Store the value of the SiteName property in the variable strSiteName. The name will be similar to NA-SEATTLE-MAIN.
Listing 19 Retrieving the client computer’s Active Directory site name 12
Set objADSystemInfo = CreateObject("ADSystemInfo")strSiteName = objADSystemInfo.SiteName

52 Microsoft® Windows Server ™ 2003 White Paper
There is no equivalent property to return the OU for an account (for example, a property called OUName). However, you can determine the OU where an account resides by retrieving the Parent property for that account. For example, suppose you have the following distinguished name:
cn=kenmyer,ou=finance,dc=fabrikam,dc=com
The Parent property for the above is simply the distinguished name minus the “cn” (common name) of the object itself. In other words:
LDAP://ou=finance,dc=fabrikam,dc=com
To determine the name of the OU itself (finance), you can use the VBScript Split method to turn the Parent path into an array consisting of three elements:
LDAP://ou=finance
dc=fabrikam
dc=com
Element 0 in the array — always the first item in an array — contains the information you want. However, the OU name is prepended with LDAP://ou, and the only piece you care about — finance — does not actually occur until the eleventh character in the string. To get to the actual name you must do the following:
Determine the length of the entire string. In this example that is LDAP://ou=finance, which is 17 characters long.
Subtract 10 (representing LDAP://ou= or possibly LDAP://cn=) from the length of the string. In this example, that is 17 – 10 or 7. The 7 represents the number of characters in the OU name (finance). In this case, by retrieving the last 7 characters in the string, you will know the OU name.
Scripting Steps to Determine OU MembershipListing 20 contains a script that lists the name of the OU that a user belongs to. To carry out this task, the script must perform the following steps:
1. Create an instance of the ADSystemInfo object.
2. Store the value of the UserName property in the variable strUserDN.
3. Use the value stored in strUserDN to connect to the user account object in Active Directory.
4. Use the Split function to convert the value of the Parent property to an array.
5. Use the Len function to determine the number of characters in the first item (item 0) in the array, and store that value in the variable intPathLength.
6. Subtract 10 from intPathLength. Take the rightmost number of characters from the first item in the array. This will represent the name of the container where the user account is located.
7. Echo the OU name.
Listing 20 Determining OU Membership1 Set objADSystemInfo = CreateObject("ADSystemInfo")

Writing Logon Scripts 53
2345678
strUserDN = objADSystemInfo.UserName
Set objUser = GetObject("LDAP://" & strUserDN)arrPath = Split(objUser.Parent, ",")intPathLength = Len(arrPath(0))strOU = Right(arrPath(0), intPathLength-10) Wscript.Echo strOU
Determining Group MembershipIn many organizations, access to resources and desktop configuration is based on membership in security groups. If a user is a member of the Finance group, that user’s drive X should be mapped to atl-fs-01\finance. If a user is member of the Management group, that user’s drive X: should be mapped to atl-fs-01\management. By using the ADSystemInfo object to retrieve the user’s distinguished name, you can write a script that connects to the user account object in Active Directory, and then reports all the groups that the user belongs to.
Scripting Steps to Determine Group Memberships for a UserYou can use the script in Listing 21 to determine group membership, and the script in Listing 22 to determine group membership for a specific computer. To carry out this task, the script must perform the following steps:
1. Create an instance of the ADSystemInfo object.
2. Store the value of the UserName property in the variable strUserDN. This will be the distinguished name of the user (for example, CN=kenmyer,OU=finance,DC=fabrikam,DC=com)..
3. Use GetObject to connect to the specified user account. To connect to a user account using GetObject, you must specify the ADsPath to that object. ADsPath is a combination of the provider used by ADSI (in the case of Active Directory, the LDAP provider) and the distinguished name of the account. Consequently, the script must create the ADsPath by concatenating LDAP:// with the value of strUserDN.
4. Create a For-Each loop to iterate the values stored in the MemberOf attribute. Because MemberOf is a multi-valued attributes, all the groups the user belongs to are stored in MemberOf as an array.
5. For each group the user belongs to, echo the group name.
Listing 21 Determining Group Membership1234567
Set objADSystemInfo = CreateObject("ADSystemInfo")strUserDN = objADSystemInfo.UserName
Set objUser = GetObject("LDAP://" & strUserDN)For Each strGroup in objUser.MemberOf Wscript.Echo strGroup.NameNext

54 Microsoft® Windows Server ™ 2003 White Paper
To determine the groups that a computer belongs to, use the script shown in Listing 22. That script does the following:
1. Creates an instance of the ADSystemInfo object.
2. Stores the value of the ComputerName property in the variable strComputerDN. This will be the distinguished name of the computer (for example, CN=atl-ws-01,OU=finance,DC=fabrikam,DC=com).
3. Uses GetObject to connect to the specified computer account. To connect to a computer account using GetObject, you must specify the ADsPath to that object. ADsPath is a combination of the provider used by ADSI (in the case of Active Directory, the LDAP provider) and the distinguished name of the account. Consequently, the script must create the ADsPath by concatenating LDAP:// with the value of strComputerDN.
4. Creates a For-Each loop to iterate the values stored in the MemberOf attribute. Because MemberOf is a multi-valued attributes, all the groups the computer belongs to are stored in MemberOf as an array.
5. Echoes the group name for each group the computer belongs to.
Listing 22 Determining Group Membership for a Computer1234567
Set objADSystemInfo = CreateObject("ADSystemInfo")strComputerDN = objADSystemInfo.ComputerName
Set objComputer = GetObject("LDAP://" & strComputerDN)For Each strGroup in objComputer.MemberOf Wscript.Echo strGroup.NameNext
Mapping Network Drives and Connecting to Printers
Perhaps the most common use of logon scripts has been to map network drives and to add printer connections; this helps ensure that users can work in consistent fashion regardless of the computer they log on to. As you might expect, then, Windows Script Host makes it easy to map network drives and to add printer connections within a logon script.
Scripting Steps to Enumerate Mapped Network DrivesListing 23 contains a script that lists all the network drives currently mapped on a computer. To carry out this task, the script must perform the following steps:
1. Create an instance of the WSH Network object.
2. Use the EnumNetworkDrives method to return a collection of all the mapped drives on a computer.

Writing Logon Scripts 55
3. Use a For Next loop to enumerate all the mapped drives. The EnumNetworkDrives method returns a collection that holds pairs of items: network drive local names and their associated UNC names. The collection is zero-indexed; the even-numbered items in the collection are the local drive names, and the odd-numbered items are the associated UNC paths. Because of this, you must echo two items — the drive name and the UNC path — for each mapped drive.
Listing 23 Enumerating Network Drives12345
Set objNetwork = WScript.CreateObject("WScript.Network")Set colDrives = objNetwork.EnumNetworkDrivesFor i = 0 to colDrives.Count-1 Step 2 Wscript.Echo colDrives.Item(i) & " " & colDrives.Item (i + 1)Next
Although enumerating mapped drives can be useful, a much more common task in a logon script is to actually map a drive to a specified folder.
Scripting Steps to Map a Network DriveListing 24 contains a script that maps drive G to a shared folder. To carry out this task, the script must perform the following steps:
1. Create an instance of the WSH Network object.
2. Use the MapNetworkDrive method to map drive G: to the shared folder \\atl-fs-01\Sales.
Listing 24 Mapping a Network Drive12
Set objNetwork = Wscript.CreateObject("WScript.Network")objNetwork.MapNetworkDrive "G:", "\\atl-fs-01\Sales"
You can also use a script to unmap a network drive. This can be useful if your logon script requires drive X: to be mapped to a specific shared folder. If drive X: is currently mapped to a different share, then your script will fail. In that case, you need to remove the current drive mapping, and then apply the mapping to the new drive.
Scripting Steps to Remove a Network DriveListing 25 contains a script that removes the network drive mapping for drive G: on a computer. To carry out this task, the script must perform the following steps:
1. Create an instance of the WSH Network object.
2. Use the RemoveNetworkDrive method to remove the drive mapping for drive G:
Listing 25 Removing a Network Drive12
Set objNetwork = WScript.CreateObject("Wscript.Network")objNetwork.RemoveNetworkDrive "G:"

56 Microsoft® Windows Server ™ 2003 White Paper
Printer connections can also be added to a user profile as part of a logon script. In addition, you can specify a default printer by using a script. This can be especially useful when you add a new printer intended for use by a certain group of users. Not only can you add the printer connection, but you can configure the new printer to be the default printer for those users. They can then print to the new printer simply by clicking the Print button within an application.
Scripting Steps to Add as Printer ConnectionListing 26 contains a script that adds a printer connection to the local computer, and then configures the new printer to be the default printer. To carry out this task, the script must perform the following steps:
1. Create an instance of the WSH Network object.
2. Use the AddWindowsPrinterConnection method to add the network printer \\atl-ps-01\Xerox3006.
3. Use the SetDefaultPrinter method to configure\\atl-ps-01\Xerox3006 as the default printer.
Listing 26 Adding a Printer Connection123
Set objNetwork = CreateObject("Wscript.Network")objNetwork.AddWindowsPrinterConnection "\\atl-ps-01\Xerox3006"objNetwork.SetDefaultPrinter "\\atl-ps-01\Xerox3006"
Scripts can also be used to remove printer connections from a computer. This can be extremely useful when you decommission printers or print servers. Rather than leave the printer connections in place on all your computers, and thus face the problem of users trying to print to non-existent devices, you can simply check for and remove those printer connections as part of a logon script.
Scripting Steps to Remove a Printer ConnectionListing 27 contains a script that removes a printer connection from the local computer. To carry out this task, the script must perform the following steps:
1. Create an instance of the WSH Network object.
2. Use the RemovePrinterConnection method to remove the printer \\atl-ps-01\Xerox3006.
Listing 27 Removing a Printer Connection12
Set objNetwork = CreateObject("Wscript.Network")objNetwork.RemovePrinterConnection "\\atl-ps-01\xerox3006"
Determining the Operating System Version
You have already seen a somewhat complicated batch file that can determine the version of Windows installed on a computer. That batch file is intended for organizations that are still

Writing Logon Scripts 57
running Windows 98 and Windows NT 4.0, and is required because those older versions of Windows cannot use VBScript or Jscript files as logon scripts.
If you do not have computers running Windows 98 or Windows NT 4.0, you do not have to use a batch file to determine the operating system installed on a computer. Instead, you can use a much simpler WMI script to pinpoint the version of Windows and then, if necessary, route the script in a particular direction based on the installed version.
Scripting Steps to Identify the Version of Windows Running on a Computer
Listing 28 contains a script that returns the name and version number of the operating system installed on a computer. To carry out this task, the script must perform the following steps:
1. Create a variable (strComputer) to specify the computer name. Setting strComputer to a dot (.) will cause WMI to connect to the local computer, regardless of the computer name.
2. Use GetObject to connect to the WMI service on the local computer.
3. Use ExecQuery to select all the instances of the Win32_OperatingSystem class.
4. For each operating system in the collection (and there will always be one, and only one such item), echo the Caption and the Version number. For example, on a Windows XP Professional computer, the value returned will be Microsoft Windows XP Professional 5.1.2600.
Listing 28 Identifying the Version of Windows12345678
strComputer = "."Set objWMIService = GetObject("winmgmts:" _ & "{impersonationLevel=impersonate}!\\" & strComputer & "\root\cimv2")Set colOperatingSystems = objWMIService.ExecQuery _ ("Select * from Win32_OperatingSystem")For Each objOperatingSystem in colOperatingSystems Wscript.Echo objOperatingSystem.Caption, objOperatingSystem.VersionNext
Checking for Service Packs and Hot Fixes
As a system administrator, one of your primary duties is to ensure that your computers have the latest service packs and the appropriate hot fixes and patches installed. You can use WMI to retrieve the version number of the last service pack installed on a computer and a list of all the hot fixes that have been applied.
Scripting Steps to Identify the Most-recently Installed Service Pack
Listing 29 contains a script that uses returns the version number of the service pack most recently installed on a computer. To carry out this task, the script must perform the following steps:

58 Microsoft® Windows Server ™ 2003 White Paper
1. Create a variable (strComputer) to specify the computer name. Setting strComputer to a dot (.) will cause WMI to connect to the local computer, regardless of the computer name.
2. Use GetObject to connect to the WMI service on the local computer.
3. Use ExecQuery to select all the instances of the Win32_OperatingSystem class.
4. For each operating system in the collection (there can be only one current operating system per computer), echo the major version number of the most-recently installed service pack, a period (.), and the minor version of the most-recently installed service pack. If the most-recently installed service pack is Service Pack 3.0, the script returns 3.0.
Listing 29 Identifying the Most-recently Installed Service Pack123456789
strComputer = "."Set objWMIService = GetObject("winmgmts:" _ & "{impersonationLevel=impersonate}!\\" & strComputer & "\root\cimv2")Set colOperatingSystems = objWMIService.ExecQuery _ ("Select * from Win32_OperatingSystem")For Each objOperatingSystem in colOperatingSystems Wscript.Echo objOperatingSystem.ServicePackMajorVersion _ & "." & objOperatingSystem.ServicePackMinorVersionNext
In addition to checking the Service Pack version, you can use WMI to return a list of all the hot fixes that have been installed on a computer.
Scripting Steps to Enumerate Installed Hot FixesListing 30 contains a script that returns a collection of all the hot fixes installed on a computer. To carry out this task, the script must perform the following steps:
1. Create a variable (strComputer) to specify the computer name. Setting strComputer to a dot (.) will cause WMI to connect to the local computer, regardless of the computer name.
2. Use GetObject to connect to the WMI service on the local computer.
3. Use ExecQuery to select all the instances of the Win32_QuickFixEngineering class.
4. Create a For-Each loop to iterate through the collection of hot fixes installed on the computer.
5. For each hot fix in the collection, echo the value of properties such as Description and HotFixID. Note that some of the properties – such as InstallationDate and InstalledBy – are not always populated when a hot fix is installed. As a result, they might return Null values, simply because the installation date and the installer were never recorded.

Writing Logon Scripts 59
Listing 30 Enumerating Hot Fixes123456789101112
strComputer = "."Set objWMIService = GetObject("winmgmts:" _ & "{impersonationLevel=impersonate}!\\" & strComputer & "\root\cimv2")Set colQuickFixes = objWMIService.ExecQuery _ ("Select * from Win32_QuickFixEngineering")For Each objQuickFix in colQuickFixes Wscript.Echo "Computer: " & objQuickFix.CSName Wscript.Echo "Description: " & objQuickFix.Description Wscript.Echo "Hot Fix ID: " & objQuickFix.HotFixID Wscript.Echo "Installation Date: " & objQuickFix.InstallDate Wscript.Echo "Installed By: " & objQuickFix.InstalledByNext
Retrieving Members of the Local Administrators Group
Local administrators have the right to do pretty much anything they want on a computer; while that can have its advantages, it also has some very big disadvantages. Because of the security vulnerabilities inherent in having too many local administrators on a computer, many organizations have adopted a policy of restricting membership in the local Administrators group to a select few (for example, the local Administrator account and a Domain Administrator account). Scripts offer a quick and easy way to determine the membership of the local Administrators group on all your computers.
Scripting Steps to Enumerate Members of the Local Administrators Group
Listing 31 contains a script that lists the members of the local Administrators group on a computer. To carry out this task, the script must perform the following steps:
1. Create an instance of the WSH Network object.
2. Retrieve the value of the ComputerName property (this will be the NetBIOS name of the computer). Store that value in the variable strComputer
3. Use GetObject to connect to the Administrators group on the local computer.
4. Create a For-Each loop to iterate all the values in the Members property. As a multi-valued attribute, each individual member of the Administrators group is stored as part of an array within the Members property
5. Echo the name of each group member.

60 Microsoft® Windows Server ™ 2003 White Paper
Listing 31 Enumerating Members of the Local Administrators Group1234567
Set objNetwork = CreateObject("Wscript.Network")strComputer = objNetwork.ComputerName
Set colGroups = GetObject("WinNT://" & strComputer & "/Administrators")For Each objUser in colGroups.Members Wscript.Echo objUser.NameNext
You might have very stringent rules regarding who can and cannot be a member of the local Administrators group on your computers. If that is so, then you can use a script not only to check the membership of this group, but to remove unauthorized Administrators as well.
Scripting Steps to Remove Users from the Local Administrators Group
Listing 32 contains a script that removes unauthorized users from the local Administrators group on a computer. To carry out this task, the script must perform the following steps:
1. Create an instance of the WSH Network object.
2. Store the value of the ComputerName property in the variable strComputer. This will be the NetBIOS name of the computer (for example, atl-ws-01).
3. Use GetObject to connect to the Administrators group on the local computer. Store the information about the group in the object reference objGroup.
4. For each member of the group, check to see if the user name is either Administrator or fabrikam\Administrator. If it is not, then use the Remove method to remove the user account from the Administrators group. To use the Remove method, you must pass the ADsPath of the account to be removed.
Listing 32 Removing Users from the Local Administrators Group12345678910
Set objNetwork = CreateObject("Wscript.Network")strComputer = objNetwork.ComputerNameSet objGroup = GetObject("WinNT://" & strComputer & "/Administrators,group")For Each objUser in objGroup.Members If objUser.Name <> "Administrator" and objUser.Name <> _ _ "fabrikam\Administrator" Then objGroup.Remove(objUser.ADsPath) End IfNext

Writing Logon Scripts 61
Disabling the Guest AccountThe Guest account enables users to log on to a computer or to a network without having to identify themselves; instead, they log on using a generic account that cannot be traced back to a specific individual. Because of this, the Guest account represents a security vulnerability, and it is recommended that the Guest account be disabled in all but the rarest circumstances. One easy way to make sure that the Guest account is disabled on all your computers is to include code for disabling the Guest account in a logon script.
Scripting Steps to Disable the Guest AccountListing 33 contains a script that disables the Guest account on the local computer. To carry out this task, the script must perform the following steps:
1. Create an instance of the WSH Network object.
2. Retrieve the value of the ComputerName property (this will be the NetBIOS name of the computer). Store that value in the variable strComputer.
3. Use GetObject to connect to the Guest account on the local computer.
4. Set the value of the AccountDisabled property to True.
5. Use the SetInfo method to save the changes and disable the Guest account.
Listing 33 Disabling the Guest Account123456
Set objNetwork = CreateObject("Wscript.Network")strComputer = objNetwork.ComputerName
Set objUser = GetObject("WinNT://" & strComputer & "/Guest")objUser.AccountDisabled = TrueobjUser.SetInfo
Checking Service StatesVerifying which services are (or are not) running on a computer can be an extremely useful task. As noted earlier in this document, many organizations use SMS to carry out tasks that have perhaps traditionally been performed using logon scripts. The one problem with this approach is that users – especially those who are local administrators – can actually stop the SMS client service. Consequently, one common use of a logon script is to verify that the SMS client service is running and, if it is not, start it.
Likewise, you might have other services – such as Internet Information Services – that you prefer your users do not run on their workstations. Again, you can include a few lines of code in your logon script to see if these services are running and, if they are, stop them.
Scripting Steps to Check Service StatesListing 34 contains a script that retrieves the display name and current state of each service installed on a computer. To carry out this task, the script must perform the following steps:

62 Microsoft® Windows Server ™ 2003 White Paper
1. Create a variable (strComputer) to specify the computer name. Setting strComputer to a dot (.) will cause WMI to connect to the local computer, regardless of the computer name.
2. Use GetObject to connect to the WMI service on the local computer.
3. Use ExecQuery to select all the instances of the Win32_Service class.
4. For each service installed on the computer, echo the display name and current state (running, stopped, paused, restarting). The display name is the name shown in the Services console (for example, Indexing Service as opposed to cisvc, the name used in the registry).
Listing 34 Checking Service States12345678
strComputer = "."Set objWMIService = GetObject("winmgmts:" _ & "{impersonationLevel=impersonate}!\\" & strComputer & "\root\cimv2")Set colServices = objWMIService.ExecQuery _ ("Select * from Win32_Service")For Each objService in colServices Wscript.Echo objService.DisplayName, objService.StateNext
If you have a list of services (such as the Messenger service) that you do not want your users to run, your script can do more than simply report the current state of these services; your script can actually change that state, shutting down services that should not be running, or starting services (such as an antivirus service or the Windows Firewall service) that should be running.
Scripting Steps to Stop a ServiceListing 35 contains a script that stops the Messenger service on a computer. To carry out this task, the script must perform the following steps:
1. Create a variable (strComputer) to specify the computer name. Setting strComputer to a dot (.) will cause WMI to connect to the local computer, regardless of the computer name.
2. Use GetObject to connect to the WMI service on the local computer.
3. Use ExecQuery to select the Messenger service from the Win32_Service class. To ensure that only the Messenger service is selected, include a WHERE clause limiting data retrieval to service with a Name equal to Messenger. Without this WHERE clause, the script will retrieve and attempt to stop every service on the computer.
4. Use the StopService() method to stop the service.
Listing 35 Stopping a Service12345678
strComputer = "."Set objWMIService = GetObject("winmgmts:" _ & "{impersonationLevel=impersonate}!\\" & strComputer & "\root\cimv2")Set colServices = objWMIService.ExecQuery _ ("Select * from Win32_Service Where Name = 'Messenger'")For Each objService in colServices objService.StopService()Next

Writing Logon Scripts 63
In addition to stopping a service, you might also want to disable it. When a service is disabled, it can only be re-started by an administrator. Even Power Users do not have the right to change the start mode of a service. This code needs to run under the local system account, meaning it should be placed in a startup or shutdown script instead of a logon or logoff script.
Scripting Steps to Disable a ServiceListing 36 contains a script that disables the Messenger service on a computer. To carry out this task, the script must perform the following steps:
1. Create a variable (strComputer) to specify the computer name. Setting strComputer to a dot (.) will cause WMI to connect to the local computer, regardless of the computer name.
2. Use GetObject to connect to the WMI service on the local computer.
3. Use ExecQuery to select all the Messenger service from the Win32_Service class. To ensure that only the Messenger service is selected, include a WHERE clause limiting data retrieval to service with a Name equal to Messenger. Without this WHERE clause, the script will retrieve and attempt to disable every service on the computer.
4. Use the Change method to change the service start mode to Disabled. The start mode must be the fifth parameter passed to the Change method. To change only the start mode, type four Null parameters (four commas) before specifying the new start mode. This ensures that the start mode will be the fifth parameter passed to the Change method.
Listing 36 Disabling a Service12345678
strComputer = "."Set objWMIService = GetObject("winmgmts:" _ & "{impersonationLevel=impersonate}!\\" & strComputer & "\root\cimv2")Set colServiceList = objWMIService.ExecQuery _("Select * from Win32_Service where Name = 'Messenger'")For Each objService in colServiceList errReturnCode = objService.Change( , , , , "Disabled") Next
Retrieving System InformationAnother common task logon scripts perform is to retrieve an inventory of system information. The script shown in Listing 37returns the same information that the System Information program returns, including such things as installed and available memory, processor speed, and BIOS version. Similar scripts can be used to return information about hardware devices installed on a computer. For sample scripts, see the Microsoft TechNet Script Center at http://go.microsoft.com/fwlink/?LinkId=24771.
Scripting Steps to Retrieve System InformationListing 37 contains a script that returns information about the operating system, installed memory, and other items found on a computer. To carry out this task, the script must perform the following steps:

64 Microsoft® Windows Server ™ 2003 White Paper
1. Create a variable to specify the computer name.
2. Use a GetObject call to connect to the WMI namespace root\cimv2, and set the impersonation level to "impersonate."
3. Use the ExecQuery method to query the Win32_OperatingSystem class. This query returns a collection consisting of all the operating systems installed on the computer.
4. For each item in the collection, echo the desired property values.
5. Repeat steps 3 and 4, substituting the other desired WMI classes. Separate calls are required because WMI allows you to connect to only a single class at a time.
Listing 37 Retrieving System Information123456789
1011121314151617181920212223242526272829303132333435363738
strComputer = "."Set objWMIService = GetObject("winmgmts:" _ & "{impersonationLevel=impersonate}!\\" & strComputer & "\root\cimv2")Set colSettings = objWMIService.ExecQuery _ ("SELECT * FROM Win32_OperatingSystem")For Each objOperatingSystem in colSettings Wscript.Echo "OS Name: " & objOperatingSystem.Name Wscript.Echo "Version: " & objOperatingSystem.Version Wscript.Echo "Service Pack: " & _ objOperatingSystem.ServicePackMajorVersion _ & "." & objOperatingSystem.ServicePackMinorVersion Wscript.Echo "OS Manufacturer: " & objOperatingSystem.Manufacturer Wscript.Echo "Windows Directory: " & _ objOperatingSystem.WindowsDirectory Wscript.Echo "Locale: " & objOperatingSystem.Locale Wscript.Echo "Available Physical Memory: " & _ objOperatingSystem.FreePhysicalMemory Wscript.Echo "Total Virtual Memory: " & _ objOperatingSystem.TotalVirtualMemorySize Wscript.Echo "Available Virtual Memory: " & _ objOperatingSystem.FreeVirtualMemory Wscript.Echo "Page file size: " & _ objOperatingSystem.SizeStoredInPagingFilesNextSet colSettings = objWMIService.ExecQuery _ ("SELECT * FROM Win32_ComputerSystem")For Each objComputer in colSettings Wscript.Echo "System Name: " & objComputer.Name Wscript.Echo "System Manufacturer: " & objComputer.Manufacturer Wscript.Echo "System Model: " & objComputer.Model Wscript.Echo "Time Zone: " & objComputer.CurrentTimeZone Wscript.Echo "Total Physical Memory: " & _ objComputer.TotalPhysicalMemoryNextSet colSettings = objWMIService.ExecQuery _ ("SELECT * FROM Win32_Processor")For Each objProcessor in colSettings Wscript.Echo "System Type: " & objProcessor.Architecture

Writing Logon Scripts 65
39404142434445
Wscript.Echo "Processor: " & objProcessor.DescriptionNextSet colSettings = objWMIService.ExecQuery _ ("SELECT * FROM Win32_BIOS")For Each objBIOS in colSettings Wscript.Echo "BIOS Version: " & objBIOS.VersionNext
Taking Inventory of Installed Software
System administrators need to the software that is installed on client computers. As long as the software is installed using the Windows Installer (that is, from an .msi file), this information can be readily retrieved using WMI.
Scripting Steps to Enumerate Installed SoftwareListing 38 contains a script that retrieves information about all the software installed on a computer, provided that the software was installed using the Windows Installer. To carry out this task, the script must perform the following steps:
1. Create a variable (strComputer) to specify the computer name. Setting strComputer to a dot (.) will cause WMI to connect to the local computer, regardless of the computer name.
2. Use GetObject to connect to the WMI service on the local computer.
3. Use ExecQuery to select all the instances of the Win32_Product class.
4. For each application installed on the computer, echo the appropriate property values.
Listing 38 Enumerating Installed Software123456789
101112131415161718
On Error Resume NextstrComputer = "."Set objWMIService = GetObject("winmgmts:" _ & "{impersonationLevel=impersonate}!\\" & strComputer & "\root\cimv2")Set colSoftware = objWMIService.ExecQuery _ ("Select * from Win32_Product")For Each objSoftware in colSoftware Wscript.Echo "Description: " & objSoftware.Description Wscript.Echo "Identifying Number: " & objSoftware.IdentifyingNumber Wscript.Echo "Installation Date: " & objSoftware.InstallDate2 Wscript.Echo "Installation Location: " & objSoftware.InstallLocation Wscript.Echo "Installation State: " & objSoftware.InstallState Wscript.Echo "Name: " & objSoftware.Name Wscript.Echo "Package Cache: " & objSoftware.PackageCache Wscript.Echo "SKU Number: " & objSoftware.SKUNumber Wscript.Echo "Vendor: " & objSoftware.Vendor Wscript.Echo "Version: " & objSoftware.VersionNext

66 Microsoft® Windows Server ™ 2003 White Paper
Note that the InstallDate2 property is only supported on Windows XP and Windows Server 2003. Because this script includes the On Error Resume Next statement, it still runs on other versions of Windows operating systems, but it does not return a value for InstallDate2.
Enumerating the Items Listed in Add or Remove Programs
Although the Win32_Product class returns a lot of useful information, it only returns software installed by Windows Installer. On most workstations, this represents only a subset of the entire set of applications installed on a computer. For example, on a Windows XP Professional workstation, the Win32_Product class returned information for 35 installed applications. However, in Add or Remove Programs on this computer, ,59 applications, plus 18 hot fixes were listed as installed. Among the applications that appeared in Add or Remove Programs Win32_Product did not detect included:
Adobe Acrobat
Adobe Photoshop
Age of Mythology
Greeting Card Creator
Microsoft Reader
Winzip
This means that you can get a more comprehensive picture of the software installed on a computer by looking in Add or Remove Programs. However, there is no built-in WMI class that returns the same set of applications you see in Add or Remove Programs.
Fortunately, you can construct your own WMI get at this information, which is otherwise unattainable. To create a WMI, you must create and compile a Management Object Format (MOF) file which, in turn, produces a new WMI class capable of retrieving the same information in Add or Remove Programs. To create the MOF file, copy following text, paste it into Notepad, and then save the file with a .mof file name extension.
[dynamic, provider("RegProv"),
ProviderClsid("{fe9af5c0-d3b6-11ce-a5b6-00aa00680c3f}"),
ClassContext("local|HKEY_LOCAL_MACHINE\\SOFTWARE\\Microsoft\\Windows\\
CurrentVersion\\Uninstall")
]
class InstalledSoftware {
[key] string KeyName;
[read, propertycontext("DisplayName")] string DisplayName;

Writing Logon Scripts 67
[read, propertycontext("DisplayVersion")] string DisplayVersion;
[read, propertycontext("InstallLocation")] string InstallLocation;
[read, propertycontext("EstimatedSize")] uint32 EstimatedSize;
[read, propertycontext("InstallDate")] string InstallDate;
[read, propertycontext("QuietUninstallString")] string
QuietUninstallString;
[write(TRUE), propertycontext("ReadMe")] string ReadMe;
[read, propertycontext("InstallSource")] string InstallSource;
[read, propertycontext("UninstallString")] string UninstallString;
};
After creating the .mof file, you must copy it to each computer where you want to retrieve software information, and then compile the file by using a command similar to this:
mofcomp.exe my_mof_file.mof
Or you can include code in a logon script that copies the .mof file, and then runs Mofcomp.exe).
It is assumed that the name of your file is My_MOF_File.mof, and that the file is in a folder located within the computer path.
After compiling the file, you can access information in Add or Remove Programs by using a standard WMI script.
For more information about how this customized MOF file works, see the MSDN Scripting Clinic column “WMI Helps Those Who Help Themselves” at http://go.microsoft.com/fwlink/?LinkId=36027.
Scripting Steps to Enumerate Installed Software using a Custom MOF File
Listing 39 contains a script that retrieves information about all the items listed in Add or Remove Programs. Note that this script requires you to first create and compile the previously described .mof file. To carry out this task, the script must perform the following tasks:
1. Create a variable (strComputer) to specify the computer name. Setting strComputer to a dot (.) causes WMI to connect to the local computer regardless of the computer name.
2. Use GetObject to connect to the WMI service on the local computer. Note that you must connect to the root\default namespace.
3. Use ExecQuery to select all the instances of the InstalledSoftware class. This class is not part of the base installation of WMI. Instead, it is created when you compile your custom MOF file.
4. For each application found in Add or Remove Programs, echo the appropriate property values.
Listing 39 Enumerating Installed Software Using a Custom MOF File

68 Microsoft® Windows Server ™ 2003 White Paper
123456789
10111213141516171819
strComputer = "."Set objWMIService = GetObject _ ("winmgmts:\\" & strComputer & "\root\default")Set colItems = objWMIService.ExecQuery _ ("Select * From InstalledSoftware")For Each objItem in colItems Wscript.Echo "Key name: " & objItem.KeyName Wscript.Echo "Display Name: " & objItem.DisplayName Wscript.Echo "Display Version: " & objItem.DisplayVersion Wscript.Echo "Read Me File: " & objItem.ReadMe Wscript.Echo "Estimated Size: " & objItem.EstimatedSize Wscript.Echo "Install Location: " & objItem.InstallLocation Wscript.Echo "Installation Date: " & objItem.InstallDate Wscript.Echo "Install Source: " & objItem.InstallSource Wscript.Echo "Uninstall String: " & objItem.UninstallString Wscript.Echo "Quiet Uninstall String: " & _ objItem.QuietUninstallString Wscript.EchoNext
Working with Special FoldersSpecial folders are folders that have a well-defined purpose and are typically present on all computers. These include virtual folders, such as My Documents and Recycle Bin, as well as physical file system folders such as Program Files and Fonts. In a logon script, you will often need to locate and manipulate these folders or their contents. For example, you might want to add a file to a user’s My Documents folder, or create a shortcut on the user’s desktop.
The catch is that the location of these folders can—and will – vary from user to user. Likewise, there is no guarantee that these folders will have the expected name. Special folders can be renamed; Mary might retain the name My Documents, but Ken might rename his My Documents folder to Ken Myer's Personal Folder. This complicates your ability to locate and make use of these folders.
Fortunately, the operating system does not use physical locations or names to keep track of special folders. Instead, special folders are tracked by using CSIDLs, a standard method for identifying these objects regardless of their name or location. For example, the CSIDL for the Recycle Bin is this:
{645FF040-5081-101B-9F08-00AA002F954E}
Other special folders have similar CSIDLs.
That might not seem like a step in the right direction; who wants to try memorizing CSIDLs such as {645FF040-5081-101B-9F08-00AA002F954E}? Thankfully, no one has to. Instead, you can use the Shell object to locate and connect to special folders. The Shell object includes predefined constants that are passed to the Namespace method, and then return a folder object for a special

Writing Logon Scripts 69
folder. For example, the constant &H5& represents the My Documents folder, and this code returns a folder object for My Documents:
Set objShell = CreateObject("Shell.Application")Set objFolder = objShell.Namespace(&H5&)
A list of Shell special folder constants is shown in Table 4.
Table 4 Special Folder Constants
Constant Special Folder&H1& Internet Explorer
&H2& Programs
&H3& Control Panel
&H4& Printers and Faxes
&H5& My Documents
&H6& Favorites
&H7& Startup
&H8& My Recent Documents
&H9& SendTo
&Ha& Recycle Bin
&Hb& Start Menu
&Hd& My Music
&He& My Videos
&H10& Desktop
&H11& My Computer
&H12& My Network Places
&H13& NetHood
&H14& Fonts
&H15& Templates
&H16& All Users Start Menu
&H17& All Users Programs
&H18& All Users Startup
&H19& All Users Desktop
&H1a& Application Data
&H1b& PrintHood
&H1c& Local Settings\Application Data
&H19& All Users Favorites
&H20& Local Settings\ Temporary Internet Files
&H21& Cookies
&H22& Local Settings\History
&H23& All Users Application Data

70 Microsoft® Windows Server ™ 2003 White Paper
&H24& Windows
&H25& System32
&H26& Program Files
&H27& My Pictures
&H28& User Profile
&H2b& Common Files
&H2e& All Users Templates
&H2f& Administrative Tools
&H31& Network Connections
To work with special folders on a computer, use the Shell object and the Namespace method to connect to the folder. At that point, you can carry out such tasks as enumerating the items found in the folder, or adding items to or deleting items from that folder.
Scripting Steps to List Administrative Tools Installed on a Computer
Listing 40 contains a script that lists the Administrative tools installed on a computer. To carry out this task, the script must perform the following steps:
1. Create a constant ADMINISTRATIVE_TOOLS and set the value to &H2f&. This value is used by the Shell object to represent the Administrative Tools special folder.
2. Create an instance of the Shell Application object.
3. Use the Namespace method to locate to the Administrative Tools folder.
4. Use the Self method to bind to the folder.
5. Set the variable objTools to the value of the Items property. This returns a collection of all the items found in the folder.
6. Use a For Next loop to enumerate the items found in the folder.
Listing 40 Enumerating Installed Administrative Tools12345678
Const ADMINISTRATIVE_TOOLS = &H2f&Set objShell = CreateObject("Shell.Application")Set objFolder = objShell.Namespace(ADMINISTRATIVE_TOOLS) Set objFolderItem = objFolder.Self Set objTools = objFolder.ItemsFor i = 0 to objTools.Count - 1 Wscript.Echo objFolderItem.Path & "\" & objTools.Item(i)Next
Adding an Item to a User’s FavoritesFavorites (or bookmarks) make it easy for users to quickly access useful Web sites. As a system administrator, you might find it useful to create bookmarks for certain sites (such as important Intranet sites) for all your users. One quick and easy way to add items to a user’s Internet

Writing Logon Scripts 71
Explorer Favorites is to carry out the operation as part of a logon script. You can do this by combining the capabilities of two scripting objects: the Shell object, which makes it easy to locate a user’s Favorites folder, and the WSH Shell object, which makes it easy to create an Internet shortcut.
Scripting Steps to Add a URL to a User’s Internet Explorer Favorites
Listing 41 contains a script that adds a URL to a user’s Internet Explorer Favorites. To carry out this task, the script must perform the following steps:
1. Create a constant named FAVORITES and set the value to &H6&. This is the value used by the Shell object to represent the Favorites folder for the current user. (Typically C:\Documents and Settings\%username%\Favorites.)
2. Create an instance of the Shell object.
3. Use the Namespace method to locate the Favorites folder.
4. Use the Self method to bind to the folder.
5. Create an instance of the WSH Shell object.
6. Set the variable strDesktopFld to the path of the Favorites folder (for example, C:\Documents and Settings\kenmyer\Favorites).
7. Use the CreateShortcut method to create a new Favorites item named MSDN.url.
8. Set the TargetPath of the shortcut to http://msdn.microsoft.com.
9. Use the Save method to save the new shortcut.
Listing 41 Adding a Shortcut to a User’s Favorites123456789
10
Const FAVORITES = &H6&Set objShell = CreateObject("Shell.Application")Set objFolder = objShell.Namespace(FAVORITES) Set objFolderItem = objFolder.Self
Set objShell = WScript.CreateObject("WScript.Shell")strDesktopFld = objFolderItem.PathSet objURLShortcut = objShell.CreateShortcut(strDesktopFld & "\MSDN.url")objURLShortcut.TargetPath = "http://msdn.microsoft.com"objURLShortcut.Save
Enumerating Autostart ProgramsAutostart programs are programs that run each time a user logs on to Windows. Keeping track of autostart programs is very useful for support personnel; understanding what happens each time a user logs on to Windows can provide considerable help when diagnosing computer problems. Keeping track of autostart programs is also valuable as a way of keeping computers secure and safe. One common trick used by virus writers is to configure their virus to automatically run each time a user logs on.

72 Microsoft® Windows Server ™ 2003 White Paper
Although it is important to keep track of autostart programs, it is also difficult to keep track of these items. That is because there are multiple locations in the registry and in the file system where an application can be configured to autostart. Fortunately, you can use WMI to retrieve a list of all autostart programs on a computer, regardless of their location.
Scripting Steps to Enumerate All Autostart Programs Listing 42 contains a script that enumerates all the autostart programs on a computer. To carry out this task, the script must perform the following steps:
1. Create a variable (strComputer) to specify the computer name. Setting strComputer to a dot (.) will cause WMI to connect to the local computer, regardless of the computer name.
2. Use GetObject to connect to the WMI service on the local computer.
3. Use ExecQuery to select all the instances of the Win32_StartupCommand class
4. For each startup item, echo the property values, including the name and the location (including both the registry and the file system).
Listing 42 Enumerating Autostart Programs12345678910111213
strComputer = "."Set objWMIService = GetObject("winmgmts:" _ & "{impersonationLevel=impersonate}!\\" & strComputer & "\root\cimv2")Set colStartupCommands = objWMIService.ExecQuery _ ("Select * from Win32_StartupCommand")For Each objStartupCommand in colStartupCommands Wscript.Echo "Command: " & objStartupCommand.Command Wscript.Echo "Description: " & objStartupCommand.Description Wscript.Echo "Location: " & objStartupCommand.Location Wscript.Echo "Name: " & objStartupCommand.Name Wscript.Echo "SettingID: " & objStartupCommand.SettingID Wscript.Echo "User: " & objStartupCommand.UserNext
Listing Shared FoldersShared folders provide a convenient way for users to collaborate and to share information; unfortunately, they can also be a security hole, particularly for users who share out the entire contents of their hard drive or Windows folder. To help guard against the misuse (or overuse) of shared folders, you can use a script to enumerate all the shares on a computer.
Scripting Steps to List Shared Folders Listing 43 contains a script that lists all the folders being shared on a computer. To carry out this task, the script must perform the following steps:
1. Create a variable (strComputer) to specify the computer name. Setting strComputer to a dot (.) will cause WMI to connect to the local computer, regardless of the computer name.
2. Use GetObject to connect to the WMI service on the local computer.

Writing Logon Scripts 73
3. Use ExecQuery to select all the instances of the Win32_Share class. This returns a collection of all the shared folders on the computer.
4. For each shared folder in the collection, echo the values for properties such as the shared folder name, the shared folder path, the maximum number of simultaneous connections allowed, and the shared folder type.
Listing 43 Enumerating Shared Folders123456789
101112
strComputer = "."Set objWMIService = GetObject("winmgmts:\\" _ & strComputer & "\root\cimv2")Set colShares = objWMIService.ExecQuery("SELECT * FROM Win32_Share")For Each objShare in colShares Wscript.Echo "Allow Maximum: " & objShare.AllowMaximum Wscript.Echo "Caption: " & objShare.Caption Wscript.Echo "Maximum Allowed: " & objShare.MaximumAllowed Wscript.Echo "Name: " & objShare.Name Wscript.Echo "Path: " & objShare.Path Wscript.Echo "Type: " & objShare.Type Next
And if you have decided that you do not want users to share folders on their computers, you can also use a script to remove the shares. This does not delete the folder and its contents, it merely “unshares” the folder.
Scripting Steps to Delete Shared Folders on a ComputerListing 44 contains a script that deletes all the shared folders on a computer. To carry out this task, the script must perform the following steps:
1. Create a variable (strComputer) to specify the computer name. Setting strComputer to a dot (.) will cause WMI to connect to the local computer, regardless of the computer name.
2. Use GetObject to connect to the WMI service on the local computer.
3. Use ExecQuery to select all the instances of the Win32_Share class. To ensure the Administrative shares such as C$) are not included in the collection, use a Where clause that restricts the returned data to shared folders with a Type of 0 (standard shared folders).
4. For each shared folder in the collection, use the Delete method to stop the sharing of the folder.
Listing 44 Deleting Shared Folders12345678
strComputer = "."Set objWMIService = GetObject("winmgmts:\\" & strComputer & "\root\cimv2")Set colShares = objWMIService.ExecQuery _ ("Select * from Win32_Share Where Type = 0")For Each objShare in colShares objShare.DeleteNext

74 Microsoft® Windows Server ™ 2003 White Paper
Appendix B: Sample Logon Script
The sample scripts shown in Appendix A are intended as starting points for your logon scripts. Very few of the sample scripts can be copied as is and pasted into an actual production logon script. Instead, you will likely have to make changes such as:
Add branching logic. For example, after checking for group membership, you might take one course of action if a user is a member of Group A, and another course of action if the user is a member of Group B.
Modify the code so that retrieved data is saved rather than echoed to the screen.
For a better illustration of how a completed logon script might look, see the sample script in Listing 45, which is designed to carry out several tasks that a logon script commonly performs. In particular, the script does the following:
1. Determines the distinguished name of the logged-on user. This name is used to bind to the user account in Active Directory and return a list of all the groups the user belongs to.
2. Determines the NetBIOS name of the computer the user has just logged on to. This name is used with the WinNT provider to disable the Guest account.
3. Determines the computer role. If the computer is not a workstation, the script terminates.
4. Finds out what groups the user belongs to. If the user is a member of the Accountants group, drive X is mapped to a shared folder on the server atl-fs-01.
5. Disables the Guest account.
6. Configures an XML file to store a software inventory. A unique file name is generated by concatenating the current date with the NetBIOS name of the computer. For example, if the script runs on December 19, 2004 on a computer named atl-ws-01, the file name will be atl-ws-01_12_19_2004.xml.
7. Takes an inventory of software installed on the computer, and records the name, installation date, and version number of that software in the XML file.
8. Checks to see if the SMS client service is running and, if not, restarts the service.
Listing 45 Sample Logon Script1234567
On Error Resume Next
' DETERMINE USER AND COMPUTER NAMES
Set objADSystemInfo = CreateObject("ADSystemInfo")strUserDN = objADSystemInfo.UserName

Writing Logon Scripts 75
89
101112131415161718192021222324252627282930313233343536373839404142434445464748495051525354555657
Set objNetwork = CreateObject("Wscript.Network")strComputer = objNetwork.ComputerName
' DETERMINE COMPUTER ROLE
Set objWMIService = GetObject("winmgmts:" _ & "{impersonationLevel=impersonate}!\\.\root\cimv2")Set colComputers = objWMIService.ExecQuery _ ("Select DomainRole from Win32_ComputerSystem")For Each objComputer in colComputers Select Case objComputer.DomainRole Case 0 strComputerRole = "Standalone Workstation" Case 1 strComputerRole = "Member Workstation" Case 2 strComputerRole = "Standalone Server" Case 3 strComputerRole = "Member Server" Case 4 strComputerRole = "Backup Domain Controller" Case 5 strComputerRole = "Primary Domain Controller" End SelectNext
If strComputerRole <> 1 or strComputerRole <> 2 Then Wscript.QuitEnd If
' MAP A DRIVE BASED ON GROUP MEMBERSHIP
Set objUser = GetObject("LDAP://" & strUserDN)For Each strGroup in objUser.MemberOf If strGroup.Name = "Accountants" Then objNetwork.MapNetworkDrive "X:", "\\atl-fs-01\Accounting" End IfNext
' DISABLE THE GUEST ACCOUNT
Set objUser = GetObject("WinNT://" & strComputer & "/Guest")objUser.AccountDisabled = TrueobjUser.SetInfo
' CONFIGURE XML FILE
dtmThisDay = Day(Date)dtmThisMonth = Month(Date)dtmThisYear = Year(Date)

76 Microsoft® Windows Server ™ 2003 White Paper
58596061626364656667686970717273747576777879808182838485868788899091929394
strFileName = "C:\Logon Scripts\" & strComputer & "_" & dtmThisDay & _ "_" & dtmThisMonth & "_" & dtmThisYear & ".xml"
Set objFSO = CreateObject("Scripting.FileSystemObject")Set objFile = objFSO.CreateTextFile(strFileName)
objFile.WriteLine "<?xml version=" & chr(34) & "1.0" & chr(34) & _ " encoding=" & chr(34) & "ISO8859-1" & chr(34) & " ?>"objFile.WriteLine "<INSTALLED_SOFTWARE>"
' INVENTORY INSTALLED SOFTWARE
Set colSoftware = objWMIService.ExecQuery _ ("Select * from Win32_Product")For Each objSoftware in colSoftware objFile.WriteLine " <APPLICATION>" objFile.WriteLine " <NAME>" & objSoftware.Name & "</NAME>" objFile.WriteLine " <INSTALLATION_DATE>" & _ objSoftware.InstallDate2 & "</INSTALLATION_DATE>" objFile.WriteLine " <VERSION>" & objSoftware.Version & _ "</VERSION>" objFile.WriteLine " </APPLICATION>"Next
objFile.WriteLine "</INSTALLED_SOFTWARE>"objFile.Close
' START THE SMS CLIENT SERVICE, IF NECESSARY
Set colServices = objWMIService.ExecQuery _ ("Select * from Win32_Service Where Name = 'CcmExec'")For Each objService in colServices If objService.State <> "Running" Then objService.StartService() End IfNext
Appendix C: Debugging Scripts
Many scripts for system administration are designed to perform a single task, such as stop a service, back up an event log, or create a new user account. Single-task scripts such as this tend to have relatively few lines of code, and they are easy to test and debug. Fewer lines of code

Writing Logon Scripts 77
mean fewer places where things can go wrong. Likewise, because the script does only one thing, it is typically very easy to determine whether the script succeeded or failed.
Because of this, system administrators rarely need to have fancy debugging or troubleshooting tools when writing scripts. This is not necessarily the case with logon scripts, however. Depending on your needs, your logon scripts might carry out a large number of tasks. Likewise the scripts might have complicated branching logic that takes different path depending on any number of variables, ranging from the groups a user belongs to the type of computer the script is running on. This increases both of the number of things that can go wrong when the script runs the difficulty of finding lines of code responsible for any problems. To make the troubleshooting task faster and easier, you might want to test your code by using a dedicated debugging tool.
The Microsoft Script Debugger is an excellent tool for troubleshooting problems with VBScript files. The only flaw is that you have to "trick" the debugger into opening one of your stand-alone scripts — any script that is not embedded in a Web page. Although you can open a stand-alone script from within the Script Debugger, none of the debugging tools will be available. Instead, you must start the script from the command line, using the //X parameter (both //'s are required). You can start the script using either the Wscript or Cscript engine. For example:
wscript sample_script.vbs //X
- Or -
cscript sample_script.vbs //X
When started in this fashion, the script does not execute. Instead, it loads in the Script Debugger, with all the debugging tools activated. Alternatively, you can start the script with the //D parameter, like this:
cscript sample_script.vbs //D
In that case, the script loads in the debugger only if it encounters a problem. If the script runs without encountering an error, the Debugger will not start. If the script does encounter an error, the Debugger opens, highlighting the line where the error occurred.
If you are running Windows 2000, you can install the Script Debugger using Add or Remove Programs. If you are running Windows NT 4.0 or Windows XP, you can download the Script Debugger at http://go.microsoft.com/fwlink/?LinkId=36029. If you are running Windows 98, you can download the Script Debugger at http://go.microsoft.com/fwlink/?LinkId=36030.
Stepping Through Code Using the Microsoft Script DebuggerWhen you run a script that has a syntax error, the script terminates and displays a message indicating the type of error and the line number where the error occurred. Often, this is all the information you need to locate and solve the problem. For example, suppose you have the following one-line script, in which Wscript.Echo has been mistyped:
Wscript.Eco "Testing 1-2-3."
When you run this script, you get the following error message:
Object doesn’t support this property or method: 'Wscript.Eco'
In a case such as this, it is easy to determine where – and why – the error occurred.

78 Microsoft® Windows Server ™ 2003 White Paper
However, there are times when error messages can be misleading. Sometimes the message displayed is a symptom of an error that occurred elsewhere in the script. For example, a divide-by-0 error at the end of a script might be due to a mistake in assigning a value to a variable at the start of the script. Scripts such as this can be more difficult to debug simply because while the error might have technically occurred on line 54 when you carried out the calculation, the reason for the error might have occurred on line 3.
The Script Debugger makes it easier to diagnose problems like this because it enables you to step through your code. This means you can, if you choose, run the script line by line, running line 1, stopping to make sure everything is working as expected, then repeating this process until you have encountered the problem line.
To step through your code in the Script Debugger, load the script, and then place the cursor on the first line. On the Debug menu, click Step Into (or press F8). The Script Debugger responds by running the first line of code, and then stops (the highlight within the Script Debugger will let you know which line of code is set to run next). To run the next line of code, press F8.
Setting and Clearing BreakpointsIf your script has several hundred lines in it, running the script line-by-line is tedious, particularly if you are sure that large sections of the code are error-free. Fortunately, the Script Debugger, enables you to set breakpoints in your code. Breakpoints are specified stopping places within the code. When you run the script, it runs until it encounters a breakpoint. Then it stops and waits for you to take an action. For example, suppose you have a 250-line script, and you know the first 200 lines are problem-free. Set a breakpoint at line 201 and then run the script within Script Debugger (select Run from the Debug menu, or press F5). At the breakpoint (line 201), the script stops, and you can then step through the suspect code. If you set multiple breakpoints, you can run the script until it reaches the first breakpoint, step through the suspect lines of code, then press F5 and run the script again to the next breakpoint.
NoteAfter you begin debugging a script, there is no way to stop and then resume the process. If you stop the process — for example, by clicking Stop Debugging on the Debug menu — you must close the document and reopen it in the Script Debugger, and then restart the process from the beginning of the script.

Writing Logon Scripts 79
To set a breakpoint in a script, begin by loading the script into the Script Debugger. Place the cursor on the line where you want to enter the breakpoint, and then select Toggle Breakpoints from the Debug menu (or press F9). The background color for the line of code will change to red, and a stop sign icon will appear next to that line of code.
To remove a breakpoint, repeat the process, placing the cursor on a line of code where a breakpoint has been set (the Toggle Breakpoints command and the F9 key switch back and forth between setting and removing breakpoints).
Breakpoints are valid only during the current Script Debugger session. If you exit the session and reload the script, you will need to reset all your breakpoints. To preserve your breakpoints, use a Stop statement instead.
Using Stop Statements Stop statements are similar to breakpoints, but Stop statements are part of the script. As a result, you can debug the code without having to constantly set and clear breakpoints. However, before you can put your script into production, you must be sure and remove all the Stop statements.
If you start a script with the debugging option (//D) turned on, the script runs until it encounters a Stop statement. At that point, the script stops and loads in the Script Debugger. For example, in Listing 45, a message box is displayed. The script stops and loads in the Script Debugger. If you press F8 to step through the code, the second message box is displayed:
Wscript.Echo "First message box."StopWscript.Echo "Second message box."
By default, this “just-in-time” debugging is not enabled on computers running Windows Script Host. To enable the use of Stop statements within a script you must change the value of the following registry key from 0 to 1:
HKEY_CURRENT_USERS\Software\Microsoft\Windows Script\Settings\JITDebug
Checking Values, Setting Values, and Executing Commands Using the Microsoft Script Debugger
The Script Debugger also enables you to interact with your code as you step through it. Through the Command Window, you can check the value of variables, change the value of variables, and even execute commands recognized by the scripting language.
To display the command window, click Command Window from the View menu. After the Command Window appears, use it to interact with the script as you step through it.
You can also change the value of a variable as you step through the script.
In addition to checking and setting variable values, you can execute other commands within the Command Window. For example, suppose you are debugging a script that requires you to use the user name; unfortunately, you have failed to include the code for retrieving the user name within the script. Instead of stopping the debugging process, you can type in the appropriate commands to retrieve the user name and store that name in a variable. For example, if you type these commands into the Command Window, the Debugger retrieves the name of the logged-on user and assigns that name to the variable strUserName:

80 Microsoft® Windows Server ™ 2003 White Paper
Set WshNetwork = WScript.CreateObject("WScript.Network")
strUserName = WshNetwork.UserName

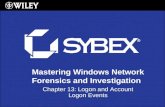





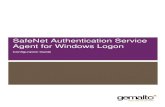




![Windows Advanced Audit Policy Configuration · 3/2/2020 · Windows Advanced Audit Policy Configuration [Subtitle] 1. Account Logon 1.1 Audit Credential Validation (Enable/Enable)](https://static.fdocuments.in/doc/165x107/603c6c9c450286770531d2ef/windows-advanced-audit-policy-configuration-322020-windows-advanced-audit-policy.jpg)






