Microsoft Windows 2003 Server. Client/Server Environment Many client computers connect to a server.
-
Upload
estella-lane -
Category
Documents
-
view
223 -
download
1
Transcript of Microsoft Windows 2003 Server. Client/Server Environment Many client computers connect to a server.

Microsoft Windows 2003 Server

Client/Server Environment Many client computers connect to a server.

Client Computer Responsibilities Users can use these computers to run
applications. Microsoft Word Microsoft Excel
Users can access other resources Internet Printers Files

Server Responsibilities Provide services for the client computers.
Share printers Share files Share internet
Provide networking services DHCP DNS Web Server Email Server

Security
Security is very important in computer networks. Each user has their own:
Username Password
To use the computer, the user must remember their password.

Server Validation User types in their username and password
in the client computer. Client computer sends the information to the
server. Server checks if the username and password
are valid.
Client Server
Login Username
OK

What is a Domain? A group of computers and servers using
client/server architecture.
What is a Workgroup? A group of computers using peer to peer
architecture.

Domain Name Server Every domain must have a DNS server. The DNS server contains a list of
IP Addresses Computer names
Why use computer names? IP addresses are difficult to remember Computer names are easier to remember. Can you remember www.google.com or
216.239.41.99?

Forward Lookup Queries Request the IP address for a computer name
Client DNS Server
www.google.com
216.239.41.99
How to find an IP address for a computer: Run nslookup.exe with the computer (host) name.

IP Addresses
Computers can only use IP addresses to communicate with each other.
Users want to use computer names to access other computers.
DNS lets us convert computer names to IP addresses.

Windows Internet Naming Server WINS is Microsoft’s version of DNS. Server stores a list of computer names and
IP addresses.
WINS server only keeps the IP addresses for computers in the local area network.

Domain Controller Domain Controller is a server that contains
the following: Usernames Passwords Computers
When you log in to a client, the client connects to the domain controller to validate the password.

Dynamic Host Control Protocol Each computer must have a unique IP
address. You may type in a unique IP on each
computer, or you may install a DHCP server.
The DHCP server contains a list of available IP addresses.
When a computer connects to the network, the DHCP server will give it an IP address.

DHCP Protocol
The client requests an IP address from the DHCP server.
The DHCP server responds with the IP address.
Note: DHCP can run on your domain controller, or on a different server.
Client DHCP Server
IP address???
192.168.0.101

Setting up the Network
Go to the network properties for your server.
Put in the following values for IP protocol: IP Address: 192.168.0.1 Subnet Mask: 255.255.255.0 DNS Server: 192.168.0.1

Setting up the Server: Services Access the Manage Your Server program
Starts automatically Also access through Administrative Tools

Setting up the Server: Services(cont.) Add a role to your server: You can see the different services:
DHCP Domain Controller DNS Server WINS Server
Choose a service and install it

Installing DHCP Service Choose the DHCP Server and click next To use the DHCP service, you need to create
a scope. Call it what you want.

DHCP Scope You need to put in a
start IP address and finish IP address for the scope.
These addresses should be in the same network as your server (192.168.0.XXX).
IP Addresses will be given from this range.

DHCP Exclusions You may add exclusions as well. IP addresses in the exclusions screen will not
be given out.
Lease Duration Lease duration tells the computer how long
the IP is valid for. After the duration is finished, the client will
request another IP address.

DHCP: Additional Options You may also specify extra values in the
server.
The client will download these settings from the server with the IP address.

DHCP Settings: Gateway The gateway is the server that connects to
other networks (i.e. the Internet). The IP address is normally the first IP in the
network (192.168.0.1)

Domain Name and DNS Choose a name for your domain and put it in
parent domain. (i.e. TIHE.ORG) Also, put in the IP address for your server for
the DNS server.

WINS Server Put in the IP address of your server for the
WINS server as well.
When you are finished, activate the scope.

Domain Controller Now we will install the Domain Controller,
select this service from the Manage Server. We want to create a new domain.

Domain Forest In Windows Server, you can connect your
domain to an existing domain structure, or you can start from scratch.
We will create a new forest for our domain.

DNS DNS is integrated with the Domain Controller. Select the second option – Have the
computer install DNS for you.

Domain Name Now you need to select a domain name. It
should be the same name you used in the DHCP (i.e. TIHE.ORG)

NetBIOS Domain Name The computer will choose a netbios name for
your domain. Click next.
Database and Log Folders The computer will select a path for this entry.
Click next.
Shared System Volume The computer will select a path for this entry.
Click next.

Permissions You will probably only be using W2K servers,
so select the second option.
Restore Mode Password Choose the same password that you used to
make the server.

Running Active Directory Active Directory allows you to manage the
users and computers in your domain. Open Active Directory Users and Computers
from Administrative Tools

Organizational Units Before we can create a new user, we need to
put that user in an Org Unit. Organizational Units group similar users
together like a folder. Staff, Students

Creating a New User Now that you have an Org Unit, you may
create a user inside.

New User Dialog Insert information for your user, following the
dialogs.

Password Problem Depending on your settings, you might get an
error message when creating the user
This message will appear if your domain requires complex passwords Letters Numbers Special Characters (i.e. !)

Disabling Complex Passwords Open your domain security policy Disable the password requirement

Update Your Policy
Run gpupdate

Additional Settings: Group Policy You can make a policy for each Org Unit Go to the properties and make a new Group
Policy

Editing the Group Policy Most of the settings you want to change are
under the User section under Administrative Templates.
Explore these settings.

File Sharing
Windows Server makes it easy to share files. All we need to do is turn on the File Sharing Role for our server, then add the folders we want to share.
Go to “Administrative Tools” and then “Configure Your Server Wizard”. You will then select the File Server Role
There is not much to configure your File Server, but it will ask you if you want to share a folder with the File Sharing Wizard.

File Sharing
The File Sharing wizard allows you first to select the folder you want to share. This folder will be a place on your hard drive that you would like others to see
The next screen will ask the Share Name that others will see over the network. Note: The Share Name does not need to be the same as the folder name. The share name is the name that the folder will have over a network
Finally, it will ask you to select permissions that apply to your folder. Administrator has full access, others have read-only will be good for just sharing files.

Home Drives
Now that we can share folders and files, it is useful if each user can have a folder where they can save files on to the server.
That way, if they use another computer, they can still have access to their files.
This is usually called a “Home Drive” and we will map a network drive to a shared folder
Let’s make a shared folder where people can save data now…

Home Drives

Home Drives
To enable this feature, we will go to Active Directory Users and Computers and select a user.
Right click on the user and go to properties.
In properties go to Profile In the “Home Folder” box,
select Connect, choose a Drive and then put in the path to the folder from the network

Network Paths
Your computer, remember, is accessible over the network if you type “\\” before the computer name and then type the folder Example: \\tihe1\HomeFolder
In the Connect box, put the network path (sometimes called the UNC) to the folder that will save the user drives.

Home Folders
After you press OK, a folder for that user should have been created in the shared folder that you made.
If you look at the security permissions for that folder, you should also notice that only administrator and that user have access.
Now if you need to make another user, you can copy from that user (Right click, go to Copy) and the Home Folders settings will be copied over.

Joining a Domain
Now that you have a server set up, you need clients to use the server.
For Windows XP, you must have the Professional version in order to use a domain. Windows 98, ME and 2000 can all connect to a domain without any other changes.
In order to join a domain, we must go to our client computers, go to the place where we joined a workgroup
Now we will select the domain option and type in the full name of our domain (Ex. tihe.org)

Joining a Domain
The next screen will ask for a username and password. This is asking for the administrator username and password from the server you setup
It will then welcome you to the domain. The next step is to change the IP settings to
obtain the IP address automatically. This will allow the client to use the DHCP server you have made

Joining a Domain
Now you should restart your client. When the computer restarts you will be able
to use the usernames and passwords you have made with the Active Directory
This is because your are now using a Client/Server relationship where the server provides a service to the client.
Windows calls this a Domain

Congratulations!!!
You have now made a basic Windows 2003 Server with the following services DHCP WINS Domain Controller DNS File Sharing Mapped Home Folders Joining Domains








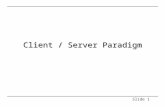

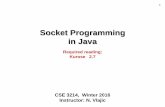

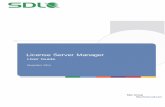
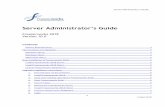
![1 Distributed Systems: Client/Server Computing. CS-550 (M.Soneru): Distributed Systems - Client/Server Computing: [Sta’01] 2 Client/Server Computing Major.](https://static.fdocuments.in/doc/165x107/56649d8c5503460f94a73c08/1-distributed-systems-clientserver-computing-cs-550-msoneru-distributed.jpg)




