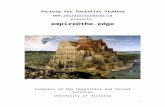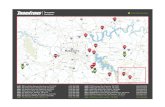TI 33Q02C20-31E Technical The CAMS Concept Information Alarm
Microsoft Officedownload.microsoft.com/download/3/0/f/30f15d44-31e… · Web viewPresenter Profiles...
Transcript of Microsoft Officedownload.microsoft.com/download/3/0/f/30f15d44-31e… · Web viewPresenter Profiles...

Published: October 2007
Microsoft Office Live Meeting Events User’s Guide

Information in this document, including URL and other Internet Web site references, is subject to change without notice. Unless otherwise noted, the
companies, organizations, products, domain names, e-mail addresses, logos, people, places, and events depicted in examples herein are fictitious. No
association with any real company, organization, product, domain name, e-mail address, logo, person, place, or event is intended or should be inferred.
Complying with all applicable copyright laws is the responsibility of the user. Without limiting the rights under copyright, no part of this document may be
reproduced, stored in or introduced into a retrieval system, or transmitted in any form or by any means (electronic, mechanical, photocopying, recording, or
otherwise), or for any purpose, without the express written permission of Microsoft Corporation.
Microsoft may have patents, patent applications, trademarks, copyrights, or other intellectual property rights covering subject matter in this document.
Except as expressly provided in any written license agreement from Microsoft, the furnishing of this document does not give you any license to these
patents, trademarks, copyrights, or other intellectual property.
© 2007 Microsoft Corporation. All rights reserved.
Microsoft, MSN, Outlook, PowerPoint, Visio, and Windows are either registered trademarks or trademarks of Microsoft Corporation in the United States
and/or other countries.
All other trademarks are property of their respective owners.

ContentsIntroduction......................................................................................1
About This Guide..........................................................................1Events Overview..........................................................................1New in this Version......................................................................2For More Information....................................................................3
Migrating from the Live Meeting 2005 Registration System..............3When to Migrate to the Live Meeting 2007 Events System..........3How the Live Meeting 2005 Registration System is Migrated to Live Meeting 2007...................................................................3
Getting Started with the Live Meeting 2007 Events System.............6Logging In to Live Meeting...........................................................6Viewing Events on the Events Page.............................................6Using the Create or Edit Event Page............................................7
Creating an Event.............................................................................9Basic Event Information.............................................................10Registrant Information...............................................................11Registration Questions...............................................................11E-Mail Notifications.....................................................................13Entry Questions..........................................................................14Event Branding..........................................................................16Surveys......................................................................................17
Adding Meeting Elements to an Event............................................19Meetings....................................................................................19Presenter Profiles.......................................................................20Meeting Handouts......................................................................21Tests..........................................................................................22
Previewing and Publishing the Event..............................................25Sending Invitations.........................................................................26Managing Registration....................................................................27Reporting on Event Information......................................................28

IntroductionIn Microsoft® Office Live Meeting, you can set up large Web conferencing events, trainings, and workshops, and allow people to register for these events. You can manage information about registrants, send automatic notifications, conduct surveys and tests, and create customized profiling questions about attendees. Live Meeting also provides consolidated reports about events, including information about registrants and whether they attended the event, registration responses, entry page responses, survey responses, and test results.
About This GuideThis guide is for users of Office Live Meeting who will organize and manage events (the Organizer role). The following concepts are covered in detail:
Events and Meetings. What they are, how to create and manage them, and what details you can add or edit.
Registrants. How to enable people to attend your events, and what information you can manage about them.
Presenters. What information you can provide and manage about the people who lead your events.
Communications. What features you can use to track and notify registrants for your events, as well as measure the success of your event, including post-event surveys and tests.
Reports. The information that is provided in reports and how to view them.
Events OverviewLarge events in Office Live Meeting—training, marketing, or other events—can often present special challenges, especially in managing and learning about the people who attend. Knowing more about event attendees can help you make the event as successful as possible for everyone. In some cases, you might even want to control attendance according to information you learn about registrants in advance.
In Office Live Meeting, an event is an auditorium-style Live Meeting session or group of sessions for which participants must register before they can be admitted. An event is associated with an event registration page where people can register to attend. You can design the event registration page to ask specific, detailed questions of each registrant as they register for the event. Event registration can be automatic or, you can manually approve participants’ registration based on their responses.
Each published event can be made up of either recorded sessions or scheduled Live Meeting sessions. For events that are made up of Live Meeting sessions, the sessions can be separate installments of a series of related meetings, trainings, or workshops, or they can be multiple instances of the same meeting, training, or workshop that is offered multiple times. Events that are based on recorded sessions can contain multiple recordings.

2 Microsoft Office Live Meeting Events User's Guide
An invitee can register for one or more meetings in the event. After a registrant is approved, Live Meeting sends the registrant a confirmation e-mail message and adds the meeting item(s) to his or her calendar. The e-mail message contains a link that the registrant can click to join a meeting at the scheduled time. You can also continue to communicate with registrants before the event by setting up e-mail notifications and meeting entry questionnaires. Figure 1 below illustrates the event workflow, from creation of the event by the organizer to participation in the event by an attendee.
Figure 1. Event Creation and Registration Workflow
Live Meeting automatically creates statistical reports about your event. For more information, see “Reporting on Event Information” later in this guide.
For more information about asking questions of registrants, configuring notifications, and creating and administering surveys, see “Managing Registration” later in this guide.
New in this VersionThe following items are key enhancements to this version of the Live Meeting Events feature:
Tests. You can create and administer tests. New features include scoring and reporting.
NoteAn event can be made up of recorded sessions or scheduled Live Meeting sessions, but not both.

Microsoft Office Live Meeting Events User’s Guide 3
Recording. You can create events that are made up of recorded sessions, enabling registrants to view recordings of past meetings.
E-mail. You can send e-mail invitations directly from Live Meeting, instead of having to create them from scratch.
Integrated user interface. For event organizers, the Events feature has been more tightly integrated into Live Meeting.
For More InformationTo learn more about Live Meeting, including training offerings and technical support, see http://www.microsoft.com/office/livemeeting.
Migrating from the Live Meeting 2005 Registration System
In Live Meeting 2005, the registration system is a separate entity with its own datacenter that houses events data (event descriptions, branding, registration data, survey data, presenter information, and notifications). This contrasts with Live Meeting 2007, where the registration system data is integrated with the Live Meeting 2007 datacenter. From a user interface standpoint, instead of using a separate URL to access the registration system, organizers can log onto the Live Meeting 2007 home page and select the Events feature to schedule and manage events.
The integration of the registration system data with Live Meeting 2007 means that existing Live Meeting 2005 registration system customers who want to move to the new system must migrate data from the old datacenter to the new Live Meeting 2007 datacenter. The migration is performed by the Live Meeting hosting service. This section outlines some of the concerns that registration system organizers may have about the migration. It also provides a feature comparison between the Live Meeting 2005 and Live Meeting 2007 registration systems.
When to Migrate to the Live Meeting 2007 Events System
Your organization can migrate to the Live Meeting 2007 events system at the same time that you upgrade to Live Meeting 2007. You can also upgrade to Live Meeting 2007 first, and then follow up with a migration to the Live Meeting 2007 events system at a later time. The Live Meeting 2005 events system works with Live Meeting 2007.
How the Live Meeting 2005 Registration System is Migrated to Live Meeting 2007
The Live Meeting service uses a migration tool to migrate Live Meeting 2005 Registration system customers to Live Meeting 2007. This tool moves all of your events data to the Live

4 Microsoft Office Live Meeting Events User's Guide
Meeting 2007. While your data is being migrated, you will not be able to access the events registration system. After migration, the old system will no longer be accessible to you; only the new system will be accessible.
All data is moved, including presenter information and images, surveys and survey questions, notifications, files, and branding. Any events scheduled in the new system before migration are deleted. There are some differences in functionality between the two systems, as noted below in Table 1.
Any URLs that have already been sent out from the previous system will be automatically redirected to the new system. This means that you do not need to send updates to registrants for new surveys, registration pages, entry pages, and so on; the links you have already sent out will still work after migration. Optionally, event organizers can send the new URLs by re-approving the registrants for upcoming meetings.
Table 1. Comparison between the Live Meeting 2005 and Live Meeting 2007 registration systemsFeature Live Meeting
2005 registration system
Live Meeting 2007 registration system
Migration Notes
Presenter e-mail address
Not available Required The e-mail address field is left blank during the migration. If the presenter information is edited in the Live Meeting 2007 registration system, an e-mail address will be required
Surveys Introductory and Closing text is customizable. Macros are available.
Introductory and Closing text is not available. Macros are not available.
After migration, Thank you text is combined with the closing text. Introductory text is combined with the survey description. Macros display as plain text.
NoteAfter an organization has migrated to the Live Meeting 2007 registration system, it is possible to move back to Live Meeting 2005; however, any new event data that has been added in the Live Meeting 2007 registration system will not move back to the Live Meeting 2005 registration system.

Microsoft Office Live Meeting Events User’s Guide 5
Survey Questions
Can be shared among several surveys.
Associated with exactly one survey.
A survey question that is used in more than one survey is replicated for each survey. Survey questions that are not assigned to at least one survey will be added to a placeholder survey named Unused 1.0 Survey Questions for each event organizer.
Event Approval mechanism
On a meeting-by-meeting basis.
On an event-by-event basis.
If the approval mechanism for at least one of the meetings in an event is set to Manual, the approval mechanism for the event is set to Manual. Otherwise, event approval is set to Automatic.
Notifications Custom notifications can be added to a library and shared among several events. Macros are available.
Each notification type has its own default message. Organizers can add text to the default message. Macros are not available.
The library of notification is not migrated. The default text for each notification type is used.
URLs for registration, surveys, and meeting entry pages
URL is provided.
URL is different from the Live Meeting 2005 URL.
The Live Meeting 2005 registration system automatically redirects users to the Live Meeting 2007 registration system.
Account Administrator’s role
Able to set default preferences and branding for all organizers. Able to create meetings in events owned by other organizers.
Unable to set default preferences and branding for all organizers. Unable to create meetings in events owned by other organizers.
Meetings that were created by the Account Administrator will no longer be visible to the event organizer. The Account Administrator can view or delete the organizer’s events and manage registrants.

6 Microsoft Office Live Meeting Events User's Guide
Event organizer’s role
Organizers can edit objects owned by the Account Administrator if added to the organizer’s event.
Organizers cannot edit objects owned by the Account Administrator if added to the organizer’s event.
In the Live Meeting 2005 registration system, the Account Administrator can insert objects that he or she owns into an organizer’s events, and the organizer can edit those objects. In Live Meeting 2007, the organizer cannot view or edit the administrator’s objects.
Event description
Event description is not required
Event description is required
If no event description exists, the event is migrated and this field is left blank. If the event is edited in the Live Meeting 2007 registration system, a description will be required.
Macros Macros are available
Macros are not available
All macros are lost when migrated from Live Meeting 2005 registration system to Live Meeting 2007.
Ongoing meetings
Events can be created around ongoing meetings.
Events cannot be created around ongoing meetings.
During migration, ongoing meetings are converted to one-time meetings with a one-year duration, and the Registration close date is set to the meeting end time. If the meeting occurred in the past, the start time is set to the present time.
Registration, survey, and entry question
There are separate Question Name and Display Text fields.
There is no Question name field.
Question name is discarded after migration.
Getting Started with the Live Meeting 2007 Events System
This section describes the Events pages in Live Meeting.

Microsoft Office Live Meeting Events User’s Guide 7
Logging In to Live Meeting To begin, log in to the Microsoft Live Meeting page using your Live Meeting user ID and password.
Logging in authenticates you to the Live Meeting conference center. You can then add meetings, manage event details, manage registrant correspondence, and use other features.
To log in1. In your Internet browser, go to the URL of your organization's Microsoft Live
Meeting page, and then click Login to Live Meeting.
2. On the Login to Live Meeting page, in the User Login box, type your user name. In the Password box, type your password, and then click Login.
Viewing Events on the Events PageAfter you log in, the My Home page appears. In the left pane, under Manage, click Events. The Events page lists all of the events you have scheduled. On the Events page, you can also do the following:
Create a new event. For more information, see “Creating an Event” later in this guide.
View event reports. For more information, see “Reporting on Event Information” later in this guide.
View libraries. Each event organizer has libraries that contain the registration questions, entry questions, tests, surveys, presenter profiles, and branding that he or she has created for events. These libraries allow the organizer to reuse these items for future events. See “Registration Questions,” “Presenter Profiles,” and “Tests” later in this guide.
ImportantIn order to create and manage Live Meeting events, you must have a valid Live Meeting account with Organizer or Administrator permissions.

8 Microsoft Office Live Meeting Events User's Guide
Delete an event. For more information, see “Using the Create or Edit Event Page” later in this guide.
Edit an existing event. For more information, see “Using the Create or Edit Event Page” later in this guide.
You can also search for an event and view information about it, as described in the following section.
To view existing events1. On the Events page, the view defaults to Upcoming events, which refers to events
with at least one associated meeting that is scheduled to occur in the future. Events containing recordings do not appear in the list. To see other events, click the drop-down arrow next to Upcoming events, and then select one of the following options:
Past. Displays events with past meetings, events without associated meetings, and events made up of recorded sessions.
Unpublished. Displays events that have not yet been published.
All. Displays all published and unpublished events.
2. To view event details, under the Title column, click the event title. The Event Summary page for that event appears.
To search for an event by date and keyword1. On the Events page, click Find.
2. In the boxes provided, type the start and end dates for the search, or click the appropriate calendar icon, and then click the date for which you want to view events.
3. In the text box next to and containing, type a keyword.
4. Click Find.
5. To filter the events displayed to make the list easier to visually scan, click Title or Organizer to sort the events by that column.
Using the Create or Edit Event PageTo create or edit an event, you use the Create a new event page (as shown below in Figure 2) or the Create or Edit an Event page. On these pages, you can do the following:
Enter the event’s title and description. For more information, see “Basic Event Information” later in this guide.
Create the schedule of meetings for the event or add recordings to the event. For more information, see “Adding Meeting Elements to an Event” later in this guide.
NoteOnly events that you organize are displayed. To view all events in your organizations’ system, you need Account Administrator-level permissions.

Microsoft Office Live Meeting Events User’s Guide 9
Create the profiles for people who will present during the event, or insert profiles from your library. For more information, see “Presenter Profiles” later in this guide.
Create the information and questions you set up to gather registrant information, or insert questions from your library. For more information, see “Registrant Information” and “Registration Questions” later in this guide.
Specify the branding for the event registration page. For more information, see “Event Branding” later in this guide.
Configure notifications and surveys for the event. For more information, see “E-Mail Notifications” and “Surveys” later in this guide.

10 Microsoft Office Live Meeting Events User's Guide
Figure 2. The Create or Edit an Event page
To edit an event1. Do one of the following:
On the Events page, find the event that you want to edit. To search for an event by date or specific text, click Find. In the row that contains the event title, select the associated check box, and then click Edit Event.

Microsoft Office Live Meeting Events User’s Guide 11
On the Event Summary page, click Edit Event.
2. Edit the event details as appropriate. For information about event details, refer to the appropriate section in this document.
3. When you are finished, click Save.
To delete an event1. On the Events page, find the event that you want to delete. To search for an event by
date or specific text, click Find.
2. In the row that contains the event title, select the associated check box, and then click Delete.
3. In the confirmation dialog box, click OK.
Creating an Event This section describes how to create an event and enter event information. Event information includes the event title and description, the information you will collect from potential meeting participants, in what situations e-mail notifications will be sent, the questions that will be asked of meeting participants as they join the event, the branding (special identifying graphics) that will be displayed to people who register for the event, and the questions that will be asked in tests and surveys administered during or after the event.
Typically, you set up all event information at the time that you create an event, before you publicize the event and allow people to register. You can, however, add or edit the information for an event at any time. You can also run reports to obtain additional information about the event, including registration statistics (pre-event) and participation statistics (post-event).
An event is unpublished until you formally publish it. You should not publish an event until all details for the event are prepared and ready for registrants to use, including meetings, registration forms, presenters, and surveys. You will not be allowed to publish an event that does not have any associated meetings or recordings.
NoteYou can also edit an event from the Event Summary page. In the Events list, click the title of the event. On the Event Summary page, click Edit Event.
NoteWhen you delete an event, the event information is deleted, but information you have entered in the libraries (presenter profiles, registration questions, tests, entry page questions, surveys, and event brandings) remains in the libraries for future use.

12 Microsoft Office Live Meeting Events User's Guide
Basic Event Information
To create a new event, just the basic event information is required, including a title, description, whether the event consists of scheduled Live Meetings or recorded sessions, and whether registrants will be approved automatically or manually. You are not required to add meetings or recorded sessions to the event when creating the event. You can save the basic event details now, and then add the meetings or recordings later.
The title and description that you choose for your event (both required) are featured prominently on the event registration page. They are also included in any notifications and surveys that you send.
To create an event and enter basic event information1. On the Events page, click New Event.
2. On the Create a new event page, under Step 1 - Event Basics (Required), do the following:
Type a title and description for the event.
In the drop-down list next to The event has, select whether there will be Live Meetings associated with this event or if the event will consist of Recorded Sessions.
NoteThis section discusses the tasks you can perform using the Create a new event page or the Create or Edit an Event page. The former page appears when you first create the event, and the latter page appears after you have entered some of the event details or when you are editing an event that has already been created. For the purposes of the procedures in this section, these page names are interchangeable.
NoteAlthough you are not required to add meetings or recorded sessions to the event when creating the event, you must add these items before you can publish the event.

Microsoft Office Live Meeting Events User’s Guide 13
In the Registration approval drop-down list, select whether you will approve registrants manually or automatically. Select Manual if you want to approve or reject each participant's registration manually before sending an automatic e-mail confirmation. Select Automatic if you want Live Meeting to approve each participant's registration automatically, and send an e-mail confirmation after they have finished registering. (See “Managing Registration” later in this document.)
Select the Make the event public check box to enable people outside of your conference center to see this event.
3. If you want to save the event before entering additional information, click Save to create the event.
Registrant InformationYou can collect registrant information, such as demographic and contact data, in a series of fields that registrants complete when they register. These fields appear on the event registration page. You can specify which fields are displayed, as well as which fields are required and which are optional.
You can also alter the label text of any registrant information field to gather customized data. For example, if you want to gather registrant’s size preferences for a jacket giveaway, you can type Jacket Size (M, L, XL) in the Alternate Label text box next to one of the custom fields. This revised field will then appear with the other registrant information fields on the event registration page.
To set up the registrant information for an event1. On the Create or Edit an Event page, under Step 2 - Event Details, click
Registration Form.
2. On the Registration Site page, for each field listed under Personal Information Form, do the following:
To include the information field with the registrant information that you gather for this event, select the associated check box in the Field column.
To make any field that you select a required field for registrants, select the associated check box in the Required column.
If you want to replace the field text (in the Field column) with alternate text that will be displayed to the registrant, type the text that you want to display in the box in the Display as column.
In the Order column, indicate the order that you want the fields to appear on the form.
3. Click Done.
4. Click Save.

14 Microsoft Office Live Meeting Events User's Guide
Registration QuestionsYou can enable or require registrants to respond to questions when they register for an event. The questions appear on the event registration page.
Registration questions are stored in your own personal library. While creating an event, you can enter new registration questions, which are added to your library. If your library contains registration questions that you have created previously, you can insert these questions into the new event.
You can create the following types of registration questions:
Single answer (Radio Buttons). Multiple choice question where respondents can choose exactly one response.
Multiple answers (Checkboxes). Multiple choice question where respondents can choose multiple responses.
Single line text answer (Text Field). Respondents can type a short response.
Multiple lines text answer (Text Field). Respondents can type a longer response.
Single answer (Drop-Down). Multiple choice question where respondents can choose one response from a list.
Multiple answers (List Box). Multiple choice question where respondents can choose multiple responses from a list by holding down the CTRL key.
If you create a multiple choice question, you must also provide answers from which you want respondents to choose. You can optionally select the Include Other as an answer option with a text entry field that allows users to provide an answer checkbox to allow respondents to choose an Other option and type in a custom response of their own.
When you create a question, you can indicate whether the response is optional or required. Registrants must respond to all required questions before their registration can be approved.
To create a registration question1. On the Create or Edit an Event page, click Registration Form.
2. On the Registration Site page, under Registration Questions, click New.
3. On the Create a new registration question page, do the following:
In the drop-down list, select the type of question you want to add.
If you want to make the question a required question, select the This is required question check box. If the registrant does not answer required questions, registration cannot be completed.
In the Question box, type the question you want to appear to respondents.
Note It is recommended that the number of required questions be kept to a minimum.

Microsoft Office Live Meeting Events User’s Guide 15
If the question type requires answers, type them in the Answers text box or boxes. Click Add to add more boxes.
If you chose a multiple choice question and you also want to allow respondents to type a custom answer, select the Include Other as an answer option with a text entry field that allows users to provide an answer check box.
4. Click Save to return to the Registration Site page.
5. If you are finished creating registration questions, click Done to return to the Create or Edit an Event page.
To edit a registration question1. On the Registration Site page, under Registration Questions, click the question that
you want to edit.
2. On the Edit Registration Question page, update the fields as needed.
3. Click Save to return to the Registration Site page.
4. If you are finished editing registration questions, click Done to return to the Create or Edit an Event page.
To add registration questions to an event from your library1. On the Registration Site page, under Registration Questions, click Insert Existing.
2. On the Registration Page Questions From Library page, select the check box or boxes associated with the question or questions that you want to assign, and then click Assign.
3. In the confirmation dialog box, click OK.
4. Click Done to return to the Registration Site page.
5. If you are finished assigning registration questions, click Done to return to the Create or Edit an Event page.
To remove a registration question from an event1. On the Registration Site page, under Registration Questions, select the check box
or boxes associated with the question or questions that you want to remove, and then click Remove.
2. In the confirmation dialog box, click OK.
3. If you are finished removing registration questions, click Done to return to the Create or Edit an Event page.
E-Mail NotificationsYou can use Live Meeting to send e-mail notifications automatically to people who register for your events. You can set up six kinds of notifications, as described below in Table 2.
Table 2. Types of E-mail NotificationsNotification Description Customizable Fields

16 Microsoft Office Live Meeting Events User's Guide
TypeConfirmation Send confirmation and
reminder to approved registrants. Include handouts.
Subject, message, meeting reminders, meeting handouts, reply to address.
Registrant Denial
Inform the denied registrants.
Subject, message, reply to address.
Presenter Send meeting pointers and event details to presenters (including pointers to tests, if applicable).1 Not available for events that consist of recordings.
Subject, message, reply to address.
Pending Requests
Receive alerts when there are pending requests.
Subject and whether to send a mail for each pending request, a daily summary of pending requests, or a weekly summary of pending requests.
Post meeting note to attendees
Send notifications to attendees after the meeting is over. Include surveys, thank you notes, and so on. Not available for events that consist of recordings.
When to send the e-mail, subject, message, and reply to address.
Post meeting note to non-attendees
Send notifications to non-attendees after the meeting is over. Include surveys, tests, and so on. Not available for events that consist of recordings.
When to send the e-mail, subject, message, reply to address.
1 As event organizer, you will not receive the meeting details, including the link to the meeting and the entry information. In case you want to receive this information, you must add yourself as presenter to the meeting.
To set up automatic notifications1. On the Create or Edit an Event page, click E-mail Notifications.
2. On the Notifications page, select the check boxes associated with the notification types that you want to use for the event.
3. To provide custom information for the any notifications that you will use, click the title. The fields that can be customized change with the notification type. Type the information, and then click Save.

Microsoft Office Live Meeting Events User’s Guide 17
4. To preview a notification, click the associated icon in the Preview column. Click Done.
5. Click Save.
Entry QuestionsYou can create entry questions that display for the attendees immediately after they attempt to join the meeting or view the recording. After registrants have answered the questions and clicked OK, the Live Meeting client takes the registrant to the meeting or recording.
Like registration questions, entry questions are added to an event from your personal library of questions. You create questions for your library or use questions that are already there, and then assign those questions to an event.
You can create the same types of questions for entry questions as you can for registration questions, and the same guidelines apply. For details, see “Registration Questions” later in this guide.
To create an entry question1. On the Create or Edit an Event page for an event, click Entry Questions.
2. Under Entry Questions, click New question.
3. On the Create a new entry question page, do the following:
In the Type drop-down list, select the type of question you want to add.
If you want to make the question a required question, select the This is required question check box.
In the Question box, type the question you want to appear to respondents.
If the question type requires answers, type them in the Answers text box or boxes. Click Add to add more boxes.
If you chose a multiple choice question and you also want to allow respondents to type a custom answer, select the Include Other as an answer option with a text entry field that allows users to provide an answer check box.
4. Click Save.
5. If you are finished creating entry questions, click Save to return to the Create or Edit an Event page.
To edit an entry question1. On the Entry Questions page, click the question that you want to edit.
2. On the Edit Entry Questions page, update the fields as needed.
3. Click Save.
4. If you are finished editing entry questions, click Save to return to the Create or Edit an Event page.
To add entry questions to an event from your library

18 Microsoft Office Live Meeting Events User's Guide
1. On the Entry Questions page, click Insert existing.
2. On the Entry page questions from library page, select the check box or boxes associated with the question or questions that you want to assign, and then click Assign.
3. In the confirmation dialog box, click OK.
4. Click Done to return to the Entry Questions page.
5. If you are finished adding entry questions, click Save to return to the Create or Edit an Event page.
To remove an entry question from an event6. On the Entry Questions page, select the check box or boxes associated with the
question or questions that you want to remove, and then click Remove.
7. In the confirmation dialog box, click OK.
8. Click Save to return to the Create or Edit an Event page.
Event BrandingBranding is a term for describing the visual elements of the event registration page, survey page, and test pages for an event. A brand consists of the following optional elements:
A header background color, used in the header of the event registration page.
A left column background color, used in the left column of the event registration page.
A page body background color, used in the main body of the event registration page.
A branding image (such as a logo), appearing in the upper left corner of the event registration page. For example, you can scan a branding image and display it on the event registration page.
You set branding on a per-event basis. Alternatively, you can create custom brands for your events, and Live Meeting will retain these brands in your personal library so that you can use them for future events.
To create a branding1. On the Create or Edit an Event page for an event, under Step 2 - Event Details,
click Event Branding.
2. On the Event Branding page, click New Branding.
3. On the Create a new Branding page, do the following:
In the Branding Name box, type a name for the new brand (required).
To pick the optional header background color, click the Header background color icon. In the Color Picker dialog box, click the color that you want.

Microsoft Office Live Meeting Events User’s Guide 19
To pick the optional left column background color, click the Left Column body background color icon. In the Color Picker dialog box, click the color that you want.
To pick the optional page body background color, click the Page body background color icon. In the Color Picker dialog box, click the color that you want.
To make the branding the default branding for all the events you create, select the checkbox associated with Default Branding.
To include an optional branding image, in the Branding Image row, click Browse, and then locate the image file on your computer or network. Click the image file, and then click Open.
4. Click Save.
5. On the Event Branding page, click Preview Branding to view the branding. Click Done.
6. Click Done to return to the Create or Edit an Event page.
To edit a brand for an event1. On the Event Branding page, next to Branding currently assigned to the event is,
click the brand title.
2. On the Edit Branding page, update the information about the brand, and then click Save.
3. On the Event Branding page, click Done.
To add branding from the library1. On the Event Branding page, click Insert Existing Branding.
2. To search for a brand, click Find, enter keywords in the search text box, and then click Find. To preview a brand, click the radio button next the brand, click Preview, click OK, and then click Done.
3. To assign a brand to the event, click the radio button next to the brand, and then click Assign.
4. In the confirmation dialog box, click OK.
To remove branding1. On the Event Branding page, click Remove Branding.
2. In the confirmation dialog box, click OK.
NoteMaximum branding image size is 1 MB. Files larger than 150 pixels (height) by 600 pixels (width) will be reduced to this size.
NoteWhen you change the branding, all events with this associated branding are updated.

20 Microsoft Office Live Meeting Events User's Guide
SurveysLive Meeting can send a follow-up survey to event attendees and non-attendees during the meeting or after the meeting. Surveys provide a way of receiving specific feedback about an event from the people who participated.
You create surveys using custom survey questions that you store in your personal library. The surveys and questions in your library are available for a current event or for any event that you organize in the future.
Your surveys can include the same question types as for registration or entry questions, and the same guidelines apply. For more information, see “Registration Questions” earlier in this guide.
When you create a question, you can indicate whether the response is optional or required. Attendees must respond to all required questions before their survey is accepted.
To create a survey1. On the Create or Edit an Event page, under Step 2 - Event Details, click Surveys.
2. On the Event Survey page, click New Survey.
3. On the Create a survey page, do the following:
In Title, type a name for the new survey (required).
In Description, type the content that you want registrants to see about the survey.
In Thank you message, type a message that you want to appear to registrants at the end of the survey.
4. Under Survey questions, click New, and then complete the following steps:
5. In the Type drop-down list, select the type of question you want to add.
6. If you want to make the question a required question, select the This is required question check box.
7. In the Question text box, type the question you want to appear to respondents.
8. If the question type requires answers, type them in the Answers text box or boxes. Click Add Answer Choice to add more boxes.
9. If you chose a multiple choice question and you also want to allow respondents to type a custom answer, select the Include 'OTHER' as one of the answer choice(s) to enable survey taker to provide an answer that is not one of the answer choice(s) check box.
NoteSurveys are conducted by using a separate URL that you can send to registrants by e-mail or display as a Web slide in the Live Meeting console during your event. Survey responses are not anonymous.

Microsoft Office Live Meeting Events User’s Guide 21
10. Click Add.
11. On the Create a survey page, click Save.
To edit a survey1. On the Event Survey page, click the survey next to Survey currently assigned to
the event is.
2. In the confirmation dialog box, click OK.
3. On the Edit a survey page, update the information about the survey and click Save.
4. On the Event Survey page, click Done.
To add a survey from the library1. On the Event Survey page, click Insert Existing Survey.
2. To search for a survey, click Find, enter keywords in the search text box, and then click Find. To preview a survey, click the radio button next the survey, click Preview. Click Back.
3. To assign a survey to the event, click the radio button next to the survey, and then click Assign.
4. In the confirmation dialog box, click OK.
To remove a survey1. On the Event Survey page, click Remove Survey.
2. In the confirmation dialog box, click OK.
Adding Meeting Elements to an Event
Each event has a schedule, made up of one or more meetings. The meetings can be separate installments in a series, or they can be multiple instances of the same meeting or training that are offered multiple times for attendees’ convenience.
Each meeting on an event schedule is a separate Live Meeting session. When you add a meeting to an event schedule, it is automatically added to the conference center.
In addition to scheduling the meetings, you can add other meeting elements to the event, including information about the presenters, meeting handouts, and tests.
MeetingsYou can set up meetings at the time that you create the event, or you can add meetings later.
To view all meetings scheduled for an event1. On the Events page, find the event that you want to view. (See “Viewing Events on
the Events Page” earlier in this guide for more information.)

22 Microsoft Office Live Meeting Events User's Guide
2. In the row containing the event title, select the check box associated with the event, and then click Edit Event.
3. On the Create or Edit an Event page, the meetings on the event schedule are listed under Step 3 - Event Meetings (required to publish an event).
To add a meeting to an event schedule1. On the Create or Edit an Event page for the event to which you want to add a
meeting, under Step 3 - Event Meetings (required to publish event), click New Meeting.
2. On the Schedule an event meeting page, do the following (all required):
3. In Title, type the meeting title. The default title is the title of the event associated with the meeting.
4. In Start time, type the meeting start date and time.
5. In End time, type the meeting end date and time.
6. In Registration close date, type the date and time when participants can no longer register for the meeting.
7. In Time zone, type the time zone that the meeting is in. For example, this may be the time zone that the meeting presenter is in or that the majority of participants are in.
8. In Available seats, type how many people may attend the meeting.
9. Click Save.
To delete a meeting1. On the Events page, find the event for which you want to delete meetings. (See
“Viewing Events on the Events Page” earlier in this guide for more information.)
2. In the row that contains the event title, select the check box, and then click Edit Event.
3. On the Create or Edit an Event page, under Step 3 - Event Meetings (required to publish event), select the check box for the meeting that you want to delete. To select all meetings, select the check box at the top of the column. Click Delete.
4. In the confirmation dialog box, click OK to delete the meeting.

Microsoft Office Live Meeting Events User’s Guide 23
Presenter Profiles
Presenters are the people who will conduct the events that you organize. When you assign presenters to an event or meeting, registrants can see each presenter’s profile on the registration page.
A presenter profile includes the following:
The presenter’s name (required)
The presenter’s e-mail address (required).
An image of the presenter (optional).
A description of the presenter (optional). This description may include information such as the presenter’s job title, company, job history, or any other details that you want to share with registrants.
When you create a presenter profile, Live Meeting retains it in your personal library so that it is available to you if you assign the same presenter to a future event.
To create a presenter profile1. On the Create or Edit an Event page for a meeting, under Step 4 - Meeting
Elements, click Event Presenters.
2. On the Event Presenters page, click New Presenter.
3. On the Create Presenter page, to the following:
In Name, type the name of the presenter.
In E-mail address, type the e-mail address of the presenter.
In Presenter image, click Browse, and then locate the image file on your computer or network. Click the image file, and then click Open.
In the Presenter information text box, type an optional description of the presenter.
NoteWhen an event or meeting is deleted, the approved registrants and presenters receive a cancellation notice.
NoteRecommended presenter image size is 150x150 pixels.

24 Microsoft Office Live Meeting Events User's Guide
Next to Assign presenters to event, select whether you want to assign the presenter to the entire event or just to certain meetings in the event.
4. Click Save.
5. Click Done to return to the Create or Edit an Event page.
To edit a presenter profile1. On the Create or Edit an Event page for a meeting, under Step 4 - Meeting
Elements, click Event Presenters.
2. On the Event Presenters page, click the profile that you want to edit.
3. On the Edit Presenter page, update the information about the presenter, and then click Save.
To add a presenter from the library1. On the Create or Edit an Event page for a meeting, under Step 4 - Meeting
Elements, click Event Presenters.
2. On the Event Presenters page, click Insert Existing.
3. To search for a presenter, click Find, enter keywords in the search text box, and then click Find.
4. Select the check box next to the presenter you want to add, and then click Assign.
5. Next to Assign presenters to event, select whether you want to assign the presenter to the entire event or just to certain meetings in the event. Click Done.
6. Click Done to return to the Create or Edit an Event page.
Meeting HandoutsIf you have documents that you want registrants to be able to download before, during, or after a meeting associated with an event, you can use the Handouts feature. A link to the meeting handouts will be automatically sent to approved registrants as part of the confirmation notification. Registrants can download and save or print these documents for reference during the event.
To add handouts to a event or meeting1. On the Create or Edit an Event page for a meeting, under Step 4 - Meeting
Elements, click Meeting Handouts.
2. On the Meeting Handouts page, click New Handout.
3. On the Handout Add/Edit page, do the following:
In the Handout text box, click Browse or type the path and filename for the handout (required).
In the Handout Description text box, type any instructions or information about the file that you want to provide registrants.

Microsoft Office Live Meeting Events User’s Guide 25
If you want the handout to replace a handout that you uploaded previously with the same file name, select the Overwrite existing file check box.
Under Assign Handouts to event meetings, indicate whether you want to offer the handout for all meetings of an event or just for certain meetings.
4. Click Save.
5. Click Done.
To remove handouts from a meeting1. On the Create or Edit an Event page for a meeting, under Step 4 - Meeting
Elements, click Meeting Handouts.
2. On the Meeting Handouts page, select the checkbox for the handout you want to remove from the meeting, and then click Delete Handout.
3. In the confirmation dialog box, click OK.
4. Click Done to return to the Create or Edit an Event page.
TestsThe event organizer can assign one or more tests to an event. You can assign a test to one or more meetings within an event. You can choose whether to send the test scores to individual attendees and whether to display the answer key to the registrant at the end of the test.
Tests are administered online. The URL for each test is included in the information that is sent to event presenters in the Presenter E-mail Notification. During the Live Meeting session, the presenter can administer tests by creating a Web page slide and entering the test URL so that attendees can access the test online. After the attendees complete the test online, Live Meeting scores the answers. Live Meeting includes the test results in the event reports.
Creating Tests Event organizers can create a new test while creating an event, or create a new test directly in the test library. The tests in your library are available for a current event or for any event that you organize in the future.
Event presenters can also create tests and assign them to meetings. The presenter’s meeting invitation contains a link to the test creation page. The presenter can enter his or her e-mail address and confirmation number to access this page and create tests. Tests can also be associated with events that are made up of recordings. For such events, attendees can take the tests anytime.
When creating a test, you can create the following types of test questions:
NoteIf you are the event organizer, you will not receive notification of the meeting details, including the links to any tests associated with the event. If you want to receive this information, add yourself as presenter to the meeting.

26 Microsoft Office Live Meeting Events User's Guide
Multiple Select. Multiple choice question where respondents can choose multiple responses in a checklist.
Single Select. Multiple choice question where respondents can choose one response from a list.
Fill in the blank. You specify the correct word or phrase in brackets [ ] to complete a sentence. If there is more than one correct response, separate the responses with a comma. The answer that the respondent types must match one of the correct answers.
True/False. Respondents can choose either true or false.
To create a test from within an event1. On the Create or Edit an Event page, under Step 4 - Meeting Elements, click
Tests.
2. On the Event Tests page, click New.
3. On the Create a test page, do the following:
In Title, type a name for the new test (required).
In Author, type your name (required).
In Description, type the content that you want registrants to see about the test.
In Instructions, type a message that you want to appear to registrants.
4. Under Test questions, click New, and then complete the following steps:
In the Type drop-down list, select the type of question you want to add.
In the Question text box, type the question you want to appear to respondents.
Type the answers in the Answers text boxes. Click Add Answer Choice to add more boxes.
For multiple select, single select, and true/false questions, select the check box next to the correct answer or answers.
Click Add.
5. On the Create a test page, click New to enter an additional question.
6. When you have entered all of the questions, next to Options, select whether you want to send the test scores to individual registrants and whether you want to display the answer key to the registrant at the end of the test.
7. Next to Assign tests to event meetings, select whether you want to add the test to all meetings for the event or just to certain meetings in the event.
8. Click Save, and then click Done.
To create a test in the library1. Click Libraries.
2. On the Manage Libraries page, click Tests,

Microsoft Office Live Meeting Events User’s Guide 27
3. On the Test Library page, click New.
4. On the Create a test page, do the following:
In Title, type a name for the new test (required).
In Author, type your name (required).
In Description, type the content that you want registrants to see about the test.
In Instructions, type a message that you want to appear to registrants.
Under Test questions, click New, and then complete the following steps.
In the Type drop-down list, select the type of question you want to add.
In the Question text box, type the question you want to appear to respondents.
Type the answers in the Answers text boxes. Click Add Answer Choice to add more boxes.
For multiple select, single select, and true/false questions, select the check box next to the correct answer.
Click Add.
Click Save.
Click Done.
To add a test from the library1. On the Create or Edit an Event page, under Step 4 - Meeting Elements, click Tests
2. On the Event Tests page, click Insert Test.
3. To search for a test, click Find, enter keywords in the search text box, and then click Find.
4. To preview a test, click the radio button next to the test, and then click Preview. Click Next to preview the next question. When you are finished, click Done.
5. To assign a test to the event, click the radio button next to the test, and then click Assign.
6. On the Associate event meetings page, select whether you want to send the test scores to individual registrants and whether you want to display the answer key to the registrant at the end of the test.
7. Next to Assign tests to event meetings, select whether you want to add the test to all meetings for the event or just to certain meetings in the event.
8. Click Save.
To remove a test1. On the Event Tests page, select the check box next to the test you want to remove,
and the click Remove.
2. In the confirmation dialog box, click OK.

28 Microsoft Office Live Meeting Events User's Guide
Administering and Monitoring Tests (Presenters)As an event presenter, you can administer tests to event attendees from within Live Meeting. You can create a Web slide that points to the test URL. Attendees can then access the test URL from their Live Meeting clients. While the attendees are taking the test, you can monitor the responses.
To administer a test during a Live Meeting session1. In the Live Meeting client, click Content, click Share, and then click Web Page.
2. In the New Web Page dialog box, type or paste the test URL.
3. Click Verify Web Page. After the Web page is verified, click Create Web Page.
4. Instruct attendees to begin the test by entering their e-mail addresses and the confirmation number they received in the confirmation e-mail message.
To monitor the test1. On the test Web page slide, next to Login as, select the Presenter radio button, and
then type the Entry Code and the Meeting ID.
2. Click Login.
3. Click Start to start the test.
4. Select the test question you want to view. You can view the results as attendees enter their responses.
5. To end the test, click the End test button.
To view and publish test results1. Click Results. The Results by attendees table appears.
2. Click Publish Results. Attendees will be able to view the published results by clicking View Results.
Previewing and Publishing the EventBefore you publish the event and make it available to potential registrants, you can preview the registration page, the entry page, and any surveys associated with the event. You can see how the branding will appear and preview the pages that registrants will see when they register for the event and join the meetings associated with the event.
An event is unpublished until you formally publish it. You should not publish an event until all details for the event are prepared and ready for registrants to use, including meetings, registration
NoteIf you modify a test after results have already been submitted and published, the test scores and other test details will display incorrectly. Do not add or delete test questions after attendees have already taken the test and results have been published.
NoteThe test URL can be found in the presenter’s e-mail notification or in the event details (on the Event Summary page, under Event Meetings, expand the Meeting Title to see meeting details).
NoteThe entry code and meeting ID can be found in the presenter’s e-mail notification.

Microsoft Office Live Meeting Events User’s Guide 29
forms, presenters, and surveys. At a minimum, the event must have associated meetings or recordings before you can publish it.
After you publish an event, you can edit event details, but you cannot undo publishing.
To preview the event1. On the Events page, find the event that you want to preview. (See “Viewing Events
on the Events Page” earlier in this guide for more information.)
2. In the list of events, click the title of the event.
3. On the Event Summary page, point to Preview, and then click one of the following:
Registration Page
Entry Page
Survey
4. Click Back to return to the Event Summary page.
To publish the event1. On the Events page, find the event that you want to publish. (See “Viewing Events
on the Events Page” earlier in this guide for more information.)
2. In the list of events, click the title of the event.
3. On the Event Summary page, click Publish Now.
Sending Invitations
After you publish the event, you can publicize it by sending e-mail invitations to potential attendees. The e-mail invitation provides the event title, the description, and any information you have entered about the presenters. The invitation also contains a link that registrants can use to display the event registration page.
NoteYou can also publish an event from the Create or Edit an Event page. To do this, click the Publish Now button.

30 Microsoft Office Live Meeting Events User's Guide
If any of these details change after you have already published the event, you can send updated invitations to the invitees. For example, if you need to change meeting dates, times or locations, or you update the presenter list, you can notify invitees by sending an updated invitation.
To send e-mail invitations for the event1. On the Events page, find the event for which you want to send invitations.
2. In the list of events, click the title of the event.
3. On the Event Summary page, point to Send E-mail, and then click Send Invites.
4. On the Send E-mail Invitations page, in the To text box, type the recipients’ e-mail addresses. Separate multiple addresses by a comma (,) or semi-colon (;).
5. In the Subject text box, type a subject.
6. In the Message text box, type a message.
7. To preview the invitation, click Preview. Click Done.
8. To send the invitation, click Send.
To send an updated invitation when event details change1. On the Events page, select the check box next to the event you want to change, and
then click Edit Event. Make the changes to the event details.
2. After editing the event details, on the Create or Edit an Event page, click Summary.
3. On the Event Summary page, point to Send E-mail, and then click Send Updates.
4. On the Send e-mail page, in the To drop-down list, select All Registrants, Presenters, Pending Registrants, or Approved Registrants.
5. In the Subject text box, type a subject. For example, you may want to preface the subject with “Update.”
6. In the Message text box, type a message.
7. To preview the updated invitation, click Preview. Click Done.
8. To send the updated invitation, click Send.
Managing Registration When people begin registering for your event, you can approve all registrants automatically, or you can manually approve some and reject others:
Automatic registration approval. Live Meeting automatically approves each registrant when they click Register on the event registration page, as long as the registrant has provided the required information and answered any required registration questions.
Manual registration approval. Registrants are added to a pending list for the event, and you manually approve or deny each registrant on an individual basis.

Microsoft Office Live Meeting Events User’s Guide 31
When a participant’s registration is approved, Live Meeting automatically sends a confirmation e-mail that contains a Join Meeting or View Recording link for the registrant to join the event. If you manually deny a registrant, Live Meeting sends a notification. For more information about notifications, see “E-Mail Notifications,” earlier in this guide.
To manually approve or deny registrants for an event1. On the Events page, find the event for which you want to approve or deny
registrants. In the Pending Approvals column, click the number (this is the number of registrations that are pending approval).
2. Select the registrants you want to approve, and then click Approve.
3. Select the registrants you want to deny, and then click Reject.
4. Click Done.
Reporting on Event InformationReports are a helpful way to get a snapshot of an event, whether the event is in the future or in the past. Reports can contain the following information about an event:
Meeting size.
Information about registrants, including demographic information, whether they attended the event, registration responses, entry page responses, and survey responses.
Manual or automatic registration approvals granted.
Conference center information (meeting time, and meeting type)
Test results.
To view a report about an event1. In the left pane, click Event Reports.
2. On the Reports page, click the title of the event for which you want to view reports.
3. To view survey results, click Survey Results. When you are finished, click Done to return to the Reports page.
4. Under Event Meetings, find the row corresponding to the meeting about which you want to view reports.
5. Click the icon in the Reports column.
NoteRegistrants register for individual meetings or recordings. The registration approval you set applies to all meetings or recordings within the event. A maximum of 2,500 registrants can register for a meeting.

32 Microsoft Office Live Meeting Events User's Guide
6. On the Meeting Reports page, to download a report into a comma separated value (CSV) file, click the Download to CSV link. Click Open to open the file, or click Save to save it.
7. To view information about an individual registrant, including demographic information and responses to questions, under Meeting registrants, click the Show/hide icon (+) next to the registrant’s name.