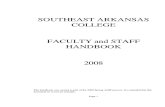Microsoft Teams for Faculty or Staff - 3iec.tsu.edu.ph
Transcript of Microsoft Teams for Faculty or Staff - 3iec.tsu.edu.ph

Microsoft Teams for Faculty or Staff
How to start Microsoft Teams?
1. Go to office.com. For TSU faculty members/staff, login using your @tsu.edu.ph account.
2. Choose Teams from the list of applications.

3. This will be the workspace in MS Teams.
How to create a Team in Microsoft Teams?

1. Go to Teams tab from the workspace and look for “Join or create a team”.
2. Click Create team, then select the team type.

Then choose the Team Type Class.
3. Enter the Name and Description of your team and click next. Created team will automatically
save as your team template. You can use it as your existing team template in the future.

4. Add people to your team by searching the name of your students then click the Add button.
You should see a list of added students as shown below. If you want to remove the currently added
student just click the X button next to student name.

You may also add a colleague, your chairperson, or dean to be co-owner (or co-administrator) of
your team.
List of added co-owner/s of the team.

5. This will be your working area for the created team. Once you create a team, General channel
will also create as your default channel. As you can see there are Five Tabs in the General
Channel. Posts, Files, Class Notebook, Assignments, Grades.
Go to Channel Posts tab, to start a conversation or video call. You may also post picture, video,
file, and link on this tab.
6. Go to Channel Files tab, to upload (download) or share files (word, pdf, powerpoint). Files that
you share in a channel will automatically save on the Files Tab.

7. Go to Channel Class Notebook tab, to create class notes.
8. Go to Channel Assignments tab, to create assignments and quizzes.

9. Go to Channel Grades tab, to view the graded assignments and quizzes of your students.
How to manage team in Microsoft Teams?
1. Select the particular teams from the “Your teams” left-side panel, click on the ellipsis (the ‘three
dots’ “…”).

2. Now you will see the below options, then click the Manage team.
3. Now you will be redirected to team Members tab, you can now add new member or co-owner
to this team. You may also mute and remove the student from the team.

4. When someone requests to be added to a team, you will get an email asking you to approve.
And if you go to the Team and click Manage Team you will see a new tab Pending Requests
which lists the pending users.
5. Channels are dedicated sections within a team to keep conversations organized by specific
topics, projects, disciplines, whatever works for your team. Files that you share in a channel will
automatically save on the Channel Files Tab. Click the Add channel button to create new
channel.

6. If you forgot to include some students in your team, you may invite them to join the team
instead. Click the Settings.
Select Team Code and generate code.

Students can now join the team by entering the generated team code as shown below:
7. Analytics can run different reports to get insights into how users in your organization are using
Teams. For example, you can see how many users communicate through channel and chat
messages and the kinds of devices they use to connect to Teams.
8. To add applications in your team, just go to Apps tab and click the More apps button.

How to create Assignment in Microsoft Teams?
1. Go to the General channel in the desired team, then click the Assignments tab.

2. Click the Create button then select the Assignment from the dropdown list.
3. Enter a Title for this assignment, this is required.
Provide more information for the assignment. The following steps are optional:
• Choose multiple classes or individual students in one class to assign to.
• Add additional instructions
• Attach resources to the assignment by selecting Add resources.
During this step, add a document from your personal OneDrive, computer, or create a
blank Word (.docx), Excel (.xlsx), or PowerPoint (.pptx) document to hand out to your
students.
• The default for the file will be Students can't edit, which means the document is read-
only. This is a great option for reference materials.

• Select More options Students edit their own copy if you'd like each student to edit
their own document and turn it in for a grade.
• Select a due date and time.
For more assignment timeline options, select Edit. Here, you can customize when your
assignment will be posted to students and when it will close for turn-ins. By default, no close
date will be selected, which allows students to turn in assignments late.
• Select the amount of points this assignment is worth, if any. You can use points on any
number-based scale including whole numbers of 100 and set your own denominator.
Examples: 88/100 or decimals 3.7/4.0.
• Select Add rubric to add a grading rubric.
• Add a category.
4. Click the Assign button. Your students will be notified of the new assignment on the day you
specified.
5. Click the Discard button to discontinue your work on this assignment or Save to return to the
assignment and edit it later.

6. After Assigning your assignment you should be redirected to the screenshot below:

7. Click the created assignment to manage it. You can Edit assignments, see Student view and
Export to Excel the list of students assigned in the assignment.
How to create Quiz in Microsoft Teams?
1. Go to General channel, click the Assignments tab. Click the Create button then select Quiz from
dropdown list.

2. Select an existing quiz or create a new one. Use the search bar if you can't see the existing quiz.
But for now, click the + New Form.
3. Under My Forms, click New quiz to begin creating your quiz.
4. Enter a name for your quiz. You can also enter an optional subtitle for your quiz.
• Quiz names can contain up to 90 characters and a subtitle can contain up to 1,000
characters.

5. Click the Add Question button to add a new question to the quiz. Choose from Choice, Text,
Rating, or Date questions. You can also click More question types to select Ranking, Likert,
File upload, or Net Promoter Score® questions. Select Section to organize sections for your
questions.
• Your quiz is saved automatically while you create it.
6. Enter the text you want to display for the question and each of the choices.
7. Want to add more choices? Click Add Option to add more choices than the default two choices.
Click the Correct Answer check box button next to each correct answer. To remove a choice,
click the trash can button next to it. You can also choose to make a question required or allow
multiple choices for a question by changing the settings at the bottom of the question.
8. Click More settings for question , and then select Subtitle to add a subtitle for the question.
9. Enter a number in the Points text box to assign a point value for a correct answer to the quiz
question.

10. Click the Message button next to the choices if you want to display a custom message to your
students who select that choice as their answer.
11. To display math formulas, click More settings for question , and then select Math.
12. Click in each question text box and now Microsoft Forms displays various math formula options
for you to use in your quiz.

13. Some math formulas will trigger auto answers.
14. Click on the suggested option to add it as a choice.
15. Click Add Question to add more questions to your quiz. To change the order of the questions,
click the Up or Down arrows on the right side of each question. For text questions, select the
Long Answer option if you want a larger text box displayed on the quiz.
• To copy a question, select it and then click the Copy Question button in the upper right
corner.
16. Click Preview at the top of the design window to see how your quiz looks on a computer or
mobile device. To test your quiz, enter answers for the quiz questions in preview mode and then
click Submit.

17. Click Back when you are finished previewing or testing your quiz.
18. Once you select your desired quiz, it will appear in your assignment under Resources. Enter the
rest of your desired assignment settings, then select Assign.

19. Students will be able to complete the quiz, and you can grade it right from Teams.
How to Start a Channel Meeting in Microsoft Teams?
1. To start a meeting, do one of the following:
• Select in a new conversation.
• Select in an existing conversation to keep all that conversation’s context.

2. In your video preview, enter a name for the meeting, and select Meet now.
3. Select the names of the team members you want to invite to the meeting. You can also type a
phone number, a good way to add people outside your organization that aren't using Teams.
Join a meeting
1. Look for the meeting notification icon in a conversation to find a meeting.
2. Select Jump In to participate in the meeting.
Share
1. Select the share screen icon to show your screen to the other people in the meeting.

2. Select more options icon to record the meeting. You'll be emailed when the video is ready
so you can view, edit, and share with others.
How to Schedule Meeting in Microsoft Teams?
1. Select Calendar on the left-side of the Teams application window, then select New
Meeting button.
2. Enter the Title of the meeting, invite attendees in the Add required attendees field.
External attendees can be invited by typing in their email address. Click on the search result
or hit ENTER on your keyboard to add a person to the list of attendees and continue adding
additional attendees as needed. Fill up the needed information then click the Save button.

3. Use the Scheduling Assistant to find a time during which everyone is available.





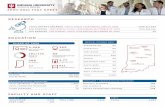

![US Club Soccer Rec Staff SportsEngine HQ Guide...Name your teams “[Your Club Name] - Rec Staff.” 8. Click Let’s Assign Teams. 9. Assign Teams to the “Rec Staff Pool” division.](https://static.fdocuments.in/doc/165x107/5f257c7abc697f6dc11a0a33/us-club-soccer-rec-staff-sportsengine-hq-guide-name-your-teams-aoeyour-club.jpg)