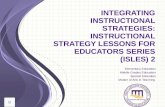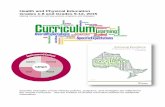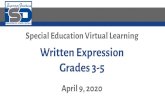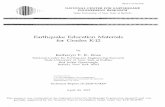Microsoft Teams for Education - shu.eduMicrosoft Teams for Education Learn more about Teams Grades...
Transcript of Microsoft Teams for Education - shu.eduMicrosoft Teams for Education Learn more about Teams Grades...

Learn more about Teams
Quick Start GuideNew to Microsoft Teams for Education? Use this guide to learn the basics
Microsoft Teams for Education
Navigate Microsoft Teams
Use these buttons to switch between
Activity Feed, Chat, your Teams,
Assignments, Calendar, and Files.
Add apps
Launch Apps to browse or search apps you
can add to Teams.
Join or create a team
Find the team you’re looking for, join with
a code, or make one of your own.
Start a new chat
Launch a private one-on-one or small
group conversation.
Use the command box
Search for specific items or people, take
quick actions, and launch apps.
Manage profile settings
Change app settings, change your pic, or
download the mobile app.
What is a team?
You can create or join a team to
collaborate with a certain group of people.
Have conversations, share files and use
shared tools with the group – all in one
place. That group could consist of a class
of students and educators, a group of staff
and educators collaborating on a topic, or
even a group for a student club or other
extracurriculars.
View and organize teams
Click to see your teams. Drag team tiles
around to reorder them.
Find personal apps
Click to find and manage your personal
apps.
Manage your team
Add or remove members, create a new
channel, or get a link to the team.
View your team
Click to open your class or staff team.

Learn more about TeamsMicrosoft Teams for Education
Class teamsClass teams provide special capabilities tailored for teaching and learning
Every team has channels
Click one to see the files and
conversations about that
topic, class unit or week in the course. You
can even have private channels for group
projects!
Every team comes with a General channel.
Open channel settings to add new
channels, manage notifications and other
settings.
Format your message
Add a subject, format text, convert the
message to an announcement, post across
multiple teams or control who can reply
and more.
Add channels and manage your team
You can change team settings, add members to the
class team and add channels .
Add tabs
Explore and pin applications, tools,
documents and more to enrich your class.
We’re constantly adding more education
specific tabs. Check back often.
Share files
Let class members view a file or
work on it together.
Start a discussion with the class
Type and format you message or
announcements here. Add a file, emoji,
GIF, or sticker to liven it up!
Add more messaging options
Click here to add new messaging
capabilities like polls, Praise and more to
enrich classroom discussion.
Open Assignments and Grades
Assignments allows educators to create and distribute assignments. Students can complete and
turn their assignments in without leaving the app. Educators can use the Grades tab to provide
feedback on assignments and track student progress. Students can see their progress, too.
Open Class Notebook
Class Notebook is a digital binder you
can use in your class to take notes and
collaborate

Learn more about Teams
Click Meet now under the area where you type a message to start a
meeting in a channel. (If you click Reply, then Meet now, the meeting
is based on that conversation.) Enter a name for the meeting, then start
inviting people.
Select Meet now to start the meeting right away or Schedule a meeting to schedule the meeting for the future. Members of the
channel will see an invitation for the meeting in their calendar if you decide to schedule it for later.
Microsoft Teams for Education
Schedule a meeting with your team or classHold classes, staff collaboration meetings or trainings over online meetings

Learn more about TeamsMicrosoft Teams for Education
Schedule a meeting with your team or classHold classes, staff collaboration meetings or trainings over online meetings
Start a meeting right away
Adding participants directly to a meeting that
starts right away.
Add new meeting
Schedule a new meeting for live discussion with up to 250 people or
schedule a live event for a broadcasted event with a wider audience.
Invite a channel to a meeting
Invite your whole class or working group to a meeting by selecting a
channel to host the meeting. Meeting recordings and resources shared
during meetings will be organized within the selected channel.
Invite individuals to a meeting
Invite one or more individuals to your
meeting. Meeting recordings and
resources shared during the meeting
will be organized within the meeting
history item in you Chat view.

Learn more about Teams
Find the meeting invitation in the channel of your team or on your Teams calendar Click Join to join the meeting.
Microsoft Teams for Education
Join a meetingHold classes, staff collaboration meetings or trainings over online meetings

Learn more about Teams
Find the meeting invitation in the channel of your team or on your Teams calendar. Click to open
the meeting item and select Join.Double-check your audio and video input, turn on the camera, and unmute your microphone to
be heard. Select Join now to enter the meeting.
Microsoft Teams for Education
Join a meetingHold classes, staff collaboration meetings or trainings over online meetings

Learn more about TeamsMicrosoft Teams for Education
Participate in a meetingShare video, voice, or your screen during the online call.
Turn your video feed on and off.
Leave the meeting
The meeting will continue even after you
have left.
Access additional call controls
Start a recording of the meeting, change
your device settings, and more.
Mute and unmute yourself.
Share your screen and sounds
from your computer.
Send chat messages
Send chat messages, share links, add a file,
and more. Resources you share will be
available after the meeting.
Add participants to the meeting.

Learn more about TeamsMicrosoft Teams for Education
AssignmentsCreate learning activities for students with integrated Office applications
View upcoming
assignments
View both upcoming and
turned in assignments by
class, or view them across all
your classes. Selecting an
assignment will allow you to
turn it in or view feedback
and scores.
Add resources
Customize the assignment
with content from OneDrive,
your device, links, and more.
Assign to classes or
individuals
Assignments can be
distributed to multiple classes
or personalized to the
individual student.
Edit due dates, close date,
and schedule to assign
Customize all the dates and times
that are important to the
assignment.
Add a grading rubric
Use the rubrics tool to create
customizable, reusable rubrics for
students to reference and for you
to evaluate their work.

Learn more about TeamsMicrosoft Teams for Education
GradesLeave feedback for students, grade, and track student progress in the Grades tab.
See grades across all assignments and students
Each of your class teams has a Grades tab where you can view
assignments at a glance as well as track how individual
students in your class are progressing.
Return and review assignments using the
feedback loop
Leave comments, make edits, grade with criteria/standards,
check for similarity and more in the grading view.

Learn more about TeamsMicrosoft Teams for Education
OneNote Class and Staff NotebooksA digital binder to use in your class or with your staff to take notes and collaborate
Personal notes, class notes, and collaboration
OneNote Class Notebooks have a personal workspace for every student, a Content Library for handouts,
and a Collaboration Space for lessons and creative activities.
Great for staff meeting notes, brainstorming, and classroom observations
OneNote Staff Notebooks have a personal workspace for every staff member or teacher, a Content
Library for shared information, and a Collaboration Space for everyone to work together, all within one
powerful notebook.

Learn more about TeamsMicrosoft Teams for Education
Sign in
In Windows, click Start > Microsoft Teams.
On Mac, go to the Applications folder and click Microsoft Teams. On mobile, tap the
Teams icon. Then, sign in with your school email and password.
Start a conversation
With the whole team... Click Teams, pick a team and channel, write your message, and click
Send.
With a person or group... Click New chat, type the name of the person or group in the To
field, write your message, and click Send.

Learn more about TeamsMicrosoft Teams for Education
Enrich your channel postsCreate classroom announcements and posts. Edit your post to get your students' attention, control who replies, and post across multiple channels.
Format your text
Change text color, format and style.
Add a subject
Keep the topic of your new post clear by
adding a subject.
Add a subject
Click here to enter a rich format mode for
your message.
Change your message type
Select if you want to start a new
conversation topic or post an
announcement.
Change the importance of your message
Mark your message as important if you want to
draw more attention to the post.
Control who can reply
Allow everyone to reply to
your post or limit replies to
moderators only.
Post in any channel or team
Post your message in any of your teams
and channels all at once. Great for
broadcasting an important announcement!

Learn more about TeamsMicrosoft Teams for Education
Make video and audio callsClick Video call or Audio call to call someone from a chat. To dial a number, click
Calls on the left and enter a phone number. View your call history and voicemail in
the same area.
@mention someoneTo get someone’s attention, type @, then their name (or pick them from the list
that appears). Type @team to message everyone in a team or @channel to notify
everyone who favorited that channel.
Reply to a conversationChannel conversations are organized by date and then threaded. Find the thread
you want to reply to, then click Reply. Add your thoughts and click Send.
Add an emoji, meme, or GIFClick Sticker under the box where you type your message, then pick a meme or
sticker from one of the categories. There are also buttons for adding an emoji or GIF.
Search for MicrosoftEDU in the GIF search for extra fun!

Learn more about TeamsMicrosoft Teams for Education
Stay on top of thingsClick Activity on the left. The Feed shows you all your notifications and everything
that's happened lately in the channels you follow. This is also where you'll see
notifications about your assignments.
Share a fileClick Attach under the box where you type messages, select the file location and then the
file you want. Depending on the location of the file, you’ll get options for uploading a copy,
sharing a link, or other ways to share.
Add a tab in a channelClick by the tabs at the top of the channel, click the app you want, and then
follow the prompts. Use Search if you don’t see the app you want.
Work with filesClick Files on the left to see all files shared across all of your teams. Click Files at the top of
a channel to see all files shared in that channel. Click More options ... next to a file to see
what you can do with it. In a channel, you can instantly turn a file into a tab at the top!

Learn more about TeamsMicrosoft Teams for Education
Search for stuffType a phrase in the command box at the top of the app and press Enter. Then
select the Messages, People, or Files tab. Select an item or click Filter to refine
your search results.
Add appsClick Apps on the left. Here, you can select apps you want to use in Teams, choose
the appropriate settings, and Add.
Find your personal appsClick More added apps to see your personal apps. You can open or uninstall them
here. Add more apps under Apps.
Next steps with Microsoft TeamsGet how-to guidance for teaching and learning with Teams. You can also click the
Help icon in Teams to access help topics and training.
Articles with how-to guidance for teaching in Teams.
1-hour online courses in the Microsoft Educator Center:
• How teachers use Teams in their professional lives- Transform Learning with
Microsoft Teams.
• Teaching in Class Teams-Crafting a Collaborative Learning Environment with
Class Teams.
Get other Quick Start GuidesTo download our free Quick Start Guides for your other favorite apps, go to
https://go.microsoft.com/fwlink/?linkid=2008317.