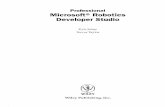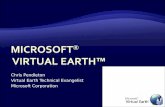Microsoft Share Point Online Developer Guide
Transcript of Microsoft Share Point Online Developer Guide

Microsoft SharePoint Online Developer’s Guide 8.4 Release
Microsoft SharePoint 2007 Online Developer Guide Published: December 2008
© 2008 Microsoft Corp.

Microsoft SharePoint Online Developer’s Guide 8.4 Release
Information in this document, including URL and other Internet Web site references, is subject to change without notice. Unless otherwise noted, the companies, organizations, products, domain names, e-mail addresses, logos, people, places, and events depicted in examples herein are fictitious. No association with any real company, organization, product, domain name, e-mail address, logo, person, place, or event is intended or should be inferred. Complying with all applicable copyright laws is the responsibility of the user. Without limiting the rights under copyright, no part of this document may be reproduced, stored in or introduced into a retrieval system, or transmitted in any form or by any means (electronic, mechanical, photocopying, recording, or otherwise), or for any purpose, without the express written permission of Microsoft Corporation.
Microsoft may have patents, patent applications, trademarks, copyrights, or other intellectual property rights covering subject matter in this document. Except as expressly provided in any written license agreement from Microsoft, the furnishing of this document does not give you any license to these patents, trademarks, copyrights, or other intellectual property.
© 2008 Microsoft Corporation. All rights reserved.
Microsoft, Excel, InfoPath, JScript, MSN, SharePoint, SQL Server, Visual C#, Visual Studio, and Windows are trademarks of the Microsoft group of companies.
All other trademarks are property of their respective owners.
© 2008 Microsoft Corp.

Microsoft SharePoint Online Developer’s Guide 8.4 Release
Contents
1 Getting Started.......................................................................................................................6
1.1 Welcome to the Microsoft SharePoint Online Developer’s Guide..............................................................6
1.2 About SharePoint Online................................................................................................................................6
1.3 How SharePoint Online Works......................................................................................................................6
1.4 Features of SharePoint Online.......................................................................................................................7Comparison of SharePoint Online Standard and Dedicated Offerings......................................................................7
1.5 SharePoint Online Standard Features at a Glance......................................................................................8
1.6 Capabilities and Limitations of SharePoint Online......................................................................................91.6.1 Customization Capabilities...........................................................................................................................91.6.2 Customization Limitations............................................................................................................................9
1.7 Solution Scenario...........................................................................................................................................10
2 Creating SharePoint Online Sites.......................................................................................11
2.1 Introduction....................................................................................................................................................11
2.2 Selecting a Default Site Template.................................................................................................................112.2.1 Differences between SharePoint Online and Office SharePoint Server.....................................................112.2.2 Collaboration Site Templates......................................................................................................................122.2.3 Meetings Workspaces.................................................................................................................................132.2.4 Application Templates................................................................................................................................13
2.3 Creating a Site Collection from the Microsoft Online Services Administration Center (MOAC)........16
2.4 Creating a Custom Site Template................................................................................................................21
2.5 Installing a Site Template.............................................................................................................................24
2.6 Removing a Site Template............................................................................................................................25
2.7 Creating a New Site Using a Site Template.................................................................................................25
2.8 Example: Creating a New Site when Initiating a New Project..................................................................26
2.9 Example: Creating Blogs for the Knowledge Base in the Portal...............................................................27
© 2008 Microsoft Corp.

Microsoft SharePoint Online Developer’s Guide 8.4 Release
3 Customizing SharePoint Online Applications...................................................................28
3.1 About Customizing SharePoint Online Applications.................................................................................28
3.2 Customizing Through the Browser..............................................................................................................283.2.1 Applying Themes........................................................................................................................................28
3.3 Customizing Master Pages Using SharePoint Designer 2007....................................................................293.3.1 Creating a Minimal Master Page.................................................................................................................293.3.2 Creating a Master Page from the Default Master........................................................................................35
3.4 Customizing Page Layouts............................................................................................................................373.4.1 Opening a Page Layout for Editing.............................................................................................................373.4.2 Adding Custom Content to a Page Layout..................................................................................................383.4.3 Inserting a Content Field.............................................................................................................................39
3.5 Customizing Cascading Style Sheets............................................................................................................393.5.1 Applying a Custom Style Sheet to a SharePoint Online Site......................................................................403.5.2 Example: Changing the Background Color of the Page Using CSS Tools in SharePoint Designer 2007..43
3.6 Managing Site Navigation in SharePoint Online Site................................................................................453.6.1 Navigation Editing and Sorting...................................................................................................................45
3.7 Example: Designing the Home Page............................................................................................................483.7.1 Example: Changing the Banner Image........................................................................................................503.7.2 Example: Customizing the Home Page Navigation Bar.............................................................................513.7.3 Example: Adding Custom CSS to the Master Page....................................................................................52
4 Using a Data Form Web Part in SharePoint Online Applications..................................53
4.1 About the Data Form Web Part...................................................................................................................534.1.1 Creating a Data Form Web Part Using SharePoint Designer......................................................................53
4.2 Examples: Adding, Editing, Deleting, Sorting, and Filtering List Items Using the Data Form Web Part 55
4.3 Sorting and Grouping Data in a Data View................................................................................................60
4.4 Applying Conditional Formatting to a Data View......................................................................................60
4.5 Connecting Form Web Part to another Web part......................................................................................61
4.6 Example: Integrating Microsoft Live Search Web Service Using the Form Web Part..........................62
4.7 Example: Adding Page Numbers to a Data Form Web Part.....................................................................74
© 2008 Microsoft Corp.

Microsoft SharePoint Online Developer’s Guide 8.4 Release
5 Using SharePoint Online Web Services..............................................................................77
5.1 List of Available SharePoint Online Web Services....................................................................................77
5.2 List of Unsupported SharePoint Online Web Services..............................................................................81
5.3 Example: Displaying All List Names from a SharePoint Online Site Collection....................................84
5.4 Example: Fetching List Collection Data from an SharePoint Online Site...............................................89
5.5 Example: Fetching List Items from a SharePoint Online Site..................................................................93
6 Integrating Microsoft Silverlight with a SharePoint Online Page...................................97
6.1 Example: Using Silverlight to Fetch Data from a SharePoint Online Site Using Web Services............97
7 Workflows Using SharePoint Designer............................................................................108
7.1 About Workflows.........................................................................................................................................108
7.2 Creating a No-Code Workflow Using SharePoint Designer....................................................................108
7.3 Collecting Data from the User and Processing It in the Workflow........................................................113
7.4 Example: Send a SOW Document to the Project Manager for Review.................................................127
8 Index....................................................................................................................................131
© 2008 Microsoft Corp.

Microsoft SharePoint Online Developer’s Guide 8.4 Release
1 Getting Started
1.1 Welcome to the Microsoft SharePoint Online Developer’s Guide
This guide describes the services that Microsoft® SharePoint® Online (standard offering) provides developers to start working with SharePoint Online. This guide also contains conceptual overviews and detailed information about the features that SharePoint Online supports.
In this guide you will learn about:
Getting started with SharePoint Online
Understanding SharePoint Online offerings
Creating SharePoint Online sites
Installing site templates
Customizing SharePoint Online applications
Integrating live data into SharePoint Online
Using SharePoint Online Web Services
Creating custom no-code workflows in SharePoint Online
Extending SharePoint Online with Microsoft Silverlight
1.2 About SharePoint Online SharePoint Online, built on top of Microsoft Office SharePoint Server 2007,
provides a single, integrated location where users can efficiently collaborate on tasks such as finding organizational resources, searching a site, managing content and workflow, and leveraging business insight to make better-informed decisions.
SharePoint Online enables the users to easily create and manage custom and project-focused sites for collaboration including document sharing.
Microsoft handles setup, provisioning, ongoing maintenance, and upgrades. This reduces the workload on your IT resources and helps them work on core strategic initiatives that help you to move your business forward.
1.3 How SharePoint Online WorksSharePoint Online simplifies IT management by removing the need to deploy, configure, monitor, update, or upgrade a collaboration solution on premises. From the Microsoft Online Services Administration Center, IT administrators can create new sites and provide access to specific users. SharePoint Online utilizes redundant and geographically dispersed data centers. Each data center houses a reliable and
© 2008 Microsoft Corp.

Microsoft SharePoint Online Developer’s Guide 8.4 Release
redundant infrastructure to support the service. SharePoint Online offers you a comprehensive set of functionalities spread across the portal, collaboration, search, content management, and business process forms. With SharePoint Online, your enterprise can be up and running quickly.
1.4 Features of SharePoint OnlineSharePoint Online provides the following features:
Use of https for secure Internet access
Standard templates including wikis, blogs, and surveys
SharePoint Online site creation with online discussion areas, shared documents and meeting workspaces, document libraries with version control, and surveys
Off-the-shelf content management features for documents and Web content
Ability to create custom workflows from standard workflow activities and actions with Microsoft Office SharePoint Designer
Site-wide search capability
E-mail alerts when documents and information have been changed or added to a site
Sign In application provides single-sign-in capability
Built-in recycle bin
Simple per-user monthly fee
99.9% scheduled uptime with financially secured service level agreements
All upgrades and maintenance handled transparently
Web form and round-the-clock phone-based tier-2 support for IT administrators
Comparison of SharePoint Online Standard and Dedicated Offerings
Standard Offering Dedicated Offering
Multiple customers share a common infrastructure
Each customer has its own infrastructure
Customer priority: rapid deployment Customer priority: heavy customization
No lower seat limit For customers with more than 5000 seats
Cost efficiency optimized for customers with up to 20,000 users
Optimized for customers with 20,000+ users
© 2008 Microsoft Corp.

Microsoft SharePoint Online Developer’s Guide 8.4 Release
1.5 SharePoint Online Standard Features at a Glance
Online & Server
Server Only
Portal Collaboration Content Management
Search Business Process Forms
Business Intelligence
RSS content syndication
Privacy and security
Audience targeting (by group only)
Site and document aggregation
Site Manager Mobile
device support
Portal site templates
SharePoint Sites and Documents Roll-up Web Parts
Client integration
Integration with Microsoft Office SharePoint Designer (except site backup and restore)
My Site personal site
Site Directory User profiles
All standard templates
Wikis Blogs People and
group lists Calendars E-mail
integration Task
coordination Surveys Document
collaboration Issue tracking Social
Networking Web Part
Mail-enabled lists
Real-time presence and communication
Business document workflow support
Document information panel
Document action bar
Retention and auditing policies
Navigation controls
Content authoring
Page layouts Site variations Content
publishing and deployment
Content management site templates
Policies, auditing, and compliance
Records repository
E-mail content as records
Legal holds Integration with
Microsoft information rights management
Security People
search Business data
search Enterprise
content sources
Cross site-collection search
Administration and management
Indexing controls
Forms libraries
Out-of-the-box workflows
Custom no-code workflows
Custom code workflows
Browser-based forms
Centralized forms management and control
Design once development model
Form Import Wizard
Integrated deployment model for no-code forms
Compatibility Checker
Integrated business intelligence dashboards
Key performance indicators
Filter Web Parts
Integrated flexible spreadsheet publishing
Sharing, management, and control of spreadsheets
Web-based business intelligence using Microsoft Office Excel® services
Data connection libraries
Business Data Catalog
Business data Web Parts
© 2008 Microsoft Corp.

Microsoft SharePoint Online Developer’s Guide 8.4 Release
and the profile store
Colleagues and Memberships Web Parts
(IRM) WYSIWIG Web
content editor Content staging Slide libraries Document
management site templates
High-fidelity Web sites with consistent branding
Business data actions
Report Center
1.6 Capabilities and Limitations of SharePoint OnlineThe standard version provides many of the features you expect from Office SharePoint Server, such as document sharing, collaboration, and workflows. In addition, you can use Office SharePoint Designer 2007 to design and modify your site’s appearance and capabilities.
1.6.1 Customization Capabilities
The customization capabilities of SharePoint Online enables the developers and designers to:
Use Office SharePoint Designer 2007 to create and deploy no-code workflows, customize content types, taxonomy, and branding via master pages and layouts. You can also create and deploy site templates.
Use the Data Form Web Part to create applications to mash up, filter, roll up, and render SharePoint data or data consumed from a Web service such as RSS feeds in new ways.
Use Microsoft Office InfoPath® to design forms for workflows, provided the forms contain no custom code.
Use the Office SharePoint Server Web services to access and manipulate SharePoint data remotely.
1.6.2 Customization Limitations
In the current release of the services, the following actions are not supported:
Use inline code, build coded workflows, or develop Office InfoPath forms with coded business logic.
Deploy features, solutions, pluggable authentication providers, Web Parts, site definitions, or other modifications that require deployment and configuration on the server.
Modify built-in SharePoint files, web.config settings, security policy, and other elements.
Make configuration changes that affect the Web server or the Microsoft .NET Framework.
© 2008 Microsoft Corp.

Microsoft SharePoint Online Developer’s Guide 8.4 Release
Make changes or add capabilities that require a custom database or changes to the database schema.
1.7 Solution ScenarioThis solution scenario is used in the examples in this guide.
Software service programs are often carried out in multiple locations to leverage skills and cost structures. The key concern is the visibility of the operations, status, and teams across time zones collaborating more effectively, to the project and program governance boards.
The CEO of Contoso would like to see the status of all the projects that Contoso is handling, along with the exceptions and the audit reports. He can provide his vision to all the teams and can drill into individual projects in case he needs more information.
The program manager in Contoso is handling multiple projects and has a team working under him that is placed in various locations in the region. The program manager would like to see project health indicators and detailed status reports for each project. He would also like to ensure that there is learning and knowledge transfer among teams.
He also performs a set of activities such as initiating new projects, tracking project status, and identifying issues. Because he is also the member of the administrator group, he can perform certain administrator-related activities and has full control of his project space.
The project status will be updated by the project managers, who are working on individual projects and are also responsible for project artifacts, governance reports, and minutes. In addition to resource management, the project manager will also manage issues, risks, and schedules. He will be responsible for project artifacts that include project-specific documents containing statements of work (SOW), software requirement specifications (SRS), design documents (high-level, detailed), and governance artifacts such as reports and minutes of meetings.
A knowledge base is a reservoir of information that contain links to blogs and a document store. The document store contains such materials as standard documents, best practices, and process documents.
The software quality assurance team and an architect will be responsible for the process and the technical content in the document store at the program level.
For this solution scenario, Contoso developed a collaboration portal using SharePoint Online and Microsoft Exchange Online.
© 2008 Microsoft Corp.

Microsoft SharePoint Online Developer’s Guide 8.4 Release
2 Creating SharePoint Online Sites
2.1 IntroductionA Site Collection is a set of web sites on a web server, all of which have the same owner and share administration settings. Each site collection contains exactly one top-level Web site, and can also contain one or more subsites. There can be multiple site collections on each Web server.
A subsite is a complete Web site stored in a named subdirectory of the top-level Web site. Each subsite can have administration, authoring, and browsing permissions that are independent from the top-level Web site and other subsites. A subsite can also have subsites of its own. Because every site below the top-level site is actually a subsite, each subsite is generally called simply a site.
Application template addresses a business scenario and provides a base of functionality that can be either used directly out of the box, or customized for company specific needs.
Custom templates are a way of packaging up a set of changes to an existing site definition and making those available for new sites and lists. Every custom template is based on a site definition. Custom templates are stored in the database and are made available through the central template gallery or through site collection template galleries.
2.2 Selecting a Default Site TemplateThe site templates included in Microsoft SharePoint Online contain pages, lists, libraries, and other elements or features that support a wide range of specific content publishing and content management designed to meet the requirements of your organization.
The standard site templates available in SharePoint Online applications are grouped into the following categories:
Collaboration
Meetings
Custom
2.2.1 Differences between SharePoint Online and Office SharePoint Server
SharePoint Online doesn’t have a global site template library. Therefore you cannot create site collections from a custom site template. Because new site collections for SharePoint Online are created in the Microsoft Online Services Administration Center, only the default options are available. However, you can create subsites for SharePoint Online that use the custom templates.
© 2008 Microsoft Corp.

Microsoft SharePoint Online Developer’s Guide 8.4 Release
In this release of SharePoint Online, Server Admin templates are not supported, nor are any other custom templates that require adding code on the server side.
2.2.2 Collaboration Site Templates
The site templates in the collaboration group are designed to help the teams within an organization to work together on projects, collaborate on documents, and share information.
Team Site: Select this site template to create a site that teams can use to create, organize, and share information. The template includes a document library, an announcements list, a calendar, a contacts list, and a links list by default.
Blank Site: Select this site template to create a site with a blank home page that you want to customize. The template includes a site image Web Part and tools to insert other Web Parts. This template is useful when you do not want to use any of the existing templates, Web Parts, lists, or libraries as a starting point.
Document Workspace: Select this site template to create a site that will help you coordinate the development of one or more related documents with other people. This site template provides tools to share and update files, and to keep people informed about the status of the files. It includes a document library, an announcements list, a tasks list, a members list, and a links list.
Wiki Site: Select this site template to create a site where the users can quickly and easily add, edit, and link Web pages. This site template includes wiki pages, a links list, and a wiki page library.
Blog: Select this site template to create a site where the users can post information quickly and allow people to comment on it. Sometimes known as weblogs, blogs are online journals where you can share your ideas quickly in an informal, chronological format.
This site template includes a posts list for storing blog posts, a blogs list for links to other blogs, a categories list, a comments list, a links list for links to related resources, a photo library, and tools to manage your posts and other resources.
© 2008 Microsoft Corp.

Microsoft SharePoint Online Developer’s Guide 8.4 Release
2.2.3 Meetings Workspaces
The site template in the meetings group is designed to help teams within an organization to manage basic types of meetings. There is one template in the meetings group.
Basic Meeting Workspace: Select this site template to create a site that will help you plan, organize, and track your meetings with the rest of your team. The template includes an objectives list, an attendees list, an agenda, and a document library.
2.2.4 Application Templates
Microsoft has developed forty application templates that can be downloaded at no extra charge. Each application template addresses a business scenario and provides a base of functionality that can be either used directly out of the box, or customized for company specific needs. These custom templates (*.stp files) are site templates that are easy for any site administrator to install in the template gallery without requiring server administration access.
Note: SharePoint Online is not installed with these custom templates. You must upload and install each template yourself. The Custom tab appears only when you have uploaded at least one custom template to SharePoint Online.
© 2008 Microsoft Corp.

Microsoft SharePoint Online Developer’s Guide 8.4 Release
Board of Directors: This application template provides a single location for an external group of members to store and locate common documents such as quarterly reviews, shareholder meeting notes, and annual strategy documents. The template also tracks tasks, issues, and calendar items so that the board members have a single location from which to view relevant information.
Business Performance Reporting: This application template helps organization managers to track customer satisfaction through a combination of surveys and discussions.
Case Management for Government Agencies: This application template helps case managers track the status and tasks required to complete their work. When a case is created, standard tasks and documents are also created that are modified based on the work that each case manager has completed.
Classroom Management: This application template helps instructors and students organize and store information that is related to a particular class. The template ncludes document libraries to store assignments and lecture notes as well as calendars and announcement capability to enable communication from the instructor to students.
Clinical Trial Initiation and Management: This application template helps teams manage the processes of tracking clinical trial protocols, objective setting, subject selection, and budget activities.
The site provides useful Microsoft Office Word 2007 templates as well as the capability to create, track, and assign tasks and issues related to a particular clinical trial.
Competitive Analysis: This application template helps teams organize information about competitors and their products.
The site provides useful 2007 Microsoft Office system documents to help perform Strengths, Weaknesses, Opportunities, and Threats (SWOT) analysis and make use of other useful competitive analysis techniques. Links to industry, company, and product news can also be included to provide a single location for all competitive information.
Discussion Database: This application template provides a location where team members can create and reply to discussion topics.
Disputed Invoice Management: This application template helps accounts payable departments track open invoices, along with the potential savings associated with paying the invoice early.
The site includes useful templates for analyzing the reasons for the invoices being disputed, as well as tracking whom to contact for more information.
Employee Activities: This application template helps you to manage the creation and attendance of events for employees.
© 2008 Microsoft Corp.

Microsoft SharePoint Online Developer’s Guide 8.4 Release
Activity owners use the site to review proposals for new activities and create event calendar items. Employees use the site to sign up for activities, as well as track the activities attended in the past.
Employee Self-Service Benefits: This application template provides tools for an organization to inform employees about available benefits, as well as enable them to enroll for each benefit.
Employee Training Scheduling and Materials: This application template helps instructors and employees manage courses and related materials.
Instructors use the site to add new courses and organize course materials. Employees use the site to schedule attendance for a course, track courses they have attended, and provide feedback.
Equity Research: This application template helps teams collaborate on researching stocks and other equities.
It provides a central location for teams to store documents, post links, track news, and hold discussions related to the equities that are tracked by the site.
Integrated Marketing Campaign Tracking: This application template helps marketing managers track the implementation and success of outbound marketing activities.
The template allows a manager to create marketing activities and track the results of those activities, such as responses generated and sales completed.
Manufacturing Process Management: This application template helps teams to model and track manufacturing processes as well as tasks and issues that arise in the upkeep of these processes.
New Store Opening: This application template helps a team manage the opening of new store locations or remodeling of an existing store location.
The site provides a single location to manage tasks, issues, and documents for all store opening processes, enabling end users to view relevant information and providing project managers with insight across the entire project.
Product and Marketing Requirements Planning: This application template enables teams to manage the process of collecting and documenting requirements for new products.
The site provides several 2007 Office system templates for providing useful techniques for marketing, product, and steering committee actions as well as a template for meeting notes and financial information.
Request for Proposal: This application template helps manage the process of creating and releasing an initial request for proposal (RFP), collecting submissions of proposals, and formally accepting the selected proposal from among those submitted.
The site also helps simplify the process of notifying individuals about the status of the RFP and submitted proposals.
© 2008 Microsoft Corp.

Microsoft SharePoint Online Developer’s Guide 8.4 Release
Sports League: This application template helps an intracompany league administrator manage a baseball league.
The site tracks team information, players, captains, and scheduled team activities such as games, practices, and social events. The site also enables discussions between league members through a league discussion board.
Team Work: This application template provides a place where project teams can upload background documents, track scheduled calendar events, and submit action items that result from team meetings.
The site also tracks the creation and purpose of “subteams” and enables discussion on topics created by members of the team.
Timecard Management: This application template helps teams track hours spent working on various projects.
The site enables team members to “punch in” on a particular project and “punch out” when they cease work. The system automatically generates the time worked by project, and can show managers who is working on a particular project, total hours versus budgeted time, and the details of who worked on each project that is entered into the site.
2.3 Creating a Site Collection from the Microsoft Online Services Administration Center (MOAC)
A SharePoint Online site collection is a hierarchical set of sites that can be managed together. Sites within a site collection have common features, such as shared permissions; galleries for templates, content types, and Web Parts; and often a shared common navigation interface. Site collections can include different types of subsites, along with team sites, meeting workspaces, document workspaces, blogs, and wikis.
Administrators of your SharePoint Online service can create organization-wide site collections. The users can create new subsites within each site collection. To create your site collections, go to the Microsoft Online Services Administration Center. (A site collection can only be created via the Administration Center.) Then add users.
To create a site collection through the Administration Center
1. Go to the Administration Center (https://admin.microsoftonline.com).
2. Log on to the Administration Center with administrator credentials.
3. Click the Service Settings tab, and then click the SharePoint Online subtab.
© 2008 Microsoft Corp.

Microsoft SharePoint Online Developer’s Guide 8.4 Release
4. In the Site Collections pane, click New.
5. Under Site Information, enter the information requested. Type a title and the description for the site collection. Select a template, and then type an e-mail address to receive access requests and notifications for the site.
© 2008 Microsoft Corp.

Microsoft SharePoint Online Developer’s Guide 8.4 Release
6. Under Site Storage Information, choose the amount of storage to allocate to this collection. When you finish, click Create.
Note: The storage size must be entered as 0.25 or 0.75.
7. On the Confirmation page, click Finish.
To add users
1. Log on to the Administration Center with admin privileges.
The Information tab appears.
© 2008 Microsoft Corp.

Microsoft SharePoint Online Developer’s Guide 8.4 Release
2. In the Actions pane, click Add new user.
The New User Wizard appears.
3. On the General page of the New User Wizard, enter information in the required fields, and then click Next.
© 2008 Microsoft Corp.

Microsoft SharePoint Online Developer’s Guide 8.4 Release
Note: Fields marked with red asterisks (*) are mandatory.
4. On the Security Settings page, under Do you want this user to have service administrator permissions?, select Yes if you want to assign service administrator permissions; otherwise select No (the default).
5. Under Do you want to enable this user’s account?, select Yes (the default).
© 2008 Microsoft Corp.

Microsoft SharePoint Online Developer’s Guide 8.4 Release
2.4 Creating a Custom Site TemplateA custom site template is a feature that lets you create multiple sites with a consistent look and built-in functionality. Application templates described above are also custom templates. Here we show how to create one such custom template. This feature is particularly useful when you need to create new client sites quickly and apply updates to a group of sites. You can create custom SharePoint Online site templates to control the following:
Style sheets and headers for site administration pages
.aspx program files that you want to include in a site (for example, default.aspx)
Note: The .aspx pages cannot be used to execute custom server side code. You can reference existing subjects or add code that runs on the client.
Web Parts that you want to include on each Web Part page in a site
© 2008 Microsoft Corp.

Microsoft SharePoint Online Developer’s Guide 8.4 Release
Lists and document libraries that you want to create as part of the site
In addition to customizing a site template, you can customize the base .aspx files such as default.aspx or Allitems.aspx , which are executed when SharePoint Online displays a site.
The following key steps will help you create a custom site template:
Create a site using any default site template of SharePoint Online. For more information, see section 2.6, Creating a New Site Using a Site Template.
As per your requirements, customize the template: add Web Parts, document libraries, lists, style sheets, etc, that you want to have as part of the site.
Save the site as a custom site template.
To save the site as a custom site template
1. Open the SharePoint Online site that you have created, using administrator privileges.
2. On the Site Actions menu, click Site Settings.
3. Under Look and Feel, click Save site as template.
Note: If you do not see Save site as template in the Look and Feel section, then go to Site Collection feature in the Site Collection Administration section, deactivate Office SharePoint Server Publishing Infrastructure, and then go to Site features in the Site Administration section, and deactivate Office SharePoint Server Publishing.
4. In the File Name box, type MainTemplate as the name for the template file.
Note: You can enter a name of your choice.
5. In the Template name and Template description boxes, type CustomTemplateMain for both the template name and description.
The name and description of this template appear on the Web site template picker page when users create new Web sites.
6. Clear the Include Content check box, and click OK twice.
© 2008 Microsoft Corp.

Microsoft SharePoint Online Developer’s Guide 8.4 Release
Note: Include content in your template if you want the new Web sites that were created from this template to include the contents of all the lists and document libraries in this Web site. Some customizations, such as custom workflows, are present in the template only if you choose to include content. Including content can also increase the size of your template.
7. On the Site Actions menu, click Site Settings.
8. Under Galleries, click Site templates.
9. Click Main Template, which you created in step 4.
© 2008 Microsoft Corp.

Microsoft SharePoint Online Developer’s Guide 8.4 Release
10.In the File Download dialog box, click Save to save a local copy (specify path).
Now this custom site template is ready to be uploaded to the SharePoint Online site.
2.5 Installing a Site TemplateTo install a site template
1. Log on to the SharePoint Online site as a member of the Owners group.
2. On the Site Actions menu, click Site Settings. (If the publishing feature is activated, also click Modify All Site Settings.) Note that Publishing needs to be activated under site collection administration/site collection features and then site administration/site features in that order.
3. In the Galleries section, click Site templates.
Note: If you do not see Site templates in the Galleries section, you might not be at a top-level site. In the Site Collection Administration section, click Go to top-level site administration.
4. Click Upload to save an application template to this SharePoint Online site.
Note: To upload more than one application template, click Upload Multiple Files.
5. Click Browse.
The Choose File dialog box opens.
6. Browse to the folder where the template_name.stp file is stored (where template_name is the name of the relevant template), select the file, and click Open.
7. Click OK.
The uploaded template appears in the custom group templates list.
© 2008 Microsoft Corp.

Microsoft SharePoint Online Developer’s Guide 8.4 Release
2.6 Removing a Site TemplateTo remove a site template
1. Log on to the top-level SharePoint Online site as a member of the Owners group.
2. On the Site Actions menu, click Site Settings.
3. In the Galleries section, click Site templates.
4. In the list of site templates, click the application template that you want to remove, and then click Edit.
5. Confirm that this is the application template to remove, and then click Delete Item.
6. Click OK to confirm the deletion.
The application template is now unavailable to SharePoint Online sites, and it has been removed from the SharePoint Online site template gallery.
Note: Because this is a soft deletion, you can click the Recycle Bin link, select the template, and then either click Restore Selection to get the template back into the Gallery or click Delete selection to delete permanently.
2.7 Creating a New Site Using a Site TemplateTo create a new site, you can use either the default templates that are available in SharePoint Online or the custom templates that are uploaded to the SharePoint Online site.
To create a new site
1. Log on to your SharePoint Online site with admin credentials.
2. Click View all Site Content
3. Click Create.
4. Under Web Pages, click Sites and workspaces.
5. On the New SharePoint Site page, fill in the information about your new site.
6. In the Template Selection section, click the Custom tab to use a custom template, or click the Collaboration or Meetings tab to use a default template.
7. Select a site template that you want to use to create the site.
8. Select a site template that you want to use to create the site.
9. Click Create.
© 2008 Microsoft Corp.

Microsoft SharePoint Online Developer’s Guide 8.4 Release
2.8 Example: Creating a New Site when Initiating a New Project
When a program manager initiates a new project, the administrator needs to perform the following steps to create a site for the initiated project.
To create a new site
1. Log on to your SharePoint Online site with admin credentials.
2. Click View all site settings.
3. Click Create.
4. Under Web Pages, click Sites and workspaces.
5. On the New SharePoint Site page, fill in the information about your new site.
6. In the Template Selection section, click the desired template
7. Click Create.
© 2008 Microsoft Corp.

Microsoft SharePoint Online Developer’s Guide 8.4 Release
2.9 Example: Creating Blogs for the Knowledge Base in the Portal
Using the blogs, users can share any information about their technologies and their projects. The administrator can create blog sites using the following steps:
To create a blog
1. Log on to the SharePoint Online site as a member of the Owners group.
2. On the Site Actions menu, click Site Settings.
3. In the Site Administration section, click Sites and workspaces.
4. Click Create.
5. On the New SharePoint Site page, fill in the information about your new site.
6. In the Template Selection section, under Select a template, click the Collaboration tab.
7. Click the Blog template.
8. Click Create.
© 2008 Microsoft Corp.

Microsoft SharePoint Online Developer’s Guide 8.4 Release
3 Customizing SharePoint Online Applications
3.1 About Customizing SharePoint Online ApplicationsYou can customize Microsoft SharePoint Online sites by adding or removing pages, changing the appearance of the pages, changing the site navigation, and making other customizations to fit the user requirements.
You can customize the look and feel of the SharePoint Online applications using:
Site themes
Master pages
Page layouts
3.2 Customizing Through the BrowserYou can perform basic customization from within the browser, using links from the Home, Create, and Site Settings pages of the Web site. From the browser you can perform basic customizations such as the following:
Add a list.
Change the layout of the home page.
Change the picture on the home page.
Add an out-of-the-box Web Part to a Web Part page.
Change a site's display name (not the URL).
3.2.1 Applying Themes
You can apply themes and borders to your SharePoint Online sites. A theme is a unified set of design elements and color schemes that give your pages an attractive and consistent appearance.
A theme changes the appearance of a page. In addition it enables you to do the following:
Manage the appearance of your pages in one convenient place.
Choose a theme as the default appearance for your SharePoint Online site, to have the theme applied to all the new and existing pages.
Change or remove the default theme, to have the changes automatically applied to the entire site.
Apply themes to individual pages.
© 2008 Microsoft Corp.

Microsoft SharePoint Online Developer’s Guide 8.4 Release
3.3 Customizing Master Pages Using SharePoint Designer 2007
Master pages, a Microsoft ASP.NET 2.0 feature, lets child pages inherit and reuse a common design. This makes development and maintenance of the site much easier. For new pages, you do not have to redo the work that you did in the master page. At the time of rendering, the page brings in the code from the master so it is always up to date.
Master pages provide a consistent look and feel for all the pages in a SharePoint Online site. By changing the styles or content of a master page, you can quickly customize the appearance of an entire site.
A master page (any ASP.NET page with a .master extension) is a template with placeholders for content. Much like a regular ASP.NET page that invokes user controls to render content in Microsoft .NET Framework syntax, these placeholders are implemented using the <ASP:ContentPlaceHolder> tag. Placeholders can be nested, so that a top-level placeholder may have multiple levels of child placeholders, much as a parent<div> tag can have many nested child <div> tags.
The master page by itself usually contains very little actual content, other than headers and navigation. It is just a framework for one or more layout pages that comprise the body of the page.
You can open the SharePoint Online site in Microsoft Office SharePoint Designer 2007 and edit it there.
The following figure shows the master pages concept.
3.3.1 Creating a Minimal Master Page
A master page contains references to elements that you can share across multiple pages in an SharePoint Online site. This includes navigation, search controls, logon controls, and banner images.
A master page can also contain the cascading style sheet (CSS) and ECMAScript (as well as Microsoft JScript® and JavaScript) references that define the overall look and feel
© 2008 Microsoft Corp.

Microsoft SharePoint Online Developer’s Guide 8.4 Release
of your site. Commonly, every site and therefore every page in your site collection uses the same master page to present a consistent user experience across the entire site collection.
Depending on your requirement, you can use a different master page for one or for all of the sites in your site hierarchy, to distinguish the various areas of your portal.
3.3.1.1 Master Page Galleries
When you provision a site collection in SharePoint Online, the system creates a master page gallery that contains all the master pages and page layouts for that site collection. If the site collection uses either the collaboration or meeting workspace templates, the master page gallery includes several master pages that are provided with SharePoint Online, such as BlueBand.master.
You can use any of these master pages as they are, or you can customize them fully to create unique branding for your site.
3.3.1.2 Why Begin with a Minimal Master Page
Creating and completing a master page to begin your SharePoint Online site customization requires planning and time. This section shows you how to create a minimal master page that includes only the minimal functionality that SharePoint Online requires to provide a stable platform on which you can build your own master pages.
© 2008 Microsoft Corp.

Microsoft SharePoint Online Developer’s Guide 8.4 Release
Creating a minimal master page can help you avoid the time-consuming process of backing code out of a preexisting .master page such as BlueBand.master, or removing functionality and then rebuilding it when your requirements change.
You can, of course, create a master page from scratch. However, it is not recommended, because an empty master page does not include all the content placeholders that the SharePoint Online site page model needs to work correctly.
The sample code in the following procedure includes only the elements that the SharePoint Online Site page model requires: the necessary content placeholders and controls to work with the page layouts that are included in a default SharePoint Online site. The default SharePoint Online site requires a master page that includes a title, branding, logon functionality, search functionality, breadcrumb functionality, and basic structural elements such as page areas, separators, borders, consoles, and description placeholders.
The following procedure uses Office SharePoint Designer 2007 as the master page design environment. You can, however, use a text editor.
To create a minimal master page
1. Open Office SharePoint Designer 2007.
2. On the File menu, point to New, and then click SharePoint Content.
3. In the New dialog box, click the Page tab, and then double-click Master Page to create a new master page.
© 2008 Microsoft Corp.

Microsoft SharePoint Online Developer’s Guide 8.4 Release
4. Click Design to show the master page in design view.
You should see the header, the left margin areas, and the content placeholders in the master page.
5. Click Code to show the master page in code view.
6. Copy the following code into the master page.
The following code contains:
The necessary namespaces that must be referenced in the master page.
All the necessary content placeholders of the page that you must provide in the master page.
A content placeholder for the page title, and links to CSS and ECMAScript (or Microsoft JScript or JavaScript) files that run on the server.
© 2008 Microsoft Corp.

Microsoft SharePoint Online Developer’s Guide 8.4 Release
<%-- Identifies this page as a .master page written in Microsoft Visual C#® and registers tag prefixes, namespaces, assemblies, and controls. --%><%@ Master language="C#" %><!DOCTYPE html PUBLIC "-//W3C//DTD HTML 4.01 Transitional//EN" "http://www.w3.org/TR/html4/loose.dtd"><%@ Import Namespace="Microsoft.SharePoint" %><%@ Register Tagprefix="SPSWC" Namespace="Microsoft.SharePoint.Portal.WebControls" Assembly="Microsoft.SharePoint.Portal, Version=12.0.0.0, Culture=neutral, PublicKeyToken=71e9bce111e9429c" %><%@ Register Tagprefix="SharePoint" Namespace="Microsoft.SharePoint.WebControls" Assembly="Microsoft.SharePoint, Version=12.0.0.0, Culture=neutral, PublicKeyToken=71e9bce111e9429c" %><%@ Register Tagprefix="WebPartPages" Namespace="Microsoft.SharePoint.WebPartPages" Assembly="Microsoft.SharePoint, Version=12.0.0.0, Culture=neutral, PublicKeyToken=71e9bce111e9429c" %><%@ Register Tagprefix="PublishingWebControls" Namespace="Microsoft.SharePoint.Publishing.WebControls" Assembly="Microsoft.SharePoint.Publishing, Version=12.0.0.0, Culture=neutral, PublicKeyToken=71e9bce111e9429c" %><%@ Register Tagprefix="PublishingNavigation" Namespace="Microsoft.SharePoint.Publishing.Navigation" Assembly="Microsoft.SharePoint.Publishing, Version=12.0.0.0, Culture=neutral, PublicKeyToken=71e9bce111e9429c" %><%@ Register TagPrefix="wssuc" TagName="Welcome" src="~/_controltemplates/Welcome.ascx" %><%@ Register TagPrefix="wssuc" TagName="DesignModeConsole" src="~/_controltemplates/DesignModeConsole.ascx" %><%@ Register TagPrefix="PublishingVariations" TagName="VariationsLabelMenu" src="~/_controltemplates/VariationsLabelMenu.ascx" %><%@ Register Tagprefix="PublishingConsole" TagName="Console" src="~/_controltemplates/PublishingConsole.ascx" %><%@ Register TagPrefix="PublishingSiteAction" TagName="SiteActionMenu" src="~/_controltemplates/PublishingActionMenu.ascx" %><%-- Uses the Microsoft Office namespace and schema. --%><html> <WebPartPages:SPWebPartManager runat="server"/> <SharePoint:RobotsMetaTag runat="server"/>
<%-- The head section includes a content placeholder for the page title and links to CSS and ECMAScript (JScript, JavaScript) files that run on the server. --%> <head runat="server"> <asp:ContentPlaceHolder runat="server" id="head"> <title> <asp:ContentPlaceHolder id="PlaceHolderPageTitle" runat="server" /> </title> </asp:ContentPlaceHolder>
© 2008 Microsoft Corp.

Microsoft SharePoint Online Developer’s Guide 8.4 Release
<Sharepoint:CssLink runat="server"/> <asp:ContentPlaceHolder id="PlaceHolderAdditionalPageHead" runat="server" /> </head> <%-- When loading the body of the .master page, SharePoint Server 2007 also loads the SpBodyOnLoadWrapper class. This class handles .js calls for the master page. --%> <body onload="javascript:_spBodyOnLoadWrapper();"> <%-- The SPWebPartManager manages all of the Web part controls, functionality, and events that occur on a Web page. --%> <form runat="server" onsubmit="return _spFormOnSubmitWrapper();"> <wssuc:Welcome id="explitLogout" runat="server"/> <PublishingSiteAction:SiteActionMenu runat="server"/> <PublishingWebControls:AuthoringContainer id="authoringcontrols" runat="server"> <PublishingConsole:Console runat="server" /> </PublishingWebControls:AuthoringContainer> <%-- The PlaceHolderMain content placeholder defines where to place the page content for all the content from the page layout. The page layout can overwrite any content placeholder from the master page. Example: The PlaceHolderLeftNavBar can overwrite the left navigation bar. --%> <asp:ContentPlaceHolder id="PlaceHolderMain" runat="server" /> <asp:Panel visible="false" runat="server"> <%-- These ContentPlaceHolders ensure all default SharePoint Server pages render with this master page. If the system master page is set to any default master page, the only content placeholders required are those that are overridden by your page layouts. --%><asp:ContentPlaceHolder id="PlaceHolderSearchArea" runat="server"/><asp:ContentPlaceHolder id="PlaceHolderTitleBreadcrumb" runat="server"/><asp:ContentPlaceHolder id="PlaceHolderPageTitleInTitleArea" runat="server"/><asp:ContentPlaceHolder id="PlaceHolderLeftNavBar" runat="server"/><asp:ContentPlaceHolder ID="PlaceHolderPageImage" runat="server"/><asp:ContentPlaceHolder ID="PlaceHolderBodyLeftBorder" runat="server"/><asp:ContentPlaceHolder ID="PlaceHolderNavSpacer" runat="server"/><asp:ContentPlaceHolder ID="PlaceHolderTitleLeftBorder" runat="server"/><asp:ContentPlaceHolder ID="PlaceHolderTitleAreaSeparator" runat="server"/><asp:ContentPlaceHolder ID="PlaceHolderMiniConsole" runat="server"/><asp:ContentPlaceHolder id="PlaceHolderCalendarNavigator" runat ="server" /><asp:ContentPlaceHolder id="PlaceHolderLeftActions" runat ="server"/><asp:ContentPlaceHolder id="PlaceHolderPageDescription" runat ="server"/><asp:ContentPlaceHolder id="PlaceHolderBodyAreaClass" runat ="server"/><asp:ContentPlaceHolder id="PlaceHolderTitleAreaClass" runat ="server"/><asp:ContentPlaceHolder id="PlaceHolderBodyRightMargin" runat="server" /></asp:Panel> </form> </body></html>
© 2008 Microsoft Corp.

Microsoft SharePoint Online Developer’s Guide 8.4 Release
Note: You should not delete any of the ContentPlaceHolders because they ensure that all default Office SharePoint Server pages render with this master page. If the system master page is set to any default master page, the only content placeholders that are required are those that are overridden by your page layouts. If a specific content placeholder is not required, instead of deleting, set the visible value to False.
7. On the File menu, click Save As, provide a unique file name with the .master extension, and then save the file to the master page gallery (/_catalogs/masterpage) in your site collection.
3.3.2 Creating a Master Page from the Default Master
These are the three key steps to create a simple master page:
Open a SharePoint Online site in Office SharePoint Designer 2007.
Locate and create a copy of the default.master page.
Apply the new master page to content pages in the site.
3.3.2.1 Opening a SharePoint Online Site in Office SharePoint Designer 2007
The first step for creating a simple master page is to open the SharePoint Online site for which the new master page has to be created.
To open a SharePoint Online site in Office SharePoint Designer 2007
1. Open Office SharePoint Designer 2007.
2. Click the File menu, and then click Open Site.
The Open Site dialog box appears.
3. Enter the URL. The URL will look like https://contoso1microsoftonlinecom-7.sharepoint.microsoftonline.com/default.aspx and you can obtain this URL by going to the appropriate SharePoint page and copying the URL from the address bar in your browser.
4. and then click Open.
3.3.2.2 Locating and Create a Copy of the default.master Page
By default, a single master page named default.master is applied to all the pages in a SharePoint Online site. Copying default.master and then modifying the copy is a good option for creating a new master page. If this default master page already meets the requirement and only a few changes are required, then the default master page can be used as it is. The default master page is located in the Master Page Gallery.
To create a copy of the default.master master page
1. In Office SharePoint Designer 2007, locate the master page named default.master in the Folder List panel.
© 2008 Microsoft Corp.

Microsoft SharePoint Online Developer’s Guide 8.4 Release
The default.master master page is located in the masterpage (Master Page Gallery) folder, which is located under the _catalogs folder.
2. In the Folder List, right-click default.master, and then click Copy.
3. Right-click the masterpage (Master Page Gallery) folder, and then click Paste.
The new master page is named default_copy(1).master. You can now modify and rename this page.
Note: When a master page is copied, all content pages that are attached to the original master page (in this case, default.master) remain attached to the original master page and not to the copy. After you copy and customize default.master, you can apply the new master page to all of the content pages in the site.
3.3.2.3 Applying the New Master Page
When a new master page is set as the default master page, all of the pages that are attached to the current master page are also attached to the new master page.
To apply the new master page to the site
1. Open the Folder List panel in Office SharePoint Designer 2007.
2. Under the _catalogs folder in the Folder List panel, go to the masterpage (Master Page Gallery) folder.
© 2008 Microsoft Corp.

Microsoft SharePoint Online Developer’s Guide 8.4 Release
3. Right-click the page that will be used as the new master page, and then click Set as Default Master Page to set the page as the new Site Master Page.
A message appears, noting that any pages that contain content regions that do not appear in the new default master page will appear broken.
4. If the content regions in the new default master match the content regions in the site's content pages, click Yes to continue.
3.4 Customizing Page LayoutsPage layouts are page templates that define how a page should look, what page fields and content fields are available, and exactly which elements should be present on the page (such as lists and libraries).
Publishing in SharePoint Online site automates the workflow process and makes it easy to create new pages in the browser, based on a publishing page. After the page has been created and edited, the content owner submits the page for review. When the reviewer approves the article and publishes it, the page becomes visible to other users on the site.
After you create a page layout, you can fully customize it by using Office SharePoint Designer 2007.
3.4.1 Opening a Page Layout for Editing
All publishing pages in a site are stored in a site-level document library called Pages, where you can identify which page layout was used to create each page.
To open the Pages document library
1. From your sign in tool, click on the My Company Portal and choose a SharePoint site.
2. On the Site Actions menu, click View All Site Content, and then click the Pages document library.
The publishing feature automatically creates the Pages document library, which contains all of the pages in a site that are created from page layouts. You can look in the Page Layout column to see the page layout that was used for a specific page and then click the link to view that page in the browser.
Note: If the Pages document library is not available, on the Site Actions menu, click Site Settings, and then click Site Collection Features (in the top-level site). Then activate Office SharePoint Server Publishing Infrastructure Feature.
3. To open the page layout that you want to customize in Office SharePoint Designer 2007, use one of the following methods:
Method 1:
a. Open your SharePoint Online site in Office SharePoint Designer 2007. The URL will look like https://contoso1microsoftonlinecom-
© 2008 Microsoft Corp.

Microsoft SharePoint Online Developer’s Guide 8.4 Release
7.sharepoint.microsoftonline.com/default.aspx and you can obtain this URL by going to the appropriate SharePoint page and copying the URL from the address bar in your browser.
b. Double click the page in the Pages document library.
c. When prompted, click Edit Page Layout.
Method 2:
a. From your sign in tool, click on the My Company Portal and choose a SharePoint site.
b. On the Site Actions menu, click Site Settings.
c. In Site Settings Page, Under Galleries, click Master pages.
d. Click the required page layout, and then click Edit in Office SharePoint Designer 2007.
3.4.2 Adding Custom Content to a Page Layout
After you open a page layout for editing in Office SharePoint Designer 2007, you can edit it as you would edit any other page that is attached to a master page. When you add custom content to a page layout, the content appears on all the publishing pages that are subsequently created using that page layout.
To add custom content to a page layout
1. With the page layout open in Office SharePoint Designer 2007, click the placeholder in which you want to add content, click the arrow that appears, and then click Create Custom Content to unlock the placeholder for editing.
2. Now you can edit this section of the page by using the features that you commonly use to edit pages. For example, you can use any of the following:
Tables: Click Insert Table on the Table menu to create tables to align content.
Graphics: Click and drag images from the Images folder to this section of the page.
Text: Click and then type where you want the text to appear.
Web Part zone: Insert a Web Part zone to give visitors of the page the option to add or remove Web Parts such as views of document libraries and lists.
© 2008 Microsoft Corp.

Microsoft SharePoint Online Developer’s Guide 8.4 Release
Web Parts: Insert views of document libraries, lists, and more into the page.
3. On the File menu, click Save to save the page.
3.4.3 Inserting a Content Field
You can display information about content (metadata) that you have inserted into a page layout by using content fields. For example, in a news site, if the page layout includes a field for the body of the article, you can also insert another field that displays the date and time when the body of the article was last modified. This is done by adding a content field to a page layout.
To add a content field to a page layout
1. With the page layout open in Office SharePoint Designer 2007, click the placeholder in which you want to add content, click the arrow that appears, and then click Create Custom Content to unlock the placeholder for editing.
Note: When you are creating a table that you want to add to an existing page, it is sometimes easier to create the table on a blank page and then copy the table and paste it into the placeholder on the page where you want to publish it.
By doing this, you can get the format and structure for the information arranged just the way you want it. Then follow the rest of these steps to insert the page fields into the allocated spaces in the table.
2. On the Task Panes menu, click Toolbox.
3. From the Content Fields section, drag the content field that you want to insert into the editable region.
The control is inserted into the content on the page.
Note: If the toolbox is visible but the items in the Page Fields section of the toolbox are not visible, you are probably not editing a page layout. Page Fields and Content Fields are available only for page layouts.
3.5 Customizing Cascading Style SheetsCascading style sheets (CSS) provides one of the best ways to update and customize the user interface (UI) of a SharePoint Online site. You can create and deploy your own CSS class by creating a CSS file, through which you can apply styles for images, background, font, and colors. You can define your own set of classes that are different from the default CSS that comes with SharePoint Online site. This also isolates your CSS classes in a separate file, so changes made to the CSS files do not overwrite the changes you made.
In SharePoint Online, to customize the site UI, you create a CSS file and change the link of the CSS file in master pages.
© 2008 Microsoft Corp.

Microsoft SharePoint Online Developer’s Guide 8.4 Release
Because there is no access to physical files, you can upload the CSS file to a style library folder in Office SharePoint Designer 2007, or you can use the browser interface to apply a customized style sheet and then use it.
3.5.1 Applying a Custom Style Sheet to a SharePoint Online Site
3.5.1.1 Applying a Style Sheet to a Site and All of Its Subsites
If you are working in a SharePoint Online site environment, you can use the browser interface to apply a customized style sheet to multiple sites in a single operation.
This process takes advantage of a functionality called inheritance. A site can be configured to inherit the styles used by its parent site.
In the following illustration, the second-level site on the right contains a customized local version of the default style sheet. Each of the six subsites in that site collection is configured to inherit its styles from its parent site. Thus, all seven sites in the site collection use the same customized version of the default style sheet. Arrows indicate inheritances.
To apply a customized style sheet to all subsites:
1. In the browser, open the SharePoint Online site in which the customized style sheet resides.
2. On the Site Actions menu, do one of the following:
Click Site Settings.
Point to Site Settings, and then click Modify All Site Settings.
3. On the Site Settings page, under Look and Feel, click Master page.
4. On the Site Master Page Settings page, in the Alternate CSS URL section, click Specify a CSS file to be used by this publishing site and all sites that inherit from it, and then type the full path for the customized style sheet, including the file name, in the box.
© 2008 Microsoft Corp.

Microsoft SharePoint Online Developer’s Guide 8.4 Release
Note: Because the _styles folder is a hidden folder and cannot be viewed in the browser, you cannot use the browse (…) button to find and select a customized version of a style sheet file that is stored in a _styles folder.
However, you can copy and paste the first part of the path, including the site name, from the Address box at the top of the browser. Be sure to stop after the site name, and do not include any external folder or file names within the site. For example, if the path in the Address box is https://SiteName/Subsite_1/_Layouts/ChangeSiteMasterPage.aspx, copy and paste only the https:// SiteName /Subsite_1/ portion, and then type the rest of the path manually. (The rest of the path is usually _styles/customized_style_sheet, where customized_style_sheet is the name of the customized style sheet that you want to apply.)
5. Select the Reset all subsites to inherit this alternate CSS URL check box, and then click OK.
The customized style sheet, which was already applied to the current site, is now also applied to all of its subsites.
In the following illustration, a second customized local version of the default style sheet was added to the site collection on the right and applied to all of the subsites of the site where it resides. Again, arrows indicate inheritance.
3.5.1.2 Configuring a Subsite to Inherit Styles from Its Parent Site
If you are working in a SharePoint Online site environment, you can use the browser interface to configure a single subsite to inherit the styles that are used by the site immediately above it, the parent site.
To configure a single subsite to inherit the styles of its parent site:
1. In the SharePoint Online site, open the sub site to which you want to apply the styles.
© 2008 Microsoft Corp.

Microsoft SharePoint Online Developer’s Guide 8.4 Release
2. On the Site Actions menu, do one of the following:
Click Site Settings.
Point to Site Settings, and then click Modify All Site Settings.
3. On the Site Settings page, under Look and Feel, click Master Page.
4. On the Site Master Page Settings page, in the Alternate CSS URL section, click Inherit Alternate CSS URL from parent of this site.
5. Select or clear the Reset all subsites to inherit this alternate CSS URL check box, and then click OK.
3.5.2 Example: Changing the Background Color of the Page Using CSS Tools in SharePoint Designer 2007
You can use the CSS tools in Office SharePoint Designer 2007 to identify the styles used in the master page, and then you can modify those styles. For example, if you want to change the background color of the page, you should first identify the styles where the background color is defined, and then change those styles to apply the required background color.
To change the background color
1. Open Office SharePoint Designer 2007.
2. On the File menu, click Open Site.
3. Specify your SharePoint Online site name.
4. Click in the default_copy(1).master file where you want to modify the style.
Note: Some content areas that appear in Design view do not have styles applied to them, and therefore no corresponding style appears in the Apply Styles task pane. For example, if you select a content placeholder, no style appears in the Apply Styles task pane. Content placeholders, however, do appear inside HTML elements such as the <td> tag.
5. On the Task Panes menu, click Apply Styles.
6. In the Apply Styles task pane, click Options, and then click Show Styles Used On Selection.
Each style applied to the area where the cursor is located is outlined in blue, and a preview of the style appears inside the outline.
In the following illustration, div.ms-titleareaframe is selected in Design view. In the Apply Styles task pane, three styles that are applied to div.ms-titleareaframe appear. The top style, Div.ms-titleareaframe, defines the background color.
© 2008 Microsoft Corp.

Microsoft SharePoint Online Developer’s Guide 8.4 Release
Note: Because styles are case-sensitive, the uppercase Div.ms-titleareaframe is different from the lowercase div.ms-titleareaframe.
Div.ms-titleareaframe is selected in Design view.
The three styles applied to div.mstitleareaframe appear in the Apply Styles task pane.
7. Right-click the style that you want to modify, and then click Select All X Instance(s), where X is the number of instances in which the style is applied on the page. For this example, right-click the top style, Div.ms-titleareaframe.
8. After you select all instances of the style, right-click the style again, and then click Modify Style.
9. In the Modify Style dialog box, make the changes that you want, and then click OK.
To follow the example, in the Modify Style dialog box, under Category, click Background. In the background-color list, click Blue, and then click OK.
The new style is applied to the page. Continue modifying the styles until the master page looks the way you want it to appear.
© 2008 Microsoft Corp.

Microsoft SharePoint Online Developer’s Guide 8.4 Release
3.6 Managing Site Navigation in SharePoint Online SiteLinks for navigation (called navigation items) appear in both the top link bar and on the left side of pages on the Quick Launch. You can customize the SharePoint Online site navigation by adding, removing, or reordering links. You can also hide links to subsites and pages. You can even add links to pages outside the site.
3.6.1 Navigation Editing and Sorting
To customize navigation for a SharePoint Online site, go to the Site Navigation Settings page and do one of the following:
1. On the Site Actions menu, point to Site Settings, and then click Modify Navigation.
2. In the Look and Feel column, click Navigation.
Note: The Navigation command appears under Look and Feel only if the publishing features are enabled for your site and you have the Full Control or Design permission level.
For non-publishing sites, the Quick Launch and Top link bar commands appear under Look and Feel, instead of Navigation.
© 2008 Microsoft Corp.

Microsoft SharePoint Online Developer’s Guide 8.4 Release
3.6.1.1 Reordering Navigation Items
You can use the Move Up and Move Down buttons in the Navigation Editing and Sorting section to reorder navigation items and to nest items within headings. The availability and function of the Move Up and Move Down buttons depend on the following factors:
How you configured sorting
The type of item you selected
The position of the item you selected
The following table shows the behavior of the Move Up or Move Down buttons when you select the Sort Manually option.
Navigation Item Action
Position of navigation
item Result
Non-heading item
Click Move Up
Not at the top of the local list
The item moves up one position in the local list.
Non-heading item
Click Move Up
Top of the local list
If the item is nested, the item moves above the heading it was nested in, and becomes no longer nested.
If the item is not nested, it
© 2008 Microsoft Corp.

Microsoft SharePoint Online Developer’s Guide 8.4 Release
Navigation Item Action
Position of navigation
item Result
becomes nested under the heading directly above its original position
Non-heading item
Click Move Down
Not at the bottom of the local list
The item moves down one position in the local list.
Non-heading item
Click Move Down
Bottom of the local list
If the item is nested, the item becomes no longer nested.
If the item is not nested, the item becomes nested under the heading directly below its original position.
Heading item
Click Move Up
Not relevant The item moves up one position. Any items nested within it move with it.
Heading item
Click Move Down
Not relevant The item moves down one position. Any items nested within it move with it.
The following table shows the behavior of the Move Up and Move Down buttons when you select the Sort Automatically option.
Navigation Item Action Result
Non-heading item
Click Move Up
If the item is nested, the item becomes nested in the heading above the heading under which the item is currently nested.
If the item is not nested, it becomes nested in the first heading above it.
Non-heading item
Click Move Down
If there is a heading below it, the item becomes nested in the heading below it.
If there is no heading below the item, the item becomes no longer nested.
3.6.1.2 Adding, editing, or deleting a heading or link
To add a new heading or link, or to edit an existing heading or link
© 2008 Microsoft Corp.

Microsoft SharePoint Online Developer’s Guide 8.4 Release
1. In the Navigation Editing and Sorting section, do one of the following:
To edit a heading or link, click the heading or link, and then click Edit.
To add a new heading, click Add Heading.
To add a new link, click Add Link.
Note: If you select a heading, the link will be added under that heading. If you select an item, the link will be added to the same level as the selected item.
2. In the d ialog box that appears, configure the following:
Title box: Type the title of the navigation item as you want it to appear.
URL box: Type the URL for the heading or link. The URL is required for links, but is optional for headings.
If you want to open the URL that you specify to confirm that it is the correct URL, select the Open link in new window check box. When you click OK, the URL opens in a new window.
Description box: Type a description for the heading or link.
3. Click OK.
To delete an existing heading or link
1. In the Navigation Editing and Sorting section, click the link or heading to delete.
2. Click Delete.
3.6.1.3 Managing navigation item visibility
You can hide navigation items individually in the Navigation Editing and Sorting section.
If you want to hide an item that is currently visible, click the item, and then click Hide.
If you want to show an item that is hidden, click the item, and then click Show.
3.7 Example: Designing the Home Page
This scenario provides the detailed steps for customizing the home page.
To open the site
1. Go to Office SharePoint Designer 2007 and open your SharePoint Online site.
2. On the File menu, click Open site.
© 2008 Microsoft Corp.

Microsoft SharePoint Online Developer’s Guide 8.4 Release
The Open Site dialog box appears.
3. Enter the URL of your site in the Site Name box, and then click Open.
4. Open the _catalogs folder.
5. Open the Masterpage folder, and then click the default.master file.
6. Copy default.master, and then immediately paste it in the Masterpage folder. to create the new file default_copy(1).master,
7. Rename the file as Contoso.master.
8. Open the custom Contoso.master master page.
© 2008 Microsoft Corp.

Microsoft SharePoint Online Developer’s Guide 8.4 Release
Now, you are ready to customize your master page. The master page is similar to an ASP.NET page, which has HTML tags, content placeholders, and SharePoint controls.
3.7.1 Example: Changing the Banner Image
This scenario explains where and how to change the banner image in the master page.
In the master page you can modify the top banner with table alignment. To do this you need to change the contents inside the PlaceHolderGlobalNavigation content placeholder. The <SharePoint:SitelogoImage> tag is responsible for the banner image in the home page. Add the image to the Style Library in Office SharePoint Designer 2007, and set the LogoImageUrl attribute in the <SharePoint:SiteLogoImage> tag to the URL of the image.
Code snippet:
<SharePoint:SiteLogoImage id="onetidHeadbnnr0" LogoImageUrl="/Style
© 2008 Microsoft Corp.

Microsoft SharePoint Online Developer’s Guide 8.4 Release
Library/images/contosoimages/logo.jpg" runat="server" Visible="true"/>
3.7.2 Example: Customizing the Home Page Navigation Bar
This scenario explains how to add custom links; for example, how to add the Home link in the quick launch (the left navigation bar).
To customize the home page navigation bar
1. On the Site Actions menu, click Site Settings, and then click Modify Navigation.
2. Click Current Navigation, and then click Add Link.
The following dialog box appears.
3. Add the appropriate information to the Title, URL, and Description boxes, and then click OK.
4. Click OK in the Current Navigation page.
© 2008 Microsoft Corp.

Microsoft SharePoint Online Developer’s Guide 8.4 Release
3.7.3 Example: Adding Custom CSS to the Master Page
This scenario explains how to add a custom CSS to a master page.
In the master page, you can change the CSS in two ways. You can change either the inline style or the CSS file itself. If you have written a custom CSS, you must attach it to the master page as shown in the following example:
Alternatively you can use SharePoint:CssLink and SharePoint:CssRegistration Web controls.
The customized home page will appear like the following example:
© 2008 Microsoft Corp.

Microsoft SharePoint Online Developer’s Guide 8.4 Release
4 Using a Data Form Web Part in SharePoint Online Applications
4.1 About the Data Form Web Part A Data Form Web Part displays a live and customizable view of a data source. A Data Form Web Part can display data from a wide variety of sources including database queries, XML documents, Web Services, SharePoint, and server-side scripts.
You can create and modify a Data Form Web Part using Microsoft Office SharePoint Designer 2007. With SharePoint Designer, you can create data sources as well to be displayed within a Data Form Web Part. When creating a Data Form Web Part, SharePoint Designer will retrieve the data from the data source as Extensible Markup Language (XML) and display the data by using Extensible Style sheet Language Transformations (XSLT).
Many of us use “Data View” and “Data Form” rather interchangeably. In Windows SharePoint Services v2, we shipped a web part called the DataViewWebPart (DVWP). This web part uses XSLT to transform data from Data Retrieval Services to HTML. In Windows SharePoint Services v3, we shipped a web part called the DataFormWebPart (DFWP). The DataFormWebPart still uses XSLT, but now uses ASP.Net 2.0 Data Source Controls for data access. In addition to “view” functionality, the DataFormWebPart also introduced “form” functionality to write back to various data sources. We use Data View generically to refer to the feature set and all of SharePoint Designer’s UI still uses the term Data View.
4.1.1 Creating a Data Form Web Part Using SharePoint Designer
To create a Data Form Web Part, you select a data source and then use a Data View to present the data.
To create a Data Form Web Part
1. In Office SharePoint Designer 2007, click the File menu, and then click New.
2. In the New dialog box, double-click ASPX.
3. Click OK
A new page with a <form> tag opens.
4. Click in the form page.
5. On the Data View menu, click Insert Data View.
© 2008 Microsoft Corp.

Microsoft SharePoint Online Developer’s Guide 8.4 Release
An empty Data View is displayed on the page, and the Data Source Library task pane opens
.
6. In the Data Source Library (It may be any document library or list) task pane, locate and click the data source, and then click Show Data.
© 2008 Microsoft Corp.

Microsoft SharePoint Online Developer’s Guide 8.4 Release
Note: With Office SharePoint Designer 2007, you can connect to different data sources like SharePoint Lists and libraries, databases, XML files, XML Web Services etc .The Data Source Library pane in the Office SharePoint Designer 2007, shown above, lists all the different types of data sources available in SharePoint Online.
By default, every Microsoft SharePoint list and library in a site has a corresponding data source connection in the Data Source Library.
7. In the Data Source Details task pane, click the fields that you want to insert in the Data View.
8. Click Insert Selected Fields as, and then click one of the following:
Multiple Item View: Displays multiple records in columns with headings in the Data View.
Single Item View: Displays a single record in the Data View.
Note: Single Item View displays a single record in the Data View. Multiple Item View displays multiple records, with the fields in columns, and with headings for each column.
The fields that you selected in the Data Source Details task pane now appear in a table.
After you have created a Data View, you can:
Sort and group the data in the Data View. For details, see section 4.3. Sorting and Grouping in a Data View.
Apply formatting to the Data View, when the data in the Data View meets certain conditions. For more details, see section 4.4, Applying Conditional Formatting to a Data View
Note: We can modify a Data Form Web Part using CAML or XSLT, through Office SharePoint Designer 2007
4.2 Examples: Adding, Editing, Deleting, Sorting, and Filtering List Items Using the Data Form Web Part
This scenario explains how to add, edit, and delete project list items. The list stores the details about the project.
To add, edit, delete, sort, and filter list items using the Data Form Web Part
1. Create a custom list named Project list with the following columns, if already not available:
Project Name (single line of text)
© 2008 Microsoft Corp.

Microsoft SharePoint Online Developer’s Guide 8.4 Release
Project Type (Single line of text)
Client (Single line of text)
Note: Make all three columns as mandatory columns.
2. Open your SharePoint Online site in Office SharePoint Designer 2007.
3. Open the page where you want to add the Data View Web Part.
4. Click Insert, point to SharePoint controls, and then click Data View.
5. On the Data Source Library tab, expand SharePoint Lists.
6. In SharePoint Lists, click Project List, and then click Show Data.
7. Using the CTRL key, select each of the columns you need to show in your Data Form Web Part.
8. Click Insert Selected Fields as, and then click Multiple Item View.
9. Click the arrow at the top right corner of the Data Form Web Part.
© 2008 Microsoft Corp.

Microsoft SharePoint Online Developer’s Guide 8.4 Release
The Common Data View Tasks pane appears.
10.Click the Paging task.
The Data View Properties dialog box appears.
11.Click the Editing tab, and then select the following check boxes:
Show edit item links
Show delete item links
Show insert item link
12.Click OK.
13.Go to the page that you added, right-click the page, and then click Preview in Browser.
© 2008 Microsoft Corp.

Microsoft SharePoint Online Developer’s Guide 8.4 Release
14.Enter the appropriate credentials.
15.Click insert to add the item.
16.Enter the values in all the fields, and then click save to save the item.
The following screen appears:
17.Do one of the following:
Click edit to edit the added item.
Click delete to delete an item.
Click insert to create a new item.
18.Go to Office SharePoint Designer 2007, and click the arrow at the top right corner of the Data View Web Part.
© 2008 Microsoft Corp.

Microsoft SharePoint Online Developer’s Guide 8.4 Release
19.Click the Filter task.
20.In the Filter Criteria pane, click Click here to add a new clause.
21.In the Field Name column, select the required field to filter the data: for example, Project type.
22. From the next columns, select the required comparision and the corresponding value.
Note: To add more conditions, click And or Or from the And/OR column, according to your requirements. This example shows only one condition.
23.Click OK.
Only filtered items are displayed in the Data Form Web Part.
24.Click the arrow at the right top corner of the Data Form Web Part.
© 2008 Microsoft Corp.

Microsoft SharePoint Online Developer’s Guide 8.4 Release
25.Click the Sort and Group task.
26.Under Available fields, select the column name according to which you want to sort; for example, select Client.
27.Select the order of sorting by selecting ascending or descending according to your requirements.
Note: You can add as many fields as required.
28.Click OK.
The sorted items will appear in the Data View Web Part.
4.3 Sorting and Grouping Data in a Data ViewYou can add a toolbar to a Data View so that the users can filter, sort, or group data in the Data View by using the toolbar in the browser.You can also turn on filtering and sorting on column headers in a Data View, so that the users can filter or sort the data by clicking the column headers, as in a list view.
To add the toolbar to a Data View
1. Open the page that contains the Data View.
2. Right-click the Data View, and then click Show Common Control Tasks.
Tip: You can also click the Data View and then click the arrow in the upper right corner to show the Common Data View Tasks list. Click the arrow again to hide the list.
3. Click Data View Properties.
The Data View Properties dialog box opens.
4. On the General tab, do one of the following:
To add the toolbar, select the Show toolbar with options for check box, and then select the required check boxes below it.
To remove the toolbar, clear the Show toolbar with options for check box.
To enable sorting and grouping in column headers, select the Enable sorting and filtering on column headers check box. (It is applicable only to the Data View with basic table layout.)
4.4 Applying Conditional Formatting to a Data ViewYou can use conditional formatting to easily create a Data View that applies specific styles to data values when the data meets the criteria that you specify. You can also set conditions that change the visibility of a data value, so you can show or hide data.
To apply conditional formatting to a Data View
1. Right-click the Data View, and then click Conditional formatting.
The Conditional Formatting task pane opens.
© 2008 Microsoft Corp.

Microsoft SharePoint Online Developer’s Guide 8.4 Release
2. In the Data View list, click the items in the fields that contain the data you want to format.
3. Click Create, and then click Apply Formatting.
The Condition Criteria dialog box opens to enable you to create a condition.
4. In the Condition Criteria dialog box, place your mouse pointer anywhere in the first row, and click.
5. Under Field name, click the arrow, and then click the field that you want to use in the condition.
6. Under Comparison, click the arrow, and then click the operator that you want to use in the condition.
7. Under Value, click the arrow, and then click More Fields.
8. In the More Fields dialog box, click the field that you want to use to complete the condition.
9. Click OK.
10.In the Condition Criteria dialog box, click OK.
11.In the Modify Style dialog box, select the options required to create the style for your conditional formatting.
12.Click OK.
4.5 Connecting Form Web Part to another Web partTo use the Form Web Part, you connect it with another Web Part that is capable of filtering through a Web Part connection, such as the List View . You can connect the Form Web Part to one or more Web Parts on the Web Part page.
To connect the Form Web Part to another Web Part
1. If you are not already in edit mode, on the Site Actions menu, click Edit Page.
2. On the Web Part menu, point to Connections, point to Provide Form Value To, and then click the name of the Web Part to which you want to link.
© 2008 Microsoft Corp.

Microsoft SharePoint Online Developer’s Guide 8.4 Release
3. In the above Dialog Box, select a column.
4. Click Next then click Finish.
4.6 Example: Integrating Microsoft Live Search Web Service Using the Form Web Part
In this scenario you learn how to connect third-party Web services using the FormWeb Part. The first task is to define the Live Search data source. The second task is to integrate Live Search data source to a Form Web Part in a SharePoint Online page.
Initial Steps: Creating SharePoint Online application page.
1. Open Office SharePoint Designer 2007.
2. On the File menu, click Open Site.
3. Enter the site URL. The URL will look like https://contoso1microsoftonlinecom-7.sharepoint.microsoftonline.com/default.aspx and you can obtain this URL by going to the appropriate SharePoint page and copying the URL from the address bar in your browser.
4. In Designer, Click on File, point to New, click on ASPX .
© 2008 Microsoft Corp.

Microsoft SharePoint Online Developer’s Guide 8.4 Release
5. To attach the page to master page, click on Format, point to Master Page then click Attach Master Page.
6. On the page click on PlaceHolderMain, Click on the arrow at right and click on Create Custom Content.
© 2008 Microsoft Corp.

Microsoft SharePoint Online Developer’s Guide 8.4 Release
To define the Live Search data source
1. On the Insert menu, point to SharePoint Controls, and then click Data view.
The Data Source Library task pane appears on the right.
2. Click to expand XML Web Services, and then click Connect to a web service.
The Data Source Properties dialog box appears.
3. On the General tab, enter the name for the service, its description, and the details.
4. On the Source tab, in the Service description location box, enter the URL of the specified Web Service; this example uses http://soap.search.msn.com/webservices.asmx?wsdl.
© 2008 Microsoft Corp.

Microsoft SharePoint Online Developer’s Guide 8.4 Release
5. Click Connect Now.
6. Under Select Connection Info, in the Operation list, click Search.
© 2008 Microsoft Corp.

Microsoft SharePoint Online Developer’s Guide 8.4 Release
7. Under Parameters (* required), in the Name column, double-click * Request.
The Parameter Details dialog box appears.
8. In the Value column, add the parameter values that are shown here:
© 2008 Microsoft Corp.

Microsoft SharePoint Online Developer’s Guide 8.4 Release
9. For each required parameter (marked with *), double-click the parameter.
10.In the Parameter dialog box that appears for each required parameter, click OK.
Note: For the Query parameter, you must select the check box for the value of this parameter that can be sent via a Web Part connection.
© 2008 Microsoft Corp.

Microsoft SharePoint Online Developer’s Guide 8.4 Release
11.Click OK in the Parameter Details dialog box.
12. Click the Login tab in Data Source Properties, and then select the radio button, Don’t attempt to authenticate.
13.Click OK.
To connect Form Web Part with Live Search Data Source.
1. Click on the newly added Form Web part in Split view
2. In Data Source Library under XML Web Services, click on Live Search Data Source and click Show Data.
© 2008 Microsoft Corp.

Microsoft SharePoint Online Developer’s Guide 8.4 Release
3. In the Data Source Details Pane, right click on Result and click on Insert as Table
To Add Search Box to the page
1. In menu, click on Insert, Point to SharePoint Controls and click on Web Part.
© 2008 Microsoft Corp.

Microsoft SharePoint Online Developer’s Guide 8.4 Release
2. From the right pane, add the SharePoint Search Box Web Part to the page, to enter the search query.
3. Right-click Search Box, and then click Web Part Property.
4. In the Search Box pane, click Scopes Dropdown.
5. In the Dropdown mode box, select Do not show scopes dropdown.
© 2008 Microsoft Corp.

Microsoft SharePoint Online Developer’s Guide 8.4 Release
6. In the middle of the Search Box pane, click Miscellaneous.
7. In the Target search results page URL box, use the browse (…) button to enter the current page.
© 2008 Microsoft Corp.

Microsoft SharePoint Online Developer’s Guide 8.4 Release
To integrate the search box with the Form Web Part
1. In the Form Web Part, click on arrow at right,top corner.
2. In the Common Data View Tasks pane, click Parameters.
© 2008 Microsoft Corp.

Microsoft SharePoint Online Developer’s Guide 8.4 Release
The Data View Parameters dialog box appears.
3. In the Parameter Source list, click Query String
4. In the Query String Variable list, enter k.
5. Click OK.
© 2008 Microsoft Corp.

Microsoft SharePoint Online Developer’s Guide 8.4 Release
6. Save the current page.
7. In the Folder list, right click the page which we have created now.
8. In the menu that appears, click Preview in browser.
9. Enter the credentials.
10.Enter the word to search.
11.Click the search icon to get the search results.
4.7 Example: Adding Page Numbers to a Data Form Web Part
This example shows how to modify the Data Form Web Part using XSLT.
XSLT can be used for modifying DVWP. This scenario illustrates how to bring paging in DVWP. Normally you will get a next link that you need to click to go to the next page. By doing this modification we can specifically click on individual page numbers to go to a required page.
The solution makes use of the fact that the navigation links that are created by default pass a parameter that indicates what row number to start rendering from. By looping through the row data and checking the current position, you can simply output a page number, as shown here: ((position() - 1) div $RowLimit) + 1). Every time you get to a row number, that becomes the start of the next page: position() mod $RowLimit
This solution assumes you have created a Data View .Click the Data View Properties ,go to the Paging tab and enter the size in the text box against "Display items in sets of this size " through Office Sharepoint Designer 2007.(Please refer the two images below)
© 2008 Microsoft Corp.

Microsoft SharePoint Online Developer’s Guide 8.4 Release
To add page numbers to a Data View Web Part
1. In Office SharePoint Designer 2007, view the HTML (XSLT) source of your Data View.
2. Find <xsl:template name="dvt_1.navigation"> and add <xsl:param
© 2008 Microsoft Corp.

Microsoft SharePoint Online Developer’s Guide 8.4 Release
name="Rows"/> as the last parameter.
3. Somewhere within the <table> tag, insert the following code:
<tr><td colspan="2" class="ms-vb"> <xsl:for-each select="$Rows"> <xsl:if test="(position() mod $RowLimit) = 1"> <a> <xsl:attribute name="href">javascript: <xsl:value-of xmlns:xsl="http://www.w3.org/1999/XSL/Transform" select="ddwrt:GenFireServerEvent(concat('dvt_firstrow={',position(),'}'))"/>;</xsl:attribute> <xsl:value-of select="((position() - 1) div $RowLimit) + 1"/></a> <xsl:text xmlns:ddwrt="http://schemas.microsoft.com/WebParts/v2/DataView/runtime" ddwrt:nbsp-preserve="yes" disable-output-escaping="yes">&nbsp;</xsl:text> </xsl:if> </xsl:for-each></td></tr>
4. Find <xsl:call-template name="dvt_1.navigation"> and add <xsl:with-param name="Rows" select="$Rows"/> as the last parameter.
Note: This should be enough to get you started. You could add an <xsl:if test> statement to prevent the current page number from being created as a link.
© 2008 Microsoft Corp.

Microsoft SharePoint Online Developer’s Guide 8.4 Release
5 Using SharePoint Online Web ServicesThe Microsoft Office SharePoint Online Web Services are a subset of the Windows SharePoint Services 3.0 Web Services APIs. These APIs provide methods that allow you to access SharePoint Online data from Windows applications, customer applications, and other instances of SharePoint. In SharePoint Online applications, you must use the Data Form Web Part to connect to any Web service.
5.1 List of Available SharePoint Online Web Services The following table lists each of the Web services that are available in SharePoint Online, along with its path, a description, and a linkto further information in MSDN.
Web Service Path from <site> Description MSDN Link
Alerts /_vti_bin/alerts.asmx Provides methods for working with alerts for list items in a SharePoint Online site
Alerts Web service
Copy Web Service
/_vti_bin/Copy.asmx Provides methods for copying items between locations in the SharePoint environment
Add files to a Distribution List (DL), copy files from one DL to another, download files from a DL
Copy Web service
Document Workspace
/_vti_bin/DWS.asmx Provides methods for managing Document Workspace sites and the data they contain
Document Workspace Web service
Note: The following method of Document Workspace service is not available in SharePoint Online
FindDwsDoc
© 2008 Microsoft Corp.

Microsoft SharePoint Online Developer’s Guide 8.4 Release
Web Service Path from <site> Description MSDN Link
Imaging /_vti_bin/Imaging.asmx Provides methods that enable you to create and manage picture libraries
Imaging Web service
Lists /_vti_bin/Lists.asmx Provides methods for working with lists and list data
Lists Web service
Note: The following method of Lists service is not available in SharePoint Online
AddDiscussionBoardItem
Meetings /_vti_bin/Meetings.asmx Provides methods that enable you to create and manage Meeting Workspace sites
Meetings Web service
People /_vti_bin/People.asmx Provides methods for working with security groups
People Web service
Permissions /_vti_bin/Permissions.asmx Provides methods for working with the permissions for a site or list
Permissions Web service
Site Data /_vti_bin/SiteData.asmx Provides methods that return metadata or list data from sites or lists in Windows SharePoint Services
Site Data Web service
Sites /_vti_bin/sites.asmx Provides methods for returning information about the site templates for a site collection
Sites Web service
Search /_vti_bin/spsearch.asmx Provides methods for remotely performing searches within a Windows SharePoint Services deployment
Search Web service
© 2008 Microsoft Corp.

Microsoft SharePoint Online Developer’s Guide 8.4 Release
Web Service Path from <site> Description MSDN Link
Users and Groups
/_vti_bin/UserGroup.asmx Provides methods for working with users, site groups, and cross-site groups
Users and Groups Web service
Versions /_vti_bin/versions.asmx Provides methods for working with file versions
Versions Web service
Views /_vti_bin/Views.asmx Provides methods for working with views of lists in Windows SharePoint Services
Views Web service
Web Part Pages
/_vti_bin/webpartpages.asmx
Provides methods for working with Web Parts
Web Part Pages Web service
Note: The following methods of Web Part Pages service are not available on SharePoint Online
AssociateWorkflowMarkup
ExecuteProxyUpdates
GetAssemblyMetaData
GetDataFromDataSourceControl
GetFormCapabilityFromDataSourceControl
RemoveWorkflowAssociation
ValidateWorkflowMarkupAndCreateSupportObjects
Webs /_vti_bin/Webs.asmx Provides methods for working with sites and subsites
Webs Web service
Note: The following methods of Webs service are not available in SharePoint Online
CustomizeCss
Publishing Service
/_vti_bin/PublishingService.asmx
Provides methods to work remotely with the publishing service
Publishing Service Web service
Note:
1. The following methods of Publishing service are not available on SharePoint Online
© 2008 Microsoft Corp.

Microsoft SharePoint Online Developer’s Guide 8.4 Release
Web Service Path from <site> Description MSDN Link
ExportObjects
GetObjectStatusCollection
GetObjectStatusCollectionWithExclusions
ImportObjects
2. The publishing service does not have link in the MSDN and hence no URL is provided in the MSDN Link column
© 2008 Microsoft Corp.

Microsoft SharePoint Online Developer’s Guide 8.4 Release
5.2 List of Unsupported SharePoint Online Web ServicesThe following table provides the list of each excluded SharePoint Online Web Services, with its path, description, and MSDN link.
Web Service Path from <site> Description MSDN Link
Area Web Service
/_vti_bin/areaservice.asmx Provides an area interface for remote clients
Not applicable
Authentication Web Service
/_vti_bin/Authentication.asmx
Provides ability for Web Services to operate in conjunction with forms authentication
Not applicable
BDC Fields Resolver Web Service
/_vti_bin/bdcfieldsresolver.asmx
Business Data Catalog Fields Resolver Web Service for Clients
Not applicable
BDC Web Service
/_vti_bin/businessdatacatalog.asmx
Business Data Catalog Metadata Web Service
Not applicable
CMS Content Area Toolbox Info Web Service
/_vti_bin/contentAreaToolboxService.asmx
This Web service is designed for the Office SharePoint Designer client.
Not applicable
List Data Retrieval Web Service
/_vti_bin/DspSts.asmx Provides a method for performing queries against lists in Windows SharePoint Services
Not applicable
Excel Services Web Service
/_vti_bin/ExcelService.asmx Provides methods to call the Microsoft Office Excel Services remotely or work as a callback for Web Parts
Not applicable
Forms Web Service
/_vti_bin/Forms.asmx Provides methods for returning forms used in the user interface when working with the contents of a list
Not applicable
© 2008 Microsoft Corp.

Microsoft SharePoint Online Developer’s Guide 8.4 Release
Web Service Path from <site> Description MSDN Link
Forms Services Proxy Web Service
/_vti_bin/FormsServiceProxy.asmx
Provides methods for Forms Services to proxy requests to remote data sources from Web-based forms
Not applicable
Forms Services Web Service
/_vti_bin/FormsServices.asmx
Provides methods to call Forms Services remotely or to work as a callback for Web-based forms
Not applicable
Official File Web Service
/_vti_bin/officialfile.asmx Provides methods for sending files to a records repository
Not applicable
Published Links Web Service
/_vti_bin/publishedlinksservice.asmx
Microsoft Office clients and other applications can obtain the list of published links on the server that are targeted to the current user
Not applicable
Search Web Service
/_vti_bin/search.asmx Allows access to Enterprise Search results from client applications and Web applications outside of the context of a SharePoint Online site
Not applicable
SharePoint Directory Management Web Service
/_vti_bin/sharepointemailws.asmx
Provides methods for remotely managing distribution groups
Results in error
Slide Library Web Service
/_vti_bin/SlideLibrary.asmx Provides methods for slide library callbacks or remote publishing of slides
Not Applicable
Spell Check Web Service
/_vti_bin/SpellCheck.asmx Provides methods for spell checking callbacks
No Results
© 2008 Microsoft Corp.

Microsoft SharePoint Online Developer’s Guide 8.4 Release
Web Service Path from <site> Description MSDN Link
Search Crawl Web Service
/_vti_bin/spscrawl.asmx Provides methods for remote Office SharePoint Server 2007 farms to crawl a local farm
Not applicable
User Profile Change Web Service
/_vti_bin/userprofilechangeservice.asmx
Provides methods to query the user profiles change log remotely
Not applicable
User Profile Web Service
/_vti_bin/userprofileservice.asmx
Provides a user profile interface for remote clients
Not applicable
Admin /_vti_adm/admin.asmx Provides methods for managing a deployment of Windows SharePoint Services, such as for creating or deleting sites
Not Applicable
Content Deployment Remote Import
/_vti_adm/ContentDeploymentRemoteImport.asmx
Provides methods for a remote farm to use content deployment to get content into a local farm
Not applicable
Search Web Service
SearchAdmin.asmx Office SharePoint Server 2007 Search Administration Web service
Not Applicable
Search Application Web Service
/SSP/Search/SearchAdmin.asmx
Office SharePoint Server 2007 Search Application Administration Web service
Not applicable
Excel Service Soap
/SSP/ExcelCalculationServer/ExcelService.asmx
Office SharePoint Server 2007 Excel Services Application Web service
Not applicable
© 2008 Microsoft Corp.

Microsoft SharePoint Online Developer’s Guide 8.4 Release
5.3 Example: Displaying All List Names from a SharePoint Online Site Collection
This example shows how managed code can be run on your computer to access data using SharePoint Online Web Services.
In this example we will see how the Microsoft .NET Framework managed code can access data from a SharePoint Online site. This example creates a custom .aspx page that lists all the list names from the SharePoint Online site.
To display all list names from a SharePoint Online Application
1. Open Microsoft Visual Studio® 2008, click the File menu, and then click New Web Site.
2. Add the namespace System.Net.
© 2008 Microsoft Corp.

Microsoft SharePoint Online Developer’s Guide 8.4 Release
3. In Solution Explorer, right-click the solution, and then click Add the Web Reference.
© 2008 Microsoft Corp.

Microsoft SharePoint Online Developer’s Guide 8.4 Release
4. Click the Source tab, and then in the Service Description Location box, enter https://<SPOnlineSiteName>/_vti_bin/lists.asmx? WSDL, where < SPOnlineSiteName > is SharePoint Online sites URL. The URL will look like https://contoso1microsoftonlinecom-7.sharepoint.microsoftonline.com/default.aspx and you can obtain this URL by going to the appropriate SharePoint page and copying the URL from the address bar in your browser, and then click Go.
© 2008 Microsoft Corp.

Microsoft SharePoint Online Developer’s Guide 8.4 Release
5. Enter the Web reference name, and then click Add Reference.
You will see the added Web Service reference in Solution Explorer.
© 2008 Microsoft Corp.

Microsoft SharePoint Online Developer’s Guide 8.4 Release
6. In the Page Load function add the following code, and enter the user name and password for your SharePoint Online site.
SiteData.SiteData site = new SiteData.SiteData();
System.Net.NetworkCredential myCredential = new System.Net.NetworkCredential();
myCredential.UserName = "<username>";
myCredential.Password = "<password>";
site.Credentials = myCredential;
SiteData._sList[] lists;
site.GetListCollection(out lists);
foreach (SiteData._sList list in lists)
{
listdisp.InnerHtml += list.Title.ToString() + "<br/>";
}
7. Open Default.aspx, click the Source tab, and then copy the following code into the <DIV> tag.
<asp:Label ID="Label1" runat="server" Font-Bold="True" Font-Size="12pt"
Text="List Collection in SPOnline site" Width="233px" BorderColor="#404040"></asp:Label><br/><asp:Panel ID="Panel1" runat="server" Height="100%" Width="232px"
BorderColor="Gray" BorderWidth="2px">
<span id="listdisp" runat="server" style="position: static"/>
</asp:Panel>
The code should appear as shown in the following figure.
© 2008 Microsoft Corp.

Microsoft SharePoint Online Developer’s Guide 8.4 Release
On running the application, the .aspx page should display all the available SharePoint lists of the site, as shown in the following figure.
Note: Results will vary depending on your site and the parameters that you pass.
© 2008 Microsoft Corp.

Microsoft SharePoint Online Developer’s Guide 8.4 Release
5.4 Example: Fetching List Collection Data from an SharePoint Online Site
This scenario explains how to fetch list collection data from a SharePoint Online site using the List Web service, and how to render data using DVWP.
To fetch list collection data from a SharePoint Online site
1. Open Office SharePoint Designer 2007.
2. On the File menu, click Open Site.
3. Give the site URL of your site.
4. Open the page where you want to display the data.
5. Click the placeholder where you want to add the Data View Web Part.
6. On the Insert menu, point to SharePoint Controls, and then click Data View.
The Data View control appears on the page, as shown in the following figure.
7. To set the data source for this Data View, on the Data View menu, click Manage Data Sources.
© 2008 Microsoft Corp.

Microsoft SharePoint Online Developer’s Guide 8.4 Release
8. In the Data Source Library task pane, click Connect to a web service.
The Data Source Properties dialog box appears.
9. In the Source tab, in the Service Description Location box, enter https://<SPOnlineSiteName>/_vti_bin/lists.asmx? WSDL, where < SPOnlineSiteName > is SharePoint Online sites URL. The URL will look like https://contoso1microsoftonlinecom-7.sharepoint.microsoftonline.com/default.aspx and you can obtain this URL by going to the appropriate SharePoint page and copying the URL from the address bar in your browser.
© 2008 Microsoft Corp.

Microsoft SharePoint Online Developer’s Guide 8.4 Release
e
10.In the Operation list, click GetListCollection.
11.Click OK.
The service now appears in the Data Source Library task pane.
12.Click the service, and then click Show Data.
© 2008 Microsoft Corp.

Microsoft SharePoint Online Developer’s Guide 8.4 Release
13.Using the CTRL key, select the columns that you want to display.
The results appear as shown in the following figure.
Note: Results will vary depending on your site and the parameters that you pass.
© 2008 Microsoft Corp.

Microsoft SharePoint Online Developer’s Guide 8.4 Release
5.5 Example: Fetching List Items from a SharePoint Online Site
This scenario explains how to fetch list items from a SharePoint Online site using the List Web service, and how to render data using DVWP.
© 2008 Microsoft Corp.

Microsoft SharePoint Online Developer’s Guide 8.4 Release
To fetch list items from a SharePoint Online site
1. Open Office SharePoint Designer 2007.
2. On the File menu, click Open Site.
3. Enter the site URL of your site.
4. Open the page where you want to display the data.
5. Click the Content Placeholder in page where you need to add the Data Form Web Part.
6. On the Insert menu, point to SharePoint Controls, and then click Data View.
The Data View control appears on the page, as shown in the following figure.
7. To set the data source for this Data View, on the Data View menu, click Manage Data Sources.
© 2008 Microsoft Corp.

Microsoft SharePoint Online Developer’s Guide 8.4 Release
8. In the Data Source Library task pane, click Connect to a web service.
The Data Source Properties dialog box appears.
9. Click the Source tab, and then in the Service Description Location box, enter https://<SPOnlineSiteName>/_vti_bin/lists.asmx? WSDL, where < SPOnlineSiteName > is SharePoint Online sites URL. The URL will look like https://contoso1microsoftonlinecom-7.sharepoint.microsoftonline.com/default.aspx and you can obtain this URL by going to the appropriate SharePoint page and copying the URL from the address bar in your browser.
10. Under Select Connection Info, in the Operation list, click GetListItems.
11. Under Parameters (* required), click listName.
12. Click Modify, and then enter the name of the list from which you want to fetch the items.
13. Click OK.
The service now appears in the Data Source Library task pane.
14. Click the service, and then click Show Data.
© 2008 Microsoft Corp.

Microsoft SharePoint Online Developer’s Guide 8.4 Release
15.Using the CTRL key, click the columns that you want to display and then click Insert Selected Fields as and then click Multiple Item View.
The results for this example appear as shown in the following figure.
Note: Results will vary depending on your site and the list parameters that you pass.
© 2008 Microsoft Corp.

Microsoft SharePoint Online Developer’s Guide 8.4 Release
© 2008 Microsoft Corp.

Microsoft SharePoint Online Developer’s Guide 8.4 Release
6 Integrating Microsoft Silverlight with a SharePoint Online Page
This section provides an example of integrating the Silverlight application with a SharePoint Online site.
By integrating Silverlight with a SharePoint Online site, you can create a rich user interface. Though writing custom code is not allowed in SharePoint Online, you can write code in a Silverlight application, import the files (.xap) to a SharePoint Online site, and display the data in an .aspx page.
6.1 Example: Using Silverlight to Fetch Data from a SharePoint Online Site Using Web Services
This scenario explains how to fetch list items from the SharePoint Online site using the Lists Web service in SilverLight. The first task is to create a Silverlight application using the Lists Web service in SharePoint Online. The second task is to integrate the Silverlight application by importing the resulting .xap file to the SharePoint Online site and rendering data in an .aspx page.
Create a custom list named ProjectList with the following fields.
Title(Single Line of Text)
Type(Single Line of Text)
Client(Single Line of Text)
To create a Silverlight application
In this step you fetch list items using the Lists Web service in SharePoint Online
1. Open Visual Studio 2008.
2. On the File menu, click New Project.
3. In the New Project dialog box, under Templates, click the Silverlight Application project template, enter SilverlightApplication in the Name box and the location in the Location box, and then click OK.
© 2008 Microsoft Corp.

Microsoft SharePoint Online Developer’s Guide 8.4 Release
4. In the Add Silverlight Application dialog box, leave the default options, and click OK.
5. In Solution Explorer, open the Page.xml page under SilverlightApplication.
6. On the Page.xaml tab, add the following code between the <Grid> tags:
© 2008 Microsoft Corp.

Microsoft SharePoint Online Developer’s Guide 8.4 Release
<ListBox x:Name="_list" ItemsSource="{Binding Mode=OneWay}" > <ListBox.ItemTemplate> <DataTemplate> <StackPanel> <TextBlock Text="{Binding Title}"/> <TextBlock Text="{Binding Type}"/> <TextBlock Text="{Binding Client}"/> </StackPanel> </DataTemplate> </ListBox.ItemTemplate></ListBox>
7. In Solution Explorer, right-click SilverLightApplication, and then click Add Service Reference to add the service reference to the Lists Web service of the SharePoint Online site.
© 2008 Microsoft Corp.

Microsoft SharePoint Online Developer’s Guide 8.4 Release
8. Click the Source tab, and then in the Service Description Location box, enter https://<SPOnlineSiteName>/_vti_bin/lists.asmx? WSDL, where < SPOnlineSiteName > is SharePoint Online sites URL. The URL will look like https://contoso1microsoftonlinecom-7.sharepoint.microsoftonline.com/default.aspx and you can obtain this URL by going to the appropriate SharePoint page and copying the URL from the address bar in your browser.
9. Click OK to add the service reference to the Lists Web service.
© 2008 Microsoft Corp.

Microsoft SharePoint Online Developer’s Guide 8.4 Release
10.Open page.xml.cs and add the following code snippets into the respective places.
11.Copy this code snippet in the page class constructor:
public Page(){ InitializeComponent(); ListsSoapClient proxy = new ListsSoapClient(); proxy.GetListItemsCompleted += new System.EventHandler<GetListItemsCompletedEventArgs>(proxy_GetListItemsCompleted);XDocument doc = XDocument.Parse("<Document><Query /><ViewFields /><QueryOptions /></Document>"); XElement query = doc.Element("Query"); XElement viewFields = doc.Element("ViewFields"); XElement queryOptions = doc.Element("QueryOptions"); proxy.GetListItemsAsync("ProjectList", "", query, viewFields, "10", queryOptions, "");}
12.Copy this code snippet after the page class constructor (this will fetch the list items and bind the data):
© 2008 Microsoft Corp.

Microsoft SharePoint Online Developer’s Guide 8.4 Release
void proxy_GetListItemsCompleted(object sender, GetListItemsCompletedEventArgs e){ XElement result = e.Result; var Projects = from x in result.Elements().First().Elements() select new ListResult {Title=x.Attribute("ows_Title").Value , Client = x.Attribute("ows_Client").Value, Type=x.Attribute("ows_Type").Value }; _list.DataContext = Projects;}
13.Add this code snippet after the proxy_GetListItemsCompleted event handler:
public class ListResult{ public string Title { get; set; } public string Client { get; set; } public string Type{ get; set; }}
Note: Add the System.Xml.Linq and the SilverlightApplication.ServiceReference1 namespaces in the page.xml.cs.
14.The page.xml.cs now looks as shown in the following figure:
15.Save and build the solution.
© 2008 Microsoft Corp.

Microsoft SharePoint Online Developer’s Guide 8.4 Release
To integrate the Silverlight application with a SharePoint Online site
In this step you import the SilverlightXAP file to the SharePoint Online site and display the results in an aspx page.
1. Open Office SharePoint Designer 2007.
2. On the File menu, click Open Site.
3. Enter the site URL of your SharePoint Online site.
4. On the File menu, point to Import, and then click File.
The Import dialog box appears.
5. In the Import dialog box, click Add File, select SilverlightApplication.xap, and then click OK.
6. On the File menu, click New, and then click Page.
The New dialog box appears.
© 2008 Microsoft Corp.

Microsoft SharePoint Online Developer’s Guide 8.4 Release
7. Click Create from Master Page, and and click OK.
8. Leave the default options in the Select a Master Page dialog box, and then click OK.
9. Click Create Custom Content in the resulting page.
© 2008 Microsoft Corp.

Microsoft SharePoint Online Developer’s Guide 8.4 Release
10.In the Silverlight Web application, open SilverlightApplicationTestPage.html.
11.Copy the following code snippet:
<object data="data:application/x-silverlight," type="application/x-silverlight-2-b2" width="100%" height="100%"><param name="source" value="SilverlightApplication.xap"/><param name="onerror" value="onSilverlightError" /><param name="background" value="white" /></object>
Note: Some unwanted code has been removed.
12.Go to Office SharePoint Designer 2007, and copy the above code snippet to the content placeholder of the newly created .aspx page.
13.On the File menu, click Save, and enter the file name (for example, SilverlightPage.aspx).
© 2008 Microsoft Corp.

Microsoft SharePoint Online Developer’s Guide 8.4 Release
14.Right-click the saved .aspx page (SilverlightPage.aspx), and then click Preview in browser.
15.Enter the credentials when prompted.
16. Enter the credentials when prompted.
The results appear as shown in the following figure.
Note: Results vary depending on the data in your list.
© 2008 Microsoft Corp.

Microsoft SharePoint Online Developer’s Guide 8.4 Release
© 2008 Microsoft Corp.

Microsoft SharePoint Online Developer’s Guide 8.4 Release
7 Workflows Using SharePoint Designer
7.1 About WorkflowsWorkflows are automations of a business process, in whole or in parts. During the course of a workflow, documents, information, or tasks are passed from one participant to another for action, according to a set of procedural rules.
With Microsoft Office SharePoint Designer 2007, you can design workflows that add no-code application logic to your Microsoft SharePoint Online sites and applications. Using the Workflow Designer, you create rules that associate conditions and actions with items in SharePoint lists and libraries. Changes to items in lists or libraries trigger actions in the workflow.
7.2 Creating a No-Code Workflow Using SharePoint DesignerThe basic steps of creating a workflow in Microsoft Office SharePoint Designer 2007 are first oo define the workflow, and then to create the rules by choosing conditions and actions.
To create a no-code workflow using Office SharePoint Designer 2007
1. Open Office SharePoint Designer 2007.
2. On the File menu, click Open Site.
3. In the Open Site dialog box, browse and select the SharePoint Online site where you want to create the workflow, and then click Open.
4. On the File menu, point to New, and then click Workflow.
The Workflow Designer opens.
© 2008 Microsoft Corp.

Microsoft SharePoint Online Developer’s Guide 8.4 Release
5. In the Give a name to this workflow box, type a name for this workflow.
Site visitors will see this name when they view the Workflow Status and Workflows pages in the browser. By default, new workflows are automatically named Workflow 1, Workflow 2, and so on.
6. Click an option in the What SharePoint list should this workflow be attached to? list.
You must attach your workflow to a SharePoint list or a document library. The list you choose here determines where the workflow participants start the workflow. For example, if you want a workflow to start when an item is created or changed in Shared Documents, choose that library. The attached list is where you check the workflow status and history, or manually start a workflow.
7. Under Select workflow start options for items in Announcements, select one or more of the check boxes.
Note: You must select at least one option if you want to run the workflow.
If you do not select any option, you can design the workflow and then click Finish, but the workflow cannot be initiated. Later, you must open the workflow (using the Open Workflow command on the File menu), select an initiation option, and then click Finish. This is useful for saving a workflow that you are in the process of designing.
8. Click Next.
9. In the Step Name box, type a name for the first step of your workflow.
© 2008 Microsoft Corp.

Microsoft SharePoint Online Developer’s Guide 8.4 Release
For the next several steps, in the Specify details for ‘Step 1’ section you will be creating the rules for your workflow by choosing the actions that you want it to perform and any conditions that must be satisfied for those actions to occur.
Note: Not every step must contain a condition; for example, you can have steps that are simply lists of actions to be performed. However, every step can have at most one conditional branch that contains an action without an associated condition.
This is because a conditional branch that does not have a condition acts as the "Else" branch in an "Else If" conditional branch. If condition A is true, do action B; otherwise (“else”) do action C. As such, it would not make sense to have more than one "Else" branch because the last branch would never be reached.
10.For each condition that you want to specify, click Conditions, and then click that condition in the Conditions list.
11.Repeat this step until you have specified all the conditions that you want to include.
Each conditions that you choose appears in the box to the right of the Conditions button, as a joined If statement that includes hyperlinked parameters.
Note: If you do choose more than one condition, the conditions are joined, meaning that all the conditions must be satisfied before the workflow performs the associated actions. Multiple conditions create a progressive filter in which the order matters, because the first condition is evaluated first.
To move a condition up or down in a list of conditions, click the condition, click the down arrow that appears, and then click either Move Condition Up or Move Condition Down in the list.
Office SharePoint Designer 2007 provides a number of predefined conditions. In addition, you can create advanced conditions and custom conditions.
© 2008 Microsoft Corp.

Microsoft SharePoint Online Developer’s Guide 8.4 Release
With custom conditions, you can compare a field in the current Conditions list with a value. With advanced conditions, you can compare one value to another value. This allows you to create a comparison between a field in any list and a value from a wide range of sources.
12.For each condition, click each hyperlinked parameter, and then choose a value for the required parameter.
For example, a condition might include links for choosing a field in the list, a comparison, and a value.
13.For each action that you want to specify, click Actions, and then click that action in the Actions list.
14.Repeat this step until you have specified all the actions that you want to include.
© 2008 Microsoft Corp.

Microsoft SharePoint Online Developer’s Guide 8.4 Release
Note: If the action you want does not appear in the list, click More Actions, click the action that you want, and then click Add.
Note: If you do create more than one action for a condition, the actions can run either sequentially (joined by then) or at the same time (joined by and).
To switch between running in sequence and running in parallel, click the arrow in the upper right corner of the rule, and then click either Run All Actions in Sequence or Run All Actions in Parallel.
15.For each action, click each hyperlinked parameter, and then choose a value for the required parameter.
For example, an action might include a link for creating an e-mail message.
16.To add a conditional branch, click Add 'Else If' Conditional Branch, and then repeat steps 10 through 13 to create another rule.
A rule is a set of related conditions and actions, as shown in the previous illustration. When the condition is true, the workflow performs the associated actions. However, if the condition is not true, you can specify additional conditions by adding conditional branches.
For example, you can create three different conditions for when a document status is changed to Approved, Rejected, or Pending. You can also create an Else condition, which causes the workflow to perform the action only when none of the previous conditions have been satisfied. To create an Else condition, the last action in the rule must be an action with no conditions. The workflow evaluates all the conditions; if none of them are satisfied, the workflow performs the actions in the final branch that has no condition.
17.When this step of the workflow is complete, click Next.
18.For each step in the workflow, repeat steps 10 to 14 to create additional sets of conditions and actions, or rules.
© 2008 Microsoft Corp.

Microsoft SharePoint Online Developer’s Guide 8.4 Release
Note: As you add rules, keep in mind that each rule can hold only one set of Else If conditional branches, where the actions in each branch are performed only when the associated condition is satisfied. You must add additional rules when:
You have multiple sets of Else If conditional branches to be evaluated.
You need to separate a branched statement from a non-branched statement.
19.To check the workflow for errors before you exit the Workflow Designer, click Check Workflow.
If there is a workflow error, the hyperlink changes color and asterisks appear before and after the invalid parameter. In addition, under Workflow Steps, an error symbol appears next to each step that contains an error.
20.Check any errors by making sure that the parameters entered are valid.
21.Click Finish.
The workflow is saved and attached to the list that you specified.
7.3 Collecting Data from the User and Processing It in the Workflow
You can collect data from a workflow participant, and then use that data in your workflow for making further decisions. In this process, the first task is to collect data from a user, by creating a custom task form to collect data from a user, and then storing the ID of the task item in a variable. The second task is to set a workflow variable, by using the task ID variable to look up the user response and then storing that particular response in a new variable. The final task is to use the variable to make decisions, by using the Compare any data source condition.
To collect data from a user
In this procedure you create a custom task form to collect data from a user and store the ID of the task item in a variable.
1. Open Office SharePoint Designer 2007.
2. On the File menu, click Open Site.
3. In the Open Site dialog box, browse and select the SharePoint Online site where you want to create the workflow, and then click Open.
4. On the File menu, point to New, and then click Workflow.
5. On the first page of the Workflow Designer, in the Give a name to this workflow box, name the workflow Document review.
6. In the What SharePoint list should this workflow be attached to? list, click Documents for review to select the list or the library to which the workflow will be attached.
© 2008 Microsoft Corp.

Microsoft SharePoint Online Developer’s Guide 8.4 Release
7. Under Select workflow start options for items in Shared Documents, do the following:
Clear the Allow this workflow to be manually started from an item check box.
Select the Automatically start this workflow whenever an item is created check box.
Clear the Automatically start this workflow whenever an item is changed check box.
8. Click Next.
9. Click Actions, and then click Collect Data from a User in the Actions list.
Note: If this action does not appear in the list, click More Actions to see the full list.
10.In the Collect data from this user action, click the first hyperlinked parameter; in this example it is data.
11.On the first page of the Custom Task Wizard, click Next.
12.On the second page of the Custom Task Wizard, for this example do the following (see the following figure):
In the Name box, type Review document as the name for this task.
Note: The task name must be unique in the current site.
In the Description box, type Please review this document. Then choose either Approved or Rejected, and click Complete Task. as the instructions to the recipient of this task.
© 2008 Microsoft Corp.

Microsoft SharePoint Online Developer’s Guide 8.4 Release
This description appears at the top of the custom task form, so it should include here any instructions that you want the workflow participant to see, not just a general description.
13.Click Next.
14.Click Add to define a custom form field for this task.
15.On the first Add Field page, for this example do the following (see the following figure):
In the Field name box, type Review status as the name for this field.
In the Description box, type Do you approve or reject this document? as the question for which this form field is storing the answer.
In the Information type list, click Choice (menu to choose from) to format the field appropriately for the type of information that you are collecting.
© 2008 Microsoft Corp.

Microsoft SharePoint Online Developer’s Guide 8.4 Release
16.Click Next.
The next page of the wizard varies depending on which information type you selected on the previous page.
17.On the second Add Field page, for this example do the following (see the following figure):
In the Choices (enter each choice on a separate line) box, type Approved, press ENTER, and then type Rejected.
In the Display as list, click Drop-down menu.
© 2008 Microsoft Corp.

Microsoft SharePoint Online Developer’s Guide 8.4 Release
Clear the Allow blank values? check box, to permit the reviewer to choose either Approved or Rejected.
18.Click Finish twice to return to the Workflow Designer.
The following illustration shows how this task will be displayed to the workflow participant in the browser when the participant edits the task. This is the custom task form (Review document.aspx) that you just designed by using the Custom Task Wizard.
In the Workflow Designer, you now set the second and third parameters of the Collect data from this user action. (You began setting the first parameter in step 10.)
The action now appears as Collect Review Document from this user (Output to Variable: collect ) next to the Actions button.
19.In the action, click the second hyperlinked parameter, which is this user (see the following figure).
© 2008 Microsoft Corp.

Microsoft SharePoint Online Developer’s Guide 8.4 Release
20.In the Select Users dialog box, type a name or e-mail address, or click an existing user or group in the list; for this example type Approver.
21.Click Add, and then click OK.
22.In the action, click the third hyperlinked parameter, Variable: collect, and then click Create a new variable from the list (see the following figure).
Note: Click Create a new variable instead of using the default name (Variable: collect) when your workflow will have multiple variables and you want to give this variable a more descriptive name.
23.In the Edit Variable dialog box, in this example type ID of Review document task to describe the value stored by the variable.
© 2008 Microsoft Corp.

Microsoft SharePoint Online Developer’s Guide 8.4 Release
For this variable, List Item ID is the only choice in the Type list.
24.Click OK.
At this point, your action should look like this.
To set a workflow variable
In this procedure, you use the task ID variable to look up the user response, and then store that particular response in a new variable. At this point in the workflow, a workflow participant submits a completed task. The review status submitted by that person is stored in a field or column in the Tasks list, as shown here.
© 2008 Microsoft Corp.

Microsoft SharePoint Online Developer’s Guide 8.4 Release
How do you get at this information to use it in another step in the workflow?
You use the Set Workflow Variable action to look up the value of the Review status field for the task that the user edited, and store the value of this field in a new variable. In this example, the new variable is also named Review status.
By looking up and storing the review status in a new variable, you can now use this variable as the basis for future comparisons. This is a best practice, because the workflow now makes it clear where the data is coming from, and this data can be reused more easily (multiple times, if necessary).
1. Click Actions, and then click Set Workflow Variable.
© 2008 Microsoft Corp.

Microsoft SharePoint Online Developer’s Guide 8.4 Release
Note: If this action does not appear in the list, click More Actions to see the full list.
2. In the action, click workflow variable, and then click Create a new variable from the list.
3. In the Edit Variable dialog box, for this example do the following:
© 2008 Microsoft Corp.

Microsoft SharePoint Online Developer’s Guide 8.4 Release
In the Name box, type Review status as the name that describes the value stored by the variable.
In the Type list, click string as the type of data to be stored in the variable. This variable will store the review status as Approved or Rejected, which are text strings.
4. Click OK.
5. In the action, click value, and then click the Display data binding icon .
6. In the Define Workflow Lookup dialog box, choose the following options:
In the Lookup Details section:
Source list: Click Tasks (if more than one tasks list is available, choose the list that contains the custom form field that you created in the previous section).
Field list: Click Review status (choose the custom form field that you created in the previous section).
In the Find the List Item section:
Field list: Click Tasks:ID.
Value box: Click the Display data binding icon .
7. In the second Define Workflow Lookup dialog box, choose the following options:
Source list: Click Workflow Data.
Field list: Click Variable: ID of Review document task.
© 2008 Microsoft Corp.

Microsoft SharePoint Online Developer’s Guide 8.4 Release
8. Click OK to return to the first page of the Define Workflow Lookup dialog box.
The final workflow lookup should resemble the following figure.
This lookup says, “Go to the Review status field in the Tasks list. Then go to the row in the Tasks list whose ID matches the ID stored in the variable for this instance of the workflow.”
© 2008 Microsoft Corp.

Microsoft SharePoint Online Developer’s Guide 8.4 Release
If the workflow runs and creates a task whose ID is 3, this lookup retrieves the value of the Review status column from the third row in the Tasks list. The next time the workflow runs, this ID may be 4, so the lookup goes to the fourth row, and so on.
9. Click OK again.
At this point, your rule should look like this:
To use a variable to make decisions
Now that you have the task ID variable (in this example, Variable: Review status) you are ready to use it as the basis for making decisions in the workflow. To do this, you use the Compare any data source condition, creating two conditional branches. For example, you can add a step to your workflow that says “If Variable: Review status equals Approved, run these actions; if Variable: Review status equals Rejected, run different actions.”
Create the first conditional branch
If the value stored in Variable:Review status equals Approved, the workflow will perform any actions associated with this condition.
1. In the Workflow Designer, under Workflow Steps, click Add workflow step.
© 2008 Microsoft Corp.

Microsoft SharePoint Online Developer’s Guide 8.4 Release
2. Click Conditions, and then click Compare any data source.
3. In the Compare any data source condition, click the first hyperlinked parameter,
and then click the Display data binding icon .
4. In the Define Workflow Lookup dialog box, choose the following options:
Source list: Click Workflow Data.
Field list: Click Variable: Review status.
5. Click OK.
6. In the condition, leave equals as the value for the second parameter.
7. Click the third hyperlinked parameter, type Approved, and then press ENTER.
© 2008 Microsoft Corp.

Microsoft SharePoint Online Developer’s Guide 8.4 Release
Create the second conditional branch
The second conditional branch handles the case where the value stored in Variable: Review status equals Rejected.
8. Click Add 'Else If' Conditional Branch.
9. Click Conditions, and then click Compare any data source.
10.In the condition, click the first hyperlinked parameter, and then click the Display data binding icon .
11.In the Define Workflow Lookup dialog box, choose the following options:
Source list: Click Workflow Data.
Field list: Click Variable: Review status.
12. Click OK.
13. In the condition, leave equals as the value for the second parameter.
14. In the condition, click the second hyperlinked parameter, type Rejected, and then press ENTER.
Before you add any actions to the condition in each branch, this step of the workflow should look like this:
© 2008 Microsoft Corp.

Microsoft SharePoint Online Developer’s Guide 8.4 Release
15. Click Actions, and then add the actions that you want each conditional branch to perform.
7.4 Example: Send a SOW Document to the Project Manager for Review
This scenario is applicable when a team member needs to get a project artifact reviewed and approved by the project manager. The project artifacts, such as detail designs and high-level designs, are stored in the Document Store library.
Prerequisite: In the SharePoint Online site, create a new document library. For this example, name it Document Store.
1. Open Office SharePoint Designer 2007.
2. On the File menu, click Open Site.
3. In the Open Site dialog box, select the SharePoint Online site where you want to create the workflow, and then click Open.
4. On the File menu, point to New, and then click Workflow.
5. On the first page of the Workflow Designer, In the Give a name to this workflow box, type Document Review.
Site visitors will see this name when they view the Workflow Status and Workflows pages in the browser.
6. In the What SharePoint list should this workflow be attached to? list, click
© 2008 Microsoft Corp.

Microsoft SharePoint Online Developer’s Guide 8.4 Release
Document Store.
7. Under Select workflow start options for items in Document Store, do the following:
Clear the Allow this workflow to be manually started from an item check box.
Select the Automatically start this workflow when a new item is created check box.
Clear the Automatically start this workflow whenever an item is changed check box.
8. Click Next.
9. Click Actions, and then click Assign a To-do Item in the Actions list.
Note: If this action is not available in the list, click More Actions to see the full list.
10.In the action, click the first hyperlinked parameter, in this example it is a to-do item.
© 2008 Microsoft Corp.

Microsoft SharePoint Online Developer’s Guide 8.4 Release
11.On the first page of the Custom Task Wizard, click Next.
12.On the second page of the Custom Task Wizard, for this example do the following:
In the Name box, type Review Document as the name for this task.
Note: The task name must be unique in the current site.
In the Description box, type Please review this new document, using comments and track changes only, and then click the Complete Task button.
This description appears at the top of the custom task form, so it should include the instructions that the workflow participant should use.
13.Click Finish.
The following illustration shows how this task will appear to the workflow participant in the browser. This is the custom task form ( Review Document.aspx) that you just designed using the Custom Task Wizard.
© 2008 Microsoft Corp.

Microsoft SharePoint Online Developer’s Guide 8.4 Release
14. In the action, click the Second hyperlinked parameter, in this example it is these users.
15.In the Select Users dialog box, type a name or e-mail address, or click an existing user or group in the list, and then click Add.
16.Repeat this step to include other participants to whom you want to assign this task.
Note: In the Assign a To-do Item action, the workflow creates one task for each person and group that you select. It does not expand the group and assign a separate task to each person in the group.
Instead of entering a specific user or group name, or e-mail address, you can store this information in a separate list, and then use workflow lookup to get this information. This way, you can configure various users and groups as workflow participants without modifying the workflow itself.
17.When all the appropriate participants appear in the Selected Users box, click OK.
© 2008 Microsoft Corp.

Microsoft SharePoint Online Developer’s Guide 8.4 Release
8 Index
A
actions....................................................................108add workflow...........................................................124adding custom content.............................................38adding, editing, or deleting a heading or link............43applying a style sheet...............................................40applying master page...............................................36applying theme.........................................................28available SharePoint Online Web Services..............77
C
capabilities and limitations..........................................9changing background color......................................43collaboration emplates..............................................12conditional branch..................................................124conditions...............................................................108configuring a subsite.................................................41create master page...................................................35create site.................................................................17creating blog site......................................................27creating custom site template...................................21creating new site.................................................25, 26custom templates.....................................................13customization
capabilities.............................................................9customizing cascading style sheets.........................39customizing master page..........................................29customizing page layouts.........................................37customizing SharePoint Online site..........................28customizing web sites...............................................28
D
data centers................................................................7data view
conditional formatting...........................................60create...................................................................53sorting and grouping............................................60
default site template.................................................11design of home page................................................43
E
else if conditional branch........................................126excluded SharePoint Online Web Services..............81
F
features.......................................................................7form web part............................................................61
I
inserting content field................................................39installing site template..............................................24integrating third party web services..........................62introduction.................................................................6
L
locate and create default.master..............................35
M
master pageapply.....................................................................36customize.............................................................29
master page galleries...............................................30meetings templates..................................................13
N
navigation editing and sorting...................................43no code workflow....................................................108
O
opening page layout.................................................37opening SharePoint Online site................................35overview.....................................................................6
P
page layoutadd custom content..............................................38insert content field................................................39open.....................................................................37
process user data in workflow................................113
R
removing site template.............................................25reordering navigation items......................................43
© 2008 Microsoft Corp.

Microsoft SharePoint Online Developer’s Guide 8.4 Release
S
set workflow variable......................................119, 120SharePoint Online Web Services.............................77
available...............................................................77excluded...............................................................81
site templateinstall....................................................................24remove.................................................................25
site templatescollaboration.........................................................12
blank site..........................................................12blog..................................................................12document workspace.......................................12team site..........................................................12wiki site............................................................12
custom..................................................................13board of directors.............................................14business performance reporting......................14case management for government agencies...14classroom management..................................14clinical trial initiation and management............14competitive analysis site..................................14
discussion database........................................15disputed invoice management.........................15employee activities site....................................15employee self-service benefits........................15employee training scheduling and materials....15equity research................................................15integrated marketing campaign tracking..........15manufacturing process management..............15new store opening...........................................15product and marketing requirements planning 16request for proposal.........................................16sports league...................................................16team work site..................................................16timecard management.....................................16
default site templates...........................................11meetings...............................................................13
basic meeting workspace................................13solution scenario.......................................................10
W
workflows................................................................108
© 2008 Microsoft Corp.