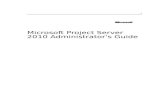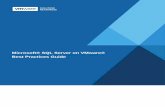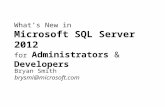Microsoft Project Server 2013 Administrators Guide
-
Upload
carlos-cano -
Category
Documents
-
view
73 -
download
1
description
Transcript of Microsoft Project Server 2013 Administrators Guide
-
1
Microsoft Project Server 2013 Administrator's Guide
-
Copyright
This document is provided as-is. Information and views expressed in this document, including
URL and other Internet Web site references, may change without notice.
This document does not provide you with any legal rights to any intellectual property in any
Microsoft product. You may copy and use this document for your internal, reference purposes.
2013 Microsoft Corporation. All rights reserved.
Microsoft, Active Directory, Excel, Internet Explorer, Outlook, SharePoint, SQL Server, and
Windows are trademarks of the Microsoft group of companies. All other trademarks are property
of their respective owners.
-
Error! Utilice la pestaa Inicio para aplicar Heading 1,h1,Level 1 Topic Heading,H1 al texto que desea que aparezca aqu.
Table of Contents
Table of Contents 3
Introduction 1
What Will You Learn from this Book? ..................................... 1
Who Should Read this Book? ................................................. 1
Changes in Project Server 2013 that affect administration .. 2
How is this Book Structured? ................................................. 3
Part I 5
Project Web App Settings in Project Server 2013 5
1 7
Personal Settings 7
My Queued Jobs ...................................................................... 8
Manage Delegates .................................................................. 8
Act as a Delegate ...................................................................10
2 12
Enterprise Data: Project Web App Settings 12
Enterprise Custom Fields and Lookup Tables ...................... 13 Enterprise Custom Fields ........................................................................................ 13 Creating Enterprise Custom Fields ......................................................................... 14 Creating Enterprise Custom Lookup Tables ........................................................... 26
Departments .......................................................................... 31 Configuring departments ......................................................................................... 35
Resource Breakdown Structure (RBS) .................................. 37
Enterprise Calendars ............................................................ 39 Create a new calendar ............................................................................................. 40 Copy an existing calendar ....................................................................................... 41
-
Edit an existing calendar ......................................................................................... 42 Delete a calendar..................................................................................................... 43 Modify Working and Nonworking Times ................................................................. 43
Resource Center .................................................................... 54 Create a new resource............................................................................................. 54 Edit an existing resource ......................................................................................... 60
3 63
Queue and Database Administration: Project Web App Settings 63
Manage Queue Jobs ............................................................. 64 Use the Manage Queue Jobs settings .................................................................... 64 Jobs Grid ................................................................................................................... 71 Understanding Jobs ................................................................................................. 73
Delete Enterprise Objects ..................................................... 77 Delete projects ......................................................................................................... 77 Delete resources and users .................................................................................... 79 Delete status report responses............................................................................... 80 Delete timesheets .................................................................................................... 81 Delete user delegates.............................................................................................. 81
Force Check-in Enterprise Objects ........................................ 82 Check-in Enterprise Projects ................................................................................... 83 Check-in Enterprise Resources ............................................................................... 84 Check-in Enterprise Custom Fields ......................................................................... 84 Check-in Enterprise Calendars ................................................................................ 85 Check-in Lookup Tables for Enterprise Custom Fields .......................................... 86 Check-in Resource Plans ......................................................................................... 87
4 88
Look and Feel: Project Web App Settings 88
Manage Views ....................................................................... 89 Create a New View ................................................................................................... 93 Modify a View ........................................................................................................... 97 Copy a View .............................................................................................................. 98 Delete a View ........................................................................................................... 99
Grouping Formats.................................................................. 99
Gantt Chart Formats ........................................................... 101
Quick Launch ...................................................................... 102 Change Quick Launch Behavior ............................................................................ 103
-
Error! Utilice la pestaa Inicio para aplicar Heading 1,h1,Level 1 Topic Heading,H1 al texto que desea que aparezca aqu.
Add a New Link ...................................................................................................... 104 Modify an Existing Link .......................................................................................... 106 Reorder Quick Launch Items ................................................................................. 107 Delete a Link .......................................................................................................... 108
5 109
Time and Task Management: Project Web App Settings 109
Fiscal Periods ....................................................................... 110 Define Fiscal Periods ............................................................................................. 110 Delete Fiscal Periods ............................................................................................. 113
Time Reporting Periods ....................................................... 114 Create Bulk Time Reporting Periods ..................................................................... 114 Insert or Delete Time Reporting Periods............................................................... 116
Line Classifications .............................................................. 117
Timesheet Settings and Defaults ........................................ 119
Administrative Time ............................................................ 122
Task Settings and Display ................................................... 123
Manage Timesheets ............................................................124
Timesheet Managers .......................................................... 125
6 127
Operational Policies: Project Web App Settings 127
Additional Server Settings .................................................. 128 Enterprise Settings ................................................................................................ 128 Currency Settings ................................................................................................... 129 Resource Capacity Settings ................................................................................... 132 Resource Plan Work Day ....................................................................................... 133 Task Mode Settings ............................................................................................... 134
Active Directory Resource Pool Synchronization ................ 135 Changes in Active Directory Resource Pool synchronization for Project Server 2013 ................................................................................................................................ 136 User Synchronization scenarios ............................................................................ 136 Requirements for Enterprise Resource Pool synchronization ............................. 138 Configure Enterprise Resource Pool Synchronization ......................................... 138 Schedule Enterprise Resource Pool Synchronization .......................................... 139
-
Supported Active Directory topologies for Project Server 2013 Enterprise Resource Pool synchronization ......................... 142
Single Domain topology ......................................................................................... 142 Single Forest Parent-Child Trust topology ............................................................ 143 Single Forest Tree-Root Trust topology ................................................................. 144 Forest Trust topology ............................................................................................. 145 External Trust topology .......................................................................................... 146 Unsupported Topologies ........................................................................................ 147
Best practices to configure Active Directory groups for Enterprise Resource Pool synchronization in Project Server 2013 ...... 147
Active Directory group configuration for ERP and security group synchronization148
Manage connected SharePoint sites in Project Server 2013149 Create Site settings ............................................................................................... 150 Edit Site Address settings ...................................................................................... 151 Synchronize settings .............................................................................................. 152 Delete site settings ................................................................................................ 155 Go to Project Site Settings ..................................................................................... 155
7 157
Workflow and Project Detail Pages: Project Web App Settings 157
Enterprise Project Types ...................................................... 158
Workflow Phases ..................................................................161
Workflow Stages .................................................................. 162
Change or Restart Workflows ............................................. 164
Project Detail Pages ............................................................ 166
8 169
Security: PWA Settings 169
Permission modes ................................................................170
SharePoint permission mode .............................................. 171 Adding users........................................................................................................... 172
Project Server permission mode..........................................172
Permissions ..........................................................................173
Manage Users ...................................................................... 174 Add or Edit a User .................................................................................................. 175 Deactivate a user account .................................................................................... 185
-
Error! Utilice la pestaa Inicio para aplicar Heading 1,h1,Level 1 Topic Heading,H1 al texto que desea que aparezca aqu.
Reactivate a user account ..................................................................................... 186
Manage security groups ...................................................... 187 Create or modify a security group ......................................................................... 188 Delete a security group .......................................................................................... 193 Security group synchronization with Active Directory .......................................... 193
Manage categories ..............................................................199 Create or modify a category .................................................................................. 201 Delete a category ................................................................................................... 207
Manage security templates ................................................ 208 Create or modify a security template .................................................................... 209 Delete a security template .................................................................................... 212
Manage Project Web App permissions ................................ 213
Manage Delegates ............................................................... 214 Enable the Delegation feature .............................................................................. 214 Set up which users and groups can act as delegates ......................................... 215 Set up which users and groups can have delegates ........................................... 216 To create a delegation ........................................................................................... 217
Part II 219
SharePoint Central Administration Project Web App Settings 219
9 221
Queue and Database Administration OLAP Database Management:
SharePoint Central Administration PWA Settings 221
Manage Queue Jobs ........................................................... 222 Use the Manage Queue Jobs settings .................................................................. 222 Jobs Grid ................................................................................................................. 229 Understanding Jobs ............................................................................................... 231
OLAP Database Management ............................................ 235 Create an OLAP cube ............................................................................................. 236 Configure an OLAP cube ........................................................................................ 240 Copy an OLAP cube ................................................................................................ 244 Delete an OLAP cube ............................................................................................. 245 Build an OLAP cube ............................................................................................... 246
-
10 247
Operational Policies: SharePoint Central Administration PWA Settings
247
Alerts and Reminders ......................................................... 248 Notification Email Settings .................................................................................... 248
Additional Server Settings ................................................... 250 Project Professional Versions ................................................................................ 250 Enterprise Settings ................................................................................................ 252 Currency Settings ................................................................................................... 253 Resource Capacity Settings................................................................................... 255 Resource Plan Work Day ....................................................................................... 256 Exchange Server Details ........................................................................................ 257 Task Mode Settings ............................................................................................... 258
Server Side Event Handlers ................................................ 259
Project Site Provisioning Settings ....................................... 261 Site URL .................................................................................................................. 262 Default Site Properties .......................................................................................... 262 Site Creation Settings ............................................................................................ 263
Bulk Update Project Sites ................................................... 264 Update Site Paths .................................................................................................. 264 Update Content Types ........................................................................................... 265
11 267
Workflow and Project Detail Pages: SharePoint Central Administration
PWA Settings 267
12 269
Manage Queue Settings 269
Requirements ...................................................................... 270
Configure Queue Settings ................................................... 270 Maximum Degree of Concurrency......................................................................... 271 Retry Interval .......................................................................................................... 272 Retry Limit .............................................................................................................. 272 SQL Timeout ........................................................................................................... 273 Cleanup Age Limit for Successful Jobs ................................................................. 273 Cleanup Age Limit for Non-Successful Jobs ......................................................... 274
-
Error! Utilice la pestaa Inicio para aplicar Heading 1,h1,Level 1 Topic Heading,H1 al texto que desea que aparezca aqu.
Bookkeeping Interval ............................................................................................. 275 Queue Timeout ....................................................................................................... 276
Appendices 277
A 278
Project Server 2013 Category Permissions 278
B 288
Project Server 2013 Global Permissions 288
C 304
Project Server 2010 Default Security Groups 304
Default global permissions ................................................. 305
D 311
Project Server 2013 Default Categories 311
Categories associated to default security groups ............... 311
Category permissions .......................................................... 312
E 316
SharePoint Permissions Mode default permissions for Project Server
2013 SharePoint groups 316
Permissions for SharePoint groups in Project Server 2013 317 Global permissions for SharePoint groups in SharePoint Permission Mode ..... 317 Category permissions for SharePoint groups in SharePoint Permission Mode . 323
F 326
Description of Project Server 2013 Windows PowerShell Cmdlets326
-
1
Introduction
The Microsoft Project Server 2013 Administrators Guide helps your organization
understand the tasks involved with administering Microsoft Project Server 2013.
Send us your feedback ([email protected]). Please let us know what you
think about the quality of this content. If this text does not meet your needs, let us know
how we can improve it. If this text was helpful to you, let us know how it helped.
What Will You Learn from this Book? There are several important tasks that an administrator must manage in Microsoft
Project Server 2013 for Project Web App users to access and interact effectively with
project data, including:
Managing users, groups, and categories.
Customizing Project Web App to fit the specific needs of your organization.
Managing workflows.
Managing enterprise data (custom fields, calendars, views, etc.).
Managing queue settings for your specific environment.
Managing time and task tracking.
Configuring Active Directory synchronization to security groups and resources.
Who Should Read this Book? This book is designed to produce maximum benefits for the following professionals:
Project Server administrators
Those individuals who will have administrative privileges for Project Server and will
perform the duties required to configure and maintain Project Server.
SharePoint Server farm administrators
Those individuals responsible for administering the SharePoint Server Central
Administration web site and ensuring that Project Server and Microsoft SharePoint
-
2 Project Server 2013 Administrator's Guide
Server are always properly synchronized and that SharePoint Server features and
functionality are available.
Project Management Office (PMO)
Those individuals who help to define and maintain project management standards
and practices throughout the organization.
Project site administrators
Those individuals who will have administrative privileges for Project Server and will
perform the duties required to configure Project Server to meet organizational
portfolio and project management needs.
Active Directory administrators
Those individuals responsible for setting up individual e-mail accounts and security
groups in the Active Directory directory service that will be mapped to the Project
Server Enterprise Resource Pool and Project Server security groups.
Any member of your organizations Project Server deployment planning team
Those individuals within your organization who will plan the deployment of Project
Server 2013 and who may need a better understanding of the day-to-day Project
Server administrative tasks that are available in Project Web App.
Changes in Project Server 2013 that affect administration There are several key changes in Project Server 2013 that differ from the way
administration was done in previous versions. This includes:
Some server settings moved to SharePoint Central Administration: A few Project Web App Server Settings that have previously been located in Project
Web App in Project Server 2010 have been moved to SharePoint Central
Administration in Project Server 2013. The reason for this change was that
these settings were tasks that were more typically done by a farm administrator,
instead of a PMO manager or Project Server administrator.
SharePoint Permissions Mode: By default, Project Server 2013 security will
be in SharePoint Permissions Mode. This mode uses Project Server 2013 SharePoint Security groups as containers in which Project Server 2013 users
can be added as members. Project Server 2013 permissions are assigned to
these group, and they are not editable. If you require more control, you can
change to the traditional Project Server Permissions Mode. It is important to
understand security modes when you are viewing the Security chapter.
Project Online: Project Online is a hosted version of Project Server 2013 in which the service is hosted in the cloud. Administration will differ between
-
Error! Utilice la pestaa Inicio para aplicar Heading 1,h1,Level 1 Topic Heading,H1 al texto que desea que aparezca aqu.
Project Online and Project Server 2013, since many administrative tasks are
done for you and are not accessible to users. The tasks documented in this
guide are intended for Project Server 2013 users, and not for Project Online
users.
How is this Book Structured? This book is divided into two sections (plus several appendices), since Project Server
administrative settings are now located in Project Web App and in SharePoint Central
Administration. The Project Web App section contains eight chapters and is targeted to
the Project Server Administrator or PMO. The SharePoint Central Administration
section contains four chapters and contains information that is of more interest to your
farm administrator. Both sections are organized in the same manner in this book as they
are organized in Project Web App and in SharePoint Central Administration. Appendix
data is primarily reference data and lists:
Introduction
Project Web App Settings in Project Server 2013
o Chapter 1, Personal Settings
o Chapter 2, Enterprise Data
o Chapter 3, Queue and Database Administration
o Chapter 4, Look and Feel
o Chapter 5, Time and Task Management
o Chapter 6, Operational Policies
o Chapter 7, Workflow and Project Detail Pages
o Chapter 8, Security
-
4 Project Server 2013 Administrator's Guide
Project Web App Settings in SharePoint Central Administration
o Chapter 9, Queue and Database Administration
o Chapter 10, Operational Policies
o Chapter 11, Workflow and Project Detail Pages
o Chapter 12, Manage Queue Settings
Appendices
o Appendix A, Project Server 2013 Category Permissions
o Appendix B, Project Server 2013 Global Permissions
o Appendix C, Project Server 2013 Default Security Groups
o Appendix D, Project Server 2013 Default Categories
o Appendix E, SharePoint Permission Mode default permissions for Project Server
2013 SharePoint groups
o Appendix F, Project Server 2013 Windows PowerShell cmdlets
-
5
Part I Project Web App Settings in Project Server 2013
Part I of this book includes all Project Web App settings that are available in Project
Server 2013. These are different from the Project Web App settings that are available in
SharePoint Central Administration since these settings are more for Project Server
Administrators and PMO managers (versus farm administrators). The Project Web App
settings available in Project Server 2013 are described in the following chapters:
Chapter 1, Personal Settings
Chapter 2, Enterprise Data
-
6 Project Server 2013 Administrator's Guide
Chapter 3, Queue and Database Administration
Chapter 4, Look and Feel
Chapter 5, Time and Task Management
Chapter 6, Operational Policies
Chapter 7, Workflow and Project Detail Pages
Chapter 8, Security
Use the following procedure access the Project Web App Settings in Project Server 2013:
To access the PWA Settings in Project Server 2013
1. In Project Web App, click the Settings icon to display the menu, and then click PWA
Settings.
-
Error! Utilice la pestaa Inicio para aplicar Heading 1,h1,Level 1 Topic Heading al texto que desea que aparezca aqu. 7
1 Personal Settings
Personal Settings in the Project Web App settings page
The Personal Settings are located in the Project Web App Server Settings page and allow you to
manage the following server settings:
My Queued Jobs
Manage Delegates
Act as a Delegate
-
8 Project Server 2013 Administrator's Guide
My Queued Jobs The My Queued Jobs section of the Personal Settings page allows you to view the status of jobs
that you have submitted to the queue.
Job displayed in My Queued Jobs
Through the View menu, you are able to view all of your jobs by job state.
View menu
For example, you can filter by In Progress and Failed Jobs in the Past Week to see all of your jobs that had not completed successfully in the last week.
The My Queued Jobs page differs from the Manage Queue Jobs page because the Manage
Queue Jobs page will provide data about all jobs that are submitted to the queue. The My
Queued Jobs page will only display data about your own jobs.
Manage Delegates You can use the Manage Delegates page in the Personal Settings section to create a new
delegation. This enables on user to work on behalf of another user, such as submitting a second
users timesheet.
In order to create a new delegation, the user delegation feature must be enabled in Project Server
2013 and you must have the required permissions. For more information about user delegation,
see the Manage Delegates section of Chapter 8: Security.
To create a delegation
1. In Project Web App, click the Settings icon, and then click PWA Settings.
2. In the Security section, click Manage Delegates.
-
Error! Utilice la pestaa Inicio para aplicar Heading 1,h1,Level 1 Topic Heading al texto que desea que aparezca aqu. 9
3. On the Manage Delegates page, click New.
New button
4. In the Set Delegation Period section, select the date range for the period in
which the delegate will be able to manage work.
Set Delegate Period
5. In the Set Delegation section, select the delegate that you want to manage work
during the specific period.
New Custom Field page
6. In the Working on Behalf of section, select the user who requires a substitute.
Working on Behalf of
7. Click Save to save the permissions on the server.
-
10 Project Server 2013 Administrator's Guide
Act as a Delegate The Act as a Delegate page allows you to start or stop working on behalf of a user for which you
are acting as a delegate.
Act as a Delegate page
To start a delegation session
1. In Project Web App, click the Settings icon, and then click PWA Settings.
2. In the Personal Settings section, click Act as a Delegate.
3. On the Act as a Delegate page, in the Acting For column, select the user for
which you want to start the delegation session. Note that only users for which
you are assigned as a delegate will be listed.
4. In the ribbon, click Start Delegation Session. A message box will display
stating that you are currently acting as a delegate for the specific user.
Currently Acting as a Delegate message
To stop a delegation session
1. In Project Web App, click the Settings icon, and then click PWA Settings.
2. In the Personal Settings section, click Act as a Delegate.
-
Error! Utilice la pestaa Inicio para aplicar Heading 1,h1,Level 1 Topic Heading al texto que desea que aparezca aqu.11
3. On the Act as a Delegate page, in the ribbon, click Stop Delegate Session. The
message box that states that you are acting as a delegate will no longer display.
A message will appear under the Acting For list stating that you are not
currently acting as a delegate.
Stop a Delegate Session button
-
12 Project Server 2013 Administrator's Guide
2 Enterprise Data: Project Web App Settings
The Enterprise Data settings in the Project Web App settings page
The Enterprise Data section of the Project Web App settings page allows you to manage the way
enterprise data (custom fields, lookup tables, and calendars) are used in your environment. The
topics described in this chapter include:
Enterprise Custom Fields and Lookup Tables
Calendars
Departments
The Resource Breakdown Structure (RBS)
-
Error! Utilice la pestaa Inicio para aplicar Heading 1,h1,Level 1 Topic Heading al texto que desea que aparezca aqu.13
.
Enterprise Custom Fields and Lookup Tables In Project Web App, you can use Enterprise Custom Fields to help establish consistency
across all the organizations projects. That way that you can ensure that fields and associated lookup tables are used in the same manner for all projects, tasks, resources,
and assignments in a given instance of Project Web App.
Enterprise Custom Fields can include custom formulas and can use lookup tables and
graphical indicators. By using Enterprise Custom Fields effectively, you can help
customize Project Web App to fit the unique needs of your organization. When you use
Enterprise Custom Fields, all users in your organization have access to a standard set of
fields, which enables operations to be applied in the same manner across whole sets of
projects. For example:
You can customize project management to reflect your organization's structure and processes. All users in your organization can have access to a standard set of fields,
which enables the same operations to be completed across whole sets of projects.
You can set Enterprise Custom Fields as required fields so that users are prompted to enter information in that field before they save.
You can use Enterprise Custom Fields on a per-department basis.
Because creating Enterprise Custom Fields can range from being easy to being very
complex and labor-intensive, it is important to correctly design your Enterprise Custom
Fields. To determine the scope of Enterprise Custom Fields that your organization
requires, consider the following questions:
What words or phrases are used by stakeholders in your organization, such as return on investment (ROI), Key Performance Indicator (KPI), and so on? You might want
to quantify and codify these concepts by using Enterprise Custom Fields. Also
consider the concepts behind the common words and phrases used by stakeholders
in your organization.
What are the user requirements in your organization? User requirements are frequently based on reporting requirements.
How will you sort and select data? How will you use graphical indicators?
Enterprise Custom Fields You can create Enterprise Custom Fields at the task, project, and resource level. It is
important to determine which specific Enterprise Custom Fields your organization
needs when you review your business requirements while planning your Project Server
2013 deployment. It is best to do this after you have performed a gap analysis by
-
14 Project Server 2013 Administrator's Guide
comparing the capabilities of Project Server 2013 against the business needs of your
organization.
For example, a group of executives in an organization wants to be able to view project
data by department. In order to achieve this business requirement, they have to define a
consistent method for identifying departments within the organization. In addition, if
each department has a different accounting method or funding process, the executives
might have to determine a method for defining this, also. You can use the Project
Departments or Resource Departments custom fields together with the Department
custom lookup table, or any enterprise custom field that has the Department property set
to do this.
The most important use for Enterprise Custom Fields is to enable organizations to
enforce consistency across all projects. For example, if two project managers use
different fields to specify a resources location, then users are unable to determine when the same resource is assigned to projects managed by each project manager.
Note that using a lot of custom fields with formulas can have a performance impact on
your system.
Creating Enterprise Custom Fields Project Server Enterprise Custom Fields are created and maintained through the PWA
Settings page in Project Web App.
-
Error! Utilice la pestaa Inicio para aplicar Heading 1,h1,Level 1 Topic Heading al texto que desea que aparezca aqu.15
New Custom Field page
The New Custom Field page allows you to specify the options for a custom field. Use
the following procedure to create a new enterprise custom field.
To create Enterprise Custom Fields
1. On the Project Web App home page, click Settings, and then click PWA Settings.
-
16 Project Server 2013 Administrator's Guide
2. On the PWA Settings page, click Enterprise Custom fields and Lookup Tables.
3. Under Enterprise Custom Fields, click New Field.
4. Fill out the New Custom Field page with the custom field options that you want to
use. See the descriptions for each field in the following sections.
5. Click Save.
Name and Description
Use the Name and Description areas to specify a name and description for the custom
field.
Note If you plan to use custom fields in your OLAP cubes, avoid using non-alphanumeric characters in the name.
Custom Field Name and Description
The following table describes the name and description fields.
Attribute Description
Name The name of the custom field.
Description A description of the custom field.
Entity and Type
Use the Entity and Type areas to specify whether you want a Project, Resource, or Task
custom field, and what data type the field should be. Note that Entity and Type cannot
be edited after the custom field has been saved.
-
Error! Utilice la pestaa Inicio para aplicar Heading 1,h1,Level 1 Topic Heading al texto que desea que aparezca aqu.17
Custom Field Entities
The following table describes each of the available entities.
Attribute Description
Project Select to create Enterprise Custom Fields that are applied at the
project level.
Resource Select to create Enterprise Custom Fields that are applied at the
resource level.
Task Select to create Enterprise Custom Fields that are applied at the
task level.
The Type selection defines the data type of the custom field. The value you choose here
will affect which options are available in the Custom Attributes, Calculation for
Summary Rows, and Behavior section.
Custom Field Types
The following table describes the available custom field types.
Attribute Description
Cost Use custom cost fields to define currency data. For example, you can
use a custom cost field to define a projects Approved Budget.
Date Use custom date fields to specify date-driven data. For example, you
can create an Enterprise Custom Field called Project Approval Date,
and use it to record the date on which a project is approved.
Duration Use custom duration fields to define a duration. These are frequently
defined as calculations that use custom formulas. For example, a
custom duration field can enable your organization to define a way
-
18 Project Server 2013 Administrator's Guide
Attribute Description
for a project manager to show and store the difference between a
projects original schedule and the actual schedule.
Flag Use custom flag fields to define anything that can have only two
choices for defining the data. For example, you might use a flag field
to determine whether to display a field or to enable a macro that
controls whether a particular set of data is available in the project.
Number Use custom number fields to define any numeric set of data or to
perform a custom calculation by using a custom formula. For
example, you might use a task-level field to record the estimated
lines of code in a software development project or to compare a
projects actual cost to its proposed cost.
Text Use custom text fields to define simple, non-hierarchical,
alphanumeric data. For example, you can create a custom text field
that is named Project Status that includes options such as Initiated,
Approved, In-Progress, Suspended, Cancelled, and Closed.
Custom Attributes
When you select a Project Text custom field, you have the option of specifying one or
multiple lines of text for the custom field.
Custom Attributes - text
The following table describes the custom text options.
Attribute Description
Single line of text Select if you want the custom field to be a single line of text. This
option is available only for Project Text fields.
Multiple lines of text Select if you want the custom field to be multiple lines of text. This
option is available only for Project Text fields. The project field
created by using this option is not visible in the project information
tab in Project Professional. However, this field can be exposed by
using a Web-based Project Detail Page (PDP).
You can choose to have a custom lookup table supply the values for a custom field. This
lets you to control the values selected for the custom field. You can do the following:
Choose whether to have a default value if no other value is selected Choose whether to allow multiple values to be selected from the lookup table
-
Error! Utilice la pestaa Inicio para aplicar Heading 1,h1,Level 1 Topic Heading al texto que desea que aparezca aqu.19
Choose to restrict available values to those values in the table that have no subordinates
The lookup table option is available when you have selected Text as the field type.
Custom Attributes lookup table
The following table describes the lookup table options for custom fields.
Attribute Description
Lookup Table The name of the Enterprise Custom Lookup Table that you want to
associate with this custom field. Once you have associated a
lookup table with a field and have saved it, you cannot remove the
lookup table relationship. Therefore, make sure that you need the
lookup table before you make this association.
Choose a value to use
as a default when
adding new items
If you want to have a default value included in this custom field in
cases where the user does not specify one, select this check box,
and then select the default value.
Default value The default value to be used in this field when users do not specify
a value. To set the value, click the browse button and select the
desired value.
Only allow codes with
no subordinate values
Select this option if you want to allow only values in the lookup
table that have no subordinate values (that is, values at the lowest
level of each branch).
Allow multiple values
to be selected from
lookup table
Select this option if you want to allow users to select more than
one value from the lookup table. Once this selection has been
made and saved, it cannot be removed. This option is not
compatible with OLAP cubes.
Note If you plan to create a custom field that refers to a lookup table, create the lookup table before creating the custom field.
-
20 Project Server 2013 Administrator's Guide
You can use formulas to define your own parameters for how your Enterprise Custom
Fields measure data or present information when they are used in a project. Formulas
cannot be used with all types of Enterprise Custom Fields.
The formula option is available with all field types.
Custom Attributes - formula
Note Once a formula is associated with a custom field, it can be edited but it cannot be removed.
To use a known formula, type the formula in the Edit formula box. To add a field to the formula, click Pick field, point to a field type, and then click
the name of the field that you want to reference. To reference an existing Enterprise
Custom Field, point to a field type, point again to a custom field type (such as
Custom Date or Custom Finish), and then click the Enterprise Custom Field that
you want.
To use a function in the formula, click Pick function, click a function type, and then click the function that you want. Each function includes placeholder arguments
that you can replace with the fields and values that you want to use.
-
Error! Utilice la pestaa Inicio para aplicar Heading 1,h1,Level 1 Topic Heading al texto que desea que aparezca aqu.21
To build a formula by using a standard set of operators, click Pick operator and choose the operator that you need. The formula can operate by using referenced
fields, functions, or literal data.
The following table describes the formula options.
Attribute Description
Enter formula The formula you want to use.
Insert field Inserts a field (cost, date, duration, flag, number, or text) into the
formula.
Insert function Inserts a function (conversion, date/time, general, math, Microsoft
Project, or text) into the formula.
Insert operator Inserts an operator (mathematical or Boolean) into the formula.
Department
You can select a department to be associated with a custom field. Selecting a
department allows you to limit a users ability to see the custom field if they are not a
member of that department. If you do not specify a department, then all users will be
able to see the custom field.
-
22 Project Server 2013 Administrator's Guide
Custom fields department selector
The values available for Department are specified in the Department custom lookup
table.
Calculation for Summary Rows
For entity types of Resource and Task, you can select options for the calculation of
summary rows.
Summary row calculation options
Note that summary row calculation is not available with a field type of Text.
The following table describes the options for summary task calculation.
Attribute Description
None Choose None if you do not want the custom field to be applied to
summary and group summary rows.
Rollup Choose Rollup to roll up the individual rows for the summary row.
Use formula Choose Use formula to use a specific formula to calculate the summary
row. You must specify the formula to use under Custom Attributes.
Calculation for Assignment Rows
For resource types of Resource and Task, you choose to use a roll down calculation for
assignment rows.
-
Error! Utilice la pestaa Inicio para aplicar Heading 1,h1,Level 1 Topic Heading al texto que desea que aparezca aqu.23
The following table describes the options for calculating assignment rows.
Attribute Description
None Choose None if you do not want to roll down assignment rows.
Roll down, unless
manually specified
Choose Roll down if you want data that is entered at the task or
resource level to be rolled down and copied to each assignment with
the same value.
Values to Display
You can choose to display raw data or to have the data represented graphically.
Values to display - data
If you select Graphical indicators, you can select different criteria for Non-summary
rows, Summary rows, and, if you are using an entity type of Project, Project summary.
Graphical indicators options
When you select an option, further configurable parameters specific to that option are
displayed.
The following table describes the options for graphical indicators.
Attribute Description
Non-summary rows Choose Non-summary rows to specify criteria for graphical
representation of data rows that are not summary rows.
Summary rows Choose Summary rows to specify criteria for graphical
representation of summary rows.
Project summary Choose Project summary to specify criteria for graphical
representation of the project summary.
-
24 Project Server 2013 Administrator's Guide
When you configure graphical indicators, you can specify the exact value and
comparison parameters that determine when a particular graphic is used. The available
comparison (test) parameters are as follows:
Equals Does not equal Is greater than Is greater than or equal to Is less than Is less than or equal to Is within Is not within Contains Does not contain Contains exactly Is any value
These are used to compare the data value with a threshold value that you specify to
determine which graphic to display. For example, you can configure values greater than
or equal to 50 to display a green indicator and values less than 50 to display a red
indicator.
Graphical indicators
You can specify as many images for different values as required. Add a new row to the
table for each test/value comparison. Rows in the table are evaluated from top to bottom
-
Error! Utilice la pestaa Inicio para aplicar Heading 1,h1,Level 1 Topic Heading al texto que desea que aparezca aqu.25
and the image associated with the first row where the test/value combination is true is
displayed.
The following table describes the graphical indicator options for non-summary rows.
Attribute Description
Test Choose the operator (equals, less than, and so on.) to apply to
the field value to determine the image to use.
Values Type the field value or a field reference (for example, [cost]) that,
combined with the operator in the test column, determines when
to use the image in the Image column.
Image Choose the image to display when the test/value combination is
true.
Move Use the move buttons to move a row up or down in the table.
Show data values in
ToolTips
Select this attribute to show the field value in the tool tip
associated with the image.
When using graphical indicators for summary rows, you can choose to inherit the
graphical indicator settings that you have defined for non-summary rows.
Graphical indicators summary rows
If you select the Inherit criteria from non-summary rows check box when you
configure graphical indicators for summary rows, the graphical indicator parameters
that you configured for the non-summary rows are used.
Graphical indicators project summary
If you select the Inherit criteria from summary rows check box when configuring
graphical indicators for project summary, the graphical indicator parameters you
configured for the summary rows will be used.
Behavior
You can configure a custom field to be controlled by workflow or to require a value.
-
26 Project Server 2013 Administrator's Guide
Behavior options
If you choose to have the custom field controlled by a workflow, the required field
option is not be available because that behavior is controlled by workflow.
The following table describes the options for configuring custom field behavior.
Attribute Description
Behavior controlled by
workflow
Select this check box if you want the custom field behavior
to be controlled by workflow.
Allow editing on Project Detail
pages for SharePoint Task
List Projects
Select this option if you want this custom field to be
available to users editing SharePoint task list projects.
Require that this field has
information
Choose whether you want this to be a required field (that is,
the field cannot be left blank). This option is not available if
the Behavior controlled by workflow option is selected.
Creating Enterprise Custom Lookup Tables Consider using custom lookup tables for any Enterprise Custom Field for which
standardization of data is the most important factor. One project manager might enter
Started, and another might enter In-Progress, both indicating that the project has begun
and is underway. Without using lookup tables, it is difficult to standardize terminology
in your organization.
For example, you might create a custom text field that is associated with Resources. To
do this, you click the Resource option, select Text from the list, and rename it Manager.
If you do not specify a lookup table for this custom text field, a user can enter any text
value in the Manager field.
-
Error! Utilice la pestaa Inicio para aplicar Heading 1,h1,Level 1 Topic Heading al texto que desea que aparezca aqu.27
New custom lookup table page
The New Lookup table page allows you to specify the options for a custom lookup
table. Use the following procedure to create a new enterprise custom lookup table.
-
28 Project Server 2013 Administrator's Guide
To create Enterprise Custom Lookup Tables
1. On the Project Web App home page, click Settings, and then click PWA Settings.
2. On the PWA Settings page, click Enterprise Custom fields and Lookup Tables.
3. In the Lookup Tables for Custom Fields section, click New Lookup Table.
4. Type a name for the lookup table in the Name box.
5. Fill out the New Custom Lookup Table page by specifying the options that you
want to use. See the descriptions for each field in the following sections.
6. Click Save.
Type
You must specify a data type for each lookup table. It is not possible to mix field types
in a table.
Lookup table types
The following table describes the options for data types in a custom lookup table.
Attribute Description
Cost Each field in the table is a cost value.
Date Each field in the table is a date value.
Duration Each value in the table is treated as a duration.
Number Each value in the table is a number.
Text Each value in the table is text. Choosing Text also allows a hierarchy of
values to be specified if you want.
Code mask
The code mask option only appears when a field type of Text has been selected.
-
Error! Utilice la pestaa Inicio para aplicar Heading 1,h1,Level 1 Topic Heading al texto que desea que aparezca aqu.29
Code mask options
The code mask lets you specify what types of text characters appear in the lookup table,
the length of the string, and what characters to use to separate levels in a hierarchy. If
you are creating a hierarchical lookup table, you must specify a code mask for each
level of the hierarchy.
The following table describes the options available for configuring code masks.
Attribute Description
Code preview Displays a preview of the code mask for the table.
Sequence Specify the type of text characters to allow. Choose Numbers, Uppercase
characters, Lowercase characters, or Characters.
Length Specify the maximum length of the string. Choose a number from 1 to
255 or Any.
Separator Specify from one to three characters to use as a separator between
levels of the table hierarchy.
Lookup Table
Use the Lookup Table section of the New Lookup table page to specify the values in the
lookup table.
-
30 Project Server 2013 Administrator's Guide
Lookup table options
Type each value that you want in the lookup table in the Value column. Create as many
rows as needed to accommodate the values that you want to include. Optionally, include
a description for the value in the Description column.
The following table describes the options for creating lookup table values.
Attribute Description
Level Denotes the level in the hierarchy. This is a read-only field. Select
the row and use the Indent and Outdent buttons to change levels.
Value Specify the value of the field.
Description Describes what the field represents.
Move Use the Move buttons to change the position of rows in the table.
Select a row and then click the Up or Down Move button to move a
row.
Display order for
lookup table
Species how to sort the lookup table. If you select By row number,
the table will remain sorted as you specify it. If you choose to sort
ascending or descending, the table is sorted based on the values in
the Value column.
-
Error! Utilice la pestaa Inicio para aplicar Heading 1,h1,Level 1 Topic Heading al texto que desea que aparezca aqu.31
Departments Both projects and resources can have departments. The main purpose of departments is
to act as a filter for what custom fields are displayed to users within given areas of
Microsoft Project Professional 2013 and Project Web App. Departments allow for
different business units to define and make visible their own set of custom fields.
Departments are also used to filter OLAP databases so that only the data for that
department is loaded.
When you configure a cube, you can specify both the project and resource departments
so that the database data is filtered based on these criteria. These values are specified in
the OLAP Database Build Settings page.
Also, within the OLAP database configuration, you can add the Project department field
as a dimension to the Project and Tasks cubes. And you can add the Resource
department field as a dimension to the Resource cube as long as the department field
has not been converted to a multi-value field.
With Project Web App, departmental custom fields help relieve the problem of too
much information and too many choices. Departments help you manage the custom
field list, and help you define, at a resource, task, or project level, which fields are
required or not required.
In Project Web App, fields can be globally scoped or they can be scoped to a specific
department.
Departmental fields enable two primary functions:
Filtering custom fields so that a user sees, by default, only those fields that are either global to the system or in the department that the user belongs to.
Controlling which fields require input.
Example of departments in use
Field Scope Department Required?
ProjectCustomText1 Global - No
ProjectCustomText2 Global - Yes
ProjectCustomText3 Department Marketing No
ProjectCustomText4 Department Marketing Yes
ProjectCustomText5 Department Development Yes
ProjectCustomText6 Department Development No
If John Woods belongs to the Development department, then when he views areas of the
product that have departmental custom fields enabled, he sees the following:
ProjectCustomText1
-
32 Project Server 2013 Administrator's Guide
ProjectCustomText2 ProjectCustomText5 ProjectCustomText6
John will be required to enter data into ProjectCustomText2 and ProjectCustomText5.
Cindy White belongs to the Marketing department. When she views areas of the product
that have departmental custom fields enabled, she sees the following:
ProjectCustomText1 ProjectCustomText2 ProjectCustomText3 ProjectCustomText4
Cindy will be required to enter data into ProjectCustomText2 and ProjectCustomText4.
By default, departments filter the list of custom fields that John Woods and Cindy
White see. But the filter does not prevent them from viewing custom fields assigned to
the other departments.
Important Departmental fields are not tied into security. You cannot use them with security categories and groups to enable or disable fields and their functions. Instead, their main purpose is
to filter out fields which are not useful for the target user.
Department considerations for cubes
Which cubes
are filtered by
which value
No project department
specified
Project department specified
No resource
department
specified
All data is loaded for all
cubes
Project non-timephased cube
Task non-timephased cube
Issues cube
Risks cube
Deliverables cube
MSP_Project_WSS virtual cube
MSP_Project_Timesheet virtual cube
MSP_Portfolio_Analyzer virtual cube
Assignment non-timephased cube
Assignment timephased cube
EPM timesheet cube
Resource
department
specified
Assignment non-
timephased cube
Assignment timephased
Filtered by Project Department:
Project non-timephased cube Task non-timephased cube Issues cube
-
Error! Utilice la pestaa Inicio para aplicar Heading 1,h1,Level 1 Topic Heading al texto que desea que aparezca aqu.33
Which cubes
are filtered by
which value
No project department
specified
Project department specified
cube
Resource non-
timephased cube
Resource timephased
cube
Timesheet cube
MSP_Project_Timesheet
virtual cube
MSP_Portfolio_Analyzer
virtual cube
Risks cube Deliverables cube MSP_Project_WSS virtual cube
Filtered by Resource & Project Department:
Assignment non-timephased cube
Assignment timephased cube EPM timesheet cube MSP_Project_Timesheet virtual
cube
MSP_Portfolio_Analyzer virtual cube
Filtered by Resource Department:
Resource no- timephased cube Resource timephased cube Timesheet cube
Cubes include assignments for resources in projects that belong to other departments or
to no department. This ensures that all data is present when examining data such as a
department's resources full calendar capacity.
The subset of projects and resources will be used to filter at the project and timesheet
level as follows:
Project non-timephased:
The data in this cube will be filtered by the departmental project list. Projects with assignments to the departments resources will be included.
Task non-timephased:
Non-departmental tasks with assignments to the department's resources will be included. The full non-departmental project will not be included.
All tasks for departmental projects will be included.
Assignment non-timephased:
Non-departmental project assignments for the departments resources will be included.
-
34 Project Server 2013 Administrator's Guide
All assignments for departmental projects will be included.
Assignment timephased:
Non-departmental project assignments for the department's resources will be included.
All assignments for departmental projects will be included.
Deliverables:
All deliverables owned by the filtered list of projects will be included. All deliverables to which the filtered list subscribes and the projects/tasks that
subscribe to the filtered list's deliverables will be included.
All deliverables offered by non-departmental projects that are subscribed to by departmental projects will be included.
Issues:
Issues connected to the filtered list of projects and tasks will be included.
Risks:
Risks connected to the filtered list of projects and tasks will be included.
Resource non-timephased:
Resources in the departmental list will be included.
Resource timephased:
Resources in the departmental list will be included.
Timesheet:
Timesheets for departmental list resources will be included.
EPM Timesheet:
Timesheets for departmental list resources will be included. Task assignments from projects outside the department will be included.
Resources are described in three ways in the OLAP databases:
Fact focus (timesheets, capacity) Associated with Facts (project task assignments) Owning Facts (project owner, issue owner, assignment owner)
The departmental resource list is used to filter facts with focus (Timesheets).
Consequently, a non-departmental resource will never have any timesheets or capacity
in the OLAP database if the database has a resource filter. However the non-
departmental resource will be in the Resource List dimension if it has association with a
departmental project, and will only have the relevant assignment facts.
-
Error! Utilice la pestaa Inicio para aplicar Heading 1,h1,Level 1 Topic Heading al texto que desea que aparezca aqu.35
Resources who own things that have separate dimensions (that is, Assignment Owner)
do not have to be in the resource list. The Resource List dimension for a specific OLAP
database contains:
The departmental resources All resources with assignments to departmental projects
Configuring departments Departments are configured using a built in Enterprise Custom Lookup Table called
Departments. By configuring values in this table, you can define a hierarchy of
departments for your organization.
Department custom lookup table
Use the following procedure to add initial values to the Department custom lookup table
or to modify it.
To modify the Department lookup table
1. On the Project Web App home page, click Settings, and then click PWA Settings.
2. On the PWA Settings page, click Enterprise Custom Fields and Lookup Tables.
3. On the Enterprise Custom Fields and Lookup Tables page, under Lookup Tables
for Custom Fields, click Department.
4. In the Code Mask section, create a code mask for each level of the hierarchy that
you plan to have for the Department lookup table:
a. In the Sequence column, choose Characters from the dropdown list.
-
36 Project Server 2013 Administrator's Guide
b. Keep the defaults for the Length and Separator columns.
5. In the Lookup Table section, type a Value and optionally a Description for each
Department.
6. If you are creating a hierarchy with more than one level, use the Indent and
Outdent buttons to change the level values for each department as required for you
hierarchy.
-
Error! Utilice la pestaa Inicio para aplicar Heading 1,h1,Level 1 Topic Heading al texto que desea que aparezca aqu.37
7. Click Save.
Resource Breakdown Structure (RBS) The Resource Breakdown Structure (RBS) is a hierarchical structure typically based on
the management reporting structure of your organization, although it can also be
structured in other ways. The RBS can be an important element in your Project Web
App security model when it is used to define the reporting relationships among users
and projects in your organization. When you specify an RBS value for each Project
Web App user, you can take advantage of the dynamic security options that can be
defined for each security category.
RBS custom lookup table
The RBS structure is defined by adding values to the RBS custom lookup table that is
built in to Project Web App. Once you define the structure, you can assign RBS values
to individual users by setting the RBS property in the user's account settings page.
-
38 Project Server 2013 Administrator's Guide
Once the RBS is configured, Categories can use RBS codes to dynamically determine
which projects and resources particular users can view or access.
Dynamic filtering based on RBS code can be applied to projects in the following ways:
Users can see projects owned by their descendants in the RBS Users can see projects on which their descendants in the RBS are a resource Users can see projects owned by other users with the same RBS value
Dynamic filtering based on RBS can applied to resources in the following ways:
Users can see their descendants in the RBS Users can see their direct descendants in the RBS Users can see other users with the same RBS value
Use the following procedure to create a new Resource Breakdown Structure or to
modify an existing one.
To modify the Resource Breakdown Structure
1. On the Project Web App home page, click Settings, and then click PWA Settings.
2. On the PWA Settings page, click Enterprise Custom Fields and Lookup Tables.
3. On the Enterprise Custom Fields and Lookup Tables page, under Lookup Tables
for Custom Fields, click RBS.
4. In the Code Mask section, create a code mask for each level of the hierarchy that
you plan to have for the Department lookup table:
a. In the Sequence column, choose Characters from the dropdown list.
b. Keep the defaults for the Length and Separator columns.
-
Error! Utilice la pestaa Inicio para aplicar Heading 1,h1,Level 1 Topic Heading al texto que desea que aparezca aqu.39
5. In the Lookup Table section, type a Value and optionally a Description for each
Department.
6. If you are creating a hierarchy with more than one level, use the Indent and
Outdent buttons to change the level values for each department as required for you
hierarchy.
7. Click Save.
Enterprise Calendars Enterprise calendars capture the predefined working hours, holidays, and other schedule
details within an organization. They are used to standardize the working time for all of an
organizations projects. In Project Web App, you can view a list of existing calendars, select a calendar to edit, or begin the process of creating a new calendar. However, to create or
-
40 Project Server 2013 Administrator's Guide
modify a calendar, you must have Project Professional 2013 installed on the computer that
you are using to access Project Web App.
A best practice is to modify the Standard calendar as the main calendar for your
organization. The Standard calendar is the default base calendar in Project Server. By
modifying the Standard calendar to include your organizations holidays and hours, you
save having to select a different calendar each time you create a project or resource.
Create a new calendar Project Server uses a standard enterprise calendar for scheduling, by default. Some
organizations may use multiple calendars. For example, if some of your organizations employees work in another country, those workers will likely observe different holidays,
and so will need a different enterprise calendar for scheduling project work. You can create
a new, blank enterprise calendar using Project Web App and Project Professional 2013.
To create a new, blank enterprise calendar
1. Click Settings > PWA Settings.
2. Under Enterprise Data, click Enterprise Calendars.
3. Click New Calendar.
Project Professional 2013 opens and displays the Change Working Time dialog box.
4. Type a name for the new calendar in the For calendar box.
5. Use the calendar with the Exceptions and Work Weeks tabs to modify the working and
nonworking times for your organization. For more information, see the Modify
Working and Nonworking Times section of this guide.
6. Click OK on the Change Working Time dialog box to save the new calendar to
Project Server.
7. Close Project Professional 2013.
-
Error! Utilice la pestaa Inicio para aplicar Heading 1,h1,Level 1 Topic Heading al texto que desea que aparezca aqu.41
Copy an existing calendar If an existing calendar has many of the same holidays and other calendar items that you
want to use in a new calendar, you can base a new calendar on an existing calendar. Copy
the existing calendar in Project Web App, and then modify the copy in Project Professional
2013. For example, if the standard calendar in your organization captures all of your
organizations unique holidays and events, but you need a separate calendar to reflect a 24/7 working schedule, you can copy the standard calendar and then modify it for the 24/7
schedule.
To create a new calendar as a copy of an existing calendar
1. Click Settings > PWA Settings.
2. Under Enterprise Data, click Enterprise Calendars.
3. Click the row containing the calendar you want to copy, and then click Copy.
4. On the Copy Calendar dialog box, type a name for the new calendar in the box, and
then click OK. The calendar is added to the list on the Enterprise Calendars page.
5. Click the row containing the new, copied calendar, and then click Edit Calendar.
-
42 Project Server 2013 Administrator's Guide
Project Professional 2013 opens and displays the Change Working Time dialog box.
6. Use the calendar with the Exceptions and Work Weeks tabs to modify the working and
nonworking times for your organization. For more information, see the Modify
Working and Nonworking Times section of this guide.
7. Click OK on the Change Working Time dialog box to save the new calendar to
Project Server.
8. Close Project Professional 2013.
Edit an existing calendar As you are initially configuring Project Server, you can modify the default standard
enterprise calendar to account for the working and nonworking times observed by your
organization. You can modify any enterprise calendar at any time by selecting the calendar
in Project Web App, and making changes in Project Professional 2013.
To modify an existing enterprise calendar
1. Click Settings > PWA Settings.
2. Under Enterprise Data, click Enterprise Calendars.
3. Click the row containing the new, copied calendar, and then click Edit Calendar.
Project Professional 2013 opens and displays the Change Working Time dialog box.
4. Use the calendar with the Exceptions and Work Weeks tabs to modify the working and
nonworking times for your organization. For more information, see the Modify
Working and Nonworking Times section of this guide.
-
Error! Utilice la pestaa Inicio para aplicar Heading 1,h1,Level 1 Topic Heading al texto que desea que aparezca aqu.43
5. Click OK on the Change Working Time dialog box to save the new calendar to
Project Server.
6. Close Project Professional 2013.
Delete a calendar If you find your organization is not using a specific enterprise calendar, you can easily
delete it in Project Web App.
To delete an enterprise calendar
1. Click Settings > PWA Settings.
2. Under Enterprise Data, click Enterprise Calendars.
3. Click the row containing the calendar you want to delete, and then click Delete
Calendar.
4. When prompted, click OK to delete the selected calendar.
Note If the calendar is currently in use, a notification will appear.
Modify Working and Nonworking Times When working with calendars in Project Professional 2013, there are a few different things
you can do to accurately account for working and nonworking time in your organization.
The following sections provide examples for each type of change, and walk you through the
steps involved with making each change.
Change a working day into a nonworking day
Occasionally, you may need to turn a working day into a nonworking day. For example, if
your organization observes specific days as holidays, you can turn those holidays into
nonworking days. Project Server will not schedule work on nonworking days.
To change a working day into a nonworking day
1. Click the date on the calendar that you want to turn into a nonworking day.
-
44 Project Server 2013 Administrator's Guide
2. On the Exceptions tab, type a name for the nonworking day in the Name column. The
Start and Finish columns are automatically populated with the date you clicked in Step
1.
Note While you can create multiple exceptions that contain a specific day, only the lowest-level
exception will apply on that day. For example, you might have one exception that changes the
standard working times for a month, and another exception that calls out a specific day within
that month as a nonworking day. Because the single-day exception is at a lower level than the
month-long exception, the single nonworking day exception will be applied on that day. You
cannot create multiple single-day exceptions on the same day.
Change a nonworking day into a working day
There may be times when your organization has to work on what would otherwise be a
nonworking day. For example, say your organization participates in a convention each year
that takes place over a weekend. You can turn the weekend days of the convention into
working days, so that Project Server knows to schedule work on those days.
-
Error! Utilice la pestaa Inicio para aplicar Heading 1,h1,Level 1 Topic Heading al texto que desea que aparezca aqu.45
To change a nonworking day into a working day
1. Click the date on the calendar that you want to turn into a nonworking day.
2. On the Exceptions tab, type a name for the working day in the Name column, and then
press Enter.
Note While you can create multiple exceptions that contain a specific day, only the lowest-level
exception will apply on that day. For example, you might have one exception that changes the
standard working times for a month, and another exception that calls out a specific day within
that month as a nonworking day. Because the single-day exception is at a lower level than the
month-long exception, the single nonworking day exception will be applied on that day. You
cannot create multiple single-day exceptions on the same day.
3. Click the row you added for the working day, and then click Details.
-
46 Project Server 2013 Administrator's Guide
4. Under Set working times for these exceptions, click Working times, and then set the
working times for that day by adjusting the times in the From and To columns.
5. If your organization observes these working times on a regular basis (for example, once
a month or once a year), under Recurrence pattern, choose whether these times should
recur Daily, Weekly, Monthly, or Yearly, and then set the following options:
Daily Set the frequency for these working times. For example, every 10 days.
Tip If you find that the working day exception is happening very frequently, you may find it
easier to change the default calendar options under Schedule on the Project Options dialog
box in Project Professional 2010. All calendars begin with these default days and times. It
may be easier to change the default calendar options than to set up exceptions that recur
frequently.
-
Error! Utilice la pestaa Inicio para aplicar Heading 1,h1,Level 1 Topic Heading al texto que desea que aparezca aqu.47
Weekly Specify how often you want the working times to recur, and on what day of the week you want them to recur. For example, every two weeks on Saturday.
Monthly Choose what day of the month and at what monthly frequency you want the working times to recur. For example, day 15 of every 3 months, or the third
Saturday of every 6 months.
Yearly Choose what day of the year you want the working times to recur. For
example, May 4, or the third Saturday of July.
6. Under Range of recurrence, choose the period when you want the recurrence to take
place, if appropriate.
Start Choose the date when you want the recurrence pattern to begin.
End after If you want the recurrence to happen only a set number of times, choose End after, and then type the number of instances when the working times should
occur.
End by If you want the recurrence to happen only during a certain time period,
choose End by, and then choose when the recurrence should stop.
-
48 Project Server 2013 Administrator's Guide
7. Click OK.
Change the working times for a working day
While the specific days on the calendar may be accurately accounted for as working and
nonworking, there may be working days that use a different time schedule than the typical
8-hour work day. You can adjust the working times for a specific working day so that work
is accurately scheduled on that day.
To change the working times for a working day
1. Click the date on the calendar for the working day that you want to adjust.
2. On the Exceptions tab, type a name for the changed working day in the Name column,
and then press Enter.
-
Error! Utilice la pestaa Inicio para aplicar Heading 1,h1,Level 1 Topic Heading al texto que desea que aparezca aqu.49
Note While you can create multiple exceptions that contain a specific day, only the lowest-level
exception will apply on that day. For example, you might have one exception that changes the
standard working times for a month, and another exception that calls out a specific day within
that month as a nonworking day. Because the single-day exception is at a lower level than the
month-long exception, the single nonworking day exception will be applied on that day. You
cannot create multiple single-day exceptions on the same day.
3. Click the row you added for the changed working day, and then click Details.
4. Under Set working times for these exceptions, click Working times, and then set the
working times for that day by adjusting the times in the From and To columns.
5. If your organization observes these working times on a regular basis (for example, once
a month or once a year), under Recurrence pattern, choose whether these times should
recur Daily, Weekly, Monthly, or Yearly, and then set the following options:
Daily Set the frequency for these working times. For example, every 10 days.
-
50 Project Server 2013 Administrator's Guide
Tip If you find that the working day exception is happening very frequently, you may find it
easier to change the default calendar options under Schedule on the Project Options dialog
box in Project Professional 2010. All calendars begin with these default days and times. It
may be easier to change the default calendar options than to set up exceptions that recur
frequently.
Weekly Specify how often you want the working times to recur, and on what day of the week you want them to recur. For example, every two weeks on Saturday.
Monthly Choose what day of the month and at what monthly frequency you want the working times to recur. For example, day 15 of every 3 months, or the third
Saturday of every 6 months.
Yearly Choose what day of the year you want the working times to recur. For example, May 4, or the third Saturday of July.
-
Error! Utilice la pestaa Inicio para aplicar Heading 1,h1,Level 1 Topic Heading al texto que desea que aparezca aqu.51
6. Under Range of recurrence, choose the period when you want the recurrence to
take place, if appropriate.
Start Choose the date when you want the recurrence pattern to begin.
End after If you want the recurrence to happen only a set number of times, choose
End after, and then type the number of instances when the working times should
occur.
End by If you want the recurrence to happen only during a certain time period, choose End by, and then choose when the recurrence should stop.
7. Click OK.
Change the working times for each day of a work week
If your organization has a specific work week (or set of work weeks) when the working
times are different from the default, you can make those changes to the working times for
each day in a work week, during a set period of time. For example, if your organization does
not use the default Monday through Friday, 8am to 5pm schedule, you can change the
working times for each day in the work week to reflect your organizations accurate schedule.
To change the working times for each day of a work week
1. Click the date on the calendar when you want the changed working times to begin.
-
52 Project Server 2013 Administrator's Guide
2. On the Work Weeks tab, type a name for the changed work week(s) in the Name
column, and then press Enter.
3. Change the date in the Finish column for the row you just added, to reflect the last day
that you want to include in the changed work week(s).
4. Click Details.
-
Error! Utilice la pestaa Inicio para aplicar Heading 1,h1,Level 1 Topic Heading al texto que desea que aparezca aqu.53
5. Under Select day(s), click the day of the week that you want to use adjusted working
times. Press Ctrl and click, or press Shift and click to select multiple days.
6. If you want to turn the selected day(s) into nonworking time, click Set days to
nonworking time.
7. If you want to change the working times for the selected day(s), click Set day(s) to
these specific working times, and then set the working times by typing in the From
and To columns.
-
54 Project Server 2013 Administrator's Guide
8. Click OK.
Resource Center The Resource Center is a view in Project Web App that can be used to create new
resources and modify existing ones. It can be accessed from the PWA Settings page.
Tip Depending on how your organization has Project Web App configured, you may also be able to
access the Resource Center from the Quick Launch.
Create a new resource When you create a new Project Web App user, you can choose to also make that user a
resource. However, sometimes you may want to create a resource that cannot log on to
Project Web App. For example, you may want to add a material resource, such as a
conference room, that has no need to be able to log on to Project Web App. Project
managers can still assign the resource to work, but if there is not any work to track, and the
project manager can account for when the resource is actually used, there is not a need for
that resource to also be a user.
To create a new resource
1. Click Settings > PWA Settings.
2. Under Enterprise Data, click Resource Center.
3. Click Resources > New.
4. In the Type section, complete the following:
Type Choose whether you are creating a Work, Material, or Cost resource.
Budget If the resource is a budget resource, select the Budget check box.
Generic If the resource is generic, meaning that you will use it for planning purposes and replace it with at least one named resource further in the planning