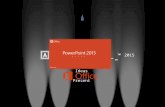Microsoft PowerPoint 2007€¦ · manejo de MS PowerPoint. •Utilizar el programa de MS PowerPoint...
Transcript of Microsoft PowerPoint 2007€¦ · manejo de MS PowerPoint. •Utilizar el programa de MS PowerPoint...
Objetivos
• Exponer conceptos básicos en el uso y
manejo de MS PowerPoint.
• Utilizar el programa de MS PowerPoint
para crear presentaciones.
Introducción
El programa Microsoft Office incluye la aplicación
PowerPoint 2007 para diseñar presentaciones. Esta
aplicación hace posible la producción de una
presentación profesional que trabaje de forma
interactiva. Microsoft Power Point provee plantillas
pre-diseñadas, además de tablas, gráficas, videos,
sonidos, imágenes, dibujos y efectos de
animación para simplificar la creación de una
presentación multimedia.
• Demasiadas palabras en poco espacio.
• Imágenes deslucidas.
• Omisiones por falta de revisiones previas.
• Errores de transcripción o redacción.
• Combinaciones de fondos. Ejemplos: Fondos oscuros y letras oscuras.
Fondos claros y letras claras.
Fondos recargados donde las letras no se aprecian bien.
Errores que debemos evitar
...lo ideal es... • No colocar más de 6 aspectos por
plantilla, con oraciones claras y concisas que indiquen al auditorio el aspecto que trata en ese momento el ponente.
• Bosquejar o estructurar la información a colocar en la plantilla de forma ordenada.
Lo ideal será…
Combinaciones de fondos recomendadas
Fondos oscuros y letras claras Fondos claros y letras oscuras
Combinación
Combinación
Combinación
Combinación
Combinación
Combinación
Inicio • Presione el botón de “Start”. Seleccione “Programs”, localice “Microsoft Office”. Al poner el apuntador encima del mismo, observe que aparece un menú desplegable en el cual deberá seleccionar “Microsoft Office PowerPoint 2007”.
Fuente: Microsoft Office
Componentes de la pantalla de inicio de PowerPoint
Etiqueta de bosquejo
Etiqueta de diapositiva
Panel de la diapositiva
Tipos de vista Zoom
Fuente: Microsoft Office
– Indica el programa y el nombre del documento con el que se está trabajando.
– En la esquina superior derecha se encuentran los botones para minimizar, maximizar o restaurar y cerrar la aplicación.
minimizar cerrar
maximizar o restaurar
Barras
Fuente: Microsoft Office
Barra de título
• Esta barra permite personalizar el acceso a funciones de uso frecuente.
Barra de herramientas de acceso rápido
Fuente: Microsoft Office
Barras
• Esta barra muestra las funciones del programa que se pueden ejecutar.
• Contiene los comandos más importantes y aquellos que el usuario va utilizando.
Barra de opciones
Fuente: Microsoft Office
Barras
Fuente: Microsoft Office
Barra de opciones, cont.
• Inicio - “Home”
Esta pestaña contiene las operaciones más comunes: copiar, cortar, pegar, alinear, añadir una diapositiva, las herramientas de dibujo y otras funciones que generalmente se ejecutan de forma inmediata cuando se está trabajando una presentación multimedia.
Barras
Fuente: Microsoft Office
Barra de opciones, cont.
• Insertar - “Insert” Al pulsar esta pestaña se encuentran las herramientas de acceso rápido que permite trabajar con tablas, insertar dibujos, fotos, figuras, gráficas, enlaces, cuadros de texto, encabezados, pie de página, palabras con diseños, fecha y hora, número de la diapositiva, símbolos, objetos, sonido y películas.
Barras
• Diseño - “Design”
En esta pestaña se encuentra las instrucciones para trabajar con el diseño de la diapositiva. Incluye trabajar con el formato de la página, orientación, fondos de páginas, colores, letras, efectos y otros arreglos relacionados a las diapositivas.
Barra de opciones, cont.
Fuente: Microsoft Office
Barras
• Animaciones – “Animations”
Desde esta pestaña tenemos las opciones para dar movimiento a las diapositivas, incluir sonido y otras funciones relacionadas.
Barra de opciones, cont.
Fuente: Microsoft Office
Barras
• Presentación de diapositivas - “Slide Show”
Esta pestaña permite dar movimiento a los objetos que aparecen en la diapositiva, movimiento al texto, grabar narración, ocultar diapositivas y otras funciones que harán más atractiva la presentación.
Barra de opciones, cont.
Fuente: Microsoft Office
Barras
• Revisión - ¨Review¨
Las funciones que aparecen en esta pestaña permiten trabajar con la revisión de las diapositivas. Entre las funciones se encuentran: editar, deletreo, investigación, el tesauro, traducción, lenguaje y comentarios.
Barra de opciones, cont.
Fuente: Microsoft Office
Barras
• Vista - ¨View¨
La pestaña de visualización permite trabajar con los tipos de vista, acercamiento (zoom), escalas de color, ventanas y macros.
Barra de opciones, cont.
Fuente: Microsoft Office
Barras
• Añadir - ¨Add-Ins¨
Las funciones que aparecen en esta pestaña permiten convertir documentos a “Flash” y trabajar con la función de ¨Bluetooth¨.
Barra de opciones, cont.
Fuente: Microsoft Office
Barras
1. Diseño normal Útil para trabajar con todas las
partes de su presentación en una sola pantalla.
2. Vista clasificador de diapositivas Útil para reorganizar y eliminar
diapositivas. 3. Visualizar la presentación Le permite visualizar la
presentación de diapositivas en una pantalla.
Visualización
Fuente: Microsoft Office
Tipos de vista:
Para activar la plantilla de diseño de la nueva diapositiva, trabajamos con el botón de ¨New Slide¨ que aparece en la barra de opciones. Esta le ofrece alternativas de diseño de diapositivas.
Fuente: Microsoft Office
Plantilla de diseño de diapositivas “New Slide”
• Despliegue en la barra de opciones la pestaña de diseño o “Design”.
• Muévase a través de las plantillas hasta encontrar la que desee aplicar a su presentación y pulse dos veces sobre ella para seleccionarla.
Aplicando un fondo pre-diseñado a la presentación
Fuente: Microsoft Office
Una vez seleccionado el diseño o “Design”, aparecerá una imagen como se muestra a continuación.
Fuente: Microsoft Office
Aplicando un fondo pre-diseñado a la presentación
Título de la presentación
Espacio para entrar
otros datos o subtítulo
Ventana de trabajo
Fuente: Microsoft Office
• Una manera de dar vida a su presentación es añadiendo movimiento al texto de sus diapositivas.
• Estos efectos cambian la manera como aparece el texto de la diapositivas en la pantalla.
Animación y efectos especiales del texto y las
diapositivas
Fuente: Microsoft Office
• Seleccione el texto o gráfico al que desee dar movimiento.
• Presione la pestaña de “Animations”.
• En esta, seleccione “Custom Animation”.
• En el panel de aplicación de movimientos que aparece a su derecha, seleccione el que desee aplicar.
Fuente: Microsoft Office
Animación y efectos especiales del texto y las
diapositivas, cont.
• Otra manera de dar vida a su presentación es añadiendo transiciones a sus diapositivas.
• Presione la pestaña de “Animations”. En esta, observe los efectos de transición de la pestaña de animación y seleccione una.
Animación y efectos especiales del texto y las
diapositivas, cont.
Fuente: Microsoft Office
Para insertar dibujos seleccione la pestaña de “Insert”, presione el botón de “Picture” o “Clip Art” .
Si desea insertar parte de un video seleccione la opción “Movie” .
Fuente: Microsoft Office
Insertar dibujos y películas
…escriba en el área de búsqueda del panel de
tareas “Search for”, una palabra (en inglés) que
identifique lo que busca; ejemplo “question” y
presione “Go”. Para insertarla de dos “clicks”
sobre la imagen seleccionada.
Fuente: Microsoft Office
Al insertar un “Clip Art”…
Desde la barra de “Insert“
presione el botón
y seleccione la opción deseada.
Fuente: Microsoft Office
Sonido y Animación
• Presione el botón de “Office” en el menú desplegable y busque el ícono de la impresora.
• Aquí encontrará tres opciones:
– “Print”- le permite dar instrucciones para imprimir.
– “Quick Print”- impresión rápida.
– “Print Preview”- le permite ver la presentación antes de imprimir.
Fuente: Microsoft Office
Cómo imprimir su presentación
• Para imprimir, seleccione “Print” en el menú desplegable del botón de Office.
• Verá el cuadro de diálogo de la derecha.
• Al seleccionar “Print”, usted puede imprimir la presentación, diapositiva por diapositiva (lo que ocupará mucho papel), o puede imprimir más de una diapositiva por página.
Fuente: Microsoft Office
Cómo imprimir su presentación, cont.
• En la parte inferior derecha de la pantalla, donde lee “Print what”, seleccione la opción que desee.
• Para imprimir más de una diapositiva por papel, seleccione en esa misma ventana la opción “Handouts”.
Fuente: Microsoft Office
Cómo imprimir su presentación, cont.
• ¿Qué partes de la presentación puede imprimir?
“Slides” – diapositivas.
“Handouts” – folleto con varias diapositivas en una hoja de papel.
“Notes Pages” - páginas de notas.
“Outline View” – esquema o bosquejo de las diapositivas.
Fuente: Microsoft Office
Cómo imprimir su presentación, cont.
• Al escoger la opción de “Handouts”, se activa un recuadro que aparece en la parte inferior de la diapositiva.
• Verá otras opciones donde podrá seleccionar cuántas diapositivas por papel desea imprimir.
Fuente: Microsoft Office
Cómo imprimir su presentación, cont.
• Probar la presentación antes de la hora
y fecha pautadas. De esta manera, se
pueden realizar correcciones, en caso
de ser necesarias.
• Tomar en cuenta que el equipo
disponible para la presentación posee el
programa Microsoft PowerPoint 2007.
Recuerde, es recomendable…
Alvarado, L. (2006). Recomendaciones para el diseño de presentaciones. Recuperado de http://www.ucla.edu.ve/ DAC/vijornadas/presentaciones.ppt aulaClic. (2007). Curso de PowerPoint 2007. Recuperado de http://www.aulaclic.es/power2007/index.htm Etheridge, D. (2009). Microsoft PowerPoint 2007 Tutorial - Free & Online. Recuperado de http://www.baycongroup.com/ powerpoint2007/index.htm Microsoft Corporation. (2007). Tutorial de Microsoft PowerPoint. Recuperado de http://www.microsoft.com/en/us/default.aspx Rosa-Rosario, M. (s.f.). MS PowerPoint 2007. Recuperado de http://agu.inter.edu/mrosa/notas%20educ2060/
PRESENTACIONES/PPT2007%20BASIC%20WORKSHOP.ppt
Referencias
Biblioteca Virgilio Dávila Caribbean University, Recinto de Bayamón
Teléfono: (787) 780-0070 Ext. 1312 Web: http://www.caribbean.edu