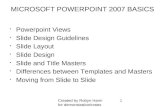Microsoft PowerPoint 2007
-
Upload
nhumar -
Category
Technology
-
view
980 -
download
0
description
Transcript of Microsoft PowerPoint 2007

Microsoft PowerPoint 2007Technology Literacy

Productivity Programs
Productivity Program
Project/Task Software Application
Word processors
Text Documents (i.e. papers, letters)
Microsoft Word 2007
Spreadsheet programs
Working with numbers/calculatio
ns
Microsoft Excel 2007
Presentation programs
Presentations with graphics
and text
Microsoft PowerPoint
2007
Database programs
Organize data (i.e. contact
information)
Microsoft Access 2007

Click the Office ButtonClick All Programs
Opening from Computer Desktop

Click the Microsoft Office Folder to openClick Microsoft Office PowerPoint 2007 to
open
Opening from Computer Desktop

The PowerPoint WindowNew, blank presentation

Double Click Internet Explorer Shortcut on the Desktop
Opening from Citrix

Auburn Home PageClick Citrix under the Quick Links
Section

Enter User Name and PasswordClick Log On

Double click the Office Folder to open

Double Click PowerPoint 2007 to open

Auburn Acceptable Use NoticeClick OK

The PowerPoint WindowNew, blank presentation
Ribbon
Notes pane
Status Bar
Outline tab
Slides tab
Title BarQuick Access Toolbar
Placeholder
View Shortcuts

Click in the Title PlaceholderType “What I learned in Tech Lit”

Click in the subtitle placeholderType “By: (student name)”

In the Slides Group, click New Slide
Select Title and Content

New slide is inserted

Click in the Title placeholderType “Blackboard”

Click in the content placeholderType “ I learned how to:”
Click Enter, Click TabType at least 3 things you learned about
Blackboard

In the Slides Group, click New Slide
Select Comparison

Click in the Title placeholderType “Citrix & Outlook”

Click in the first Subtitle placeholderType “Citrix”; center the text
Click in the second Subtitle placeholderType “Outlook”; center the text

Click in the first content placeholderType at least 3 things you learned about
Citrix

Click in the second content placeholderType at least 3 things you learned about
Outlook

In the Slides Group, click New Slide
Select Title and Content

Click in the Title placeholderType “Microsoft Office 2007”

Click the insert tabClick the drop down arrow under
Table

Hover over the size of the tableNotice Preview in Slide
Click to insert a 2x4 table

Notice the Design Tab opensHover over Table Styles to see
preview

Click More Options Button to see additional table styles
Click to choose the style

Click in the first header cell and type program
Click the Home tab

Center the text

Click the second header cell and type “What I learned:”
Center the text

Click in the next cell and type “Microsoft Word”
Drag the middle bar over to fit the first column

In the next cell, list the things you learned in Microsoft Word

Click in the next cell and type “Microsoft Excel”

In the next cell, list the things you learned in Microsoft Excel

Click in the next cell and type “Microsoft PowerPoint”
If it wraps onto the next line, move the middle bar

In the next cell, list the things you learned in Microsoft PowerPoint
so far

Click and drag the bottom of the table to re-size to fit the slide
better

Click the Design TabHover over Themes to preview them
Click more options to expand the themes

Click to choose a theme

Adjust Theme Fonts

Adjust Theme colors

Adjust Background Styles

Click Animations TabHover over “Transitions to this Slide” to preview transitions

Transition SoundTransition Speed
Apply to All

Advance Slide OptionsOn Mouse Click
Automatically After

Click the Blackboard Slide in the Navigation pane
Click the Insert TabClick Picture

Double click the Sample Pictures Folder to open

Choose one of the sample picturesClick Insert

Click and drag corner to re-size picture

Click picture and drag to re-locate

Picture re-locatedClick the Citrix & Outlook Slide in
navigation

Click the Insert TabIn the Illustrations group, click
SmartArt

Choose the “Process Category”Choose “Continuous Block Process”
Click OK

Click in the first text placeholder or the outline and type “Auburn
Home Page”

Click in the second text placeholder or the outline and
type “Citrix (login)”

Click in the third text placeholder or the outline and type “Outlook
2007 (Students)”

Click the upper right corner of the SmartArt Graphic and drag to re-
size

Right click on the SmartArt Graphic
Click Send to Back

Click the title slide in navigationClick the top of the “notes” section
and drag to make larger

Click in the notes section and type “talking points” for the
presentation.

Click the Outline Tab in navigationClick back to the Slides Tab

Click the Review Tab on the ribbonClick Spelling Check
Click OK when complete

Click Slide Show TabTo view slide show, click From
Beginning

Click mouse to move to the next slide
Click or press esc to end show

Click Office ButtonClick Save As
Click PowerPoint Presentation

DocumentsDouble click Tech Lit Folder to
open

Double click PowerPoint Assignments Folder to open

PowerPoint Assignments Folder will be empty
Save As FirstName_LastName_PowerpointClick Save

Click Office ButtonClick Print
Click Print Preview

Notice the Print What Options in the Page Setup Group

Click drop down under Print WhatHandouts (2 slides per page)

Click drop down under Print WhatHandouts (3 slides per page)

Click drop down under Print WhatHandouts (4 slides per page)

Click drop down under Print WhatHandouts (6 slides per page)

Click drop down under Print WhatHandouts (9 slides per page)

Click drop down under Print WhatNotes Pages

Click drop down under Print WhatOutline View

Click PrintAdjust options as necessary; choose printer
Click OK

Click Close Print Preview

Click X to close Microsoft PowerPoint