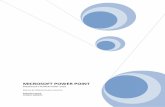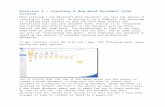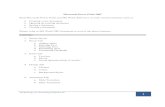Microsoft Power Point Exercises
-
Upload
avinash-dulhani -
Category
Documents
-
view
231 -
download
0
Transcript of Microsoft Power Point Exercises
-
8/3/2019 Microsoft Power Point Exercises
1/24
Exercise 1 - Creating A New PowerPoint Presentation FromScratch
There are a variety of ways of creating your PowerPoint presentation, and one of them is to
start from scratch. In doing so, you are creating your presentation from a blank
presentation, and you have much more flexibility over how it looks. In another tutorial, we
will look at how to create a presentation using templates, but for now, to start from scratch
click the File tab > New, and the following panel will be displayed (click the image to see a
larger version).
Ensure that Blank presentation is selected. You can click on the thumbnail image to select it
if it isn't, and then click Create (see hints in the image above). A new presentation based on
a blank presentation opens for you to start work on. As soon as you can, save the
presentation so you don't lose any changes. Learn how to save your presentation.
If you want to sacrifice flexibility for speed, you may prefer instead to create a presentation
using a template.
Exercise 2 - Creating A Presentation Using A Template
One way of creating a presentation is to start from scratch. However, you can save time and
effort if you base your new presentation on a template. A template defines the background,
font styles, colours and sizes for your placeholders, as well as selected bullets that match
the template. Using a template means that you don't need to worry about defining thoseaspects yourself. PowerPoint comes with a number of stylish templates built in that you can
use immediately, and you can download additional ones from office.com.
To create a PowerPoint presentation using a template, click the File tab > New, and the
following panel will be displayed.
http://www.electricteacher.com/ptemplate.htmhttp://www.electricteacher.com/psave.htmhttp://www.electricteacher.com/images/create-a-powerpoint-presentation-from-scratch.gifhttp://www.electricteacher.com/psave.htmhttp://www.electricteacher.com/ptemplate.htm -
8/3/2019 Microsoft Power Point Exercises
2/24
Clicking on a template category will display thumbnail images of all the templates within that
category. When you find a template you like the look of, click on its thumbnail to select it
and you will see a preview of it on the right of the panel. You can then click Create to create
your PowerPoint presentation based on this template.
Sometimes you just can't find a template that precisely matches what you need, and in
these circumstances, what many people do is use a template that is the closest fit and then
modify it.
There are many free templates available from within PowerPoint, and also freely
downloadable from other websites on the internet. In addition to using those that ship with
PowerPoint, you can also purchase stylish and professionally designed templates for
PowerPoint presentations from vendors like StockLayouts.
Exercise 3 - Open Existing Presentations
There are several reasons why you might need to open an existing Microsoft PowerPoint
presentation instead of creating a new one. You might have previously saved an incomplete
presentation and now need to dos ome more work on it. Alternatively, you might want to
http://www.stocklayouts.com/Default.aspx?campaign=pid568http://www.stocklayouts.com/Default.aspx?campaign=pid568http://www.electricteacher.com/images/powerpoint-template-preview.gifhttp://www.electricteacher.com/images/create-a-powerpoint-presentation-using-a-template.gifhttp://www.stocklayouts.com/Default.aspx?campaign=pid568http://www.stocklayouts.com/Default.aspx?campaign=pid568 -
8/3/2019 Microsoft Power Point Exercises
3/24
open a complete presentation and actually run it for an audience. Whatever the reason,
opening an existing presentation is quite easy.
Start PowerPoint and then click the File tab > Open. The usual Open file dialogue box that
you may already be familiar with opens and you use this to locate your presentation.
When you find your presentation, either double click it to open it, or select it and then click
Open. The presentation will then open for you to either work on it or run it.
The keyboard shortcut for opening a presentation the same as that for opening existing
documents in other Microsoft Office programs: ctrl-o.
Exercise 4 Adding New Slides
There are a couple of ways to add a new slide. In each way, the slide that is currently
selected is important as the new slide will be placed after the selected one. This means that
if you want to insert a slide before the end of the presentation, you will need to select the
slide that appears before the one you want to insert. To select the slide, just click on it. You
can select the slide in whichever view you happen to be using, whether it's Slides View or
Outline View.
Once you have selected a slide, click Home > Slides > New Slide. You'll notice that the New
Slide button is in two halves.
http://www.electricteacher.com/images/file-open-dialogue-box.gif -
8/3/2019 Microsoft Power Point Exercises
4/24
If you click the top half of the New Slide button, the default Title and Content type slide will
be added. If, instead, you click the bottom half of the button, you will be able to select what
type of slide is added.
-
8/3/2019 Microsoft Power Point Exercises
5/24
Once the new slide has been added, you can click into one of the editable content boxes to
make your changes.
The keyboard shortcut for adding new slides is ctrl-m.
Exercise 5 - Getting Rid Of Slides We Don't Want
Now that you've learned how to add slides to a presentation, the time has come to learn
how to delete unwanted slides. Deleting slides can be performed in three ways. Select the
slide and then
Press the delete key on the keyboard
Pres the backspace key on the keyboard
Right click on the slide and select Delete
Slide
Also, there are a variety of places that you can delete the slide in question. The easiest way
is to work in Normal View (on the View tab, in the Presentation Views group, click Normal).
You can then work on either Slides or Outline tab: find and select the slide you want to
delete and then press the delete key. You can select multiple slides by holding down the
control key as you click on additional slides. If you press the delete key now, you will delete
all the selected slides. If you have a group of slides that run in sequence, you can select
them all by selecting the first one and then holding down the shift key whilst you click on the
last slide.
If you have many slides to delete, you may find it easier from an organisational point of view
to work in Slide Sorter View (read all aboutPowerPoint Views). The same process applies:
select single or multiple slides and then press the delete key.
Exercise 6 - Moving Slides In Powerpoint
You've spent time planning how you want your presentation to look and you've
painstakingly designed it's look and feel. You've taken great care with every stylish slide
you've added. But oh oh, you know see that slide 6 actually belongs before slide 5! What do
you do, start again from scratch? There is no need. All you have to do is move the slide.
You can change the sequence of your slides by moving them around your presentation.
http://www.electricteacher.com/pslides.htmhttp://www.electricteacher.com/pviews.htmhttp://www.electricteacher.com/pviews.htmhttp://www.electricteacher.com/pslides.htmhttp://www.electricteacher.com/pviews.htm -
8/3/2019 Microsoft Power Point Exercises
6/24
To move a slide in your presentation, all you have to do is drag and drop it where you need
it. As you drag the slide, you should see an insertion point that looks like eithe a horizontal
or vertical line, depending on which PowerPoint view you are using, that tells you where
your slide will appear.
If you have many slides to move around, and want to get an overall view of how your slides
are organised, using the Slide sorter view is your best option.
You can move several slides around as a group by selecting them all first and then dragging
and dropping them. To select multiple slides, hold down the control key on your keyboard
as you click on additional slides. Alternatively, if the slides you need to select occur in an
unbroken sequence, you can select the first slide and then hold down the shift key as you
click on the last slide.
Moving Slides With Keyboard Shortcuts
Another way to move slides around is to cut and paste them. Select the slide(s) you want to
move and then right click > Cut. Select the slide that is positioned before where you want
the slide to go and then right click > Paste. The slide(s) will appear after the selected slide.
If you want to speed things up, you can use keyboard shortcuts: select the slide you want to
move, press ctrl-x to cut it and then ctrl-v to paste it.
Dragging and dropping your slides is probably the easiest method to use.
Exercise 7 - Creating A Powerpoint Background
For the background to your PowerPoint presentation, you can specify the following:
A solid fill
A gradient fill
A picture or texture fill
A Pattern fill
To change your presentation background, click Design > Background > Background Styles
> Format Background. Alternatively, you can right click on a free area on a slide (and area
that doesn't contain an object) and then select Format Background from there.
You should now see the Format Backgroundwindow.
-
8/3/2019 Microsoft Power Point Exercises
7/24
Ensure that the fill tab is selected (as in the image above) and then make changes
according to what kind of background you want for your presentation.
Solid Fill
To specify a solid fill colour, ensure that the appropriate radio button is selected and then
click on the Fill Colour swatch. A panel is displayed for you to select a colour.
-
8/3/2019 Microsoft Power Point Exercises
8/24
The colours in the main part of the grid are all theme colours, so if you select one, you can
be pretty confident that the background will blend in well with the rest of the presentation's
colours. At the bottom of the colour selection panel are standard colours and if you want
even more colours to choose from, you can click More Colours at the bottom.
Gradient Fill
A gradient is the smooth transition of one colour into another.
-
8/3/2019 Microsoft Power Point Exercises
9/24
When this option is selected, you can choose from a selection of ready made gradients by
clicking on the Preset colours button. Alternatively, you can exercise more control by
defining the gradient yourself. If you do this, you will need to tell PowerPoint whether the
gradient is linear, radial, rectangular, path or shade from title. Additionally you will need to
specify the gradient direction, angle, where the colours are positioned on the gradient (with
the Gradient stops) and the properties of each colour in the gradient. These properties
include what the colour is, how bright its is and also how transparent.
Picture Or Texture Fill
When specifying a picture or texture fill for your PowerPoint background, you are actually
using a picture as the background.
-
8/3/2019 Microsoft Power Point Exercises
10/24
PowerPoint comes with some built in textures you can use, or you can select an image that
is stored on your hard drive. When you select an image in this way, you can choose to have
the image appearing just once in the background, or to have it repeating like a texture. As
you can see from the screenshot, there are many other attributes you can set that control
the picture's appearance.
Pattern Fill
As with textures, PowerPoint ships with a selection of pre-made patterns that you can use
as your background.
-
8/3/2019 Microsoft Power Point Exercises
11/24
Patterns available for selection include dots, stripes, zig zags, brickwork and many more.
You can specify whatever foreground and background colours you want to use.
-
8/3/2019 Microsoft Power Point Exercises
12/24
Exercise 8- Adding A Textbox In PowerPoint
When adding text to their PowerPoint presentations, many people limit themeselves to
using only the placeholder boxes that are present by default when you add a new slide. For
example, when you add a title and content slide, there is always a title placeholder in which
you will see the words "Click to add title" and a content placeholder that displays the words
"Click to add text". It's then a simple case of clicking into each of those boxes and then
typing your content.
However, another way of adding text that gives you more flexibility over positioning is to add
a textbox. Click Insert > Text > Text Box, and the cursor will change to this shape:
Left click with the mouse and drag out the textbox. Once the text box has been drawn, you
can start typing in it. When you drag out your initial text box, it retains it's width, but the
height contracts temporarily to be the height of one line of text. When you typr multiple lines,
the height will adjust to fit, but the width of the textbox will remain fixed.
This is what the textbox looks like:
You can see resizing handles at each corner and also halfway along each edge. You can
resize the textbox by clicking and dragging on any of those handles.
Moving A Textbox In PowerPoint
Moving a textbox around in PowerPoint is as easy as drag and drop. If you are not careful,
though, you will end up draging the resizing handles. The first thing you have to do is select
the textbox as a whole. To do this position the cursor over one edge of the textbox until you
see a double headed cursor.
-
8/3/2019 Microsoft Power Point Exercises
13/24
When you see the cursor change shape, click on the box. When the textbox is selected, thedashed bounding lines become solid lines, as shown below.
Now you can mov ethe textbox around either by clicking and dragging with the mouse, or by
pressing the arrow keys on your keyboard.
Now that you've learnt how to add textboxes to your PowerPoint presentations, why not
spice them up by inserting images.
Exercise 9 - Placeholders
In Microsoft PowerPoint, placeholders are boxes with dotted borders that contain contentand reside within a slide layout. All built-in slide layouts that come with PowerPoint contain
content placeholders. If you click on the bottom half of the New Slide button, PowerPoint
displays all the slide layouts you can insert, and on each you can see content placeholders.
http://www.electricteacher.com/pimages.htmhttp://www.electricteacher.com/pimages.htm -
8/3/2019 Microsoft Power Point Exercises
14/24
If you insert a two content slide layout, for example, you will get three placeholders: one for
the slide's title, and two for the content. To add you own text, click in a placeholder and start
typing. You can style the text however you please, using the usual formatting options.
But how does PowerPoint know what placeholders should appear on each slide? This is
determined by the slide master. If you click View > Master Views > Slide Master, you can
see all the slide layouts available for use in your presentation. The layout on each is
controlled by, among other things, the content placeholders on them.
Click on any slide layout to select it and you'll see the placeholders already present. You
can add new placeholders by clicking Insert Placeholder in the Mater Layout group of the
Slide Master tab. If you click the top half of the button, you'll add the same placeholder as
you added last time, whereas if you click the bottom half, you get a choice of placeholders
to add.
-
8/3/2019 Microsoft Power Point Exercises
15/24
Usually, you won't add content placeholders to existing slide layouts (though you might).
Placeholders are more useful when you create a new slide layout. We'll cover this in more
detail in the Slide Master Tutorial.
Exercise 10 - How To Format Text In Powerpoint
Most of the time, you will probably leave the text you type in your PowerPoint presentation
as it is, without formatting it. However, sometimes you might like to style certain pieces of
text so that it stands out.
To format some text, first of all select it. As you move the cursor, the mini toolbar appears
as if by magic. The mini toolbar contains some of the more commonly used formatting
commands that PowerPoint gueses you are likely to use. Using it, you can bold text, italicize
it and do various other text formatting tasks, all at the click of a button. You will probably be
familiar with all of the commands available on the mini toolbar, so we won't dwell on them.
If you want to apply more adventurous formatting, head over to the ribbon. When you select
text, the Format contextual tab appears. On this tab are many different formatting functions.
Let's get to grips with formatting text by running through a quick example.
-
8/3/2019 Microsoft Power Point Exercises
16/24
Let's increase the font size and bold some text. To do that, all we have to do is select the
text and then press ctrl-b. To increase the font size incrementally, press ctrl-shift->. You can
keep pressing it until you get the right size, or select a specific font size from the ribbon.
Click on the Format contextual tab and then click on the More button in WordArt styles.
Pick a style that you like and click to apply it. Alternatively, hover over a style to see a live
preview applied temporarily. When you move the mouse away from the style, the live
preview is removed. This is what I came up with when I applied a WordArt style:
That looks pretty good!
-
8/3/2019 Microsoft Power Point Exercises
17/24
Exercise 11 - Inserting Images In PowerPoint
To insert an image in PowerPoint, click Insert > Images. You can see hat there are four
different types of image you can insert here, and we'll explore each one now.
Insert A Picture
If you have an image, for example a photo you have taken, on your PC's hard drive, you
would click on the Picture button. Then you would navigate to the place on your hard drive
where the picture was located and either double click on it or select it and then click Insert.
Insert Clip Art
When you click the Clip Art button, the Clip Art panel opens on the right of the workspace.
-
8/3/2019 Microsoft Power Point Exercises
18/24
We can use this panel to search for Clip Art images of certain things. In the image above, I
searched for "telephone" and found four related images. To narrow down the saerch, you
can click on the Results should be drop down list and select one of the categories of:
Illustrations Photographs
Videos
Audios
To insert a Clip Art image, click on it.
Exercise 12 - Searching Clip Art In PowerPoint
PowerPoint provides a large selection of ready made Clip Art images. These images are
simple in design but their use can really help get your point across in your presentation.
One advantage of using Clip Art is that the collection of images is right there raedy for you
to use. You don't have to go out and take photos for your presentation, and you don't have
to touch Photoshop. When you click the Clip Art button, the Clip Art panel opens on the right
of the workspace.
-
8/3/2019 Microsoft Power Point Exercises
19/24
We can use this panel to search for Clip Art images of certain things. In the image above, I
searched for "telephone" and found four related images. To narrow down the saerch, you
can click on the Results should be drop down list and select one of the categories of:
Illustrations Photographs
Videos
Audios
To insert a Clip Art image, click on it. You'll notice that the Picture Tools contextual tab
appears in the ribbon to help you perform picture related tasks. This tab will remain visible
as long as the item of Clip Art (or, indeed, any image) is selected.
If there isn't a big enough selection of Clip Art images for you here, you can always check
the Include Office.com contentcheckbox when you search. Additionally, you can visit thesite yourself by clicking the link at the bottom of the panel.
When you have finished working with Clip Art, you can close down the panel to reduce
clutter by clicking the "x" in the top right corner.
Exercise 13- PowerPoint Spelling
You've spent a lot of time and effort into planning the structure of your presentation,
designing it and then adding the whistles and bells in the form of graphics, video or
animation. There's one last thing you need to check. Spelling! Poor spelling can really let
down an otherwise professional presentation, so you shouldn't neglect this important but
often overlooked step. Spelling and grammar mistakes can distract readers from the work
that you put into your documents, so you want to eliminate these mistakes. Fortunately,
PowerPoint has it's own tools to perform your proofing tasks.
You have different options when it comes to checking your spelling. You can allow
PowerPoint to use its automatic spellchecker as you create your presentation (the wavy red,
blue, and green lines). Alternatively you can postpone the spellchecking until you have
completed your presentation.
Viewing PowerPoint Proofing Options
-
8/3/2019 Microsoft Power Point Exercises
20/24
You can view your current PowerPoint proofing options by clicking the File tab > Options >
Proofing.
This window gives you a lot of control over how PowerPoint will proof your presentation.
The first button allows you to set the auto correction settings (more on that in another
tutorial).
Some of the options shown in the window that is displayed apply to all Microsoft Office
programs. Regardless of which program you are using to change the option, the setting that
you select applies to all the programs. These options are titled When correcting spelling in
Microsoft Office programs. Towards the bottom you can set PowerPoint specific proofing
options in the section titled When correcting spelling in PowerPoint.
The following is an explanation of what the proofing options do.
Proofing Option Explanation
Ignore words in
UPPERCASE
Ignore words in which all letters are uppercase. For example, if you select this option, the spelling checker does
not flag ABC as a mistake.
Ignore words that
contain numbers
Ignore words that contain numbers. For example, if you select this option, the spelling checker does not flag
a1b2c3 as a mistake.
Ignore Internet and file
addresses
Ignore words that are Internet and file addresses.
Flag repeated words Ignore repeated words. For example, if you select this option, the spelling checker does not flag beep beep as a
http://www.electricteacher.com/images/powerpoint-proofing-options.gif -
8/3/2019 Microsoft Power Point Exercises
21/24
mistake.
Enforce accented
uppercase in French
Alert you to French words that contain uppercase letters that are missing an accent mark. When you are using the
French (Canadian) dialect, by default this option is always turned on, because the dictionary for this language
includes the accented uppercase form of words in this language.
Suggest from main
dictionary only
Suggest words only from the main dictionary that is built into the spelling checker. If you select this option, words
from your custom dictionaries are not included in the list of suggested words when you check the spelling of a
document.
Check spelling as you
type
While you work in a document, the spelling checker can work in the background, searching for mistakes. As a
result, when you finish the draft that you are working on, the check spelling process goes faster. This can save
you time, especially with large documents.
Use contextual spelling
PowerPoint will use context to determine whether a word is misspelled. For example, "a pear of shoes" would flag
"pear" as being misspelled.
Hide spelling errors
Your PowerPoint flags misspelled words while you work, so that you can easily see them. If you don't want
PowerPoint to do this, check this box.
Manually Proofing Your PowerPoint Presentation
At any point you can decide to spell check your entire presentation. Click Review > Proofing
> Spelling. The next misspelled word in the presentation is highlighted in the spelling
window, together with a brief description of the mistake and also possible actions on the
word. For example, this is a word that wasn't found in the PowerPoint dictionary:
There is a variety of buttons to the right of the window that allow us to take different actions,
such as to ignore the misspelling, add it to the dictionary or change it to one of the words
that PowerPoint suggested as a replacement.
Moving on to the next example misspelling and we can see a contextual misuse of the word
"pear" in "a pear of shoes":
-
8/3/2019 Microsoft Power Point Exercises
22/24
Exercise 14- Slide Show Presentation
At any time during the creation of your PowerPoint presentation, you can run it to see a
preview. This will show you how your presentation looks when you run it for real.
There are several ways to start your presentation. You can:
click on the Slide Show button at the
bottom of your workspace (next to the zoom
slide)
press F5
click Slide Show in the ribbon > Start Slide
Show, and then choose the most appropriate
way to run your slide show.
Generally speaking, you have two options: to start the presentation from the current slide, or
from the beginning. In addition, PowerPoint 2010brings you the power to broadcast slide
shows!
Self-Running PowerPoint Presentations
Microsoft give you the ability to create self-running PowerPoint presentations, which are a
great way to communicate information without having to have someone available to run a
slide show presentation. For example, you might want to set up a presentation to run
unattended in a booth or kiosk at a trade show or convention, or send a CD with a self-
-
8/3/2019 Microsoft Power Point Exercises
23/24
running slide show to a client. A self-running presentation restarts when it has finished and
also when it has been idle on a manually advanced slide for longer than five minutes.
Exercise 15- Saving Your New PowerPoint Presentation
When you create a PowerPoint presentation you will have to save it at some point - and it's
better if you do this sooner rather than later. It's also a good idea to keep saving your work
periodically as you never know when you will lose power or when your computer is likely to
crash. Keep saving! If you don't, sooner or later you will lose some of your hard work. It's
happened to us all, and saving your changes takes so little time that there is no excuse.
If you are working on a new presentation, the first time you save, PowerPoint will prompt
you to give it a name and locate a place on your computer to save it. There are two ways to
save: using the ribbon and using the keyboard shortcut. Let's look at using the ribbon first:
click the File tab > Save.
The usual save as dialogue box will appear, prompting you to supply a name and location
for the presentation. Here is that dialogue box, for those who haven't seen it before:
-
8/3/2019 Microsoft Power Point Exercises
24/24
Think of a meaningful name for your presentation and type it into the File name input box.
Try to avoid names like Presentation2 as you will soon forget what the purpose of the
presentation is. It's better to use names like "Introducing Science" etc. Once you have
named your presentation, navigate to a location on your computer's hard drive and save it
there.
There is a quicker way of saving presentations using keyboard shortcuts. You can also
perform a file save by pressing ctrl-s. If this is the first time you have saved your
presentation, you will again be prompted to name it and find a place for it to be stored.
Thereafter, you can periodically press ctrl-s and your changes will be saved immediately.
http://www.electricteacher.com/images/save-as-dialogue.gif