Microsoft® Outlook® 2010 Plain & Simple€¦ · depicted herein are fictitious, and no...
Transcript of Microsoft® Outlook® 2010 Plain & Simple€¦ · depicted herein are fictitious, and no...


Microsoft®
Outlook® 2010 Plain & Simple
Jim Boyce

Copyright © 2010 by Jim Boyce.
Complying with all applicable copyright laws is the responsibility of the user. All rights reserved. Without limiting the rights under copyright, no part of this document may be reproduced, stored in or introduced into a retrieval system, or transmitted in any form or by any means
Printed and bound in the United States of America.
ISBN: 978-0-7356-2734-5
4 5 6 7 8 9 10 11 12 QG 8 7 6 5 4 3
Microsoft Press titles may be purchased for educational, business or sales promotional use. Online editions are also available for most titles
Microsoft, Microsoft Press, ActiveX, Excel, FrontPage, Internet Explorer, PowerPoint, SharePoint, Webdings, Windows, and Windows
company names mentioned herein may be the trademarks of their respective owners.
Unless otherwise noted, the example companies, organizations, products, domain names, e-mail addresses, logos, people, places, and events depicted herein are fictitious, and no association with any real company, organization, product, domain name, e-mail address, logo, person, place, or event is intended or should be inferred.
This book expresses the author’s views and opinions. The information contained in this book is provided without any express, statutory, or
Acquisitions and Developmental Editor: Kenyon BrownProduction Editor: Rachel MonaghanEditorial Production: Online Training Solutions, Inc.Technical Reviewer: Vincent AverelloIndexer: Potomac Indexing, LLCCompositor: Ron BilodeauIllustrator: Robert Romano
[2013-12-13]
(electronic, mechanical, photocopying, recording, or otherwise), or for any purpose, without express written permission.
implied warranties. Neither the author, Microsoft Corporation, nor their respective resellers or distributors, will be held liable for any damages caused or alleged to be caused either directly or indirectly by such information.
(http://my.safaribooksonline.com). For more information, contact our corporate/institutional sales department: (800) 998-9938.
7 are either registered trademarks or trademarks of Microsoft Corporation in the United States and/or other countries. Other product and
Send comments to [email protected].

iii
ContentsAcknowledgments . . . . . . . . . . . . . . . . . . . . . . . . . . . . . . . . . . . . . . . . . . . . . . . . . . . . . . . . . ix
Introduction: About This Book 1
No Computerspeak! . . . . . . . . . . . . . . . . . . . . . . . . . . . . . . . . . . . . . . . . . . . . . . . . . . . . . . . 1A Quick Overview . . . . . . . . . . . . . . . . . . . . . . . . . . . . . . . . . . . . . . . . . . . . . . . . . . . . . . . . . 2A Few Assumptions . . . . . . . . . . . . . . . . . . . . . . . . . . . . . . . . . . . . . . . . . . . . . . . . . . . . . . . . 4A Final Word (or Two) . . . . . . . . . . . . . . . . . . . . . . . . . . . . . . . . . . . . . . . . . . . . . . . . . . . . . . 4
What’s New in Outlook 2010? 5
A New Interface . . . . . . . . . . . . . . . . . . . . . . . . . . . . . . . . . . . . . . . . . . . . . . . . . . . . . . . . . . . 6E-mail Changes . . . . . . . . . . . . . . . . . . . . . . . . . . . . . . . . . . . . . . . . . . . . . . . . . . . . . . . . . . 13Calendar Changes . . . . . . . . . . . . . . . . . . . . . . . . . . . . . . . . . . . . . . . . . . . . . . . . . . . . . . . . 16People and Presence . . . . . . . . . . . . . . . . . . . . . . . . . . . . . . . . . . . . . . . . . . . . . . . . . . . . . . 21Search . . . . . . . . . . . . . . . . . . . . . . . . . . . . . . . . . . . . . . . . . . . . . . . . . . . . . . . . . . . . . . . . . . 24Mobility . . . . . . . . . . . . . . . . . . . . . . . . . . . . . . . . . . . . . . . . . . . . . . . . . . . . . . . . . . . . . . . . . 26
Getting Started 29
Outlook 2010 at a Glance . . . . . . . . . . . . . . . . . . . . . . . . . . . . . . . . . . . . . . . . . . . . . . . . . . 30Starting and Exiting Outlook . . . . . . . . . . . . . . . . . . . . . . . . . . . . . . . . . . . . . . . . . . . . . . . 32Exploring Outlook Folders . . . . . . . . . . . . . . . . . . . . . . . . . . . . . . . . . . . . . . . . . . . . . . . . . 33Working with Outlook Items . . . . . . . . . . . . . . . . . . . . . . . . . . . . . . . . . . . . . . . . . . . . . . . 34Setting Up E-Mail Accounts . . . . . . . . . . . . . . . . . . . . . . . . . . . . . . . . . . . . . . . . . . . . . . . . 36Importing Data from Another Program . . . . . . . . . . . . . . . . . . . . . . . . . . . . . . . . . . . . . . 40Viewing Items and Folders . . . . . . . . . . . . . . . . . . . . . . . . . . . . . . . . . . . . . . . . . . . . . . . . . 43Getting Help in Outlook 2010 . . . . . . . . . . . . . . . . . . . . . . . . . . . . . . . . . . . . . . . . . . . . . . 46
1
2
3

iv Contents
Writing and Sending E-Mail 47
Writing an E-Mail Message . . . . . . . . . . . . . . . . . . . . . . . . . . . . . . . . . . . . . . . . . . . . . . . . 48Working with the Address Book . . . . . . . . . . . . . . . . . . . . . . . . . . . . . . . . . . . . . . . . . . . . 50Working with Contact Groups . . . . . . . . . . . . . . . . . . . . . . . . . . . . . . . . . . . . . . . . . . . . . . 52Changing a Message Before Sending . . . . . . . . . . . . . . . . . . . . . . . . . . . . . . . . . . . . . . . . 55Formatting Message Text . . . . . . . . . . . . . . . . . . . . . . . . . . . . . . . . . . . . . . . . . . . . . . . . . . 57Using Signatures . . . . . . . . . . . . . . . . . . . . . . . . . . . . . . . . . . . . . . . . . . . . . . . . . . . . . . . . . 59Working with HTML Stationery . . . . . . . . . . . . . . . . . . . . . . . . . . . . . . . . . . . . . . . . . . . . . 62E-Mailing a File . . . . . . . . . . . . . . . . . . . . . . . . . . . . . . . . . . . . . . . . . . . . . . . . . . . . . . . . . . . 64Sending Messages . . . . . . . . . . . . . . . . . . . . . . . . . . . . . . . . . . . . . . . . . . . . . . . . . . . . . . . . 66Reviewing Sent Messages and Drafts . . . . . . . . . . . . . . . . . . . . . . . . . . . . . . . . . . . . . . . . 68
Receiving and Reading E-Mail 71
Receiving E-Mail . . . . . . . . . . . . . . . . . . . . . . . . . . . . . . . . . . . . . . . . . . . . . . . . . . . . . . . . . . 72Reading E-Mail . . . . . . . . . . . . . . . . . . . . . . . . . . . . . . . . . . . . . . . . . . . . . . . . . . . . . . . . . . . 74Managing the Inbox Folder . . . . . . . . . . . . . . . . . . . . . . . . . . . . . . . . . . . . . . . . . . . . . . . . 76Working with Attachments . . . . . . . . . . . . . . . . . . . . . . . . . . . . . . . . . . . . . . . . . . . . . . . . . 79Replying To and Forwarding E-Mail . . . . . . . . . . . . . . . . . . . . . . . . . . . . . . . . . . . . . . . . . 81Handling Junk Mail . . . . . . . . . . . . . . . . . . . . . . . . . . . . . . . . . . . . . . . . . . . . . . . . . . . . . . . 83Working with the Rules Wizard . . . . . . . . . . . . . . . . . . . . . . . . . . . . . . . . . . . . . . . . . . . . . 86Following Up on a Message . . . . . . . . . . . . . . . . . . . . . . . . . . . . . . . . . . . . . . . . . . . . . . . . 89
Using RSS Feeds in Outlook 91
Adding RSS Feeds . . . . . . . . . . . . . . . . . . . . . . . . . . . . . . . . . . . . . . . . . . . . . . . . . . . . . . . . 92Viewing RSS Feeds . . . . . . . . . . . . . . . . . . . . . . . . . . . . . . . . . . . . . . . . . . . . . . . . . . . . . . . . 93Managing Folders . . . . . . . . . . . . . . . . . . . . . . . . . . . . . . . . . . . . . . . . . . . . . . . . . . . . . . . . 94Managing Messages . . . . . . . . . . . . . . . . . . . . . . . . . . . . . . . . . . . . . . . . . . . . . . . . . . . . . . 96
4
5
6

Contents v
Working with Contacts 99
Adding a New Contact . . . . . . . . . . . . . . . . . . . . . . . . . . . . . . . . . . . . . . . . . . . . . . . . . . . 100Inserting Items into a Contact Record . . . . . . . . . . . . . . . . . . . . . . . . . . . . . . . . . . . . . . 103Viewing Your Contacts Folder . . . . . . . . . . . . . . . . . . . . . . . . . . . . . . . . . . . . . . . . . . . . . 105Viewing Contact Information . . . . . . . . . . . . . . . . . . . . . . . . . . . . . . . . . . . . . . . . . . . . . . 107Updating an Existing Contact . . . . . . . . . . . . . . . . . . . . . . . . . . . . . . . . . . . . . . . . . . . . . 111Finding a Contact . . . . . . . . . . . . . . . . . . . . . . . . . . . . . . . . . . . . . . . . . . . . . . . . . . . . . . . 112Organizing Your Contacts . . . . . . . . . . . . . . . . . . . . . . . . . . . . . . . . . . . . . . . . . . . . . . . . . 115Communicating with Contacts . . . . . . . . . . . . . . . . . . . . . . . . . . . . . . . . . . . . . . . . . . . . 120Scheduling Meetings and Tasks for a Contact . . . . . . . . . . . . . . . . . . . . . . . . . . . . . . . . 122Sharing Contact Information . . . . . . . . . . . . . . . . . . . . . . . . . . . . . . . . . . . . . . . . . . . . . . 124
Managing a Calendar 125
Viewing Your Calendar . . . . . . . . . . . . . . . . . . . . . . . . . . . . . . . . . . . . . . . . . . . . . . . . . . . 126Adding an Appointment . . . . . . . . . . . . . . . . . . . . . . . . . . . . . . . . . . . . . . . . . . . . . . . . . . 129Adding an Event . . . . . . . . . . . . . . . . . . . . . . . . . . . . . . . . . . . . . . . . . . . . . . . . . . . . . . . . . 132Setting Up a Meeting . . . . . . . . . . . . . . . . . . . . . . . . . . . . . . . . . . . . . . . . . . . . . . . . . . . . 134Updating Calendar Information . . . . . . . . . . . . . . . . . . . . . . . . . . . . . . . . . . . . . . . . . . . 137Inserting Items, Objects, and Files in a Calendar Item . . . . . . . . . . . . . . . . . . . . . . . . . 140Working with Reminders . . . . . . . . . . . . . . . . . . . . . . . . . . . . . . . . . . . . . . . . . . . . . . . . . 144Sharing Calendar Information . . . . . . . . . . . . . . . . . . . . . . . . . . . . . . . . . . . . . . . . . . . . . 145Printing Calendars . . . . . . . . . . . . . . . . . . . . . . . . . . . . . . . . . . . . . . . . . . . . . . . . . . . . . . . 147
7
8

vi Contents
Working with Tasks 149
Viewing Your Tasks . . . . . . . . . . . . . . . . . . . . . . . . . . . . . . . . . . . . . . . . . . . . . . . . . . . . . . . 150Adding a Task . . . . . . . . . . . . . . . . . . . . . . . . . . . . . . . . . . . . . . . . . . . . . . . . . . . . . . . . . . . 153Working with Recurring Tasks . . . . . . . . . . . . . . . . . . . . . . . . . . . . . . . . . . . . . . . . . . . . . 156Modifying and Updating a Task . . . . . . . . . . . . . . . . . . . . . . . . . . . . . . . . . . . . . . . . . . . 158Inserting Items into a Task . . . . . . . . . . . . . . . . . . . . . . . . . . . . . . . . . . . . . . . . . . . . . . . . 162Assigning a Task to Someone Else . . . . . . . . . . . . . . . . . . . . . . . . . . . . . . . . . . . . . . . . . . 166Sharing Task Information . . . . . . . . . . . . . . . . . . . . . . . . . . . . . . . . . . . . . . . . . . . . . . . . . 169
Using Alerts and Mobile Features 173
Configuring Mobile Alert Settings for Exchange Server Accounts . . . . . . . . . . . . . . . 174Setting Up Calendar Alerts . . . . . . . . . . . . . . . . . . . . . . . . . . . . . . . . . . . . . . . . . . . . . . . . 176Setting Up Mobile Alerts for Important Messages . . . . . . . . . . . . . . . . . . . . . . . . . . . . 178Setting Up a Text Messaging Service . . . . . . . . . . . . . . . . . . . . . . . . . . . . . . . . . . . . . . . 180Sending Text Messages from Outlook . . . . . . . . . . . . . . . . . . . . . . . . . . . . . . . . . . . . . . 182Sending Mobile Alerts from Outlook . . . . . . . . . . . . . . . . . . . . . . . . . . . . . . . . . . . . . . . 183
Using Outlook with SharePoint and OCS 187
Adding SharePoint Calendars to Outlook . . . . . . . . . . . . . . . . . . . . . . . . . . . . . . . . . . . 188Using SharePoint Contacts in Outlook . . . . . . . . . . . . . . . . . . . . . . . . . . . . . . . . . . . . . . 193Using SharePoint Document Libraries in Outlook . . . . . . . . . . . . . . . . . . . . . . . . . . . . 196Using the People Pane . . . . . . . . . . . . . . . . . . . . . . . . . . . . . . . . . . . . . . . . . . . . . . . . . . . 198Viewing Online Status . . . . . . . . . . . . . . . . . . . . . . . . . . . . . . . . . . . . . . . . . . . . . . . . . . . . 199Communicating with Others from Outlook . . . . . . . . . . . . . . . . . . . . . . . . . . . . . . . . . . 201
9
10
11

Contents vii
Managing Items and Folders 205
Using Categories . . . . . . . . . . . . . . . . . . . . . . . . . . . . . . . . . . . . . . . . . . . . . . . . . . . . . . . . 206Using Search Folders . . . . . . . . . . . . . . . . . . . . . . . . . . . . . . . . . . . . . . . . . . . . . . . . . . . . . 211Organizing with Folders . . . . . . . . . . . . . . . . . . . . . . . . . . . . . . . . . . . . . . . . . . . . . . . . . . 215Cleaning Up Folders . . . . . . . . . . . . . . . . . . . . . . . . . . . . . . . . . . . . . . . . . . . . . . . . . . . . . 218Deleting Items . . . . . . . . . . . . . . . . . . . . . . . . . . . . . . . . . . . . . . . . . . . . . . . . . . . . . . . . . . 220
Managing Your Outlook Files 223
Working with Outlook Data Files . . . . . . . . . . . . . . . . . . . . . . . . . . . . . . . . . . . . . . . . . . 224Importing and Exporting Items . . . . . . . . . . . . . . . . . . . . . . . . . . . . . . . . . . . . . . . . . . . . 226Backing Up and Restoring a Data File . . . . . . . . . . . . . . . . . . . . . . . . . . . . . . . . . . . . . . 230Archiving Outlook Data Files . . . . . . . . . . . . . . . . . . . . . . . . . . . . . . . . . . . . . . . . . . . . . . 233Working with Offline Folders . . . . . . . . . . . . . . . . . . . . . . . . . . . . . . . . . . . . . . . . . . . . . . 235
Customizing Outlook 237
Using Read and Delivery Receipts . . . . . . . . . . . . . . . . . . . . . . . . . . . . . . . . . . . . . . . . . . 238Choosing Message Formats . . . . . . . . . . . . . . . . . . . . . . . . . . . . . . . . . . . . . . . . . . . . . . . 239Setting Calendar Options . . . . . . . . . . . . . . . . . . . . . . . . . . . . . . . . . . . . . . . . . . . . . . . . . 241Customizing the Navigation Pane . . . . . . . . . . . . . . . . . . . . . . . . . . . . . . . . . . . . . . . . . . 243Customizing the Outlook Ribbon . . . . . . . . . . . . . . . . . . . . . . . . . . . . . . . . . . . . . . . . . . 248Customizing the Quick Access Toolbar . . . . . . . . . . . . . . . . . . . . . . . . . . . . . . . . . . . . . . 251
Index . . . . . . . . . . . . . . . . . . . . . . . . . . . . . . . . . . . . . . . . . . . . . . . . . . . . . . . . . . . . . . . . . . . . . . .253
12
13
14


ix
Acknowledgments
I’ve authored and coauthored over 50 books, and each one has been a unique project . Each one has also been a group effort . I’d like to thank everyone at Microsoft and O’Reilly that helped get this project off the ground and for guiding it to completion . Thanks also go to Carole McClendon with Waterside Productions for her help in developing the opportunity . Special thanks also to Ken Brown for his help in launching the project .
A very big thanks to Vince Averello for an outstanding job of tech-editing the book for accuracy—an extremely important task for any good book . Thanks to Microsoft and O’Reilly for creating an awesome design . I also extend thanks to the rest of the editorial and production team for all of their efforts in turning out a great book . They are: Kathleen Atkins; Jaime Odell and Jean Trenery with Online Training Solutions, Inc .; Seth Maislin with Potomac Indexing, Inc .; and Ron Bilodeau, Rachel Monaghan, and Rob Romano at O’Reilly .
Finally, I offer my deep appreciation to my wife, Julie, who put up with me revising not one, but two, Outlook 2010 books while also holding down a full-time job .


125
In this section:
Managing a Calendar
The Microsoft Outlook 2010 calendar simplifies the burden of keeping and maintaining a schedule of meetings, appoint-
ments, events, and tasks . At a glance, you can quickly see your agenda in daily, weekly, or monthly views . With Outlook, you won’t have any excuses for missing a lunch date or forgetting a meeting .
Outlook enables you to keep track of recurring meetings or events so that you don’t have to manually enter these items each time they take place . For example, you might have a weekly staff meeting that takes place every Friday from 9:00 A .M . to 10:00 A .M . Make it a recurring meeting, and Outlook blocks out that day and time . Similarly, if your PTA meets every third Tuesday of the month at 7:00 P .M ., you can set Outlook to schedule that meeting as well .
Outlook includes an alert that displays a message prior to your Calendar meeting, appointment, or task so that you won’t forget it . For example, you can set up Outlook to display a reminder of an upcoming meeting two or three days before its occurrence . If you need to prepare a presentation, document, or other item for the meeting, you give yourself ample time to do so . You then can “snooze” the reminder so it gets your attention again later, but perhaps only three hours prior to the meeting .
8■■ Viewing Your Calendar
■■ Adding an Appointment
■■ Adding an Event
■■ Setting Up a Meeting
■■ Updating Calendar Information
■■ Inserting Items, Objects, and Files in a Calendar Item
■■ Working with Reminders
■■ Sharing Calendar Information
■■ Printing Calendars

Viewing Your CalendarYou can view your Outlook calendar in several different for-mats . Day view is an hour-by-hour view of your daily sched-ule, whereas Month view shows your schedule for the entire month . The Date Navigator is a small calendar with which you
can navigate quickly to a specific day, week, or month, while the To-Do Bar consolidates all of the features of task list, Date Navigator, and appointment list into one task pane .
Use the Date Navigator
1 Click the Calendar icon on the Navigation Pane .
2 Click the Day button on the Home tab .
3 Click a day on the Date Navigator to display it in the Calendar view .
4 Click to the left of a week on the Date Navigator to display that week in the Calendar view .
5 Click the right arrow on the Date Navigator to move to the next month .
2
1
You can access the current, last three, and next three months by clicking the month name in the Date Navigator . This is handy if you want to jump back a few months or jump forward a month or two .
Tip
To see today’s date, click the Today button in the Go To group on the Home tab . If the current month is showing in the Date Navigator, click the boxed date to display today’s date .
Try This!
5
4
3
126 Viewing Your Calendar

Use the Calendar View
1 Click the Calendar icon on the Navigation Pane .
2 Click to see an hourly breakdown of your day .
3 Click Work Week to see a workweek’s schedule by hour .
4 Click Week to see a week’s scheduling (including weekend days) .
5 Click Month to see a month’s schedule .
You can make more room available for the Calendar pane on the screen by resizing or minimizing the Navigation Pane .
Tip
To return to today’s date, right-click inside a view and choose Today from the shortcut menu that appears .
Tip
2 3 54
1
Viewing Your Calendar 127
Managing a Calendar

Use the To-Do Bar
1 Click the Calendar icon on the Navigation Pane .
2 Click the View tab .
3 Click Layout .
4 Click To-Do Bar, and then choose Normal .
2 3 4
1
Choose the Minimized option from the To-Do Bar submenu to make the To-Do Bar auto-matically hide at the edge of the Outlook window .
Tip
Depending on the options you set for the To-Do Bar, portions of the Appointments or Tasks areas of the To-Do Bar might be blank .
Tip
5 Click a date on the Date Navigator to view appointments for that date .
6 View upcoming appointments .
7 View current tasks .
5
6
7
128 Viewing Your Calendar

Adding an Appointment
Add an Appointment with the Menu
1 Click the Calendar icon on the Navigation Pane .
2 Select a block of time for the appointment .
3 Click New Appointment on the Home tab .(continued on next page)
3
1 2
An appointment in Outlook is an activity you enter for a spe-cific time that, unlike a meeting, doesn’t typically involve other people or resources . When you schedule an appointment, you block out a day, a time, and a location for that appointment
to occur . As mentioned earlier, Outlook also lets you set a reminder that flashes on your screen and plays a sound to alert you to the appointment . To learn how to set a reminder, see the task “Working with Reminders” on page 144 .
Keep your appointment subjects as short as possible so that they’re easy to read in the Calendar view .
Tip
Adding an Appointment 129
Managing a Calendar

Add an Appointment with the Menu (continued)
4 Type a description of the appoint-ment in the Subject box .
5 Type the location of the appointment in the Location box .
6 Click the down arrow to the right of the Start Time date, and select the day of the appointment .
7 Click the down arrow to the right of the Start Time hour, and select the starting time of the appointment .
8 Click the down arrow to the right of the End Time date, and select the ending day of the appointment if the appointment spans multiple days .
9 Click the down arrow to the right of the End Time hour, and select the ending time of the appointment .
10 Add notes if you want .
11 Click the Save & Close button .
11 6 74 5
9
810
If you’d like to add extended information about an appoint-ment, click in the text area at the bottom of the Appointment window . Type a longer description here, such as directions to the appointment location, important information about the appointment, and so on .
Try This!
You can print your appointments to the default printer by click-ing the Print button on the File tab .
Tip
130 Adding an Appointment

Add an Appointment Right on the Calendar
1 Click the Calendar icon on the Navigation pane .
2 Click and drag to select a block of time for the appointment on the Calendar .
3 Begin typing the Subject of the appointment, and the subject appears in the blocked-out space on the Calendar .
4 Press Enter .
5 Double-click the appointment to open the appointment form .
6 Add the location, notes, and other information to the appointment .
7 Click the Save & Close button .1
23
5
7 6
If you use Outlook with a Microsoft Exchange Server account, others can easily see your free/busy time . They know when you’re busy and can schedule meetings with you based on this information .
Tip
To categorize the appointment, right-click the appointment and choose Categorize, and then choose a category from the submenu .
Tip
Adding an Appointment 131
Managing a Calendar

Adding an EventAn event is an activity that runs for 24 hours or longer . An example of an event is a weeklong conference or seminar that you attend . Events display as banners at the top of the day and run from midnight to midnight, so they don’t take up blocks of
time on the Calendar . This display method leaves room in your calendar for you to show appointments or meetings that you might schedule during event days .
Describe the Event
1 Click the Calendar icon on the Navigation Pane .
2 Click a day on the calendar .
3 Click the New Items button .
4 Choose All Day Event from the short-cut menu .
5 Type a description of the event in the Subject box .
6 Type the location of the event in the Location box .
7 Click the Save & Close button .
3 4 2
1
7 5 6
To add an all-day event to a day other than the current day, display the week or month, right-click on the day, and then choose New All Day Event .
Tip
You can add more information about an event to the text area at the bottom of the Event window .
Try This!
132 Adding an Event

Change the Event’s Scheduled Date
1 Create a new event .
2 Add a subject and location for the event .
3 Click the Start Time date down arrow and select the starting day of the event .
4 Click the End Time date down arrow and select the ending day of the event if it is a multiple-day event .
5 Click the Save & Close button .
5 32
4
1
You may already have events entered in your Calendar folder . When you create a new contact in the Contacts folder and include a birthday or anniversary for the contact, Outlook schedules that date as an event in the calendar .
Tip
For information on setting up contacts, see Section 7, “Work-ing with Contacts,” starting on page 99 .
See Also
Adding an Event 133
Managing a Calendar

Setting Up a MeetingA meeting is an activity (often a physical meeting or confer-ence call) that involves other people and sometimes resources . A resource can be a conference room, VCR, slide projector, tele-phones, laptop computer, or other equipment . Usually a meeting
involves you and at least two other people (but can certainly be just you and one other person) . Outlook sends a meeting invita-tion to every person you designate, and they can accept or reject the request or propose a new time for the meeting .
Create a Meeting in a Block of Time
1 Click the Calendar icon on the Navigation Pane .
2 Highlight a block of time on the meeting day for the meeting .
3 Click New Meeting on the Home tab .(continued on next page)
23
1
You can use the Scheduling Assistant to help you find a time that is open for all invitees, and you can also identify available resources . To switch to the Scheduling Assistant view, click Scheduling Assistant in the Show group on the Meeting tab of the ribbon .
Tip
134 Setting Up a Meeting

Create a Meeting in a Block of Time (continued)
4 Click To .
5 Select attendees and resources from the Address Book, or type the addresses manually .
6 Click Required if the invitee needs to attend .
7 Click Optional if the invitee isn’t required to attend .
8 Click OK when you are done .
9 Type a description of the meeting in the Subject box .
10 Type the location of the meeting in the Location box .
11 Add notes, directions, or comments for the meeting as needed .
12 Click Send .
5
7 6 8
4 9 10
12
11
When you type your meeting subject, keep it short but descriptive . “Team Meeting” may not be enough if people are members of multiple teams . Use some-thing specific like “Development Team Meeting” for your description .
Try This!
Setting Up a Meeting 135
Managing a Calendar

Change the Meeting Date and Time
Outlook uses the currently selected date and time by default when you create a new meeting request . You can change the date and time as you need to, rather than accept the default .
1 Create a new meeting .
2 Add attendees, a subject, and a location for the meeting .
3 Click the down arrow in the Start Time date field, and select the starting date .
4 Click the down arrow in the Start Time hour field, and select the starting time of the meeting .
5 Click the down arrow in the End Time hour field, and select the ending time of the meeting .
6 Click Send .
13
6
2
4
5
Make sure that your attendee list has correct e-mail addresses . If you attempt to send the meeting request to someone not in one of your address books, Outlook lets you know that the person can’t be validated .
Caution
For information on the Address Book and adding new contacts, see Section 7, “Working with Contacts,” starting on page 99 .
See Also Outlook provides the Scheduling Assistant to help you set up meetings with other people in your organization . The Schedul-ing Assistant lets you see other people’s schedules if they have mailboxes in the same Exchange Server environment .
Tip
136 Setting Up a Meeting

Updating Calendar InformationOutlook lets you edit a meeting, appointment, or event information saved in the Calendar folder . You might, for example, need to modify the time an appointment starts or ends, change where a meeting is held, or adjust the date of an event . When you change a meeting, you can send new meeting messages to attendees to announce the change .
Change an Appointment
1 Click the Calendar icon on the Navigation Pane .
2 Double-click the appointment you want to change . (If you open a recurring appoint-ment, Outlook asks whether you want to change the occurrence or the series .)
3 Make changes to the appointment .
4 Click the Save & Close button .
1 24
3
Any date that has a meeting, appointment, or event appears in bold on the Date Navigator . Click that date to switch to the day, week, or month in which that activity occurs .
Tip
Make an appointment recurring by clicking the Recurrence button and filling out the Appointment Recurrence informa-tion . For example, set the time for the appointment to occur from 8:00 A .M . to 10:00 A .M . every Thursday .
Try This!
Updating Calendar Information 137
Managing a Calendar

Update Event Information
1 Click the Calendar icon on the Navigation Pane .
2 Double-click the event you want to change .
3 Make changes to the event .
4 Click the Save & Close button .
2
1 4 3
Events appear at the top of Day and Week views and are shown within a box in Month view .
Tip
If you deselect the All Day Event option on the Appointment tab for the event, you may create a conflict with appointments or meetings you’ve already set up for that day . Remember that events run for 24 hours—from midnight to midnight .
Caution
138 Updating Calendar Information

Reschedule a Meeting
1 Open the meeting you want to change . If it is a recurring meeting, specify whether you want to change the occurrence or the series .
2 Change the start day, if needed .
3 Click the Start Time hour drop-down list, and select the new start time .
4 Click the End Time hour drop-down list, and select the new end time .
5 Click Send Update .
1
5
3
2 4
You can reschedule a meeting simply by dragging it to a new location on the Calendar . Regardless of the method you use to move the meeting, Outlook can automatically send an update to all attendees with notice of the new day and time .
Tip
Use the Tracking button on the Meeting tab to see which attendees have responded to your meeting request .
Tip
Updating Calendar Information 139
Managing a Calendar

Inserting Items, Objects, and Files in a Calendar ItemOutlook enables you to insert objects, files, and Outlook items into your Calendar items . For example, you may have a meet-ing to which you want to take an important document or an agenda . You can insert the document into the meeting item
so that you don’t forget to take it with you and so that other attendees have a copy of it . You can add contacts from Outlook to a calendar item in much the same way .
Add an Outlook Item
1 Open an appointment, meeting, or event .
2 Click the Insert tab on the ribbon .
3 Click Outlook Item .
4 Select the Outlook folder in which the item is stored .
5 Select the Outlook item you want to insert from the Items list .
6 Click OK . The selected item now appears in the comment field .
7 Click the Meeting, Appointment, or Event tab, and then click Save & Close (for an appointment or event) or Send Update (for a meeting) .
3 2 1
4 6
5
Outlook uses an item-specific icon to indicate the type of Outlook item that you can insert, such as a note icon for a note item or calendar icon for a calendar item .
Tip
To insert the text contained in a contact rather than the con-tact address card itself, select the Text Only option in the Insert Item dialog box .
Try This!
7
The selected item appears in thecomment field.
140 Inserting Items, Objects, and Files in a Calendar Item

Add a File
1 Double-click an appointment, meeting, or event .
2 Click the Insert tab on the ribbon .
3 Click the Attach File button .
4 Select the file you want to insert .
5 Click Insert . The added file appears in the comment field .
6 Click the Meeting, Appoint-ment, or Event tab, and then click Save & Close (or Send Update, for a meeting) .
3 2
4 5
6
The added file appears in thecomment field.
To delete a file, item, or object from a Calendar item, select the item and press Delete .
Tip
Inserting Items, Objects, and Files in a Calendar Item 141
Managing a Calendar

Add an Object from a File
1 Click the Calendar icon on the Navigation Pane .
2 Double-click an appointment, meeting, or event .
3 Click the Insert tab on the ribbon, and then click in the notes area of the item .
4 Click Object on the Text group of the ribbon’s Insert tab .
5 Click the Create From File tab .
6 Click Browse .(continued on next page) 1 23 4
5 6Because you can add objects from a file, you can also embed a portion of a spreadsheet or other type of document in the appoint-ment item for reference . For example, if you are discussing a project issue list in a meet-ing, you might embed the issue list from a Microsoft Excel spreadsheet in the meeting request so that the participants can review it before the meeting .
Tip
142 Inserting Items, Objects, and Files in a Calendar Item

Add an Object from a File (continued)
7 In the dialog box, click the object you want to add .
8 Click Insert, and then click OK in the Object dialog box . The added object appears in the comment field .
9 Click the Appointment, Meeting, or Event tab, and then click Save & Close (or Send Update) .
9
The added object appears in thecomment field.
To create a new object, such as an Excel worksheet, select Create New in the Insert Object dialog box . When you click OK to insert the object, you then create the new object in that object’s native application (such as Excel) .
Tip
7
8
Inserting Items, Objects, and Files in a Calendar Item 143
Managing a Calendar

Working with RemindersYou can have Outlook display a reminder of upcoming appointments, events, or meetings . The reminder displays in a message box and can sound an alarm to alert you . You can use any sound included with Windows or use a sound that you’ve downloaded from the Internet and saved to your hard
drive . Outlook adds a 15-minute reminder automatically when you create appointments or meetings, so you need to use the following process only if you want to add a reminder to an item that doesn’t have one or when you want to change the reminder .
Add or Change a Reminder
1 Open the appointment, meeting, or event for which you want to set a reminder .
2 In the Options group on the ribbon’s Appointment tab, choose a reminder time .
3 Click the Save & Close button . Outlook reminds you of the appointment at the scheduled time .
3 2
Reminders display even if the Calendar item is overdue . For example, if an event was set for Saturday and you didn’t turn on your computer that day, the next time you start Windows, the reminder for that event appears . You can dismiss the reminder at that point .
Tip
You can set up reminders for meetings and events by following the same sequence of steps shown here for appointments .
Tip
144 Working with Reminders

Outlook enables you to share Calendar information with others . You can forward a Calendar item by e-mail to other Outlook users, or you can forward an iCalendar item to any user of any Internet-connected mail program . You should use iCalendar when you schedule meetings with people who don’t use Outlook .
Forward a Calendar Item
1 Open an existing meeting item .
2 Click the Meeting tab of the ribbon .
3 Click the Forward button .
4 Type the e-mail address of the recipi-ent in the To box .
5 Click Send .
23
5 4
Sharing Calendar Information
Sharing Calendar Information 145
Managing a Calendar

Forward an Item As iCalendar
1 Open a meeting item by double-clicking it in the Calendar .
2 Click the Meeting tab on the ribbon . This tab is named Meeting Series for a recurring meeting .
3 Click the arrow beside the Forward button .
4 Choose Forward As iCalendar . The item appears as an attachment .
5 Type the e-mail address of the recipi-ent in the To box .
6 Click Send .
2 43
6 5
The item appears as an attachment.
If you forward a calendar item that has an attachment, that attachment is forwarded along with the calendar item .
Tip
iCalendar is for communicating with people who don’t use Outlook . If you want to forward a Calendar item to someone who uses Outlook, use the Forward command on the Actions menu or click Forward in the Actions group on the meeting form’s ribbon .
Tip
146 Working with Reminders

Printing CalendarsYou can print your Outlook appointment calendar, such as your daily or weekly appointments, meetings, and events . Or you can print an individual calendar item, such as a meeting item .
Print your Appointment Calendar
1 Click the Calendar icon on the Navigation Pane, and then click File .
2 Choose Print .
3 Choose a calendar style in the Print Style area .
4 Click Print .
1
2
4
3
Print your appointment calendar at the beginning of each week so that you can keep track of all your upcoming events, appointments, and meetings . As schedules change, such as a meeting being delayed or canceled, make these changes on the hard copy as well as in Outlook . If too many changes hap-pen, of course, you need to print a fresh calendar .
Try This!
You can print your calendars in Daily, Weekly, Monthly, Tri-fold, Calendar Detail, and Memo Style . Print your calendar in each one of these styles and pick your favorite one .
Tip
Printing Calendars 147
Managing a Calendar

Print a Calendar Item
1 Click the Calendar icon on the Navigation Pane .
2 Double-click the Calendar item you want to print .
3 Click File .
4 Click Print .
5 Set print options .
6 Click Print .
1
2
3 4 6 5
If you want to print to a printer other than the default one, click the Printer drop-down list and select the printer .
Tip
Print a Calendar item that has an attachment inserted in it . Click Print Options, and when the Print dialog box appears, select Print Attached Files to print the attachment .
Try This!
148 Printing Calendars

253
Index
Calendar 253
Index
Symbols% Complete property of task, 154, 158
AAccess database, importing data from,
226Account Settings dialog box
E-mail tabExchange Server account, 235
Find A Text Messaging Servce For Your Mobile Operator, 180
activities, associated with contact, 109Add New Account dialog box, 38Add New Category dialog box, 208Address Book, 48, 50–51
adding contacts, 106finding name in, 51to select person for e-mail alert, 179
Address Cards, 111information entry, 100
addressesfor e-mail messages, 48importing from other programs, 40
Advanced Find dialog box, 25, 114alarm for calendar item, 144alerts
configuring settings for Exchange Server accounts, 174–175
for important messages, 178–179for meetings and appointments, 125for SharePoint calendar changes, 189sending to mobile devices, 173, 183–185setting up Calendar, 176–177to mobile device, 26
All Day Event, 132, 138All Outlook Items folder list, 216anniversary, as calendar event, 133antivirus program, 79applications
creating shortcut for, 247for opening attachments, 79
appointments, 34adding file to, 141adding information about, 130adding Outlook item to, 140adding to Calendar, 129–131
with menu, 129–130, 130–131changing, 137embedding spreadsheet portion, 142opening, 43printing, 130, 147recurring, 137reminders for, 144
archive, display in Navigation Pane, 15archiving
exporting items for, 228Outlook data files, 233–234to Outlook data file, 234
assigning tasks to another, 166–168assumptions, 4attached faxes, search folder for messages
with, 211attachments
forwarding with calendar item, 146printing, 148to e-mail, 79–80
forwarding, 82saving, 80, 82
to tasks, 162attachments to e-mail, 64–65, 65audio reminder, 155AutoArchive dialog box, 233AutoArchive options for folder, 218, 219
AutoArchive, setting options, 233AutoDialer option, 121availability, viewing, 200
BBackstage view, 10–11
Account Settings, Manage Mobile Notifications, 26
backup of contacts, 105backup of Outlook data, 230–232
exporting items for, 228of archive file, 234
Bcc field, 160Bing Web site, 110birthday, as calendar event, 133body of e-mail message, 49boilerplate text, 59boldface, e-mail messages in, 72bold text, 6, 58Business Card, 111busy time
calendar display of, 16–17Exchange Server account for sharing,
131
CCached Exchange Mode, configuring
Outlook for, 235–236Calendar, 125
adding appointment, 129–131directly on Calendar, 131with menu, 129–130, 130–131
adding event, 132–133adding object from file, 142–143,
143–144adding to Outlook from SharePoint,
188–192

254 Calendar
Calendar (continued)alerts to mobile device
sending, 183setting up, 176–177
customizing, 241–242Daily Task List, 150event updates, 138inserting items, objects and files,
140–143meeting rescheduling, 139meeting setup, 134–136new features, 16–20notifications of updates, 177preview for invitation, 18–19printing, 147–148reminders, 144sharing information from, 145–146Task List in, 152updating information, 137–139viewing, 126–128
Calendar folder, 33calendar items, creating in Outlook for
SharePoint, 191Calendar view, 127categories, 206–210
adding to category list, 208assigning multiple, 207deleting, 210for contact organization, 117for items, 206name changes, 209
Categorized Mail search folder, 212items without color associated, 211
CD drive, backing up PST file to, 231cell phone, alerts to, 173cleaning up folders, 218–219closing
Address Book, 51Outlook item, 35
colorCategorized Mail search folder item
without, 211for categories, 206indicator of person’s availability, 200of e-mail message text, 58
Color Categories dialog box, 117, 208color schemes, 62columns
adding and removing on Task List, 151adding to custom contacts view, 118
commands, adding to Quick Access Toolbar, 251
communicationwith contacts, 120–121with others, 201–203
instant messaging session, 201voice call, 202–203
completed tasks, deleting, 159Compose Messages In This Format drop-
down list, 240computers, selectively copying Outlook
items between, 227computer virus, e-mail attachment
infected with, 79Conditional Formatting for custom
contacts view, 119contact card window, 21contact groups, 52–54, 106
creating, 52–53contacts, 34, 99
activities associated with, 109adding file, 104adding new, 100–102
from e-mail message, 100–101with Contact window, 102
adding to Address Book, 106creating in SharePoint list from Outlook,
194–195
customizing views, 118–119inserting item in record, 103–104map display for, 110meeting request with, 122–123organizing, 115–119
with categories, 117with folders, 115–116
phone call to, 121printing information, 107–108searching for, 112–114sending e-mail to, 120sharing information on, 124updating existing with Contacts folder,
111use of SharePoint contacts in Outlook,
193–195viewing information, 107–110
Contacts folder, 33, 50, 99, 100, 133creating new contact in, 44scrolling through, 112viewing, 105–106
Contact tab in ribbon, More, Map It in Communicate group, 110
Contact window for adding information, 102
Contents Pane, 10Conversation feature, 13conversations, 205copy and paste, 56
RSS links, 92copying
contacts to SharePoint list, 195e-mail message text, 56
Create New Folder dialog box, 215Create Or Open Outlook Data File dialog
box, 224selecting existing PST file in, 225
Create Outlook Data File dialog box, 229Create Rule dialog box, 86

Eudora 255
Current View menu, 44custom calendar groups, 16customizing Outlook, 237
Calendar option, 241–242message format choices, 239–240Navigation Pane, 243–247
adding shortcuts, 244–247, 245–248showing or hiding, 243
Quick Access Toolbar, 251read and delivery receipts, 238ribbon, 248–250
adding tab, 249–250turning on or off, 248
Ddaily calendar agenda, sending to mobile
device, 176, 177Daily Task List, 150Data Files tab in ribbon, 231data retrieval from another program, 41–42Date Navigator, 126dates for tasks, changing, 155Day view for calendar, 126
events in, 138default message format, 240deleted categories, 208, 211deleted contacts, undoing, 112Deleted Items folder, 76, 159, 220
emptying, 219, 221space used by, 219
deletingcategories, 210completed tasks, 159e-mail messages, 76file, item or object from Calendar item,
141items from folders, 220items from mailbox, 219
delivery receipts for e-mail messages, 238desktop, dragging Outlook icon to, 32distribution lists, 52 . See also contact
groupsdocument libraries, use of SharePoint in
Outlook, 196–197domain, blocking mail from, 85downloading
full RSS feed article, 98RSS feed content, 93
Draft messages, reviewing, 68Drafts folder, 33, 69dragging
contacts to folder, 115items to create shortcuts, 246moving items without, 217to move items to folder, 216to move RSS folder, 95to reschedule meeting, 139
due date for tasks, 153
Ee-mail, 47
new features, 13–14e-mail accounts, 36–39
adding manually, 38–39e-mail addresses
for contacts, 102, 120for meeting attendees, 136searching for partial, 114
e-mail messages, 34 . See also attachments, to e-mail
adding new contact from, 100–101addressing, 48alerts to mobile device for, 178–179attaching files, 65to contact group, 54deleting, 76
displaying related together, 13editing, 55editor for, 57filter rule based on, 86follow-up for, 89–90format choices for, 239–240formatting text, 57–58for name in Address Book, 51for sending task assignment, 166for task status report, 160–161forwarding, 82hyperlinks in, 57importing from other programs, 40including files, 64–65manually transmitting, 67moving and copying text, 56moving between folders, 13–14opening, 75printing, 78priority levels, 238read and delivery receipts, 238reading, 74–75receiving, 72–73receiving on mobile device, 179reply to, 81reviewing Sent messages and drafts,
68–69saving, 77sending, 66–67sending to contacts, 120sorting by date, 74starting new, 15
e-mail server, 71embedding picture in HTML e-mail
message, 240emptying Deleted Items folder, 219equipment, scheduling use, 134Eudora, 36
importing from, 40

256 event, nontraditional holiday as
event, nontraditional holiday as, 242events
adding file to, 141adding Outlook item to, 140adding to Calendar, 132–133changing scheduled date, 133reminders for, 144updating information, 138
Excel spreadsheet, importing data from, 226
exception to rule for e-mail message alerts, 179
Exchange Serverdata in mailbox, 223new features, 15Outlook data storage in mailbox, 235
Exchange Server accountsconfiguring mobile alert settings for,
174–175for free/busy time, 131
exiting Outlook, 32and emptying Deleted Items folder, 221before backing up PST file, 231
Expand the Navigation Pane button, 243exporting items from Outlook, 228–229
Ffaxes, search folder for messages with
attached, 211file formats
for e-mail attachments, 65for saving message, 77
File menu, 10New Entry, 106
filesadding object to Calendar from, 142–
143, 143–144adding to Calendar item, 141
adding to contacts, 104adding to task, 164management, 205
File tab in ribbonAccount Settings, 38, 95, 224, 230
Manage Mobile Notifications, 174, 176, 178
AdvancedSend/Receive, 72
Backstage view, 10Cleanup Tools
Archive, 234Mail Cleanup, 218
Open, Import, 36, 40, 41Export To A File, 228
Options, 233Advanced, 45
Print, 78, 108, 130, 169, 170Save As, 77
Filter dialog boxfor exporting items, 229for import data, 227
filtering . See also Rules Wizardfor custom contacts view, 119junk e-mail, 71, 83
finding name in Address Book, 51Firefox, 36First Day Of Week drop-down list, 241flagging message for follow-up, 89Folder list, 8, 33Folder Options applet, 4folders, 205, 215–217
adding to personal, 225archiving items from, 234AutoArchive options, 218cleaning up, 218–219creating, 215creating shortcuts for, 244–245deleting items, 220–221
for organizing contacts, 115–116for RSS feeds, 94–95
changing, 95name changes, 94
moving items to, 216offline, 235–236synchronization for Cached Exchange
Mode, 236folders in Outlook, 30, 33
moving messages between, 13–14opening, 35reviewing items, 34
Folder Size dialog box, 219Folder tab in ribbon, New Folder, 115, 215fonts
changing for e-mail message, 58for card headings and card fields, 119for HTML stationery, 63for signature, 60
Format Text tab in ribbon, 58for e-mail message, 239
formatting e-mail message text, 49, 57–58forwarding
calendar item, 145as iCalendar, 146
contact item, 124e-mail message, 82messages
configuring, 185tasks, 171
free timecalendar display of, 16–17Exchange Server account for sharing,
131
GGlobal Address List (GAL), 193

Junk Mail Senders List, adding to 257
HHelp, 46hiding Navigation Pane, 243holidays, customizing, 242Home tab in ribbon
Address Book, 106Categorize, 206
All Categories, 207Day button, 152, 241Find group, Address Book, 50Forward, 82Go To group, Today button, 126Junk, 83
Block Sender, 84Junk E-mail Options, 85
Manage Rules & Alerts, New Rule, 87Meeting, 122Move, 97, 217New Appointment, 129New E-mail, 48, 238New Items, 52New Meeting, 134New Task, 156Reply, 81Reply All, 81RSS, Download Content, 93Rules, Manage Rules And Alerts, 86Week button, 152
HTML, 77for e-mail message, 239, 240
HTML Message formatfor e-mail message, 57
HTML stationery, 62–63editing, 63
hyperlinkin e-mail messages, 57inserting file as, 164, 165
IiCalendar, 145, 146IMAP services, 36importing
e-mail accounts, 36–37from another program, 40–42items into Outlook, 226–227
Inbox, 6, 33, 74, 215calendar preview from, 18–19follow-up flag, 90keeping open with Contacts open, 102managing, 76–78opening, 8, 13
Inbox view, 30infected attachments, 79information management, 205inserting
file in calendar item, 141item in contact record, 103–104items into tasks, 162–165objects, files and items in Calendar item,
140inserting pictures in e-mail message, 64Insert Item dialog box, Text Only option,
140Insert Object dialog box, 143Insert Picture dialog box, 64, 240Insert tab in ribbon
Attach File, 165Attach File button, 141Attach Item, 103Illustrations group
Picture, 240Include group
Attach File, 65Outlook Item, 162
Picture, 64Text group, Object, 142
installing Outlook, 2instant message, 21instant messaging session, starting, 201Instant search, 113interface
Navigation Pane, 8–9new features, 6–12ribbon, 6–7views, 12
Internet connection, 183Internet Explorer, 174Internet service provider (ISP), 36invitation
calendar preview for, 18–19sending, 20
invitation to meeting, 135italic text, 58items
clearing category from, 210dragging to create shortcuts, 246exporting from Outlook, 228–229importing, 226–227inserting in contact record, 103–104moving to folders, 216moving without dragging, 217restoring, 232selectively copying between computers,
227
Jjargon, 1journal entries, 34junk e-mail, 83–85
filtering, 71fine-tuning, 85
Junk Mail Senders List, adding to, 84–85

258 Library tab in ribbon, Connect & Export, Connect To Outlook
LLibrary tab in ribbon, Connect & Export,
Connect To Outlook, 196LinkedIn, 22local data file, 224locating new messages, 74location
for backup files, 230for calendar event, 133
Mmacros, adding to Quick Access Toolbar,
251Mailbox Cleanup Tool, 218–219, 219–220Mail icon, 8, 182
Search Folders branch, 211MailTips feature, 15Manage Mobile Notifications option, 174Map Custom Fields dialog box, 42maps, displaying for contact, 110marking RSS feed messages, 96Master Category list, categories deleted
from, 208meetings, 34
adding file to, 141adding Outlook item to, 140changing date and time, 136creating, 134–135preview, 18–19recurring, 123, 125reminders for, 144request for, 19, 20rescheduling, 139scheduling with contacts, 122–123
Meeting Series tab in calendar, 146
Meeting tab in ribbonForward button, 145
Forward As ICalendar, 146Show group, Scheduling Assistant, 134Tracking button, 139
messages . See e-mail messages; See text messages
instant, 201managing threads, 205search folders for locating, 211
messages in RSS feedsmanagement, 96–98marking and unmarking, 96moving between folders, 97
Message tab in ribbon, 6Microsoft Exchange Server, 36Microsoft Exchange Server 2010 mailbox,
175Microsoft Outlook Express, 36Microsoft SharePoint, 187 . See
also SharePointMicrosoft Word, 57Minimize the Navigation Pane button, 243minimizing Navigation Pane, 243mobile devices
alerts to, 173Calendar alerts setup, 176–177configuring alert settings for Exchange
Server accounts, 174–175configuring message forwarding, 185receiving e-mail on, 179reminders setup, 184sending alerts from Outlook, 183–185server alerts to, 26
mobility, 26–28Month view for calendar, 126
events in, 138mouse, 4Move Items dialog box, 217
movinge-mail message text, 56items to folders, 216items without dragging, 217messages between folders, 13–14RSS feed messages between folders, 97
MSN Messenger, 199
Nnames
changesfor categories, 209for search folders, 214
finding in Address Book, 51for contacts folders, 116for custom ribbon tabs, 249for RSS feed folder, 94of tasks, 153
Navigation Pane, 8–9archive display, 15Calendar icon, 16, 126collapsing, 30Contacts icon, 105, 109, 110customizing, 243–247Drafts folder, 69expanding, 9Folder List button, 216folders access with, 33Inbox, 6, 75Mail button, 74Mail icon, Search Folders, 212opening folder, 35RSS Feeds, 92, 93Sent Items folder, 68Shortcuts pane, 244showing or hiding, 243sizing, 127

Quick Steps 259
Tasks, 151Team branch, 16
Netscape, 36network servers for linking files in tasks,
164New Entry dialog box, 106news feeds . See RSS feedsNew Signature dialog box, 60non-Outlook items, shortcuts for, 247notes, 34notifications of Calendar updates, 177
Oobjects, adding to calendar item from file,
142–143Office Communications Server (OCS), 187Office Communicator, 121, 187, 199
for voice call, 203Office themes for messages, 62offline folders, 235–236Offline Help, 46Online Help, 46online status, viewing, 199–200opening
attachments, 79e-mail messages, 75
Options dialog boxAdvanced, 67Advanced page, 45Mail, 59Mobile page, Configure Forwarding,
185Options tab in ribbon
Bcc, 6–7Show Fields, Show Bcc, 160
organization for contacts, 115–119with categories, 117
organization of data, 205 . See also foldersOutbox, 67
placing message in, 66Outbox folder, 215Outlook
installing, 2multiple options for tasks, 2starting and exiting, 32
Outlook data files, 223, 224–225archiving, 233–234archiving to, 234importing data to, 226–227restoring from backup, 232
Outlook Express, importing from, 40Outlook item, 34–35
adding to calendar item, 140adding to task, 162–163opening, 35
Outlook item window, overview, 31Outlook Journal, 121Outlook Options dialog box, 233Outlook profile, local data file for, 224Outlook program window, overview, 30Outlook rules, 71Outlook Social Connector for SharePoint,
198Outlook Today view, 43
Ppaper clip icon, 79paragraph, creating in e-mail, 49People Pane, 22–23, 198% Complete property of task, 154, 158permissions in SharePoint calendar, 191personal folder file, 223Personal Folders dialog box, 231phone call to contacts, 121
picturesincluding in HTML e-mail message, 240inserting in e-mail message, 64
Plain Text, for e-mail message, 239pocket PC, alerts to, 173POP3 services, 36predefined search folders, 211Presence Display, turning on, 199presence of users online, 21Preview Pane, View Article, 98Print dialog box, 108, 169printer, selecting for calendar printing,
148printing, 10–11
appointments, 130calendar, 147–148calendar item, 148e-mail message, 78task item, 170task list, 169
priority levels for e-mail messages, 238Private button for tasks, 154project category, 205Prompt Before AutoArchive Runs option,
233PST files, 223
backup of, 230–231creating, 224–225
publishing calendar, 17
QQuestion Mark button, 46Quick Access Toolbar, 7, 30, 251
Quick Print, 78Undo Flag, 152
Quick Print, 170Quick Steps, 13, 205

260 reading e-mail
Rreading e-mail, 74–75Reading Pane, 34
RSS feed preview in, 93sender’s online availability display in,
200turning off, 75
reading RSS feed article online, 98read receipts for e-mail messages, 238Really Simple Syndication (RSS) . See RSS
feedsreceiving e-mail, 72–73recovering deleted messages, 76recovery from backups, testing, 234recurring appointments, 137recurring meetings, 123, 125recurring tasks, 156–157“RE:” in subject line, 81reminders, 144
for meetings, 123for tasks, 150setting up for mobile devices, 184sound for, 155
removing . See deletingreply to e-mail, 81Request A Delivery Receipt option, 238Request A Read Receipt option, 238resizing . See sizingresources, scheduling use, 134retention policies, administrator settings
for, 233reversing sort order of messages, 74ribbon, 30 . See also names of individual
tabsadding tab, 249–250new features, 6–7turning on or off, 248
Rich Site Summary . See RSS feedsRich Text, for e-mail message, 239Rich Text Format
and HTML stationery, 62for e-mail message, 57
RSS Feed dialog box, 92RSS feeds, 91
adding automatically, 92downloading full article, 98folder name changes, 94folders for
changing, 95for calendar updates, 189message management, 96–98viewing, 93
Rules Wizard, 86–88creating rule based on message, 86creating rule from scratch, 87–88
Ssaving
attachments to e-mail, 80e-mail messages, 77
Scheduling Assistant, 134, 136Search Folder Criteria dialog box, 212search folders, 211–214
creating custom, 212–213modifying, 214
searchingfor activities associated with contact,
109for contacts, 112–114for older messages during cleanup, 219
Search tab in ribbon, 24–25Search Tools in ribbon, 114selected tasks, printing list, 169Select Members dialog box, 52Select Names dialog box, 48, 55
senderremoving from Junk Mail list, 85sorting e-mail by, 74
sendinge-mail messages, 66–67invitation to meeting, 20text message, 28
sending text messages from Outlook, 182Send/Receive tab in ribbon
Send/Receive All Folders, 73Send/Receive Groups, 73
Sent messages, reviewing, 68server alerts to mobile device, 26Setup Wizard, 2SharePoint
adding calendars to Outlook, 188–192connecting SharePoint 2007 calendar,
190connecting SharePoint 2010 calendar,
188–189contacts use in Outlook, 193–195creating calendar items in Outlook,
191–192creating contact from Outlook, 194–195document libraries use in Outlook,
196–197Outlook Social Connector, 198
SharePoint Lists, 8SharePoint Workspace, 197sharing contact group, 52sharing information
for tasks, 169from Calendar, 145–146
shortcut for Outlook, 32shortcuts
creating for folder, 244–245dragging items to create, 246for non-Outlook items, 247for Web sites, 245

user interface 261
Show Columns dialog box, 118signatures, 59–61
choosing, 61Signatures and Stationery dialog box, 59,
63Signatures And Stationery dialog box, 61Simple List View for tasks, 150sizing Navigation Pane, 127SMS provider, 26, 28SMS service account, 180social networking, 22, 198software
creating shortcut for, 247for opening attachments, 79
sortinge-mail by date, 74task list, 151
sound for reminder, 155spam, 36, 83 . See also junk e-mailspreadsheet
embedding portion in appointment, 142
importing data from, 226starting Outlook, 32Start menu, Programs/Startup folder, 32Startup view, 45stationery, HTML, 62status bar, total number of e-mails and
unread e-mails on, 73status of task, changing, 155Status property of task, 154status report for assigned task, 167, 168
sending, 160–161strikethrough, for completed tasks, 158subfolders
creating, 215moving items to, 216
subjectfor calendar event, 133of meeting invitation, 135
Subject field for e-mail message, 49surveys on Web sites and junk e-mail, 84synchronization of document library, 196synchronization of folders for Cached
Exchange Mode, 236
Ttabs in ribbon
adding, 249–250turning on or off, 248
task item, printing, 170Task Item Window, opening, 150Task Recurrence dialog box, 156, 157tasks, 34
adding file to, 164–165assigning to another, 166–168
accepting or rejecting, 168assigning to contacts, 122deleting completed, 159forwarding, 171inserting items into, 162–165marking as complete, 158modifying and updating, 158–161opening, 43printing list, 169recurring, 156–157reminders for, 150sending status report for assigned, 160setting or changing properties, 154–155sharing information for, 169–171viewing, 150–152
Tasks folder, 149, 150adding task, 153–155opening, 151
Task tab in ribbonFollow-Up, Add Reminder, 150Manage Task
Assign Task, 166Send Status Report, 160
Respond, Forward, 171Show group, Details, 150
telephone call to contacts, 121text messages
for alerts, 26–27, 27–28sending, 28sending from Outlook, 182
Text Messaging Notifications dialog box, 176
text messaging service, setting up, 180–181text wrap, 49today, returning to in calendar, 127Today view, 152To-Do Bar, 126, 128, 150to-do list . See Tasks foldertracking time consumed on phone calls,
121
UUNC path, 164underlined text, 58undoing
deleted contacts, 112deleted message, 76deleting items, 220moving item, 217
unified messaging, 175unmarking RSS feed messages, 96Unread Mail search folder, 212unread messages
number indicator on status bar, 73search folder for, 211
user interface . See interface

262 vCard format
VvCard format, 124video session, 203viewing RSS feeds, 93View menu, Reading Pane, 74views, 12, 43–45
customizing for contacts, 118–119View tab in ribbon
Change View, 12, 44, 105, 111Simple List, 158
Layout, To-Do Bar, 128Reading Pane, 22, 198View Settings, 118
virus, e-mail attachment infected with, 79voice call, 202–203voice conferencing application, 121voice conferencing call, 21voice mail, search folders for messages
with, 211VoIP phone, 121, 202
WWeb sites, creating shortcuts to, 245Web site surveys and junk e-mail, 84week, displaying in calendar, 126weekend days, displaying in calendar, 17,
127Week view
events in, 138vs . Work Week view, 17
Windows Live, 22Windows Live Hotmail, 36Windows Live Messenger, 199Windows Mail, 36
importing from, 40Windows Messenger, 199work hours, changing, 241Work Week view, 127
customizing settings, 241vs . Week views, 17

About the AuthorJim Boyce has authored or coauthored more than 45 books about computer hardware and software, including Microsoft® Office® Outlook 2007 Plain & Simple and Microsoft® Outlook® Version 2002 Inside Out . He is a former contributing editor and monthly columnist for WINDOWS Magazine . He has worked with computers as a programmer and systems manager in a variety of capacities since the 1970s, and has a wide range of experience in the MS-DOS, Microsoft Windows, Microsoft Windows NT, and UNIX environments .
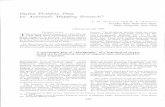









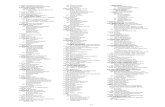
![[MS-OIDCE]: OpenID Connect 1.0 Protocol Extensions€¦ · addresses, logos, people, places, and events that are depicted in this documentation are fictitious. No association with](https://static.fdocuments.in/doc/165x107/5ed76c4d2a2f0d6edb31ef92/ms-oidce-openid-connect-10-protocol-extensions-addresses-logos-people-places.jpg)







