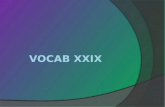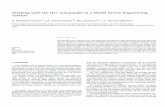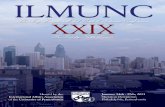Microsoft Outlook 2010 inside out : [the ultimate, in …TableofContents Acknowledgments xxv...
Transcript of Microsoft Outlook 2010 inside out : [the ultimate, in …TableofContents Acknowledgments xxv...

^^^m ffl^Jfr^fa
Microsoft" Outlook* 2010
Inside Out
Jim Boyce

Table of Contents
Acknowledgments xxv
Conventions and Features Used in This Book xxvii
Introduction xxix
Part 1: Working with Outlook
Chapter 1: What's New in Outlook 2010 3
A New Look and Feel 3
The Ribbon 4
Navigation Pane 5
Backstage 6
Other Changes 6
Conversation Management 7
Search 8
Calendar Preview 8
Quick Steps 9
People Pane 10
Exchange Server Improvements 11
Calendar Features 11
Integrated Email Archive 12
MailTips 13
Multiple Exchange Server Accounts 13
Other Improvements for Exchange Server 14
Extended Browser Support 14
SharePoint Workspace 14
What's Out 15
And More 16
What do you think of this book? We want to hear from you!Microsoft is interested in hearing your feedback so we can continually improve our books and learning
resources for you. To participate in a brief online survey, please visit:
microsoft.com/learning/booksurvey
V

vi Table of Contents
Chapter 2: Outlook Overview and Startup 17
Overview of Outlook I7
Messaging 18
Calendars and Scheduling 21
Contact Management 24
Task Management 26
Tracking with the Outlook Journal 27
Organizing Your Thoughts with Notes 27
How Outlook Stores Data 28
Personal Folders—.pst Files 30
Options for Working Offline 31
Understanding Messaging Protocols and Standards 32
SMTP/POP3 32
IMAP 33
MAPI 34
LDAP 34
RSS 35
MIME 35
S/MIME 35
MHTML 35
iCalendar, vCalendar, and vCard 36
Security Provisions in Outlook 36
Protection Against Web Beacons 36
Attachment and Virus Security 36
Digital Signatures 38
Message Encryption 39
Options for Starting Outlook 39
Normal Startup 39
Safe Mode Startup 40
Starting Outlook Automatically 41
Pinning Outlook to the Start Menu and Taskbar (Windows 7) 42
Changing the Outlook Shortcut 42
Startup Switches 45
Choosing a Startup View 45
Creating Shortcuts to Start New Outlook Items 47
Chapter 3: Configuring Outlook Profiles and Accounts 49
Configuring Accounts and Services 49
Understanding Profiles 52
Creating Profiles 54
Setting a Default Profile 56
Choosing a Profile 57
Configuring Online and Offline Data Storage 57
Personal Folders and Offline Folders 58
Adding Other Data Stores 59
Removing Data Stores 61
Configuring Offline Storage 62

Table of Contents vii
Configuring Cached Exchange Mode 63
Changing Your Data Storage Location 64
Setting Send and Delivery Options 65
Chapter 4: Working in and Configuring Outlook 67
Using the Ribbon 68
Using Backstage View 69
Using the Quick Access Toolbar 70
Understanding the Outlook Folders 70
Working with the Standard Outlook Views 72
Outlook Today 72
Inbox 73
Calendar 85
Contacts 93
Tasks 95
Notes 97
Deleted Items 99
Choosing the Startup View 99
Using Other Outlook Features 100
Using the Navigation Pane 100
Using Multiple Outlook Windows 103
Using the Folder List 103
Using the Status Bar 104
Using the Reading Pane 104
Using the InfoBar 106
Configuring Outlook Options 107
Using Outlook Effectively 113
Chapter 5: Creating and Using Categories 115
Understanding Categories 115
Customizing Your Category List 118
Assigning Categories to Outlook Items 120
Assigning Categories to Existing Outlook Items 122
Assigning a Quick Click Category 123
Assigning Categories Automatically 123
Modifying Categories and Category Assignments 124
Changing Existing Categories 124
Changing Category Assignments 125
Changing Category Assignments of Multiple Items at One Time 125
Organizing Data with Categories 126
Viewing Selected Categories Only 127
Sharing a Category List 129
Sharing Categories with a Registry File 129
Sharing Categories with Email 130
Using Categories Effectively 131

viii Table of Contents
Part 2: Email and Other Messaging
Chapter 6: Managing Address Books and Distribution Lists 135
Understanding Address Books 136
Outlook 2010 Address Book 136
Global Address List (GAL) 137
LDAP (Internet Directory Services) 138
Other Address Lists 138
Configuring Address Books and Addressing Options 139
Setting the Contacts Display Option for the OAB 139
Removing Contacts Folders from the OAB 140
Setting Other Addressing Options 140
Creating Address Book Entries 143
Modifying Addresses 144
Removing Addresses 144
Finding People in the Address Book 144
Using AutoComplete for Addresses 146
Deleting or Adding Entries in the Suggested Contacts Folder 148
Deleting the Entire Contents of the Suggested Contacts Folder 148
Using Contact Groups (Distribution Lists) 149
Creating Contact Groups 149
Modifying a Contact Group 153
Renaming a Contact Group 153
Deleting a Contact Group 153
Hiding Addresses When Using a Contact Group 153
Contact Groups for Multiple Address Fields 154
Using Distribution Lists with Exchange Server 154
Adding Addresses to the Address Book Automatically 156
Using the Mobile Address Book (MAB) 156
Chapter 7: Using Internet Mail Accounts 159
Using Internet POP3 Email Accounts 160
Configuring General Settings for Internet Accounts 164
Configuring Outgoing Server Settings for Internet Accounts 165
Configuring Connection Settings for Internet Accounts 166
Configuring Advanced Settings for Internet Accounts 167
Using IMAP Accounts 169
Controlling Where Outlook Stores IMAP Messages 169
Using Outlook for Hotmail and Windows Live Accounts 171
Installing and Configuring the Outlook Connector for Hotmail 171
Using Outlook with Gmail Accounts 173
Synchronizing Outlook and Google Apps 173
Using Multiple Accounts 174
Sending Messages Using a Specific Account 174
Keeping a Copy of Your Mail on the Server 177
Viewing Full Message Headers 178

Table of Contents ix
Chapter 8: Sending and Receiving Messages 181
Working with Messages 181
Opening a Standard Message Form 182
Addressing Messages 182
Including Carbon Copies and Blind Carbon Copies 184
Copying Someone on All Messages 184
Using Templates and Custom Forms for Addressing 185
Specifying Message Priority and Sensitivity 187
Saving a Message to Send Later 188
Setting Sending Options 189
Controlling When Messages Are Sent 191
Requesting Delivery and Read Receipts 191
Using Message Tracking and Receipts Options 192
Sending a Message for Review 193
Replying to Messages 194
Forwarding Messages 194
Using Other Reply and Forwarding Options 195
Deleting Messages 196
Undeleting Messages 197
Controlling Synchronization and Send/Receive Times 197
Setting Up Send/Receive Groups 198
Limiting Message Size 201
Scheduling Send/Receive Synchronization 203
Configuring Other Messaging Options 204
Setting Up Notification of New Mail 204
Using Message Alerts 206
Managing Messages and Attachments 207
Saving Messages Automatically 208
Retaining a Copy of Sent Messages 209
Working with Attachments 210
Saving Messages to a File 214
Moving and Copying Messages Between Folders 215
Chapter 9: Beyond Simple Text Messages 217
Formatting Text in Messages 217
Formatting Lists 222
Options on the Format Text Tab 224
Working with Styles 224
Using Tables 228
Inserting a Table in a Message 228
Working with Tables 230
Working with Quick Tables 232
Using Special Text Features 234
Quick Parts 234
Drop Cap 234
Date & Time 235
Text Box 235
WordArt 236
Object 237

X 1 able of Contents
237Including Illustrations in Messages
Inserting a Picture from a File „J:242
Inserting Clip Art
Inserting Shapes 2
Inserting a Chart
Inserting SmartArt 246
248Using Symbols in a MessageInserting an Equation 249
Inserting a Symbol 249
Inserting a Horizontal Line ^50
Working with Hyperlinks 250
Inserting Hyperlinks 251
Inserting Hyperlinks to Files or Web Pages 252
Inserting a Hyperlink to a Place in the Current Message 253
Inserting a Hyperlink to a New Document 254
Inserting a Hyperlink to an Email Address 254
Removing a Hyperlink . . .255
Inserting Bookmarks 2^5
Including Other Items in a Message 256
Attaching Files 256
Inserting Files in the Body of a Message 256
Including an Outlook 2010 Item 257
Attaching a Business Card to a Message 258
Including a Calendar 259
Customizing the Appearance of Your Messages 260
Understanding How Outlook Formats Messages 260
Using Themes to Customize Your Messages 263
Creating a Custom Theme 270
Using Stationery to Customize Your Messages 271
Using Signatures 273
Understanding Message Signatures 273
Defining Signatures 274
Adding Signatures to Messages 275
Backing Up Your Signatures 276
Using the Proofing and Research Tools 277
Set the Proofing Language 280
Configuring Research Options 280
Chapter 10: Finding and Organizing Messages 283
Using Conversation View 283
Cleaning Up Conversations 285
Ignoring a Conversation 287
Balancing Cleanup Against Retention 287
Finding and Organizing Messages with Search Folders 288
Using Search Folders 288
Customizing Search Folders 289
Creating a New Search Folder 290

Table of Contents xi
Finding Messages with Windows Search 291
Flagging and Monitoring Messages and Contacts 293
Flagging Received and Previously Sent Messages 293
Flagging Outgoing Messages 294
Viewing and Responding to Flagged Messages 296
Flagging Contact Items 296
Grouping Messages by Customizing the Folder View 298
Filtering a View Using Categories 299
Managing Email Effectively 299
Chapter 11: Processing Messages Automatically 301
Understanding Message Rules 301
Creating and Using Rules 302
Creating New Rules from Existing Items 304
Create New Rules Using the Rules Wizard 305
Applying Rules to Specific Folders or All Folders 312
Copying Rules to Other Folders 312
Creating Rules That Use OR Logic 313
Modifying Rules 315
Controlling Rules 315
Setting Rule Order 315
Stopping Rules from Being Processed 316
Disabling and Removing Rules 317
Sharing Rules with Others 317
Backing Up and Restoring Rules 318
Using Rules to Move Messages Between Accounts 320
Running Rules Manually and in Specific Folders 321
Creating and Using Quick Steps 322
Quick Steps Overview 322
Using the Default Quick Steps 322
Creating Your Own Quick Steps 324
Editing Quick Steps 326
Copying Quick Steps 326
Using Quick Steps Effectively 327
Chapter 12: Managing Junk Email 329
How Outlook 2010 Junk Email Filtering Works 329
No Automatic Filtering 330
Low 330
High 331
Safe Lists Only 331
Understanding How Outlook 2010 Uses the Filter Lists 331
Deleting Instead of Moving Messages 333
How Outlook 2010 Phishing Protection Works 333
Enabling and Configuring Junk Email Filtering 334
Controlling Automatic Downloads 335
Configuring Automatic Downloading of External Content 337

xii Table of Contents
Marking and Unmarking Junk Email 338
Creating Other Junk Email Rules 338
Other Spam Filtering Solutions 339
Filtering in Exchange Server 339
Using Third-Party Filters 340
Managing Junk Email Effectively 341
Chapter 13: Responding to Messages Automatically 345
Creating Automatic Responses with the Out Of Office Assistant 345
Understanding Out Of Office Assistant Features 346
Using the Out Of Office Assistant with Exchange Server 2003 and Earlier 348
Using the Out Of Office Assistant for Exchange Server 2007 and 2010 348
Creating Custom Out Of Office Rules 350
Creating Automatic Responses with Custom Rules 351
Setting Up the Reply 351
Creating Automatic Responses from Local Templates 353
Creating Automatic Responses from the Server 354
Chapter 14: Securing Your System, Messages, and Identity 355
Configuring HTML Message Handling 356
Protecting Messages with Digital Signatures 360
Understanding Digital Certificates and Signatures 360
Obtaining a Digital Certificate 361
Copying a Certificate to Another Computer 363
Signing Messages 368
Understanding S/MIME and Clear-Text Options 369
Adding Your Digital Signature 369
Setting Global Security Options 370
Creating and Using Security Profiles 372
Reading Signed Messages 376
Changing Certificate Trust Relationships 377
Configuring CA Trust 379
Configuring CA Trust for Multiple Computers 381
Viewing and Validating a Digital Signature 384
Encrypting Messages 387
Getting Ready for Encryption 387
Sending Encrypted Messages 391
Reading Encrypted Messages 391
Importing Certificates from Outlook Express 392
Protecting Data with Information Rights Management 393
Using Microsoft's IRM Service 394
Viewing IRM-Protected Messages 396
Working with Multiple Accounts 397

l.tNi'i.-! i.. "iiti-'iils xiii
Chapter IS Receiving Messages Selectively 399
Understanding Remote Mail Options 399
Remote Mail in a Nutshell 400
Working with Message Headers 401
Downloading Message Headers 401
Marking and Unmarking Message Headers 401
Processing Marked Headers 403
Selective Downloading for IMAP Accounts 404
Selective Downloading for POP3 Using Send/Receive Groups 405
Retrieving Only Message Headers 405
Retrieving Based on Message Size 407
Keeping Messages on the Server 408
Chapter 16: Using RSS Feeds 409
Understanding RSS 409
Configuring RSS 410
Adding RSS Feeds to Outlook 410
Using Your RSS Feeds 413
Adding an OPML File to Outlook 415
Managing Your RSS Feeds 417
Setting RSS Properties 419
Creating Rules for RSS Feeds 421
Chaptei 17: Using LDAP Directory Services 423
Overview of LDAP Services 423
Configuring a Directory Service Account in Outlook 423
Setting the Search Base 427
Using LDAP to Find People 429
Part 3: Working with Contacts
Chapter 18: Creating and Managing Your Contacts 433
Working with the Contacts Folder 434
Creating a Contact Entry 436
Creating Contact Entries from the Same Company 438
Creating a Contact Entry from an Email Message 439
Copying an Existing Contact Entry 439
Creating Other Contacts Folders 439
Working with Contacts 440
Associating a Contact with Other Items and Documents 441
Assigning Categories to Contacts 443
Resolving Duplicate Contacts 444
Phoning a Contact 445
Sending an Email Message to a Contact 447
Connecting to a Contact's Website 44 7
Scheduling Appointments and Meetings with Contacts 448
Assigning a Task to a Contact 448

xiv Table of Contents
Flagging a Contact for Follow-Up 449
Finding Contacts 451
Viewing Contacts 452
Using Standard Views in the Contacts Folder 453
Customizing Contacts View 453
Printing Contacts 459
Custom Contact Printing with Word 460
Working with Contact Groups 461
Creating a Personal Contact Group 461
Adding or Deleting Names in a Contact Group 464
Sharing Contacts 464
Sharing Your Contacts Folders 465
Sharing Contacts with vCards 466
Setting Contact Options 469
Using Contacts Effectively 470
Part 4: Managing Your Time and Tasks
Chapter 19: Scheduling Appointments 475
Calendar Basics 475
Understanding Calendar Items 476
Using the Time Bar 477
Using the Date Navigator 479
Using theTo-Do Bar 481
Setting the Number of Days Displayed 482
Selecting a Date 483
Working with One-Time Appointments 483
Specifying the Subject and Location 485
Specifying Start and End Times 485
Setting a Reminder 485
Classifying an Appointment 486
Adding a Note 487
Categorizing an Appointment 488
Saving an Appointment 490
Changing an Appointment to an Event 492
Working with One-Time Events 492
Using the Event Form 493
Changing an Event to an Appointment 494
Creating a Recurring Appointment or Event 494
Modifying an Appointment or Event 496
Changing an Appointment or Event 496
Deleting an Appointment or Event 496
Using Categories and Colors 496
Assigning Color Categories to an Appointment Manually 497
Assigning Color to an Appointment Automatically 498
Printing Calendar Items 499

Table of Contend xv
Customizing the Current Calendar View 499
Redefining Fields 500
Filtering Calendar Items 501
Controlling Fonts and Other View Settings 502
Creating a Custom View 503
Creating a New View 504
Copying a View 505
Using Overlay Mode to View Multiple Calendars in One 505
Backing Up Your Schedule 507
Managing Time Zones 509
Changing the Time Zone 510
Using Two Time Zones 511
Managing Your Calendar Effectively 512
Chapter 20: Scheduling Meetings and Resources 515
Sending a Meeting Request 516
Scheduling a Meeting 516
Scheduling a Meeting from an Email (Reply With Meeting) 520
Scheduling a Meeting from the Contacts Folder 520
Changing a Meeting 521
Scheduling a Meeting with the Scheduling Assistant 521
Responding to a Meeting Request 523
Receiving a Request for a Meeting 523
Receiving a Response to Your Request 527
Checking Attendees 529
Scheduling Resources 530
Setting Up Resources for Scheduling 530
Using the Configured Resources 532
Viewing a Room Calendar 533
Managing Meetings Effectively 534
Find the Best Time for the Meeting 535
Use Scheduling Assistant to Help Schedule Meetings 535
Set a Sufficient Reminder to Enable You to Make Meetings on Time 536
Chapter 21: Managing Your Tasks 537
Working with Tasks in the Tasks Folder 537
Creating a Task 541
Creating a Recurring Task 545
Adding a Reminder 546
Setting a Task Estimate 546
Marking a Task as Completed 547
Assigning Tasks to Others 547
About Task Ownership 548
Making or Accepting an Assignment 548
Reclaiming Ownership of a Declined Task 552
Assigning Tasks to Multiple People 553
Tracking the Progress of a Task 554

xvi Table ot Contents
Sending a Task Status Report 555
Creating an Unassigned Copy of an Assigned Task 556
Viewing and Customizing the Tasks Folder 556
Changing Fonts and Table View Settings 557
Using Conditional Formatting 5^9
Setting General Task Options 561
Working with Tasks in Other Ways 562
Working with Tasks in the To-Do Bar 562
Working with Tasks in Outlook Today 563
Using the Daily Task List 564
Managing Tasks Effectively 565
Chapter 22: Tracking Documents and Activities with the Journal 567
Understanding the Outlook Journal 568
Using Automatic Journaling 570
Setting Journal Options 572
Turning Off Automatic Journaling 574
Recording Email Messages Automatically 575
Recording Contact Information Automatically 575
Recording Document Activity Automatically 576
Adding Journal Items Manually 577
Recording Work in a File Manually 578
Recording Outlook Items Manually 579
Recording Other Activities Manually 579
Recording Phone Calls Manually 580
Creating and Using Custom Entry Types 581
Changing Journal Entries 583
Modifying an Entry 583
Moving an Entry on the Timeline 583
Deleting an Entry 584
Connecting Journal Activities to Individual Contacts 585
Viewing the Journal 586
Using Timeline View 587
Using Entry List View 588
Using Last Seven Days View 589
Using Phone Calls View 589
Customizing Journal Views 590
Printing Journal Items 592
Sharing Journal Information 594
Using the Journal Effectively 596
Make Using the Journal a Habit 596
Use the Journal's Automatic Recording Features 596
Use the Journal Only for Those Things You Need to Track 597
Add Addresses to Your Primary Contacts Folder 598
Create Custom Entry Types to Meet Your Individual Needs 598
Time Management Using the Journal 598

Tnble of Contents xvii
Chapter 23: Notes and OneNote Integration 601
Understanding Outlook Notes 601
Configuring Note Options 603
Working with Notes 604
Adding a Note 605
Reading and Editing a Note 605
Forwarding a Note 606
Adding a Note Sent to You 607
Using a Note to Create a Task or an Appointment 608
Moving and Copying Notes 608
Changing Note Color 610
Assigning Color Categories to Notes 610
Printing a Note 611
Date and Time Stamping Notes 612
Deleting a Note 612
Viewing Notes 612
Creating New Notes Folders 613
Overview of OneNote 613
Copying Items from Outlook to OneNote 616
Part 5: Customizing Outlook
Chapter 24: Using Templates 621
Working with Email Templates 621
Creating an Email Template 622
Using an Email Template 623
Using a Template with a Contact Group 624
Using Other Outlook Template Types 624
Appointments and Meetings 625
Contacts 625
Tasks and Task Requests 626
Journal Entries 627
Editing Templates 627
Sharing Templates 628
Using Templates Effectively 628
Chaptei 25 Customizing the Outlook Interface 631
Customizing the Navigation Pane 631
A Quick Tour of the Navigation Pane 631
Showing and Hiding the Navigation Pane 633
Changing the Number of Buttons on the Navigation Pane 634
Adding a Shortcut to an Outlook Folder or a Public Folder 634
Adding a File Folder or Document to the Navigation Pane 635
Adding a Web Site to the Navigation Pane 636
Removing a Shortcut from the Navigation Pane 637
Renaming a Shortcut in the Navigation Pane 637
Working with Groups in the Navigation Pane 637

xviii Table of Contents
Customizing the To-Do Bar 639
Customizing the Ribbon 640
Modifying Existing Items and Tabs 641
Adding New Items 642
Creating Your Own Ribbon Tabs 643
Sharing Your Customized Ribbon 645
Resetting Customizations 645
Customizing the Quick Access Toolbar 646
Customizing the Outlook Today View 648
Configuring Outlook Today 648
Chapter 26: Creating Custom Views and Print Styles 653
Creating and Using Custom Views 653
Basing a New View on an Existing View 653
Creating a New View from Scratch 655
Modifying, Renaming, or Deleting a View 658
Customizing a View's Settings 659
Printing in Outlook 668
Overview of Print Styles 669
Printing from Outlook 669
Creating Custom Print Styles 673
Deleting Print Styles 675
Resetting Print Styles 676
Custom Printing with Scripts and Word 676
Using a Custom Contact Style 677
Using a Custom Message Style 682
Custom Printing with Excel 684
Chapter 27: Designing and Using Forms 687
Overview of Standard Forms, Item Types, and Message Classes 688
Outlook Forms 688
Outlook Item Types 690
Outlook Message Classes 690
Creating Custom Forms from Standard Forms 691
Compose vs. Read 692
Outlook Fields 696
Item Types and Fields 697
Creating Custom Forms from Scratch 697
Creating Multipage Forms 698
Adding and Arranging Controls 699
Properties 700
Standard Controls 705
Adding Graphics to Forms 707
Adding User-Defined Fields 709
Publishing and Sharing Forms 710
Saving Forms 710
Publishing Forms 710
Choosing Forms 711
Using Forms Effectively 712

Table of Contents xix
Chapter 28: Automating Common Tasks 715
Understanding Automation Options 715
Understanding Macros 716
Using Macros 716
Creating a Macro from Scratch 718
Running a Macro 720
Editing a Macro 721
Stepping Through a Macro 722
Deleting a Macro 723
Sharing Macros with Others 724
Setting Macro Security 725
Specifying Trusted Sources 726
Signing Your Macros to Avoid Security Warnings 727
Part 6: Managing and Securing Outlook
Chapter 29: Managing Outlook Folders and Data 731
Understanding Outlook Folders 731
Working with the Folder List 732
Using and Managing Folders 734
Using a Folder 734
Creating a Folder 735
Adding a Folder Shortcut to the Navigation Pane 736
Working with Favorite Email Folders 738
Working with Other Folder Groups 739
Renaming a Folder 742
Copying and Moving a Folder 743
Deleting a Folder 744
Setting Folder Properties 745
Using Home Pages with Folders 750
Why Use Home Pages? 750
Assigning a Web Page to a Folder 752
Removing a Web Page from a Folder 753
Using a Folder's Home Page 753
Using Multiple Personal Folders 754
Adding a Personal Folder 755
Removing a Personal Folder 756
Managing Data 756
Copying and Moving Data to Other Folders 757
Storing Items in the Root of Your Mail Store 758
Chapter 30: Archiving, Backing Up, and Restoring Outlook Data 759
Archiving Your Outlook Data 759
Archiving Your Data Manually 761
Restoring Data After a System Failure or a Reinstallation 763
Configuring Automatic Archiving 765
Run AutoArchive Every n Days 765
Prompt Before AutoArchive Runs 766

xx Table of Contents
Delete Expired Items 766
Archive Or Delete Old Items 767
Show Archive Folder In Folder List 767
Specifying How Archived Items Are Handled 767
Applying Settings to All Folders 768
Using AutoArchive Settings for Individual Folders 768
Setting Retention Policy 768
Backing Up and Restoring Data 769
Backing Up Your Outlook Data 769
Backing Up Your Personal Folders 770
Restoring Your Data 773
Using the Offline Folders Option 774
Chapter 31 Moving Data in and out of Outlook with Import/Export 775
Exporting Data 775
Exporting Outlook Data to a .pst File 775
Exporting Addresses 778
Exporting Data to a File 779
Importing Data 780
Importing Data into Outlook 781
Importing Internet Mail Account Settings 781
Importing Internet Mail and Addresses 781
Importing a vCard File 782
Importing an iCalendar or a vCalendar File 782
Importing from Another Program File 783
Chapter 32; Finding and Organizing Outlook Data 787
Using Instant Search 787
Configuring Instant Search 788
Performing a Search 792
Configuring Indexing Options 796
Searching for Contacts 798
Using Advanced Find 799
The Advanced Find Dialog Box 799
Specifying Advanced Search Criteria 801
Organizing Data 803
Organizing Your Email 803
Organizing Your Calendar, Contacts, Tasks, and Notes 805
Organizing Your Outlook Items Effectively 805
Chapter 33: Security and Virus Protection 807
Providing Virus Protection 807
Implementing Server-Side Solutions 808
Implementing Client-Side Solutions 809
Protecting Against Viruses in Attachments 810
Protected View 811Level 1 Attachments 811
Level 2 Attachments 815

Table of Contents xxi
Configuring Blocked Attachments 815
Configuring Attachments in Exchange Server 817
Using Outlook Security Settings 819
Configuring Security Using Group Policy 822
Configuring Attachment Blocking Directly in Outlook 825
Opening Blocked Attachments 826
Allowing Level 1 Attachments 826
Allowing Level 2 Attachments 827
Protecting Against Office Macro Viruses 827
Enabling Applications to Send Email with Outlook 828
Configuring Programmatic Access 828
Trusting Applications 830
Tips for Securing Your System 831
Part?: Collaboration
Chapter 34: Delegating Responsibilities to an Assistant 835
Delegation Overview 835
Assigning Delegates and Working as an Assistant 836
Adding and Removing Delegates 836
Taking Yourself out of the Meeting Request Loop 839
Opening Folders Delegated to You 839
Scheduling on Behalf of Another Person 841
Sending Email on Behalf of Another Person 841
Granting Access to Folders 842
Configuring Access Permissions 842
Accessing Other Users' Folders 845
Sharing Folders with Invitations 845
Chapter 35: Sharing Calendars 849
Sharing Your Calendar 849
Managing Your Shared Calendar Information 853
Understanding What Status Is Available 854
Publishing Your Schedule 855
Setting the Search Location for Free/Busy Information 860
Refreshing Your Schedule 861
Sharing Your Calendar via Email 861
Sending a Link to Your Internet Free/Busy Information Through Email 862
Changing the Free/Busy Status of an Item 863
Using Calendar Groups and Schedule View 864
Using the Built-in Calendar Groups 864
Creating a Calendar Group 865
Creating a Group from Existing Calendars 866
Moving/Removing Calendars and Groups 867
Creating Your Own Free/Busy Server 867

xxii Fable of Contents
Chapter 36: Integrating Outlook with Other Office Applications 869
Using Contacts for a Mail Merge in Word 870
Filtering Contacts in or out of the Merge 875
Performing a Mail Merge from Outlook 876
Exporting Contacts to Access 878
Importing Contacts from Access 880
Exporting Contacts to Excel 882
Importing Contacts from Excel 883
Exporting Tasks to Office Applications 884
Using Notes in Other Applications 885
Chapter 37: Using Office Communicator and Outlook 887
Overview of OCS and Office Communicator 887
Configuring Office Communicator 888
Setting Up the Server Connection 888
Configuring Online Presence and Status Behavior 890
Setting Access Levels 891
Turning on Conversation History 891
Organizing Your Contacts 892
Using OCS and Office Communicator Features in Outlook 893
Viewing Availability 893
Sending Email 895
Replying with an IM 897
Making a Call 898
Using Outlook Features from Office Communicator 899
Sending Email from Communicator 899
Scheduling a Meeting from Communicator 899
Adding a Communicator Contact to Outlook 900
Using Conversation History 900
Configuring History Behavior in Communicator 901
Working with the Conversation History Folder 901
Chapter 38: Collaboration with Outlook and SharePoint 905
Overview of SharePoint 905
The Foundations of SharePoint 907
Extending SharePoint with MOSS or SharePoint Server 2010 908
Setting Up Alerts 909
Alerts in WSS 3.0/MOSS 910
Alerts in SharePoint Foundation/SharePoint Server 2010 912
Working with Shared Documents 915
Uploading a Document—WSS 3.0/MOSS 916
Uploading a Document—SharePoint 2010 917
Creating a Document from the Site 918
Working with Existing Documents and Version Control 919
Working with Shared Contacts in Outlook 922
Integrating Outlook and SharePoint Calendars 924
Managing SharePoint List Connections in Outlook 926

Table of Contents xxiii
Configuring Alerts from Outlook 927
Adding Alerts from Outlook 928
Editing and Deleting Alerts from Outlook 929
Rules Based on Alerts 930
Using Outlook to Work with SharePoint Libraries and Files 931
Connecting a SharePoint Library to Outlook 932
Downloading Individual Files from a SharePoint Library to Outlook 934
Opening Files from a SharePoint Site in Outlook 934
Editing Files from a SharePoint Site in Outlook 936
Removing SharePoint Files in Outlook 938
Removing SharePoint Folders in Outlook 939
Using Email to Add a File to a SharePoint Library 939
Part 8: Using Outlook with Exchange Server
Chapter 39: Configuring the Exchange Server Client 943
Outlook as an Exchange Server Client 943
Configuring General Properties 947
Configuring Advanced Properties 948
Configuring Security Properties 950
Configuring Connection Properties 951
Verifying Connection Status 953
Testing AutoConfiguration 954
Chapter 40: Using Outlook with Exchange Server 957
Sending Messages 957
Addressing Messages 958
Checking Names 960
Controlling When Messages Are Delivered 960
Setting Messages to Expire 961
Recalling a Sent Message Before It Is Read 961
Copying Global Addresses to Your Contacts Folder 962
Voting in Outlook 962
Sending a Message for a Vote 963
Casting Your Vote 965
Viewing and Sorting Votes 966
Setting Options for Voting 968
Chapter 41: Working Offline and Remotely 971
Offline vs. Remote 971
Establishing a Remote LAN Connection 972
Using HTTP to Connect (Outlook Anywhere) 973
Working Offline with Outlook 2010 and Exchange Server 974
Configuring Startup Options 974
Using Offline Folders 976
Using an Offline Address Book 979

xxiv Table of Contents
Part 9: Mobility
Chapter 42: Accessing Your Outlook Items Through a Web Browser 985
Overview of Outlook Web App 985
Outlook Web App Features 986
Web Browser Options 988
Authentication Options 988
Using Outlook Web App 989
Connecting to the Server 989
Sending and Receiving Messages 991
Sorting Messages 994
Copying and Moving Messages 994
Deleting Messages 995
Working with Other Folders 995
Working with Calendar, Contacts, and Other Items 995
Configuring the Out Of Office Assistant in Outlook Web App 998
Configuring Other Options for Outlook Web App 999
Chapter 43: Making Outlook Mobile 1001
Why Mobility Is Important 1001
Overview of Mobility Features in Exchange Server 1002
Using Outlook Anywhere for Remote Access to Exchange Server 1004
Using Outlook Mobile Service Accounts 1005
Adding an Outlook Mobile Service Account 1005
Using the Mobile Address Book 1007
Sending Text Messages to Mobile Users 1008
Forwarding Messages to Mobile Devices 1010
Forwarding Alerts and Messages to Your Mobile Devices 1010
Setting Up Alerts for Exchange Server Accounts 1010
Setting Up Client-Side Alerts and Forwarding 1013
Setting Outlook Mobile Service Options 1018
Using a Mobile Signature 1018
Index to Troubleshooting Topics 1019
Index 1021
What do you think of this book? We want to hear from you!Microsoft is interested in hearing your feedback so we can continually improve our books and learningresources for you. To participate in a brief online survey, please visit:
microsoft.com/learning/booksurvey