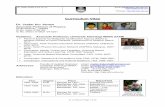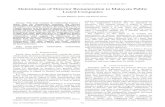PROGRESS REPORT AND ACTION PLAN FOR 2009 BY MR. AHMAD RASHDI JAAFAR , TNB, MALAYSIA
Microsoft Office Project 2010 Basic...
Transcript of Microsoft Office Project 2010 Basic...
Basic Manual MS Project 2010 Hasnita Md Jaafar
Microsoft Office Project 2010 Basic Manual
Hasnita Md Jaafar INTAN Bukit Kiara
Basic Manual MS Project 2010 Hasnita Md Jaafar
Quick Access Toolbar File name
Show the view & tools
Control Button
Tab Ribbon Group Functions
Berkenalan Dengan Skrin
Basic Manual MS Project 2010 Hasnita Md Jaafar
Table Area/Entry Area
Berkenalan Dengan Skrin
Gantt Chart Area
Schedule Manual/auto
Timeline
Indicator
Duration
Strat Date
Finish Date
Default view is Gantt Chart View
Basic Manual MS Project 2010 Hasnita Md Jaafar
“Format “ribbons (contents) berubah mengikut view
1. Insert New Tasks
1. Click the row to insert new task 2. Go to “Task Tab” Insert Group click “Task”
2. Organising Tasks
1. Click the ID# of the task to highlight the row. 2. When the arrow cursor appears, drag the task to the position.
Setting-Up A Project
Basic Manual MS Project 2010 Hasnita Md Jaafar
3. Delete Task
1. Click the ID# of the task to highlight the entire row 2. Right-click and click “Delete Task”
4. Outlining Tasks
Subtask
Summary Task
Outdent/Indent
Outdent Indent
Basic Manual MS Project 2010 Hasnita Md Jaafar
min = minute hr = hour d = day w = week mon = month
5. Duration
“WORK “ is the total effort required to complete a task. ( The total spend of working time )
Standard Assumption
1 day = 8 hrs 1 w = 5 d 1 mon = 4 w = 20 d
Enter “duration” in Duration column. Enter in row subtask only. “Summary task” will accumulate the duration.
Task Bar
Summary Task Bar
Milestone
6. Milestone
Duration = 0 day Symbol Diamond
Basic Manual MS Project 2010 Hasnita Md Jaafar
Notes
7. Task Note
Go to “Task Tab” Properties Group click “Notes”
8. Task Dependencies
Links between task based on the dependency. Double-click Task “Task Information” “Predecessors Tab” Select the predecessors’ task names and types.
Basic Manual MS Project 2010 Hasnita Md Jaafar
Notes
7. Task Note
Go to “Task Tab” Properties Group click “Notes”
8. Project Information
“Project Tab” Properties Group Project Information. Enter Project Start Date
Basic Manual MS Project 2010 Hasnita Md Jaafar
10. Project Summary Task
“File Tab” Options Advanced Tick “Show project summary task” in “Display options for this project:”
9. Task Dependencies
Links between task based on the dependency. Double-click Task “Task Information” “Predecessors Tab” Select the predecessors’ task names and types.
Basic Manual MS Project 2010 Hasnita Md Jaafar
Set New Calendar
1. “Project Tab” Properties Group Click “Change Working Time” 2. Click “Create New Calendar” 3. Enter the calendar name in Name field 4. Select Make a copy of “Standard” calendar 5. Click OK.
Basic Manual MS Project 2010 Hasnita Md Jaafar
Exceptions
Register the non-working days.
Select the exception dates
1. Select the exception dates. 2. Click in the Name under “Exceptions Tab” 3. Enter the exception name. The Start date and
Finish date appear. 4. Once finished, click OK.
Select the calendar name
Apply Calendar Go to “Project Tab” Properties Group Project Information. Select “Calendar”
Basic Manual MS Project 2010 Hasnita Md Jaafar
Manage Resource
1. Go to “View Tab” Resource Views Group Resource Sheet. 2. Enter Resource Name, Type, Standard Rate. 3. Base Calendar is the new “Project Calendar”
Resources 1. Work – human 2. Material – raw materials / machine 3. Cost – Finance: rental, claim, mileage, lodging
Register the resources.
Basic Manual MS Project 2010 Hasnita Md Jaafar
Resource Assignment
1. Go to “View Tab” Task Views Group Click Gantt Chart. 2. Click the task name. 3. Go to “Resource Tab” Assignments Group Click Assign Resources. 4. Choose the Resource Name click Assign. 5. The Resource Name will appear on the Gantt Chart next to the task bar.
Assign resource to task.
Basic Manual MS Project 2010 Hasnita Md Jaafar
Set Baseline
1. Go to “View Tab” Task Views Group Click Gantt Chart Tracking Gantt. 2. Go to “Project Tab” Schedule Group Click Set Baseline. 3. Set Baseline pop-up window appears.
Basic Manual MS Project 2010 Hasnita Md Jaafar
1. Select Set Baseline 2. Select Entire project 3. Click OK.
Planned Bar (Grey)
Actual Bar



















![Asst. Prof. Dr. Jaafar S. Maatooq 1 of 9 and... · 2018. 1. 19. · Asst. Prof. Dr. Jaafar S. Maatooq 8 of 9 Water and Hydraulics Structures Branch / 3 rd Class [Hydraulic Structures]](https://static.fdocuments.in/doc/165x107/60d39bad79b0a11a321a47d4/asst-prof-dr-jaafar-s-maatooq-1-of-9-and-2018-1-19-asst-prof-dr.jpg)