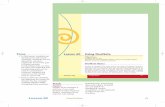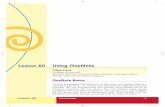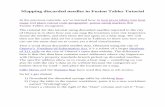Microsoft Office One Note 2013 Tutorial - Using Tables in Onenote
-
Upload
mustanclub-incmustansir-dahodwala -
Category
Documents
-
view
105 -
download
3
Transcript of Microsoft Office One Note 2013 Tutorial - Using Tables in Onenote

Using Tables in OneNote
j
then press F5 or click Slide Show > From Beginning to start the course.
In the message bar, click Enable Editing,
If the videos in this course don’t play, you may need to
download QuickTime or just switch to PowerPoint 2013.

1 2 3 4
Course summary HelpUsing Tables in OneNote Closed captions
1/1 videos
Using Tables Summary Feedback Help
3:40
Press F5 to start, Esc to stop
I’m going to show you how to use tables in OneNote 2013. So you can organize your notes and work in a
way that suits you best.
There have been some changes and updates to OneNote 2013 and I think you’ll like the improvements.So let’s have a look.When you want to add a table, it’s pretty similar to other programs you might have used like Word.Go to Insert and click “Table” and here you can just select how many rows, how many columns you want
and add it to your page.
So there’s the beginning of a table. If it’s not exactly what you want, you can always add more.You’ll see here the layout menu, click “Insert Below,” “Insert Above,”“Insert Left” or “Insert Right” wherever you want your new rows and columns to appearand get your table looking exactly the way you want it.You’ll notice though that if I click “Away”, that menu disappears.And so don’t be alarmed if you ever can’t find it, just click back in the table and you’ll see it again.So you can delete columns the same way, delete a row.Just be careful though because you’re going to delete any content that’s in that row.So let’s do a little formatting. I’ve already got my cursor in the first cell here.I’ll click “Select Row” and I’ll do something fun with it. I’ll change the shading, hmm.. there to blue.All right, so here’s the basic table. I’m going to show you a table I’ve already worked on little bit. Here it is.And I’ll just show you a few things that we can do to it. Hmm.. here’s my layout, there’s my column.I want this to be right aligned, so I’ll go over to the alignment, right align it.And it makes the numbers a little easier to work with and see. You can do this with anything you want here.You can click a row, select it, maybe I’ll sort. That’s really helpful.So you play around with your table however you like, make it work for you.If you’re working with your table and you realize it’s getting a little complicated,maybe it should be in Excel, you can do that pretty simply.There is a “Convert to Excel Spreadsheet” button right here.If you click that, it'll turn your simple table into an Excel spreadsheet. And it’s really easy to work this way too.Now even though you can see the numbers, you’re actually working in Excel at this point on. So click the
“Edit”.
It’ll open it up an Excel and you can make your changes here.And the nice thing is, anything you do in this Excel spreadsheet, save it, close it,it’s going to appear right here in this preview.It is still in Excel, so remember to keep his icon and work in there.There’s other things you can do too. For example if you already have a spreadsheet,you can insert right here at the insert menu a spreadsheet. Click “Existing Excel Spreadsheet”,find your spreadsheet and insert it into One Note.I’m going to insert the spreadsheet so I can see all the details but I could attach the file if I just want the
icon.
And there you have it, my Excel spreadsheet is in my OneNote page.So I hope you found a few new things that you can do in One Note 2013 working with tables.If you want some more information, click the links in the course summary.

Help Course summary
Press F5 to start, Esc to stop
Course summary—Using Tables in OneNote
Summary Feedback Help
1 2 3 4
Using Tables
3:40
Creating tablesClick Insert > Table to begin. The pull-down menu
gives you three options, including selecting the
numbers of cells you want in the grid that appears.
Tab to tableAnother way to start a table is hitting the Tab key
after you type something. Keeping tabbing to create
rows, hit Enter for columns.
Start using OneNoteThe best way to learn OneNote 2013 is to start
using it. Click File > New to create a notebook, and
then choose where you want to save it. Add
sections, and give each section a name.
Excel in OneNoteYou can start a new Excel Spreadsheet or insert an
existing one by clicking Insert > Spreadsheet. You
can also convert an OneNote table into an Excel
one.
See also• Format a table how-to article
• Article on converting a OneNote table
into an Excel Spreadsheet
• Basic tasks in Microsoft OneNote 2013
• What's new in Microsoft OneNote
2013
• More training courses
• Office Compatibility Pack

Check out more courses
Help Course summary
Press F5 to start, Esc to stop
Rating and comments
Thank you for viewing this course!
Please tell us what you think
Summary Feedback Help
1 2 3 4
Using Tables
3:40

Help Course summary
Press F5 to start, Esc to stop
Help
Summary Feedback Help
1 2 3 4
Using PowerPoint’s video controls
Going places
Stopping a course
If you download a course and the videos don’t play
get the PowerPoint Viewer. the QuickTime
player upgrade to PowerPoint 2013
Using Tables
3:40