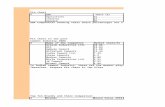Microsoft ® Office Excel 2007 Working with Charts.
-
Upload
justina-lynch -
Category
Documents
-
view
224 -
download
0
Transcript of Microsoft ® Office Excel 2007 Working with Charts.

Microsoft® Office Excel 2007
Working with Charts

Lesson Objectives
• use charts
• create charts
• change the chart type
• work with pie charts
• change the chart layout
• move and resize charts
• customize charts
• create and modify trendlines

Creating a Basic Chart
• Pictorial representation of data in worksheet
• Select data in worksheet to create chart
– Display on same sheet as data, or in its own sheet
• Each set of data in chart is called series
• Horizontal line referred to as X-Axis and vertical line is Y-Axis
• Legend explains meaning of each line in chart
• To create chart, select cells and on Home tab, in Illustrations group, click Chart

Creating a Basic Chart
• Chart Tools Ribbon displays with chart

Changing Chart Types
• Type of chart to use depends on data
• Variety of chart types, including 2-D and 3-D
• To change chart type, double-click chart and then:– Under Chart Tools, on Design tab and in Type
group, click Change Chart Type, or
– right-click in chart plot area and then click Change Chart Type

Working with Pie Charts
• Useful to display relative sizes (or percentage) of each piece of sum total
• Can only have one data series
• Enhance chart by exploding or moving out portion

Changing the Chart Layout
• Choose a different chart layout at any time

Moving and Resizing Charts
• To move chart, drag chart to new location
• To resize chart, click and drag handles around chart
• Chart sheets can contain only one chart, and chart cannot be moved– must move or resize entire workbook window
Resizing handle

Formatting the Legend
• Legend Options– select where legend to
be positioned
– for more compact appearance, overlap legend on chart

Formatting the Legend
• Fills– Change color and style
of border around legend
– Can also change color and pattern of legend background

Formatting the Legend
• Border Color– Change the color and
style of the border around the legend.

Formatting the Legend
• Border Styles – Choose border line
width, style as well as other style options.

Formatting the Legend
• Shadow– Set and place shadow
behind legend

Formatting an Axis
• Horizontal (X) axis at bottom of chart
• Vertical (Y) axis on left side of chart
• The axis and axis title are separate, and formatted separately– Each can have different font sizes, fill patterns,
displayed or not.

Formatting an Axis
• Axis Options– different
options for tick marks and axis labels for tick marks on axis line
– shows settings for horizontal or vertical axis

Formatting an Axis
• Number– select number formatting
for axis labels
– format codes same as Format Cells dialog box

Formatting an Axis
• Fill, Line Color, Line Style Shadow– same as Format
Legend dialog box
• 3-D Format– Create 3-D
appearance for axis

Formatting an Axis
• Alignment– Orientation of labels in
axis
– angled between 90 and -90 degrees, or with letters stacked on top of each other

Formatting Title Text
• Can have chart title, as well as title for each axis
• Use consistent fonts, colors, and patterns with all chart text
• Formatting options for titles are to text labels, not the axis labels
• To change only text, click twice on text– then use keys to insert, delete,
and move around text
• To apply basic formatting:– On Home tab, in Font group, or
– click option on Mini toolbar

Formatting Data Series
• Series Overlap
– Set distance between each data point in chart
• Gap Width
– Set distance between each group of bars
• Plot Series On
– Choose which axis to scale
• Other formatting options
• Pay special attention to how to use color in your charts

Formatting Plot and Chart Area
• Default plot area– light gray color and white chart area
– Under Chart Tools, onLayout tab, in Background group, click Plot Area, click More Plot Area Options

Adding New Data
• New data may be added after chart
– Under Chart Tools, on Design tab, in Data group click Select Data
– Copy new data into clipboard, and then Paste Special into chart
– With chart selected, drag boundary of data range on worksheet to include new data

Applying QuickStyles to Charts
• Charts formatted with colors and fill patterns
• Choose from variety of built-in styles
– consistent set of colors and patterns, or
– use style you created and saved
• Under Chart Tools, on Design tab, in Chart Styles group, click style to use

Creating a Trendline
• Common method of analyzing data
• Can be easily added to existing chart when selected
• Choice of six types of trendlines
– based on different statistical calculation methods
• Under Chart Tools, on Layout tab, in Analysis group, click Trendline, click More Trendline Options

Choosing Trendline Options
• Select option to forecast beyond time period specified in data
• Change trendline colors to make chart more readable
• Under Chart Tools, on Layout tab, in Layout group, clickTrendline, More Trendline Options

Using the Error Checking Tool
• Reduces time spent auditing formulas for accuracy
• If background error checking enabled– Excel displays dark green triangle in upper
left corner of cell to indicate if formulas:• inconsistent with others in same row or
column
• refer to range but omit cell within or adjacent to range
• evaluate to error
• numbers stored as text
• Trace Error button– Click arrow to display problem identified

Lesson Summary
• use charts
• create charts
• change the chart type
• work with pie charts
• change the chart layout
• move and resize charts
• customize charts
• create and modify trendlines

Review Questions
1. Provide examples of when to use a chart to show the data in the worksheet.
2. Provide examples of when to use a column or bar chart.
3. Provide examples of when to use a pie chart to represent the data.
4. Discuss the advantages and disadvantages of exploding pieces from the pie on a pie chart.
5. Provide examples of how you can change the layout of a chart.

Review Questions
6. Provide examples of some chart elements you can adjust in a chart.
7. Provide examples of how you can change the design of a chart.
8. How would you select only two or three rows or columns of data to be included in a chart?
9. Why would you want to include a legend?
10. Why is it important to format the axis and axis titles separately?

Review Questions
11. Give an example of why you might need to add or remove a data series from a chart.
12. How can using Quick Styles be helpful with charts?
13. Why would you want to include a trendline in a chart?
14. Give an example of why you might want to change the options for a trendline.