Microsoft Office 365s3.amazonaws.com/scschoolfiles/519/office365install.pdf · 5. Type your...
Transcript of Microsoft Office 365s3.amazonaws.com/scschoolfiles/519/office365install.pdf · 5. Type your...

1
Microsoft Office 365 Installation Guide
Here are the instructions with links to each section. You may have already done some of this
so you can skip what you haven’t done.
Contents
Part I: Office Portal Setup ...................................................................................................................... 2
Part II: Install Office 2013 ....................................................................................................................... 4
Part III: Sign into Office 365 ................................................................................................................... 7
Part IV: Set Up OneDrive for Business ................................................................................................... 9
Part V: Set Up OneNote ....................................................................................................................... 11
Part VI: Set Up OneDrive (if you don’t have Office 365 or Office 2013) ....................................... 12
Part VII: Set Up OneNote (if you don’t have Office 365 or Office 2013) ...................................... 15

2
Part I: Office Portal Setup
**Note** This only has to be done ONCE. IF you have already done this you can skip this
step. Most teachers have done this with me in PLCs.
1. Go to https://portal.office.com/ in any web browser.
2. Log in with your onmicrosoft username and password
Your username is in the following format: [email protected]
3. In the Collaborate section, click Outlook
4. If the Time Zone message appears, make sure to set your timezone to Central Time,
then click Save
5. Your Outlook for your onmicrosoft account will appear.

3
6. In the top left corner, click the icon with 9 little squares. The apps panel will open.
Click OneDrive
7. Click Next
8. Microsoft will set up your OneDrive, then give you the message that it is ready.
Click the arrow to access your OneDrive.

4
Part II: Install Office 2013
Once the Portal is correctly configured you need to install Microsoft Office. ONLY do this
step if you are on your home computer. If you need Office 2013 on a school computer
please let us do it for you!
1. Go to https://portal.office.com/ in any web browser.
2. Log in with your onmicrosoft username and password
Your username is in the following format: [email protected]
3. Click Install Now
4. You will need to run the downloaded file. This process will differ depending on
what browser you are using. If you use Chrome, simply click on the file on the
bottom bar of your screen
5. Office will prepare to install

5
6. When the installation is complete. You will need to open Word and sign in using
your onmicrosoft username and password.
7. You will see a box welcoming you, as well as a notification come up that Office is
installing in the background:
8. Click Next on the Welcome box. Choose Use Recommended settings then click
Accept

6
9. Click Next on the message about OneDrive, then choose a theme if you wish on
the next box. Click Next there as well
10. Here you can either go online to look at the new features or click No Thanks
11. Office will finish installing (this part could take a while depending on your Internet
connection speed)
12. When the installation is finished, you will see an All Done message. Click to close
this box.

7
Part III: Sign into Office 365
1. Click Start All Programs Microsoft Office 2013. Note that there may be another
Microsoft Office folder. Make absolutely sure you choose the one that says Office
2013.
2. Click to open Word 2013.
3. In the top right corner choose Switch Account
4. Click Add Account

8
5. Type your onmicrosoft e-mail address then click Next:
6. Type your password, then click Sign In
7. You will now be signed into Office. You will see your account in the top right
corner.
8. You can check your activation by doing the following (NOT Required):
a. Click Open Other Documents
b. Click Account
c. You should see Product Information with Manage Account as shown below:

9
Part IV: Set Up OneDrive for Business
Note that this will ONLY work if you have Office 365 set up on your computer and you have
previously signed into one of the other Applications such as Word.
1. Click Start All Programs Microsoft Office 2013 OneDrive for Business
2. Click Sync Now

10
3. Microsoft will sync your documents
4. Click Show My Files
5. Note that you will have a shortcut for OneDrive in your Favorites just like you have
for Dropbox. At this point OneDrive is set up and it works just like Dropbox.

11
Part V: Set Up OneNote
1. Click Start All Programs Microsoft Office 2013 OneNote 2013
2. Click Sign In
3. Type your onmicrosoft username and password. Click Sign In
4. Once signed in you can now access your Notebooks. Don’t forget that you need
to save your notebooks in your OneDrive (easiest) or in your Dropbox (a bit more
complicated) to access them from anywhere.

12
Part VI: Set Up OneDrive (if you don’t have Office 365 or Office 2013)
There are times that you may want to install OneDrive (and also OneNote – see below)
without installing the entire Office.
1. Go to https://onedrive.live.com/about/en-us/download/.
2. Download and install OneDrive for Business. (Make sure you download the
BUSINESS version, not the regular version:
3. Go to https://portal.office.com/ in any web browser.
4. Log in with your onmicrosoft username and password
Your username is in the following format: [email protected]
5. In the Collaborate with Office Online section, click OneDrive

13
6. Click ONE TIME in the address bar at the top of the screen. This should highlight the
entire link. If the whole address is not highlighted in blue you will have to try again:
7. Press Ctrl+C or place your mouse cursor on top of the blue highlighted text, right-
click and choose copy.
8. Click Start All Programs Microsoft Office 2013, then click OneDrive for Business.
9. In the box where it says Past your library URL here, either use Ctrl + X or right-click
and Paste to paste the link. Click Sync Now
10. Enter your onmicrosoft username, then click Next

14
11. Type your password, then click Sign in
12. Microsoft will set up your account
13. Click Show My Files
14. Note that you will have a shortcut for OneDrive in your Favorites just like you have
for Dropbox. At this point OneDrive is set up and it works just like Dropbox.

15
Part VII: Set Up OneNote (if you don’t have Office 365 or Office 2013)
Again, you may have need to access OneDrive without installing all of Office 2013. Make
sure you install OneDrive (instructions above) in order to access your online Notebooks
1. Install OneDrive for Business
2. Go to https://www.onenote.com/download. Download and install OneNote 2013.
3. Click Start All Programs Microsoft Office 2013, then click OneNote 2013
4. Click Sign In
5. Enter you onmicrosoft username and password
Note: If you can’t get your username and password to work here, just click the X to close the
box. Follow the instructions on the next page to get signed in.

16
If you can’t get OneNote to sign in, follow these instructions.
1. As stated above, if your onmicrosoft won’t allow you to sign in, close the sign-in box
with the X in the top corner.
2. In the top right corner, click the little arrow to the right of your name
3. Click Switch Account
4. At the bottom click Add Account
5. Type your onmicrosoft username then click Next
6. Enter your password then click Sign In




![then click [OK]](https://static.fdocuments.in/doc/165x107/586bbf551a28abce7c8ba02f/then-click-ok.jpg)

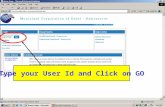




![2017-18 [ISS]), choose resolution type “ISS,” and click only on the box of the student that has ISS. Then choose “OSS” as the resolution type, and click only on the box of](https://static.fdocuments.in/doc/165x107/5aee01167f8b9ae5319118b8/2017-18-iss-choose-resolution-type-iss-and-click-only-on-the-box-of-the.jpg)







