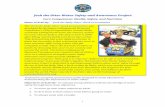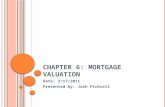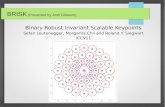Microsoft Office 2013 Presented By Josh Bouthot..
-
Upload
damon-chambers -
Category
Documents
-
view
216 -
download
1
Transcript of Microsoft Office 2013 Presented By Josh Bouthot..

Microsoft Office 2013
Presented By Josh Bouthot.

AgendaMicrosoft Word•Personalized Look•Starting Office 2013•Look and Layout•Touch Mode•Book Mark•Ribbon Display Options•Insert Video From Web•Edit PDF•Styles•Stylize•Table of Contents
Power Point•Built In Templates•District Templates•Slide Transitions•Animations
Microsoft Excel•Fill Down•Concatenate•Text To Columns•Filters•Freeze Panes•Headers + Footers
Microsoft Outlook•Easy to Setup•Calendars/Appointments•Folders•Cleanup/Rules

Microsoft Office 2013
The New Version of Microsoft Office is supposed to look “cleaner”. It has a little less color and looks more like the Web Apps in SharePoint.Here are the new Improvements that we are going to cover for Microsoft Word 2013.
Personalized Look, SkyDrive , Touch Mode, Book Mark, Ribbon Display Options, Insert Video from Web, Edit PDF

Getting Started With Microsoft Office 2013

App Colored RecentSearch
Your Account
Templates

Touch Mode

Book Mark• Word Will now
automatically remember where you left off in a document. The next time you open the file it will give you a chance to click back and continue right where you left off.

Ribbon Display Options

Insert Video From Web

Edit PDF
We can try this as a class and you decide if it worth your time. Remember that everyone in the school district will have access to Adobe Pro Version 10 very shortly…..
Download one of your newsletters or any PDF.Open it in Microsoft Word to Edit

Styles• Manually change
this document to be formatted to look more presentable.
• Re-Size text, add color, bold…

Styles
• Use Style Elements to format and make presentable.
• Title, Heading 1, Heading 2

Choose your Style• Go to the Design Tab
and Choose a Theme or Color that would work best for your document.
• Think School Colors.. • Or Seasonal Colors.. • Or Whatever you think
would be the best style to suit your document.

Table of Contents
• Since this is such a short document we are going to move the text down and around to make it show over 3 pages.
• Make Space below the Definitions of Employee Status and then go to References – and insert a Table of Contents

Microsoft Excel
• Fill Down• Concatenate• Text To Columns• Filters• Freeze Panes

Fill Down
• Open Sheet 1 and Place Cursor in bottom right of Cell A1 – Once the Black Plus symbol appears then Click and hold you Left Mouse Button and Drag Down.
• Now Highlight B1:B3 and repeat the process

Concatenate
This Process Combines data on your spread sheet.
•On Sheet 2 in Cell C1 enter this Formula =A1&B1
•On Sheet 2 in Cell D1 enter this Formula =A1&" "&B1
•On Sheet 2 in Cell E1 enter this Formula =A1&"-"&B1

Did It work?
• If it did you should have something like this…

Fill it down
• Highlight C1:E1 and use the Black Plus to fill down your formulas

Text to Columns
• Highlight Cells C1:E10 And Copy• Place Cursor in Cell G1
– Edit – Paste Special – Values only
• If that worked then when you click on any of the new data --- you will not see a formula in the formula bar.

Text To Columns
• Highlight G1:G10 and select the Text to Columns Button under the Data Tab
• Fixed Width -> Next• Click Mouse after the word Cheese• Line will appear – Next• Select Dialog box to set the destination K1• Finish

Text To Columns
• Highlight H1:H10 and select the Text to Columns Button under the Data Tab
• Delimited-> Next• Select Space – Next• Select Dialog box to set the destination N1• Finish

Tips when working with Larger Datasets
• Sheet 3• Select the Down Right arrow
– above Number 1 and left of A
• All Data is highlighted• Double Click between the A and B• Columns should now be sized to fit the data

Tips when working with Larger Datasets
• Select Cell B2• Under the View window select Freeze Panes• Now the Top Row and Left Column will Stay in
place when scrolling up and down or left and right.
• Select The Number 1 – Row is now highlighted.
• Data Filter

Microsoft Outlook
• Easy to Setup• Email Signature• Folders• Cleanup/Rules• Calendars/Appointments

Microsoft Outlook
• Log into any district computer as yourself and setting up Outlook is super easy to Do.
• When you first open Microsoft Outlook you will be prompted with a screen that quickly pre-populates with your information

Setting up Outlook

It will pull down your email from the server and it may take some time depending on how many emails you have saved in your account.

Email Signature• File-> Options-> Mail-> Signature• New -> Type your Name

Create your Signature and Set it as the default for New Emails and Replies/Forwards

Folders• Folders are a great way to stay
organized in Outlook. Right Click on your inbox and Select New Folder.
• Rename folder as desired. • Done• Drag and drop any content into
new folder.

Out Of Office Assistant• Yeah Days off Work!• Let everyone know when you will be away.• File – Automatic Replies (Out of Office)

Calendar
• Adding Calendar Events is a great way to remind you from missing those important events in your life: Anniversaries, Birthdays, Stat Holidays and Haircuts
• Inviting someone to a calendar appointment is a great way to share a meeting time/request electronically.

Appointments
• Access your Calendar• Select the date you want to add your
appointment. • Select New Appointment• Add in appointment information including any
recurrence information.• Save and Done

Meeting Request• Access your Calendar• Select the date you want to add your meeting. • Select New Meeting• Add in appointment information including any recurrence
information.• Invite Attendees• Save and Done• Hopefully you will receive an accepted or declined response from
the Attendees

Microsoft PowerPoint
• Built In Templates• District Templates• Slide Transitions• Animations

Templates
• There are School Based District Templates that can be used for PowerPoint.– Much like this one.– Typically seen on the announcement TV’s– Copies Available to download from SharePoint
• The newest 2013 version of PowerPoint includes several Professional Templates.– Take a minute to pick on that you like.

Slide Animations
• Take a Minute to Compile this information into a PowerPoint Presentation.
• 1st Slide – Your Full Name or Nickname• 2nd Slide – A list of at least 4 people\animals• 3rd Slide – A list of at least 4 food items

Slide Transitions
• Go Back to your First Slide and Select Transitions• Take a look through the different slide transitions and
pick one that you like the most.• Repeat for Slide 2 and 3
• Go Back to First Slide and Select the Presenter Button and Click through the slides.

Animations
• Go To Slide 2• Select the animations tab• Place cursor in front of your 1st name• Select an animation that you like• Watch the preview

Have fun?
• In your food slide – Insert Pictures from the web to make it a little more fun.
• You are on your own here…• Make it yours• Call me over for help if you’d like

Is that really it?
• Yes – you are now masters!• Lol --- hope you had fun with this 2 hours of
crammed content and I really hope you learned something new… and even more.. I hope it can help you with your current responsibilities..
• Thanks so much for coming. Josh B