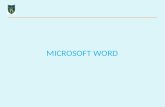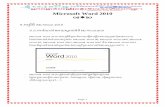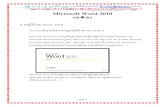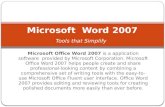Microsoft Office 2007 Word User Guide
Transcript of Microsoft Office 2007 Word User Guide

Microsoft Office2007
Word User Guide
2011
Office of Enterprise Development and Support

• Office of Enterprise Development & Support Acknowledgment … 3
• Introduction…………. 4
• Office Button………...6
• The Ribbon…………. 9 Groups, Commands
• The Mini Toolbar........ 14
• Contextual Tabs….….16
• Galleries…….…….…. 19
• Live Preview…….…... 22
• HELP ………………... 24
• Contact Information....25
TABLE OF CONTENTS

Sections in this manual were excerpted from
The Applications Support Group encourages you to visit
http://office.microsoft.comfor additional ‘hands-on’
and ‘context sensitive’ training.
OFFICE OF ENTERPRISE DEVELOPMENT & SUPPORTACKNOWLEDGMENT
1
Office of Enterprise Development and Support
Applications Support Group 2011

INTRODUCTION
• Microsoft Office system took on the challengeof making the core Microsoft Office applicationseasier to work with.
• The result of these efforts is the MicrosoftOffice Fluent User Interface (UI) — a userinterface that makes it easier for people to getmore out of Microsoft Office applications so thatthey can deliver better results faster.
2
Office of Enterprise Development and Support
Applications Support Group 2011

WHAT’S NEW?• Design goals and approach
• In previous releases of Microsoft Office applications,people used a system of menus, toolbars, task panes,and dialog boxes to get their work done.
• Now that the programs do so much more, the menus andtoolbars system does not work as well. Too manyprogram features are too hard for many users to find.
• For this reason, the overriding design goal for the OfficeFluent UI is to make it easier for people to find and usethe full range of features these applications provide.
• With these goals in mind, Microsoft developed a results-oriented approach that makes it much easier to producegreat results using the 2007 Microsoft Office applications.
3
Office of Enterprise Development and Support
Applications Support Group 2011

KEY FEATURES• Microsoft Office Button
• The Office Fluent UI brings together the capabilities of the Microsoft Office system into a single entry point in the UI: the Microsoft Office Button.
• Create New Documents• Open documents• Save (.docx) new WORD 2007 extension‘Save As’ in various file formats• Print• Prepare for distribution• Send as Email w/ Attachments• Publish in different formats• Close document
List of recently opened documents
Click to: Exit Word and other 2007applications
Change various options in WORD, and other 2007 applications
• See example on next page
4
Office of Enterprise Development and Support
Applications Support Group 2011

KEY FEATURES• Microsoft Office Button
• Word Options – Use to Customize the Quick Access Toolbar
• Change various options in Word, and other 2007 applications
• Customize theQuick Access Toolbar
CUSTOM IZE
5
Office of Enterprise Development and Support
Applications Support Group 2011

KEY FEATURES• Quick Access Toolbar
• The Quick Access Toolbar (QAT)is a customizable toolbar that containsa set of commands that are independent of the tab that is currently displayed.
(default location)
• Below the Ribbon, which is part of the Microsoft Office Fluent user interface
The Quick Access Toolbar can be located in one of two places:• Upper-left corner next to the Microsoft Office Button
Place pointer on command
3
2
1
6
Office of Enterprise Development and Support
Applications Support Group 2011

KEY FEATURES• What's on the Ribbon?
• The three parts of the Ribbon are tabs, groups, and commands.
There are three basic components to the Ribbon. It's good to know what each one is called so that you understand how to use it.
Tabs. There are seven basic ones across the top. Each represents an activity area
Groups. Each tab has several groups that show related items together.
Commands. A command is a button, a box to enter information, or a menu.
Everything on a tab has been carefully selected according to user activities. For example, the Home tab contains all the things you use most often, such as the commands in the Font group for changing text font: Font, Font Size, Bold, Italic, and so on.
7
Office of Enterprise Development and Support
Applications Support Group 2011

KEY FEATURES IN WORD 2007• The Ribbon – Word Tabs
• In the Office Fluent UI the traditionalmenus and toolbars have been replacedby the Ribbon — a series of commandsorganized into a set of 7 tabs.
1- Home 2- Insert 3- Page Layout 4 – References 5- Mailings 6 – Review 7 - View
TABS FOR WORD 2007
8
Office of Enterprise Development and Support
Applications Support Group 2011

KEY FEATURES IN WORD 2007• Example of Groups on:
• Word Page Layout Tab:
There are 5 groups on the Word Page Layout Tab
Themes _ a set of colors, fonts, and other formatting details that work together to give your documents a stylish, professional design.
Page Setup _ margins, orientation, size, columns, page and section breaks, line numbers, hyphenation
Page Background _ water marks, page borders, page color
Paragraph _ text alignment, line spacing, indentation, and TABS
Arrange _ used with objects, pictures, text boxes, word art, alignment
9
Office of Enterprise Development and Support
Applications Support Group 2011

KEY FEATURES IN WORD 2007• Example of COMMANDS
• Home Tab in WORD:
• Example of COMMANDSNote:Click the arrow to expand
The Dialog Box Launcher in the lower- right corner of the Group tabs indicates additionaloptions for the group.
- i.e.., Clipboard Group “Cut”, “Paste”, Copy” , Font Group Type and Size etc., -
10
Office of Enterprise Development and Support
Applications Support Group 2011

KEY FEATURES TIPTo Minimize the Ribbon
Users can minimize the Ribbon to provide more screen space if preferable:
Ribbon before minimized.
To minimize, place your pointer anywhere on the ribbon Tabs (e.g. Home, Insert, etc.), and
click with your right mouse button - then click Minimize the Ribbon.
Note: Other options available:
• Customize Quick Access Toolbar
• Show Quick Access Toolbar Above the Ribbon
Ribbon after minimized:
Note: When you click on a Tab the Ribbon will reveal the commands associated with the Tab again.
Click
Press Ctrl + F1(on keyboard)
SHORTCUT:
11
Office of Enterprise Development and Support
Applications Support Group 2011

• Add formatting to your document by using the Mini toolbar:
• When you select (highlight) text, you can show or hide a handy, miniature, semitransparent toolbar called the Mini toolbar. The Mini toolbar helps you work with fonts, font styles, font sizing, alignment, text color, indent levels, and bullet features.
• NOTE You cannot customize the Mini toolbar.
• The following shows how the semitransparent toolbar looks when you select text in Microsoft Office Word 2007.
•
• The following shows the Mini toolbar when you rest your pointer on it. To use the toolbar, click any of the available commands.
KEY FEATURES TIP
12
Office of Enterprise Development and Support
Applications Support Group 2011

KEY FEATURES TIP
Turn off the Mini toolbar:
Word
1. Click the Microsoft Office Button , and then click Word Options.
2. Click Popular, and then under Top options for working with Word.
3. Clear the Show Mini Toolbar on selection check box.
1
23
13
Office of Enterprise Development and Support
Applications Support Group 2011

KEY FEATURES• What are Contextual Tabs?
• Certain sets of commands are only relevant when objects of a particular type are being edited.
• For example:• Headers/Footers for Word
(1 Tab) [Design]
• Table Tools in Word (2 Tabs)[Design, Layout]
14
Office of Enterprise Development and Support
Applications Support Group 2011

KEY FEATURES IN WORD 2007
Double click on page header/footer to activate Design tab and Commands
Ribbon before double clicking in the Header or Footer of the Word document.1
2
Double click on page header/footer to activate Design tab. The Design tab has six (6) Command Groups:1) Header/Footer 2) Insert 3) Navigation 4) Options 5) Position 6) Close
3
Headers and footers are areas in the top, bottom, and side margins of each page in a document.
Sample Header/Footer Tab in Word 2007 with Contextual Tab
15
Office of Enterprise Development and Support
Applications Support Group 2011

Sample Table in Word 2007 with Contextual Tab
Contextual tabs1. The Ribbon Table Tools tab does not appear for editing until a table is selected in the document.
2. After clicking the table, a Table Tools tab becomes available.
3. In addition Design and Layout tabs become available for use in editing the table (e.g. delete, insert and delete rows, alignment, gridlines, also shading, boarders table styles etc.)
KEY FEATURES
Click on Table in document to see Table Tools tab
Click the Design and Layout tabs foradditional commands.
Other instances where contextual tabs become visible:• WordArt• Pictures• Text Boxes• Organization Charts
16
Office of Enterprise Development and Support
Applications Support Group 2011

KEY FEATURES• What are Galleries?
• Galleries simplify the process of producing professional looking documents.
Main Appearance Features:• Galleries enable users to easily find and select
a design for their work.• Galleries work with ‘Live Preview’[enables the user to view the result before applying it to their document.]
Following are examples for applying the Gallery feature:•Tables in Word
17
Office of Enterprise Development and Support
Applications Support Group 2011

KEY FEATURES IN WORD 2007• Galleries Examples:
In Word 2007 you can use the Table Tools tab to change the Design
Click once with your mouse inside the tableto activate the Contextual Tab – Table Tools[Design, and Layout].
Click Design
Table styles• A table style provides a consistent look
to borders, shading, alignment and fonts in tables.
• To apply a table style, you select the tablethat you want to format, and then you click a table style from the gallery of table styleson the Design tab, on the Table Toolscontextual tab.
The Design tab in Word 2007 has 3 Groups:o Table Style Options – use this dialog box with Table Style to change the visual presentation of the table.
o Enhance Table Styles from an assortment of color table designs.
o Draw Borders - Manually draw or erase borders.
18
Office of Enterprise Development and Support
Applications Support Group 2011

KEY FEATURES• Table Tools:
In Word 2007 you can use the Table Tools tab to access the Layout tab
• Insert or delete cells,columns, or rows
• Automatically size columns• Sort data in a table• Merge or split cells• Convert a table to text
The Layout tab can be used to:
Layout Tab in Word has 6 Groups
Table View gridlines
Select table, row, or column
Rows & Columns Insert Rows or Columns
Delete Cells, Columns, Rows, Tables
Merge Merge Cells, Split Cells, Split Table
Cell Size Set, or Distribute Cell Height, Column Width
use Autofit to automatically resize text
Alignment Align text in cell
Change Text Direction
Customize Cell Margins
Data Sort Text
Convert Table to regular text
Add Formula to a cell
Repeat Header Rows on each page of a
document
19
Office of Enterprise Development and Support
Applications Support Group 2011

KEY FEATURES• Live Preview
• Live Preview is a new technology thatshows the results of applying an editing orformatting change as the user moves thepointer over the results presented in aGallery.
• On the Home tab, in the Styles group, right-click the style that you want to change in the Quick Style gallery.
• A ‘Live Preview’ shows the results of the style choice in the figure.
20
Office of Enterprise Development and Support
Applications Support Group 2011

KEY FEATURES• QUICK PRINT
• Use Quick Print if you do not have to choose the printer, or make changes to your document. The print dialog box willnot appear. Documents go directly to the printer.
QUICK PRINT:
Applies to programs that use the Microsoft Office Fluent user interface:
• To print without using the Print dialog box, click the Microsoft Office Button,
• Point to the arrow next to Print, and then click Quick Print
21
Office of Enterprise Development and Support
Applications Support Group 2011

GETTING HELP Microsoft Office 2007 provides extensive help to assist you with completing your documents. Each application has a Table of Contents filled with information and demonstrations.
1. Press F1 on your keyboard, or click the question markon the far right above the ribbon:
2. Click the Book to show the Table of Contents:
Click a book to see the topics
What’s New?Topic listing
CLICKa title to
reveal a topic
3.4.
22
Office of Enterprise Development and Support
Applications Support Group 2011

Office of Enterprise Development and Support Applications Support Group 2011
FOR MORE INFORMATION
For Hardware and Network Support: Call the OSSS Help Desk (718) 349-5783
For Applications and Training Support: Call the Applications Support Group (718) 349-5700
E-mail:[email protected]
Training Registration Link:http://intranet.opt-osfns.org/dsf/resources/passportregistration/
Microsoft Office Online Link:http://office.microsoft.com