Microsoft Office 2007-Illustrated Introductory, Windows XP Edition Editing Documents Pages 25-37 (...
-
Upload
pearl-hardy -
Category
Documents
-
view
216 -
download
0
Transcript of Microsoft Office 2007-Illustrated Introductory, Windows XP Edition Editing Documents Pages 25-37 (...

Microsoft Office 2007-Illustrated Introductory, Microsoft Office 2007-Illustrated Introductory, Windows XP EditionWindows XP Edition
Editing DocumentsEditing DocumentsPages 25-37 (Pages 25-37 (omit pages 37-41omit pages 37-41))

2
Cutting / Copying and Pasting TextCutting / Copying and Pasting Text
CUTTING TEXT COPYING TEXT
The operation of moving text from one location to another is called “cut and paste.”
The operation of copying text from one location to another is called “copy and paste.”
Cutting text removes it from the document.
Copying text leaves the original in the document.
Ways to cut text:
• CTRL + X
• Right-click > CUT
• CUT button on HOME tab
Ways to copy text:
• CTRL + C
• Right-click > COPY
• COPY button on HOME tab
Once you have cut or copied text, you will then Paste the text. Ways to paste text:
• CTRL + V
• Right-click > PASTE
• PASTE button on HOME tab.

Drag and DropDrag and Drop
• You can also move text using the drag and drop You can also move text using the drag and drop method.method.
• Drag selected text to a new location using the Drag selected text to a new location using the mouse.mouse.
• Text that is dragged is Text that is dragged is notnot placed on the Clipboard. placed on the Clipboard.
TO TO MOVEMOVE TEXT: TEXT:
Click and drag to move text.Click and drag to move text.
TO TO COPYCOPY TEXT: TEXT:
Click, Click, hold down [CTRL] hold down [CTRL] and drag to copy text.and drag to copy text.

Using the ClipboardUsing the Clipboard• Cut or copied text is placed on the Cut or copied text is placed on the ClipboardClipboard, which is a , which is a
temporarytemporary storage area for text and graphics cut or storage area for text and graphics cut or copied from a document.copied from a document.
• There are two clipboards:There are two clipboards:– SystemSystem Clipboard - holds one item, the Clipboard - holds one item, the
last item cut or copied from a document.last item cut or copied from a document.– OfficeOffice Clipboard - holds up to 24 items. Clipboard - holds up to 24 items.
• The The OfficeOffice Clipboard Clipboard – Stores up to 24 items.Stores up to 24 items.– Stores text and graphics. Stores text and graphics. – Items can be cut/copied fromItems can be cut/copied from
any Office program.any Office program.– Items on the Office ClipboardItems on the Office Clipboard
can be viewed.can be viewed. Click the item to get this box.

Paste Options ButtonOnce you have pasted text, the Paste Option button will appear near the pasted text. This allows you to change the formatting of pasted text.
Paste Options button
This is the drop-down menu you get when you click the down-pointing arrow on the
Paste Options button.

Paste Special OptionPaste Special Option

Copying or Moving Items Copying or Moving Items between Documentsbetween Documents1.1. Open both Word documents.Open both Word documents.
2.2. Cut or copy text from one document.Cut or copy text from one document.
3.3. Switch to the other document.Switch to the other document.
4.4. Click the button for the document on the task bar.Click the button for the document on the task bar.
5.5. Use the Arrange All command in the Window group on the Use the Arrange All command in the Window group on the View tab to display both documents at the same time.View tab to display both documents at the same time.
6.6. Paste the text into the second documentPaste the text into the second document
“ “OR” OR”
You can use the VIEW Tab > WINDOW group to view both You can use the VIEW Tab > WINDOW group to view both documents at one time. (documents at one time. (see next slidesee next slide))

VIEW Tab > Window GroupVIEW Tab > Window GroupView Side-by-SideView Side-by-Side

VIEW Tab > Window GroupVIEW Tab > Window GroupSplitSplit
•This splits a single document into two sections.
•You can be in one location of the document in the top window and another location of the document in the bottom window.
•You can then scroll separately in each window.
•To remove the split, simply click and drag the bar dividing the two sections; or, you can click “Remove Split” option.

Replacing TextReplacing Text• Use the Use the ReplaceReplace command to search for and command to search for and replacereplace all all
instances of a word or phrase in a document.instances of a word or phrase in a document.• You can either automatically find and replace all You can either automatically find and replace all
occurrences at once, or find and review each occurrences at once, or find and review each individual occurrence.individual occurrence.
• HOME tab > EDITING groupHOME tab > EDITING group• Enter the text you areEnter the text you are
looking for in looking for in FIND WHAT FIND WHAT window.window.
• Enter the text you want toEnter the text you want toreplace it with in the replace it with in the REPLACE WITH REPLACE WITH window.window.
• ““Match case” – replaces onlyMatch case” – replaces onlyexact matches of uppercaseexact matches of uppercaseand lowercase characters.and lowercase characters.
• ““Find only complete words” Find only complete words”

Using the Using the GO TO GO TO FeatureFeature• Use to move to a specific page, section, line, table, graphic, or other item in a document
• You can also click the Page number button on the status bar to open the Find and Replace dialog box.

Checking Spelling and GrammarChecking Spelling and Grammar
Identified misspelled
word
Suggested correction
REVIEW Tab > Proofing Group > Spelling and Grammar button

Checking Spelling and GrammarChecking Spelling and Grammar
Identified grammar
error
Suggested corrections

Researching InformationResearching Information
• Research task pane provides access to manyresources.
• REVIEW tab > Proofing Group• Use the Thesaurus to look up
synonyms for repetitive or awkward words.
• The Thesaurus appears in the The Thesaurus appears in the Research task pane.Research task pane.
With an active Internet connection, the Research task pane provides access to other
reference sources.



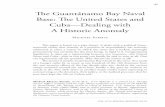




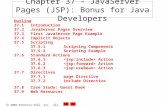




![Title of Report [omit “Audit of”]](https://static.fdocuments.in/doc/165x107/62877a850fd9483b0c298707/title-of-report-omit-audit-of.jpg)





