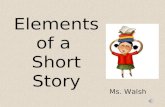Microsoft Office 2003—PowerPoint1 Learning Microsoft ® Office 2003 – Deluxe Edition Teaching...
-
Upload
joy-cummings -
Category
Documents
-
view
215 -
download
0
Transcript of Microsoft Office 2003—PowerPoint1 Learning Microsoft ® Office 2003 – Deluxe Edition Teaching...

Microsoft Office 2003—PowerPoint 1
Learning Microsoft® Office 2003 – Deluxe Edition
Teaching ConceptsVisual Aid

Microsoft Office 2003—PowerPoint 2
Work with Microsoft Office PowerPoint

Microsoft Office 2003—PowerPoint 3
PowerPoint Basics
PowerPoint is a presentation graphics program that lets you create materials to be
used in various types of presentations. Presentations can include text, graphics, charts, and multimedia objects such as
sounds and movies.
Presentation objects include slides, handouts,
and notes pages.
Slides contain the bulk of
information in a presentation
Notes pages show the slide and attached
notes

Microsoft Office 2003—PowerPoint 4
Create a New Blank Presentation
If you prefer to start from scratch in a new presentation, click Blank
presentation in the New Presentation task pane.
The Slide Layout task pane displays to let
you select the layout of your first slide
A blank presentation displays in black and
whiteYou can always apply a design
template at any time after creating a blank presentation.

Microsoft Office 2003—PowerPoint 5
Apply a Slide Layout
When you begin a new, blank presentation, you can accept the default slide layout or select a new layout
Use the Slide Layout task pane to select and apply a layout
Rest the pointer on a layout to see its name
Layouts are organized by
type
The Slide Layout task pane also appears any time you add a new slide so that you can
choose a layout for the new slide.

Microsoft Office 2003—PowerPoint 6
New Presentation with Slide DesignYou can apply a design template as you create a new slide show.
In the New Presentation task pane, click From Design
Template.
Choose a design template to apply to
the blank presentation
Tip
The Slide Design task pane shows design templates you have used
recently at the top of the list.

Microsoft Office 2003—PowerPoint 7
Enter Text in a Placeholder
To enter text in a placeholder: Click a placeholder to
open it Begin typing at the
insertion point When finished, click
outside the placeholder to close it
Each slide layout has a specific arrangement of placeholders for
text and/or objects. The positions of these placeholders are controlled
by the slide master.

Microsoft Office 2003—PowerPoint 8
PowerPoint Views
Slide pane
Notes pane
Outline/Slides pane with Slides
tab displayed
PowerPoint’s Normal view consists of three panes.
The Outline/Slides pane displays
either thumbnails of slides in the Slides tab or an outline of slide
text in the Outline tab.

Microsoft Office 2003—PowerPoint 9
PowerPoint Views (cont’d)
Slide Sorter view shows all slides in the presentation as thumbnails
that are easy to move when organizing a show.
Slide Show view shows each slide in order using the full
screen. This is the view used to deliver presentations.
Switch views by clicking these buttons

Microsoft Office 2003—PowerPoint 10
Check Spelling in a Presentation
To check spelling in a presentation: Click Tools, Spelling PowerPoint moves from
slide to slide to locate errors
Choose to ignore or change highlighted words
Click OK when finished
As with other Office 2003 applications, PowerPoint allows you to add words to a
custom dictionary.

Microsoft Office 2003—PowerPoint 11
Print Presentation Materials
To print presentation materials: Click File, Print Choose what slides to
print Choose the print output:
slides, handouts, notes pages, or outline
If printing handouts, choose how many slides per page
Click OK

Microsoft Office 2003—PowerPoint 12
Change the Slide Layout
To change a slide’s layout: Display the slide in
Normal view Select Format, Slide
Layout Click on a slide layout to
apply it New placeholders may
appear on the slideTo apply a layout to more than one slide, select slides in the Slides tab,
then choose Apply to Selected Slides from the drop-down menu on
the desired slide layout.

Microsoft Office 2003—PowerPoint 13
Change the Design Template
Change the design template by displaying the Slide Design task pane and selecting a new design template.
Rest the pointer on a design
thumbnail to see its name
Tip
You can apply a design template to all slides or to selected slides.
As soon as you apply a slide design template, formats on existing slides change to those of the new design.

Microsoft Office 2003—PowerPoint 14
Use Content Layouts
PowerPoint offers a number of
content layouts
Click an icon to insert an object
Content layouts give you quick access to a number of objects you can add to a slide: tables, charts, clip art, pictures from files, diagrams, and media clips.
When you click an icon, another
dialog box may open to allow you to choose options
for the object.

Microsoft Office 2003—PowerPoint 15
Insert a Text Box
To insert a text box: Click the Text Box tool on
the Drawing toolbar Click on the slide to
create a nonwrapping text box
Or Click and drag to set the
width of a wrapping text box
Type text in the boxText boxes allow you to place text anywhere on a slide, not just where
default placeholders appear.

Microsoft Office 2003—PowerPoint 16
Duplicate and Delete Slides
To duplicate a slide: Select the slide to
duplicate Click Edit, Duplicate
To delete a slide: Select the slide to delete Click Edit, Delete Slide
Tip
You can also use the Copy/Paste functions to create
a duplicate of a slide.
The duplicate slide appears below the
original in the Slides tab
You can duplicate, delete, copy, or
move slides in the Slides tab or Slide
Sorter view.

Microsoft Office 2003—PowerPoint 17
Work in Slide Sorter View
Slide Sorter toolbar
With slides displayed as thumbnails, you can easily select, copy, and move
slides. Add transitions and rehearse timings
using tools on the Slide Sorter toolbar.
Move a slide by clicking to select
and then dragging to the new location
Vertical line shows location where slide
will appear when moved

Microsoft Office 2003—PowerPoint 18
Work in the Outline Tab
To type text for a new slide: Click next to a slide icon Type the slide title Press Enter and then Tab Type the bullet entries
To edit text: Select text by dragging or
clicking to the left of the entry
Replace or modify textTo move slides in the Outline tab, select a slide and use the Move Up and Move
Down tools on the Outlining toolbar.

Microsoft Office 2003—PowerPoint 19
Add a Summary Slide
To add a summary slide: Select the slides to
summarize in the Outline tab or Slide Sorter view
Click the Summary Slide button on the Outlining or Slide Sorter toolbar
By default, a summary slide has the title Summary Slide. You can change this title
to better suit your presentation.
The summary slide is inserted before
the first of the slides selected for
the summary
Tip
When selecting slides in the Outline tab, it is helpful to collapse slide text to show only titles, as shown above.

Microsoft Office 2003—PowerPoint 20
Create Slides from an Outline
To create slides from an existing outline: Click File, Open Change Files of type to
All Outlines Click the outline file Click Open In PowerPoint, adjust
slide layouts as necessary
Another way to create slides from an outline is to click Insert, Slides from Outline. This command inserts the
slides into the currently active presentation.

Microsoft Office 2003—PowerPoint 21
Link an Excel Worksheet
You can link an Excel worksheet to a slide so that changes to the worksheet
will also show on the slide.
First, copy the worksheet data you
want to link to a slide
Then, click Edit, Paste Special, and choose the
Paste link option to paste the data on the slide
Use the Paste option in the Paste Special dialog box to embed worksheet
data on the slide rather than link it.

Microsoft Office 2003—PowerPoint 22
Change Text Formats
Drag across text to select it
You can then format the text by: Changing alignment Changing font, font size,
or font style Applying a font effect Applying a different font
color

Microsoft Office 2003—PowerPoint 23
Change Slide Color Scheme
To change the slide color scheme: Display the Slide Design
task pane Click Color Schemes Click one of the color
schemes to apply to all slides
Or Select slides and then
apply the scheme to the selected slides
You can customize a default color scheme by clicking Edit Color Schemes and then
choosing new colors for the scheme.
Currently selected scheme has a blue
outline

Microsoft Office 2003—PowerPoint 24
Work with the Slide Master
Each applied slide
design creates a
set of slide masters
Slide Master View
toolbar
Master place-holders
Footer placeholders
Masters allow you to make formatting settings and insert
graphics that apply to all slides which use that master design.
PowerPoint provides masters for slides, title
slides, notes pages, and handouts.

Microsoft Office 2003—PowerPoint 25
Insert Footer Information
To insert footer information on slides: Click View, Header and
Footer Specify a date option Specify slide numbers Type a footer Click Apply to apply to
the current slide or Apply to All to apply to all slidesIf you click in the Don’t show on
title slide check box, the footer information appears on all slides
except the title slide.

Microsoft Office 2003—PowerPoint 26
Draw Graphic Objects
To draw graphic objects: Select the desired tool on
the Drawing toolbar
Or Select an AutoShape Drag on the slide to draw
the object the desired size
Drag the object to move it into place if necessary
AutoShapes can help you easily draw complex shapes such as
arrows, stars, geometric figures, and even curving lines.

Microsoft Office 2003—PowerPoint 27
Group Objects
To group objects: Select the first object Hold down Shift and
select additional objects Selected objects are
surrounded by handles Click Draw on the
Drawing toolbar Click Group

Microsoft Office 2003—PowerPoint 28
Create an Organization Chart
To create an organization chart: Click the Insert Diagram or
Organization Chart icon in any content placeholder
Select Organization Chart Click in each box and type
text Use the Organization
Chart toolbar to add shapes or change formats
You can also add an organization chart using the Title and Diagram or Organization Chart layout,
using the Diagram command on the Insert menu, or the Insert Diagram or Organization Chart button
on the Drawing toolbar.

Microsoft Office 2003—PowerPoint 29
Create a Chart
To create a chart: Click the Insert Chart
icon in any content placeholder
In the datasheet, replace sample data with your data
Click outside the chart to see the updated chart
Double-click any part of the chart to change its formats
Tip
You can import data for the chart from an Excel worksheet.

Microsoft Office 2003—PowerPoint 30
Export Materials to Word
To export slides/notes to Word: Click File, Send To,
Microsoft Office Word Select a page layout for
slides and notes or select Outline only
Choose whether to paste or paste link the exported material
Click OK

Microsoft Office 2003—PowerPoint 31
Start and Navigate a Show
To start a show, click the Slide Show button
Advance slides by: Clicking the mouse Using arrow keys Using automatic timing Using the shortcut
menu to jump to a specific slide
Using the popup menu buttonsYou can also click F5 to start the
show, or click View, Slide Show.

Microsoft Office 2003—PowerPoint 32
Apply a Transition
To apply a transition: Click Slide Show, Slide
Transition Select a transition effect Adjust speed and specify
sound effect if desired Choose an advance
option: on mouse click or automatically after a set time
Transition effects apply to the
currently selected slide. Click Apply to All Slides to use the same effects on all
slides in the presentation.

Microsoft Office 2003—PowerPoint 33
Add a Sound Clip
To add a sound clip: Click Insert, Movies and
Sounds, Sound from Clip Organizer
Click a sound from those displayed
Choose a play option to play the sound when clicked or automatically
Type a keyword to search for
specific sounds
Click this link to find sounds on the Office
Online Web siteYou can insert sound clips stored on your
system by clicking Insert, Movies and Sounds, Sound from File.

Microsoft Office 2003—PowerPoint 34
Hide a Slide
To hide a slide: Select the slide to hide in
the Slides tab or in Slide Sorter view
Click Slide Show, Hide Slide
To unhide a slide: Select the hidden slide Click Slide Show, Hide
Slide
The number of a hidden slide shows a slash to indicate it’s
hidden
You can show a hidden slide using
the Go to Slide submenu in Slide
Show view.

Microsoft Office 2003—PowerPoint 35
Apply an Animation Scheme
To apply an animation scheme: Display the slide you want
to animate in Normal view Click Format, Slide Design
and click the Animation Schemes link
Select an animation scheme in the list to apply it to the current slide
Click Apply to All Slides to apply the scheme to every slide in the presentation
To preview an animation, select a
scheme in the Animation
Schemes list and click Play.

Microsoft Office 2003—PowerPoint 36
Use Custom Animations
Numbers indicate the order of
animation effects
Custom animation gives you more control over animations. You can add effects for an object’s entrance or exit, to emphasize it after it appears, or to control its
movement on the slide. Then you can decide how to start the effect and set its speed and other properties.
First select an object on the slide and click
Add Effect
Select an effect and then modify
its start, direction, and
speed
Click Play to test the animation
effectsEffects display in
the Animation Order list

Microsoft Office 2003—PowerPoint 37
Annotate Slides
To choose pen type, right-click
and select Pointer Options
You can choose to save or
discard your annotations when exiting
the show.
You can use your mouse to draw directly on slides in a variety of pen
styles. Choose a color for annotations

Microsoft Office 2003—PowerPoint 38
Notes and Handout Masters
On the Notes master, you can
format the header and
footer information and
notes text
The Notes master and Handout master allow you to change formats that will apply to all notes pages or handouts you print.
On the Handout master, you can
format the header and
footer information and
adjust the number of slides on the handout

Microsoft Office 2003—PowerPoint 39
Use Package for CD
To package a show: Click File, Package for
CD Enter a name for the CD
or storage folder Click Options to choose
additional options such as the PowerPoint Viewer, embedded fonts
Click Copy to Folder to save to your hard drive or Copy to CD

Microsoft Office 2003—PowerPoint 40
Set Up a Presentation
To set up a presentation: Click Slide Show, Set Up
Show Select slides to include Select the show type Specify the advance option Select options for showing
the presentation If you are using more than
one monitor, make multiple monitor settings
Select a pen color

Microsoft Office 2003—PowerPoint 41
Save a Presentation for the Web
To save a presentation as a Web site: Click File, Save as Web
Page Click Change Title to
change the Web page title
Type a file name To access advanced
publishing options, click PublishYou can save the presentation Web
site to your hard drive, to a local network, or to a Web server.

Microsoft Office 2003—PowerPoint 42
Set Publishing Options
Specify slides to include in
Web site
Choosing All browsers makes the
presentation viewable by most people
Click Web Options to change navigation
and other options
Click Publish to save the Web presentation

Microsoft Office 2003—PowerPoint 43
Change Page Setup
To change the size of slides: Click File, Page Setup Click the Slides sized for
list to see other available sizes
Or Specify custom width and
height measurements
The Slides sized for list includes standard options for overhead
transparencies and 35mm slides as well as many other page sizes.



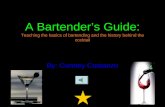




![The European Union Powerpoint1[1]](https://static.fdocuments.in/doc/165x107/577d358b1a28ab3a6b90be70/the-european-union-powerpoint11.jpg)