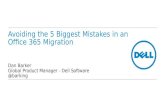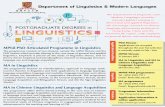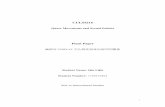Microsoft Information Protection (MIP) User Guide...CUHK O365 account in order to download the AIP...
Transcript of Microsoft Information Protection (MIP) User Guide...CUHK O365 account in order to download the AIP...

Page 1
Microsoft Information Protection (MIP) User Guide
Prepared By
ITSC
Version: 5.0
[Last update: Jan 2021]
[Initial version: Nov 2017]

Page 2
Table of Contents
1. About MIP ............................................................................................................................ 3
2. Client Installation ................................................................................................................. 3
Supported Environment .......................................................................................................... 3
Download AIP Client Installation File ...................................................................................... 4
AIP Client Installation .............................................................................................................. 4
Sign in for MIP Protection ....................................................................................................... 6
3. MIP Policy, Classification, Labeling and Protection ............................................................... 11
Pre-defined Classification Labels and Permission Controls .................................................. 11
Custom Permissions .............................................................................................................. 12
4. File Protection in Windows ................................................................................................. 13
Create a Protected File with Classification ........................................................................... 13
Create a Protected File with Custom Permission ................................................................. 16
Open a Protected file and View Permission.......................................................................... 20
Change Classification and Protection ................................................................................... 28
5. Email Protection for O365 Email .......................................................................................... 32
Send Protected Email with AIP Client ................................................................................... 32
Send Protected Email with Subject Tag ................................................................................ 39
Read Protected Email ............................................................................................................ 41
6. File Protection in SharePoint Online & OneDrive ................................................................. 48
Create a Protected document in SharePoint Online & OneDrive ......................................... 48
Open a Protected document in SharePoint Online & OneDrive ........................................... 48

Page 3
1. About MIP Microsoft Information Protection (MIP) helps you to classify, label and protect your data at the time of creation based on the sensitivity of data. Labels, and protection are persistent, traveling with the data throughout its lifecycle, so that it’s detectable and controlled at all times – regardless of where it’s stored or with whom it’s shared – internally or externally.
2. Client Installation
Supported Environment
The following table shows the required applications and supporting environment to protect and/or access the files and emails:
Supported OS Supported Office Versions Required applications Operations can be done
Windows:
- Win 10
- Win 8.1
- Office 365 ProPlus
- Office Pro Plus 2019
- Office Pro Plus 2016
- Azure Information Protection client (v2.x) - Protect MS Office files with AIP toolbar in Office applications
- Protect non-MS Office files with AIP client
- Access all protected files with Office applications (Office files) or AIP client (non-Office files)
Mac OS 10.9 or above
- Office 365
- Office 2019 for Mac
- RMS Sharing app
- Protect MS Office files with Sensitivity button in Office applications
- Access all protected files with Office applications (Office files) or AIP client (non-Office files)
- Office 2016 for Mac - Access all protected files with Office applications (Office files) obr AIP client (non-Office files)
iOS 11.0 or above
- Latest Microsoft Office app
- Azure Information Protection apps (v2.x)
- Access all protected files with Office applications (Office files) or AIP client (non-Office files)
Android OS 6.0 or above

Page 4
Download AIP Client Installation File For Windows: For standalone installation, you may download and extract the installation file “AZInfoProtection_UL.exe” at https://www.microsoft.com/en-us/download/details.aspx?id=53018. For central deployment, you may download and extract the MSI file “AZInfoProtection_UL_MSI_for_central_deployment.msi” at https://www.microsoft.com/en-us/download/details.aspx?id=53018.
For Mac OS X: Download the “RMS Sharing” app from App Store. For iOS and Android OS: Download the “Azure Information Protection” app from Apple Store (iOS) and Google Play (Android OS).
AIP Client Installation
2.3.1. In Windows Steps:
1. Close all Office applications and all instances of File Explorer.
2. Double click the installation file “AzInfoProtection_UL.exe”.
3. Install the AIP Client:
3.1. Deselect Help improve Azure Information Protection by sending usage statistics to Microsoft.
3.2. Click I agree to install the client.

Page 5
4. When the installation completes, click Close.
2.3.2. In Mac OS X Steps:
1. After download the RMS Sharing app, it will be installed automatically.
2.3.3. In iOS & Android OS Steps:
1. Download the Azure Information Protection app, and they will be installed automatically.

Page 6
Sign in for MIP Protection
After the AIP Client is installed, please sign in (i) AIP client and (ii) MS Office applications with your CUHK O365 account in order to download the AIP policies for CUHK users.
2.4.1. Sign in AIP Client
Steps: 1. When you open any MS Office application, e.g. MS Word, the following screen to login
Microsoft Azure Information Protection appears. Sign in with your CUHK O365 account email address and click Next button, then enter your OnePass password and click Sign in button.

Page 7

Page 8
2.4.2. Sign in MS Office application
Steps: 1. Start MS office application e.g. Word, Excel or PowerPoint, if you have not sign in your CUHK
O365 account, please click Sign in on the top right hand corner.
2. Sign in with your CUHK O365 account email address and click Next button, then enter your OnePass password and click Sign in button.

Page 9
3. After sign in successfully, you can find your name on the top right-hand corner. Also, you can see a Sensitivity icon appear on the ribbon.

Page 10
2. Click the Sensitivity icon and select Show Bar, then a new AIP bar is shown.
You can use it to label and protect your documents if necessary.

Page 11
3. MIP Policy, Classification, Labeling and Protection 3 default settings in the MIP policy are configured:
- It is NOT mandatory to have a classification label for all documents or emails.
- There is NO default classification label for documents or emails.
- It is REQUIRED to provide justification to remove the classification label and protection in a protected document or email. When you are going to protect your documents, you can either use:
1. the pre-defined classification labels with permission controls 2. the custom permission which allows more flexibility for selecting the authorized persons, permissions and expiry date.
Pre-defined Classification Labels and Permission Controls The following table describes the details about the default Classification, Labeling and Protection controls pre-defined.
Classification Label Permissions Granted Protection with Encryption
Visual Markings Offline Access and Expiry Date
Confidential Confidential – All Staff Editable by All CUHK Staff
Permission includes:
- View, Edit, Save, Save as, Export, Copy, Print, Reply, Reply all, Forward
Yes - Header & Footer in both MS Office files and emails
- Allows 7 days offline access
- No expiry date
Strictly Confidential
Strictly Confidential – All Staff
Viewable by All CUHK Staff
Permission includes:
- View, Reply, Reply all
Yes - Header, Footer & Watermark in MS Office files
- Header & Footer in emails
- Allows 1 days offline access
- No expiry date
T

Page 12
Custom Permissions If it is not applicable to use the pre-defined classification labels in Section 3.1, you can use the custom permissions by assigning the appropriate user role:
User Role Operations for authorized person Permissions Granted
View Edit, Save
Save As, Export
Copy Print Reply, Reply All
Forward Full Control
Viewer View the protected file only Y Y
Reviewer View and edit the protected file only Y Y Y Y
Co-Author All permissions as the document owner except changing the permissions
Y Y Y Y Y Y Y
Co-Owner Full control as the document owner Y Y Y Y Y Y Y Y
Also, you can freely select different individuals or groups of users who can access to the file, and define the expiry date as well.

Page 13
4. File Protection in Windows
Create a Protected File with Classification After AIP client is installed, and signed-in your CUHK O365 account, you can start to label and protect (with encryption) your files if necessary. However, the labeling and protection steps on MS Office files (i.e. Word, Excel & PowerPoint) and non-MS Office files are different.
4.1.1. For MS Office Files
Steps: (The following steps can be applied to MS Excel & PowerPoint as well)
1. Open MS Word, on the Information Protection toolbar, select an appropriate classification
label to classify and protect the document with pre-defined permissions.
For example, select Confidential, then Confidential – All Staff.
2. After the classification, you can see the sensitivity has changed to “Confidential” and visual
markings, header and footer in this case, also indicate the current classification level.
Classification Label applied
Visual Marking: header

Page 14
4.1.2. For Non-MS Office Files
Steps:
1. Select a non-MS Office file, e.g. jpg, txt or pdf file, right click and select “Classify and protect”
on the context menu.
2. All available classification labels are shown, select an appropriate classification label and sub-label to classify and protect the file with pre-defined permissions. For example, click Confidential and Confidential – All Staff, then click Apply button.

Page 15
3. Click Close button to close the window.
4. After the classification is applied, the file format has changed to an AIP protected file format.
You can see a on the file icon which indicates that the file is AIP protected. Also, the file extension is changed from *.jpg to *.pjpg which indicates that it is a protected jpeg file.

Page 16
Create a Protected File with Custom Permission
If the pre-defined classification labels are not suitable, you may apply custom permissions.
4.2.1. For MS Office File
Steps:
1. Click File > Info > Protect Document > Restrict Access > Restricted Access.

Page 17
2. A custom permission window open, check the box “Restrict permission to this document”, then you can grant different permissions to different persons. You can click “More Options…” button to find more permission options.

Page 18
4.2.2. For MS-Office & Non-MS Office File
Steps:
1. Select a file, e.g. jpg, pdf or MS Office file, right click and select “Classify and protect” on the
context menu.
2. On the pop-up window, check the box “Protect with custom permissions”.

Page 19
3. Select an appropriate permission, there are 5 types of permission available. Details about the permissions can be found in Section 3.2 . Select user, from the Global Address List or type in the email address directly. Select the date for expire access, if necessary. Then, click “Apply” button to confirm the protection settings.

Page 20
Open a Protected file and View Permission
4.3.1. In Windows
4.3.1.1. View a Protected MS Office File Steps: 1. To access an AIP-protected MS Office file that granted the access to you, please make sure
you have signed-in your CUHK O365 account in the Office application.
2. Open the protected file, an information bar indicating the sensitivity level (confidential, or strictly confidential) and the permission of the file would be shown.
If the file is protected with custom permissions, information about ‘only specified users can access’ and other information would be shown.

Page 21
3. Click View Permission button, you can view details permissions granted to you.
4. If your account is not authorized to view the file, below message box will be prompted.
Your O365 account
Sensitivity
label
applied on
this file
Details
permissions
granted

Page 22
4.3.1.2. View a Protected Non-MS Office File You need to have the Azure Information Protection Client installed before you can open a protected non-MS Office file. Steps: 1. Double click to open the protected non-MS Office file, e.g. *.pjpg or *.ppdf, it will launch
the Azure Information Protection Viewer automatically which allow you see the content inside the protected (encrypted) file.
2. Click “View Permission” button to view details permissions granted to you.
Custom
Permission
applied
Detailed
description
Details
permissions
granted

Page 23
3. If your account is not authorized to view the file, below message box will be prompted.

Page 24
4.3.2. In iOS & Android Most probably, in mobile platforms, you would receive a protected file via emails.
In order to open the protected file, you need to download and install the following apps in your mobile in advance (as mentioned in Sec 2.1): Microsoft Word, Excel, and PowerPoint apps for opening MS Office files
AIP Viewer app for opening non-MS Office files
After the above apps are installed, login these apps with your O365 account for authentication and authorization checking when you open any protected files.

Page 25
4.3.2.1. Open the Protected Word file (MS Office file) Steps: [Take iOS as an example, you can apply similar steps in Android OS.] 1. Click on the MS Word attachment in the email.
2. If the file access is granted to you, and you had login your O365 account, it will open the Word app automatically and open the protected word file.
Click on icon, you can check the Sensitivity label applied on this document.

Page 26
4.3.2.2. Open the protected JPG file (non-Office file)
Steps: [Take iOS as an example, you can apply similar steps in Android OS.] 1. Click on the file JPG attachment in the email.
2. Click on the icon and click Share File via…, then choose AIP Viewer app to open the file.

Page 27
3. If you have not sign in AIP Viewer before, the AIP Viewer apps will be triggered, sign in with your CUHK O365 account, and you can open the file if permission is granted to you.
4. After the file is opened, click on icon, you can view the permission applied on this file.

Page 28
Change Classification and Protection Please note that only the file owner can change the classification or permission of a protected file.
4.4.1. For MS Office File Steps: 1. Click the Edit Label icon to edit classification label.
2. You can select another appropriate label or delete current selected label:
3. If delete a classification label, or change the label to a lower level, you need to provide the justification to explain the reason.

Page 29
4. If a custom permission was applied on the document, you can click Change Permission button to change the permission or add other user with different permissions.
5. Click “More Options” button to view all users, edit their rights and other settings.

Page 30
4.4.2. For Non-MS Office File Steps: 1. Right click the file icon and select “Classify and protect” in the context menu.
2. You can select another classification label, or delete current label with the Delete Label button, then click “Apply” button to confirm.

Page 31
3. If you delete a label, click Delete label button and then click Apply button, you will be asked to provide an explanation.

Page 32
5. Email Protection for O365 Email
Send Protected Email with AIP Client As the AIP is integrated with the MS Exchange Online, users of the Exchange servers which had been joined to the CUHK University AD can use the AIP to protect their emails. Prerequisites:
• Departmental Exchange server joined to the University AD
• Client PC installed AIP Client (refer to Section 2.3.1)
5.1.1. In MS Outlook 2016, 2019, Office 365
5.1.1.1. Activate AIP Protection in MS Outlook for Windows Steps: 1. Open MS Outlook. 2. Login with your CUHK Exchange account. 3. Click ‘New Email’ icon on the toolbar
4. In the new compose window, if you have not signed-in to the AIP service before, click Sign
in button and sign in with your O365 account.

Page 33
5. When you are signed-in, click ‘Sensitivity’ icon, then click Show Bar, the AIP bar would appear.
The AIP toolbar with pre-defined classification labels will be shown.

Page 34
5.1.1.2. Apply a Classification Label in MS Outlook Steps: 1. Click ‘New Email’ icon on the toolbar in MS Outlook
2. Choose a classification label, for example, click Confidential on the AIP toolbar.
The information about the permission granted will be shown. 3. If there are more than 1 profile in your MS Outlook, please make sure to select the correct
permission owner for applying a classification label.
To select the permission owner, in your email composing window, click File > Info > Set Permissions, then select the permission owner and apply the classification label.
Permission owner
Classification Label

Page 35
5.1.1.3. Change / Delete the Classification Label in MS Outlook Windows
Steps:
1. You can click Edit Label icon to change the classification label.
2. To remove the classification label, click Edit Label icon and then Delete Label icon .
The classification is Not set now.

Page 36
5.1.1.4. Attach File in a Protected Email Steps: 1. In a protected email with classification label applied, you can attach any file as usual by
clicking the Attach File icon.
Different classification / protection between email and attachment would have different behavior:
Email Attachment Behavior in Email Authorized Recipient
Unauthorized Recipient
Protected Unprotected Classification label applied to the email will be applied to attached MS Office files as well, while non-MS Office remains unprotected
√ Can access both email and attachment
× Cannot access both email and attachment
Protected Protected Email and attachment will apply their own classification label.
√ Can access both email and attachment
× Cannot access both email and attachment
Unprotected Protected No protection would be applied to the email.
√ Can access both email and attachment
√ Can access the email × Cannot access the attachment
Unprotected Unprotected No change in both email and attachment
√ Can access both email and attachment
√ Can access both email and attachment

Page 37
5.1.2. In Outlook Web Access (OWA) In OWA, 4 types of protection can be applied to an email:
Types of protection Description
Confidential Encryption would be applied to the email. Accessible by all CUHK Staff only Permission includes: View, Edit, Save, Save as, Export, Copy, Print, Reply, Reply all, Forward
Strictly Confidential Encryption would be applied to the email. Viewable by all CUHK Staff only Permission includes: View, Reply, Reply all
Encrypt Encryption would be applied to the email.
Do Not Forward Recipients can read the email, but they cannot forward, print, or copy content.
5.1.2.1. Apply a Permission in OWA Steps: 1. Login your O365 account in OWA, click New message button for composing a new email:

Page 38
2. In the New Email window, click Sensitivity button, then select the classification label, e.g.
Confidential > All Staff.
The information about the classification label chosen will be shown.

Page 39
Send Protected Email with Subject Tag In Exchange Online, 2 transport rules had been setup for email protection in case AIP client is not applicable in some platforms, e.g. mobile environment. You can include the following tags in the email subject to apply the same permission control as the classification labels in MS Outlook.
- Email subject with keyword “#Confidential” o Apply permission control: Confidential – All CUHK Staff
- Email subject with keyword “#StrictlyConfidential” o Apply permission control: Strictly Confidential – All CUHK Staff
For example, try to send an email with the email client in your mobile device, include with keyword “#StrictlyConfidential” in the email subject.

Page 40
After the email is sent: i. Authorized recipient can access the email content & see the classification and permission
granted.
ii. If you are unauthorized recipient, you cannot access the email and below message about the email is AIP protected would be shown.
Email Content
Permission granted

Page 41
Read Protected Email
5.3.1. In Outlook for Windows Steps:
1. Open MS Outlook. 2. Login with your CUHK Exchange account. 3. Locate the protected email in your mailbox, there is a icon indicating the email is protected.
4. Open the protected email by double clicking the email subject. Authorized recipient can access the email content & attachment according to the permission granted.
Classification Label
Description about the
Classification Label
Email Content Header & Footer for the classification label

Page 42
5. If you are unauthorized recipient, you will not be able to access the content of email and the attachment. In the reading pane, the following message about the email is AIP protected would be shown.
Open the protected email by double clicking the email subject, the following message will popup. Click Yes to open the email with an authorized account, click No to close the window.
The protected email with *.rpmsg extension (i.e. right
protected message).

Page 43
5.3.2. In Outlook for iOS and Android Steps:
1. Open MS Outlook. 2. Login with your CUHK Exchange account. 3. Locate the protected email in your mailbox, and click on the email to view details. Authorized
recipient can access the email content & attachment according to the permission granted.
4. Click on the Permissions, details permissions would be shown.
Email Content
Classification Label
Header & Footer for
the classification label

Page 44
5. Back to the email content, you need specific apps to open the protected attachments.
You need to download and install the following apps in your mobile in advance (refer to Section 2.1): o Microsoft Word, Excel, and PowerPoint for opening MS Office files
o Azure Information Protection for opening non-MS Office files
After the above apps are installed, login your O365 account with these apps for authentication and authorization checking when you open any protected files.

Page 45
6. To open the protected Word file (Office file), click on the MS Word attachment in the email.
In iOS:
Click on the MS Word app to open the file. Alternatively, you can click icon and click Copy to Word to open it by MS Word apps.
OR In Android OS: Open with the MS Word apps.

Page 46
7. To open the protected JPG file (non-Office file), click on the file JPG attachment in the email. In iOS:
Click on the icon and click Copy to AIP Viewer to open it by AIP Viewer.
In Android OS: It will call the AIP Viewer directly and open the file.

Page 47
5.3.3. In Outlook Web Access (OWA) Steps:
1. Login O365 Mail, locate the protected email in your mailbox, there is a icon indicating the email is protected
2. Open the protected email by double clicking the email subject.
Authorized recipient can access the email content & attachment according to the permission granted.
3. If you are unauthorized recipient, below message about the email is AIP protected would be
shown.
Classification Label
and description
Email Content Header & Footer for the
classification label

Page 48
6. File Protection in SharePoint Online & OneDrive
Create a Protected document in SharePoint Online & OneDrive Currently, AIP is not integrated in MS SharePoint Online and OneDrive. However, you can upload a AIP protected file to these environment as usual, and the file should be protected in your local computer in advance. Detailed steps about File Protection can be found in Section 4.
Open a Protected document in SharePoint Online & OneDrive Protected documents in SharePoint Online and OneDrive cannot be opened and edited with the Office Web App, error message would be shown.
Steps: 1. Open a protected Word document in SharePoint Online, the following message box will be
shown:
2. Click Edit in Word to launch the MS Word in your local computer and access to the protected
file.
3. If you have the permission to edit the file, you can edit and save the file as usual, the updated file would be saved in SharePoint or OneDrive.