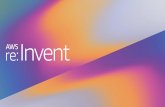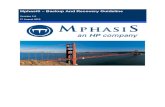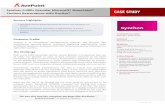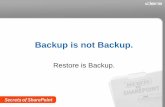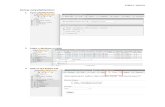Microsoft Hyper-V Guest Virtual Machine Backup & Restore Guide · Microsoft Hyper-V Guest Virtual...
Transcript of Microsoft Hyper-V Guest Virtual Machine Backup & Restore Guide · Microsoft Hyper-V Guest Virtual...

www.cloudbacko.com
| Backup everything to cloud / local storage
A wholly owned subsidiary of CloudBacko Corporation Backup Software Development Company Limited
[HKEx Stock Code: 8290]
Microsoft Hyper-V Guest Virtual Machine
Backup & Restore Guide
CloudBacko Corporation
11 September 2017

www.cloudbacko.com
| Backup everything to cloud / local storage
Copyright Notice
© 2017 CloudBacko Corporation. All rights reserved.
The use and copying of this product is subject to a license agreement. Any other use is prohibited. No part of this publication
may be reproduced, transmitted, transcribed, stored in a retrieval system or translated into any language in any form by any
means without prior written consent of CloudBacko Corporation Information in this manual is subject to change without notice
and does not represent a commitment on the part of the vendor, CloudBacko Corporation does not warrant that this document
is error free. If you find any errors in this document, please report to CloudBacko Corporation in writing.
This product includes software developed by the Apache Software Foundation (http://www.apache.org/).
Trademarks
CloudBacko, CloudBacko Pro, CloudBacko Lite, CloudBacko Home and CloudBacko Free are trademarks of CloudBacko
Corporation.
Amazon S3 is registered trademark of Amazon Web Services, Inc. or its affiliates.
Apple and Mac OS X are registered trademarks of Apple Computer, Inc.
Dropbox is registered trademark of Dropbox Inc.
Google Cloud Storage and Google Drive are registered trademarks of Google Inc.
Lotus, Domino, Notes are registered trademark of IBM Corporation.
Microsoft, Windows, Microsoft Exchange Server, Microsoft SQL Server, Microsoft Hyper-V, Microsoft Azure, One Drive and
One Drive for Business are registered trademarks of Microsoft Corporation.
Oracle and Java are registered trademarks of Oracle and/or its affiliates. Other names may be trademarks of their respective
owners.
Oracle, Oracle 10g, Oracle 11g and MySQL are registered trademarks of Oracle Corporation.
Rackspace and OpenStack are registered trademarks of Rackspace US, Inc.
Red Hat, Red Hat Enterprise Linux, the Shadowman logo and JBoss are registered trademarks of Red Hat, Inc.
www.redhat.com in the U.S. and other countries. Linux is a registered trademark of Linus Torvalds.
ShadowProtect is registered trademark of StorageCraft Technology Corporation.
VMware, ESX, ESXi, vCenter are registered trademarks of VMware, Inc.
All other product names are registered trademarks of their respective owners.
Disclaimer
CloudBacko Corporation will not have or accept any liability, obligation or responsibility whatsoever for any loss, destruction or
damage (including without limitation consequential loss, destruction or damage) however arising from or in respect of any use
or misuse of reliance on this document. By reading and following the instructions in this document, you agree to accept
unconditionally the terms of this Disclaimer and as they may be revised and/or amended from time to time by CloudBacko
Corporation without prior notice to you.

www.cloudbacko.com
| Backup everything to cloud / local storage
Table of Contents
1 Overview ............................................................................................................. 1
What is this software? .................................................................................................... 1
System Architecture ....................................................................................................... 1
2 Preparing for Backup and Restore ................................................................... 2
Hardware Requirement .................................................................................................. 2
Software Requirement ................................................................................................... 2
General Requirement ..................................................................................................... 2
CloudBacko Pro ............................................................................................................. 2
Hyper-V Server Requirement ......................................................................................... 4
Limitations .................................................................................................................... 10
3 Run Direct ......................................................................................................... 11
4 Granular Restore Technology ........................................................................ 13
What is Granular Restore Technology? ........................................................................ 13
How does Granular Restore work? .............................................................................. 14
Benefits of using Granular Restore .............................................................................. 14
Requirements ............................................................................................................... 16
Supported Backup Modules .............................................................................. 16
License Requirements ...................................................................................... 16
Operating System ............................................................................................. 16
Temporary Directory Requirement .................................................................... 16
Available Spare Drive Letter ............................................................................. 16
Network Requirements ..................................................................................... 17
Other Dependencies ......................................................................................... 17
Permissions ...................................................................................................... 17
5 Creating a Hyper-V Backup Set ...................................................................... 18
5.1 Non-Cluster Environment ..................................................................................... 18
Run Direct Backup Set ..................................................................................... 18
Non Run Direct Backup Set .............................................................................. 26
5.2 Cluster Environment............................................................................................. 32
Requirements ................................................................................................... 32
Run Direct Backup Set ..................................................................................... 32
Non Run Direct Backup Set .............................................................................. 39
6 Overview on the Backup Process .................................................................. 46
7 Running Backup Jobs ..................................................................................... 47
Open CloudBacko Pro ................................................................................................. 47
Start a Manual Backup ................................................................................................. 47

www.cloudbacko.com
| Backup everything to cloud / local storage
Configure Backup Schedule for Automated Backup ..................................................... 49
8 Restoring Hyper-V Guest Virtual Machines ................................................... 50
Restore Options ........................................................................................................... 50
9 Run Direct Restore .......................................................................................... 52
Requirements and Limitations ...................................................................................... 52
Start up a guest VM from Backup Destination without Auto Migration Enabled ............ 52
Migrate Virtual Machine (Permanently Restore) ............................................... 55
Stop Run Direct Virtual Machines ..................................................................... 56
Start up a guest VM from Backup Destination with Auto Migration Enabled ................. 58
Start up the Run Direct Restore ........................................................................ 58
10 Non-Run Direct Restore .................................................................................. 61
Initiate Restore of Guest Virtual Machine to the Original Hyper-V Server Location ....... 61
Initiate Restore of an Individual Virtual Disk to Original/Different Guest Virtual Machine 64
Initiate Restore of Guest Virtual Machine to an Alternate Location in the same Hyper-V Server Host ......................................................................................................................... 68
Initiate Restore of Guest Virtual Machine to another Hyper-V Server (Different Host) .. 71
Requirements and Limitations: ......................................................................... 71
Steps ................................................................................................................ 73
11 Granular Restore ............................................................................................. 76
Requirements and Limitations ...................................................................................... 76
12 Contact us ........................................................................................................ 85
Technical Assistance ................................................................................................... 85

www.cloudbacko.com 1
| Backup everything to cloud / local storage
1 Overview
What is this software?
CloudBacko brings you specialized standalone client backup software, namely CloudBacko Pro, to
provide a comprehensive backup solution for your Hyper-V host machine backup. The Hyper-V
module of CloudBacko Pro provides you with a set of tools to protect Hyper-V host machine and
guest virtual machines. This includes a machine backup feature and instant recovery feature (with
the use of Run Direct technology), to ensure that mission critical machines are back up and running
within minutes of a disaster.
System Architecture
The following high level system architecture diagram illustrates the major elements involved in the
backup process of a Hyper-V host with CloudBacko Pro.
In this user guide, we will focus on the software installation, as well as the end-to-end backup and
restore process using the CloudBacko Pro as a client backup software.

www.cloudbacko.com 2
| Backup everything to cloud / local storage
2 Preparing for Backup and Restore
Hardware Requirement
CPU: Dual Core architecture or above
Memory: Minimum 2 GB, recommended 4 GB or more
Installation Space: 500 MB
Network Protocol: TCP/IP
Java Version: Java 1.7u76 or above
Software Requirement
Refer to the following article for the list of compatible operating systems and VMware platforms:
https://forum.cloudbacko.com/viewtopic.php?f=2&t=70
General Requirement
1. Backup of guest machines located on a SMB 3.0 shares are not supported.
2. Backup of virtual machine with pass through disk (directly attached physical disk) is not
supported.
CloudBacko Pro
1. CloudBacko Pro is installed on the Hyper-V server. For Hyper-V Cluster environment
CloudBacko Pro is installed on all Cluster nodes.
2. The operating system account for setting up the Hyper-V / Hyper-V Cluster backup set
must have administrator permission (e.g. administrative to access the cluster storage).
3. CloudBacko Pro user account has sufficient Hyper-V add-on modules or CPU sockets
assigned. Hyper-V Cluster backup sets will require one CloudBacko Pro license per node.
(Please contact your backup service provider for details)
4. Backup destination has sufficient storage to accommodate the storage of the guest virtual
machines.
Hyper-V guest virtual machines contain three types of virtual disks:
Fixed Hard Disk.
Dynamic Hard Disk.
Differencing Hard Disk.
When CloudBacko Pro backs up a Hyper-V guest virtual machines for an initial or
subsequent full backup jobs:
Using fixed Hard Disks it will back up the provisioned size, i.e. for a 500GB fixed
virtual hard disk 500GB will be backed up to the storage designation.
Using Dynamic Hard Disk or Differencing Hard Disk it will back up the used size,
i.e. for a 500GB fixed virtual hard disk, 20GB will backed up to the storage
designation if only 20GB are used.
5. The default Java heap size setting on CloudBacko Pro is 1024MB, for Hyper-V backups it
is highly recommended to increase the Java heap size setting to improve backup and

www.cloudbacko.com 3
| Backup everything to cloud / local storage
restore performance. (The actual heap size is dependent on amount of free memory
available on your Hyper-V server).
Delta generation of large VHD files is a memory intensive process, therefore, it is
recommended that the Java heap size to be increased to at least 2048MB - 4096MB. The
actual required Java heap size is subject to various factors including files size, delta mode,
backup frequency, etc.
6. CloudBacko Pro uses the temporary folder for storing backup set index files and any
incremental or differential delta files generated during a backup job. To ensure optimal
backup/restore performance, it should be located on a local drive with plenty of free disk
space. It should not be on the Windows system C:\ drive.
7. CloudBacko Pro UI must be running when a guest virtual machine is started using Run
Direct Restore or when migration process is running.
8. For local, mapped drive, or removable drive storage destinations with Run Direct enabled
the compression type will always be set to No Compression and data encryption is
disabled to ensure optimal backup and restore performance. The backup set compression
type and data encryption settings will only be applied to CBS, SFTP/FTP, or Cloud storage
destinations.
9. For ease of restore it is recommended to back up the whole guest machine (all the virtual
disks) rather than individual virtual disks.
10. CloudBacko Pro’s service, CBT Cluster Services (CloudBacko Pro) is installed and
enabled upon installation.
11. Make sure NFS service has started for Run Direct to operate. If the backup destination is
located on network drive, the logon must have sufficient permission to access the network
resources.
12. CBT cluster service is only applicable to Windows x64 installation.
13. CBT Cluster Service and CBTFilter will NOT be installed on Windows Server 2016 where a
built-in system called Resilient Change Tracking (RCT) will be used instead.
14. Check if CBTFilter is enabled. This can be verified by running the net start CBTFilter
command.
Example:
C:\Users\Administrator>net start CBTFilter
The requested service has already been started.
More help is available by typing NET HELPMSG 2182.
Note: For Windows Server 2008 R2, if the following error is displayed
C:\Users\Administrator>net start CBTFilter
System error 577 has occurred.
Windows cannot verify the digital signature for this file. A
recent hardware or software change might have installed a file
that is signed incorrect or damaged, or that might be malicious
software from an unknown source.
The issue may be related to the availability of SHA-2 code signing support for Windows
Server 2008 R2 (https://technet.microsoft.com/en-us/library/security/3033929). To resolve

www.cloudbacko.com 4
| Backup everything to cloud / local storage
the issue, install the following patch from Microsoft
https://www.microsoft.com/en-us/download/confirmation.aspx?id=46083
Restart the affected server afterward for CloudBacko Pro to operate properly.
Hyper-V Server Requirement
1. The Hyper-V management tools are installed on the server. For Hyper-V Cluster
environments Hyper-V management tools is installed on all Cluster nodes.
2. The Hyper-V services are started on the server. For Hyper-V Cluster environments the
Hyper-V services are started on all Cluster nodes.
Example: Windows 2008 R2 Hyper-V
3. The Microsoft Hyper-V VSS Writer is installed and running on the Hyper-V server and the
writer state is Stable. This can be verified by running the vssadmin list writers command.
Example:
C:\Users\Administrator>vssadmin list writers
vssadmin 1.1 - Volume Shadow Copy Service administrative
command-line tool
(C) Copyright 2001-2005 Microsoft Corp.
Writer name: 'Task Scheduler Writer'
Writer Id: {d61d61c8-d73a-4eee-8cdd-f6f9786b7124}

www.cloudbacko.com 5
| Backup everything to cloud / local storage
Writer Instance Id: {1bddd48e-5052-49db-9b07-b96f96727e6b}
State: [1] Stable
Last error: No error
Writer name: 'VSS Metadata Store Writer'
Writer Id: {75dfb225-e2e4-4d39-9ac9-ffaff65ddf06}
Writer Instance Id: {088e7a7d-09a8-4cc6-a609-ad90e75ddc93}
State: [1] Stable
Last error: No error
Writer name: 'Performance Counters Writer'
Writer Id: {0bada1de-01a9-4625-8278-69e735f39dd2}
Writer Instance Id: {f0086dda-9efc-47c5-8eb6-a944c3d09381}
State: [1] Stable
Last error: No error
Writer name: 'System Writer'
Writer Id: {e8132975-6f93-4464-a53e-1050253ae220}
Writer Instance Id: {8de7ed2b-8d69-43dd-beec-5bfb79b9691c}
State: [1] Stable
Last error: No error
Writer name: 'SqlServerWriter'
Writer Id: {a65faa63-5ea8-4ebc-9dbd-a0c4db26912a}
Writer Instance Id: {1f668bf9-38d6-48e8-81c4-2df60a3fab57}
State: [1] Stable
Last error: No error
Writer name: 'ASR Writer'
Writer Id: {be000cbe-11fe-4426-9c58-531aa6355fc4}
Writer Instance Id: {01499d55-61da-45bc-9a1e-76161065630f}
State: [1] Stable
Last error: No error
Writer name: 'Microsoft Hyper-V VSS Writer'
Writer Id: {66841cd4-6ded-4f4b-8f17-fd23f8ddc3de}
Writer Instance Id: {a51919e3-0256-4ecf-8530-2f600de6ea68}
State: [1] Stable
Last error: No error
Writer name: 'COM+ REGDB Writer'
Writer Id: {542da469-d3e1-473c-9f4f-7847f01fc64f}
Writer Instance Id: {7303813b-b22e-4967-87a3-4c6a42f861c4}
State: [1] Stable
Last error: No error
Writer name: 'Shadow Copy Optimization Writer'
Writer Id: {4dc3bdd4-ab48-4d07-adb0-3bee2926fd7f}
Writer Instance Id: {d3199397-ec58-4e57-ad04-e0df345b5e68}
State: [1] Stable
Last error: No error
Writer name: 'Registry Writer'
Writer Id: {afbab4a2-367d-4d15-a586-71dbb18f8485}
Writer Instance Id: {25428453-2ded-4204-800f-e87204f2508a}
State: [1] Stable
Last error: No error
Writer name: 'BITS Writer'
Writer Id: {4969d978-be47-48b0-b100-f328f07ac1e0}
Writer Instance Id: {78fa3f1e-d706-4982-a826-32523ec9a305}

www.cloudbacko.com 6
| Backup everything to cloud / local storage
State: [1] Stable
Last error: No error
Writer name: 'WMI Writer'
Writer Id: {a6ad56c2-b509-4e6c-bb19-49d8f43532f0}
Writer Instance Id: {3efcf721-d590-4e50-9a37-845939ca51e0}
State: [1] Stable
Last error: No error
4. If Integration services is not installed / updated on a guest virtual machine or the guest
operating system is not supported by Integration Services, the corresponding virtual
machine will be paused or go into a saved stated during the snapshot process for both
backup and restore, and resume when the snapshot is completed. Furthermore, the
corresponding virtual machine uptime will also be reset to 00:00:00 in the Hyper-V
Manager.
5. Installing or updating Integration Services guest virtual machine(s) may require a restart of
the guest virtual machine to complete the installation.
i. To install Integration Services
In Hyper-V Manager connect to the guest virtual machine and select Action >
Insert Integration Services disk
Example: Windows 7 Enterprise guest

www.cloudbacko.com 7
| Backup everything to cloud / local storage
ii. If the guest operating system supports live virtual machine backup the Backup
(volume checkpoint) is enabled.
iii. The related Integration Services are running on the guest virtual machine:
Example: Windows 7 Enterprise guest
Example: CentOS 6.4 Linux guest
To check if Linux Integration Services is running on the Linux guest:
# lsmod | grep hv
hv_netvsc 23667 0
hv_utils 7012 0
hv_storvsc 10022 2
hv_vmbus 91567 4
hv_netvsc,hv_utils,hid_hyperv,hv_storvsc

www.cloudbacko.com 8
| Backup everything to cloud / local storage
# ps -ef|grep hv
root 267 2 0 18:07 ? 00:00:00
[hv_vmbus_con/0]
root 268 2 0 18:07 ? 00:00:00
[hv_vmbus_ctl/0]
root 269 2 0 18:07 ? 00:00:00
[hv_vmbus_ctl/0]
root 270 2 0 18:07 ? 00:00:00
[hv_vmbus_ctl/0]
root 271 2 0 18:07 ? 00:00:00
[hv_vmbus_ctl/0]
root 272 2 0 18:07 ? 00:00:00
[hv_vmbus_ctl/0]
root 273 2 0 18:07 ? 00:00:00
[hv_vmbus_ctl/0]
root 274 2 0 18:07 ? 00:00:00
[hv_vmbus_ctl/0]
root 275 2 0 18:07 ? 00:00:00
[hv_vmbus_ctl/0]
root 276 2 0 18:07 ? 00:00:00
[hv_vmbus_ctl/0]
root 277 2 0 18:07 ? 00:00:00
[hv_vmbus_ctl/0]
root 1174 1 0 18:07 ? 00:00:00
/usr/sbin/hv_kvp_daemon
root 1185 1 0 18:07 ? 00:00:00
/usr/sbin/hv_vss_daemon
root 1332 1316 0 18:11 pts/0 00:00:00 grep hv
iv. Please refer to the following articles for further details on:
Considerations for backing up and restoring virtual machines
https://technet.microsoft.com/en-us/library/dn798286.aspx
Supported Windows Guest Operating Systems for Hyper-V in Windows
Server 2012
https://technet.microsoft.com/en-us/library/dn792028(v=ws.11).aspx
Supported Windows Guest Operating Systems for Hyper-V in Windows
Server 2012 R2
https://technet.microsoft.com/en-us/library/dn792027(v=ws.11).aspx
Supported Linux and FreeBSD virtual machines for Hyper
https://technet.microsoft.com/library/dn531030.aspx
Linux Integration Services Version 4.0 for Hyper-V
https://www.microsoft.com/en-us/download/details.aspx?id=46842
Managing Hyper-V Integration Services
https://msdn.microsoft.com/en-
us/virtualization/hyperv_on_windows/user_guide/managing_ics
6. For Hyper-V 2008 R2 server in order to use Run Direct restore feature the "Microsoft
Security Advisory 3033929" security update must be installed.
Please refer to the following KB article from Microsoft for further details:
https://support.microsoft.com/en-us/kb/3033929
7. For Run Direct Hyper-V Cluster backup sets the storage destination must be accessible by
all Hyper-V nodes.

www.cloudbacko.com 9
| Backup everything to cloud / local storage
8. For Hyper-V Cluster backup sets the guest virtual machines must be created and managed
by the Failover Cluster Manager.
9. The guest virtual machine will not start up if the virtual disk containing the guest operating
system is not restored.

www.cloudbacko.com 10
| Backup everything to cloud / local storage
Limitations
1. Backup of guest machines located on a SMB 3.0 shares is not supported.
2. Backup of virtual machine with pass through disk (directly attached physical disk) is not
supported.
3. For backup of individual virtual disks, the restored virtual machine does not support the
reversion of previous snapshots, if the snapshot contains disks which are not previously
backed up by CloudBacko Pro.
4. A guest virtual machine can only be restored to the Hyper-V server with the same version,
i.e. backup of a guest on Hyper-V 2012 R2 server cannot be restored to Hyper-V 2008 R2
Server or vice versa.
5. The guest virtual machine will not start up if the virtual disk containing the guest operating
system is not restored.
6. Restore of individual virtual disks is only supported using the Restore raw file option for a
virtual disk with no snapshots.
Note
This will require modification of Hyper-V guest configuration files, and this only should be done if
you have in-depth knowledge and understanding of Hyper-V, otherwise the guest virtual machine
may not startup properly.

www.cloudbacko.com 11
| Backup everything to cloud / local storage
3 Run Direct
Hyper-V Run Direct is a recovery feature to reduce disruption and downtime of your production
guest virtual machines.
Unlike normal recovery procedures where the guest virtual machine(s) are restored from the backup
destination and copied to production storage, which can take hours to complete. Restore with Run
Direct can instantly power up a guest virtual machine by running it directly from the backup file in the
backup destination, which process can be completed in minutes.
The following steps are taken when a Run Direct restore is initiated:
Delete Guest Virtual Machine CloudBacko Pro will delete the existing guest virtual machine on the original or alternate
location (if applicable).
Create Virtual Hard Disk Image Files Empty virtual hard disk image files are created on the Hyper-V server (either on the original
location or alternate location).
Create VSS Snapshot A VSS snapshot is created to make the backup data read only and track changes made
within the guest virtual machine environment.
Start Up Virtual Machine The guest virtual machine is started up. To finalize recovery of the guest virtual machine,
you will still need to migrate it to from the backup destination to the designated permanent
location on the Hyper-V server.
Copy Data Copy the data from the backup files in the backup destination to empty hard disk images on
the Hyper-V server.
Apply Changes Apply any changes made within the guest virtual machine environment to the hard disk
image files on the Hyper-V server.
Delete VSS Snapshot The VSS snapshot will be deleted after the Run Direct restoration is completed.

www.cloudbacko.com 12
| Backup everything to cloud / local storage
The restored virtual machine, at this stage (e.g. before the restore is finalized) is in a read-only state
to avoid unexpected changes. All changes made to the virtual disks (e.g. operation within the guest
virtual machine) are stored in a VSS snapshot created for the Run Direct restore. These changes
are discarded when Run Direct is stopped, where the restored guest virtual machine will be removed
and all changes will be discarded, or the changes will be consolidated with the original virtual
machine data when the restore is finalized.
For more details on Run Direct restore options, refer to Restore Options.

www.cloudbacko.com 13
| Backup everything to cloud / local storage
4 Granular Restore Technology
What is Granular Restore Technology?
CloudBacko Pro’s Granular Restore technology enables the recovery of individual files from a guest
VM without powering up or restoring the whole guest VM first.
Granular Restore is one of the available restore options for Hyper-V backup sets from CloudBacko
Pro version 3 or above. CloudBacko Pro makes use of Granular Restore technology to enable a file
level restore from a virtual disk file (VHD) of guest VM backup possible. It is particularly useful if you
only need to restore individual file(s) from a guest VM which would normally take a long time to
restore and then startup before you can gain access the files on the virtual disks. Granular Restore
gives you a fast and convenient way to recover individual files from a guest VM.
During the Granular Restore process, the virtual disks of the guest VM can be mounted on the
Hyper-V host or on another Windows machine as a local drive. This will allow the individual files on
the virtual disks to be viewed via the file explorer within CloudBacko Pro or from the Windows File
Explorer on the Windows machine you are performing the restore on, without having to restore the
entire virtual machine. Granular Restore can only mount virtual disks if the guest VM is running on a
Windows Platform. The mounting of Linux/Unix file systems from virtual disk file is currently not
available due to limitations of the file system drivers. It is supported for all backup destinations, i.e.
Cloud storage, or Local/Network drives.

www.cloudbacko.com 14
| Backup everything to cloud / local storage
How does Granular Restore work?
Benefits of using Granular Restore
Comparison between Granular Restore and Traditional Restore
Granular Restore
Introduction
Granular restore allows you to quickly mount virtual disk(s) directly from the backup file of a
guest VM, so that individual files from virtual disk(s) can be exposed via the file explorer on
CloudBacko Pro, or to be copied from the file explorer on to a 32 bit or 64 bit Windows
machine you are performing the restore.
Pros

www.cloudbacko.com 15
| Backup everything to cloud / local storage
Restore of
Entire Guest VM
Not Required
Compared to a traditional restore where you have to restore the entire
guest VM first, before you can access any individual files/folders,
granular restore allows you to view and download individual files,
without having to restore the entire guest VM first.
Ability to
Restore
Selected Files
In some cases, you may only need to restore a few individual file(s)
from the guest VM, therefore, granular restore gives you a fast,
convenient, and flexible tool to restore selected file(s) from a guest VM
quickly.
Only One
Backup Set
Required
With traditional restore methods, if you wish to restore individual file(s)
from a guest VM, you will have to create two different backup sets; a
Hyper-V guest VM backup set and a separate file backup set for the
file(s) you wish to restore. You will required an additional CloudBacko
Pro installation on the guest VM environment, with Granular Restore
feature, only one backup set is required.
Less storage space required - As you only need to provide
storage for one backup set.
Less backup time required - As only one backup job needs to
run.
Less time spent on administration - As there are fewer backup
sets to maintain.
Cons
No Encryption
and
Compression
To ensure optimal restore performance, the backup of the guest VM will
NOT be encrypted and compressed, therefore, you may have to take
this factor in consideration when using this restore method.
Traditional Restore
Introduction
The traditional restore method for guest VMs, restores the entire backup files to either to the
original VM location or another standby location. The files or data on the guest VM can only
be accessed once the guest VM has been fully recovered and powered up.
Pros
Backup with
Compression
and Encryption
Guest VM is encrypted and compressed, therefore is in smaller file size,
and encrypted before being uploaded to the backup destination.

www.cloudbacko.com 16
| Backup everything to cloud / local storage
Requirements
Supported Backup Modules
Granular Restore is supported on Hyper-V backup sets created and backed up using CloudBacko
Pro version 3 or above installed on a Windows platform with the Granular Restore feature enabled
on the backup set.
License Requirements
Enough quantity of Hyper-V add-on module is required per backup set for this feature to work.
Operating System
CloudBacko Pro must be installed on a 32/ 64 bit Windows machine. CloudBacko Pro must be
installed on the following Windows Operating Systems:
Windows 2012 Windows 2012 R2 Windows 2016
Windows 8 Windows 8.1 Windows 10
Temporary Directory Requirement
The temporary Directory Folder should have at least the same available size as the guest VM to
be restored and should be located on a local drive to ensure optimal performance.
Available Spare Drive Letter
One spare drive letter must be available on the Windows machine for the Granular Restore
process, as the VHD virtual disk is mounted on Windows as a logical drive. CloudBacko Pro will
automatically take the next available drive letter in alphabetical order for the mounted virtual disk.
Note
1. The Windows drive letters A, B, and C are not used by Granular Restore.
2. The Granular Restore assigned drive letter(s) will be released once you exit from CloudBacko Pro UI.
Cons
Slower
Recovery
As the entire guest VM has to be restored before you can access any of
its file(s) or data, the restore time could be long if the guest VM size is
large.
Two Backup
Sets and CALs
Required
If you only wish to restore individual files from VM, two separate backup
sets are required, one for the VM image and the other for the individual
files, and therefore two CAL (client access licenses) are required.

www.cloudbacko.com 17
| Backup everything to cloud / local storage
Network Requirements
Recommended minimum network speed is at least 100Mbps download speed.
The network bandwidth requirements will increase in proportion to the size of the guest VM and
the incremental delta chain length to ensure optimal performance. Working with limited network
bandwidth may severely affect the granular restore performance.
You can use an online network speed test website (e.g. www.speedtest.net) to get an idea of the
actual bandwidth of the machine.
Other Dependencies
The following dependencies are required for restore and therefore they are verified by CloudBacko
Pro only when granular restore is performed. Absence of these dependencies will not affect the
backup job but would cause the granular restore to fail.
Microsoft Visual C++ 2015 Redistributable (x86) / (x64)
https://www.microsoft.com/en-us/download/details.aspx?id=48145
Update for Universal C Runtime in Windows
https://support.microsoft.com/en-us/help/2999226/update-for-universal-c-runtime-in-windows
Permissions
The Windows login account used for installation and operation of the CloudBacko Pro client
machine requires Administrator privileges

www.cloudbacko.com 18
| Backup everything to cloud / local storage
5 Creating a Hyper-V Backup Set
5.1 Non-Cluster Environment
Run Direct Backup Set
1. Click the Backup Sets icon on the main interface of CloudBacko Pro.
2. Create a new backup set by clicking the “+” icon or Add button to created new backup set.
3. Select the Backup set type and name your new backup set then click Next to proceed.
4. In the Backup Source menu, select the guest virtual machines you would like to backup.
Click Next to proceed.

www.cloudbacko.com 19
| Backup everything to cloud / local storage
5. In the Schedule menu, you can configure a backup schedule for backup job to run
automatically at your specified time interval.
Click Add to add a new schedule or double click on the existing schedule to change the
values. Click Next to proceed when you are done setting.
Note: The default backup schedule is daily backup at 22:00 with the backup job will run
until completion and the retention policy job will be run immediately after the backup job.

www.cloudbacko.com 20
| Backup everything to cloud / local storage
6. Select the backup storage destination.
Note
1. For Hyper-V backup sets by the default the Run Direct feature is enabled.
2. For Run Direct enabled backup sets, the storage destination is restricted to Local/ Mapped
Drive/ Removable Drive.
i. Click on Change to select the storage destination a Local, Mapped Drive, or
Removable Drive.

www.cloudbacko.com 21
| Backup everything to cloud / local storage
ii. After selecting the storage destination click on the Test button to verify if
CloudBacko Pro has permission to access the folder on the storage destination.
iii. Once the test is finished CloudBacko Pro will display “Test completed
successfully” message. Click OK to proceed.
iv. To add extra storage destination click Add, otherwise Click Next to proceed.

www.cloudbacko.com 22
| Backup everything to cloud / local storage
7. If you wish to enable the granular restore feature, make sure you turn on the Granular
Restore switch in this menu. Click Next to proceed.
Note
1. Once the Granular Restore feature is enabled and the backup set is saved, it is NOT
possible to disable it afterwards, and vice versa. If you wish to change the Granular
Restore settings, a new backup set will have to be created.
2. It is possible to enable both Granular Restore and Run Direct restore on the same
backup set. However, CloudBacko Pro will only allow either Granular Restore or Run
Direct restore to run, but not both to run concurrently.
8. IMPORTANT: If you have enabled the Granular restore or Run Direct restore feature, the
backup data will not be compressed and encrypted to optimize the restore performance,
therefore you can skip to step 10.
In the Encryption window, the default Encrypt Backup Data option is enabled with an
encryption key preset by the system which provides the most secure protection.
You can choose from one of the following three Encryption Type options:
Default – an encryption key with 44 alpha numeric characters will be randomly
generated by the system

www.cloudbacko.com 23
| Backup everything to cloud / local storage
Custom – you can customize your encryption key, where you can set your own
algorithm, encryption key, method and key length.
Note
For local, mapped drive, or removable drive storage destinations with Run Direct enabled, the
compression type will be set No Compression and data encryption is disabled to ensure
optimal backup and restore performance. The backup set compression type and data
encryption settings will only be applied to CBS, SFTP/FTP, or Cloud storage destinations for
the backup set.
Click Next when you are done setting.
9. If you have enabled the Encryption Key feature in the previous step, the following pop-up
window shows, no matter which encryption type you have selected.
The pop-up window has the following three options to choose from:

www.cloudbacko.com 24
| Backup everything to cloud / local storage
Unmask encryption key – The encryption key is masked by default. Click this option
to show the encryption key.
Copy to clipboard – Click to copy the encryption key, then you can paste it in
another location of your choice.
Confirm – Click to exit this pop-up window and proceed to the next step.
10. Enter the Windows login credentials used by CloudBacko Pro to authenticate the
scheduled or continuous backup job.
Note
If the backup schedule is turned off for the backup set the Windows User Authentication screen
will be automatically skipped. The Windows User Authentication login credentials can be added
or updated post backup set creation.
11. Backup set created.
i. To start a manual backup job click on Backup now.

www.cloudbacko.com 25
| Backup everything to cloud / local storage
ii. To verify the backup set settings click on Close and then click on the Hyper-V
backup set to complete the setup.

www.cloudbacko.com 26
| Backup everything to cloud / local storage
Non Run Direct Backup Set
1. Click the Backup Sets icon on the main interface of CloudBacko Pro.
2. Create a new backup set by clicking the “+” icon next to Add new backup set.
3. Select the Backup set type and name your new backup set then click Next to proceed.
Note
CloudBacko Pro will automatically detect the Hyper-V version installed on the host.
4. In the Backup Source menu, select the guest virtual machines you would like to backup.
Click Next to proceed.

www.cloudbacko.com 27
| Backup everything to cloud / local storage
5. In the Schedule menu, you can configure a backup schedule for backup job to run
automatically at your specified time interval.
Click Add to add a new schedule or double click on the existing schedule to change the
values. Click Next to proceed when you are done setting.
Note: The default backup schedule is daily backup at 22:00 with the backup job will run
until completion and the retention policy job will be run immediately after the backup job.
6. Select the backup storage destination.
Note: For Hyper-V backup sets, the default setting is for Run Direct to be enabled and the
storage destination is either a Local, Mapped Drive, or Removable Drive.
To select a cloud, SFTP/ FTP as a storage destination un-select Run Direct setting and
select your desired cloud, SFTP/ FTP, or CBS as a storage destination. Click OK to
proceed when you are done.

www.cloudbacko.com 28
| Backup everything to cloud / local storage
7. Click Add to an additional storage destination or click Next to proceed when you are done.
8. If you wish to enable the Granular Restore feature, make sure you turn on the Granular
Restore switch in this menu. Click Next to proceed.
Note
1. Once the Granular Restore feature is enabled and the backup set is saved, it is
NOT possible to disable it afterwards, and vice versa. If you wish to change the
Granular Restore settings, a new backup set will have to be created.
2. It is possible to enable both Granular Restore and Run Direct restore on the same
backup set. However, CloudBacko Pro will only allow either Granular Restore or
Run Direct restore to run, but not both to run concurrently.
9. IMPORTANT: If you have enabled the Granular Restore restore feature, backup data will
not be compressed and encrypted to optimize the restore performance, therefore you can
skip to step 11.

www.cloudbacko.com 29
| Backup everything to cloud / local storage
In the Encryption window, the default Encrypt Backup Data option is enabled with an
encryption key preset by the system which provides the most secure protection.
You can choose from one of the following three Encryption Type options:
Default – an encryption key with 44 alpha numeric characters will be randomly
generated by the system
Custom – you can customize your encryption key, where you can set your own
algorithm, encryption key, method and key length.
Note
For local, mapped drive, or removable drive storage destinations with Run Direct enabled
the compression type will be set No Compression and data encryption is disabled to
ensure optimal backup and restore performance. The backup set compression type and
data encryption settings will only be applied to CBS, SFTP/FTP, or Cloud storage
destinations for the backup set.
Click Next when you are done setting.

www.cloudbacko.com 30
| Backup everything to cloud / local storage
10. If you have enabled the Encryption Key feature in the previous step, the following pop-up
window shows, no matter which encryption type you have selected.
The pop-up window has the following three options to choose from:
Unmask encryption key – The encryption key is masked by default. Click this option
to show the encryption key.
Copy to clipboard – Click to copy the encryption key, then you can paste it in
another location of your choice.
Confirm – Click to exit this pop-up window and proceed to the next step.
11. Enter the Windows login credentials used by CloudBacko Pro to authenticate the
scheduled backup job.

www.cloudbacko.com 31
| Backup everything to cloud / local storage
Note
If the backup schedule is turned off for the backup set the Windows User Authentication screen will
be automatically skipped. The Windows User Authentication login credentials can be added or update
post backup set creation.
12. Backup set created.
i. To start a manual backup job click on Backup now.
ii. To verify the backup set settings click on Close and then click on the Hyper-V
backup set to complete the setup.

www.cloudbacko.com 32
| Backup everything to cloud / local storage
5.2 Cluster Environment
Requirements
For Hyper-V Cluster backup sets:
1. The same version of CloudBacko Pro must be installed on all Hyper-V Cluster nodes.
2. The backup schedule must be enabled on all Hyper-V Cluster nodes.
Run Direct Backup Set
1. Open CloudBacko Pro on the first node, click the Backup Sets icon on the main interface
of CloudBacko Pro
2. Create a new backup set by clicking the “+” icon or Add button to created new backup set.
3. Select the Backup set type MS Hyper-V Backup, Version Microsoft Hyper-V Server 2012
R2 (Failover Cluster), and name your new backup set then click Next to proceed.
4. In the Backup Source menu, you are able to see all VMs in all nodes. Select the guest
virtual machines you would like to backup. Click Next to proceed.

www.cloudbacko.com 33
| Backup everything to cloud / local storage
5. Click Add to add a new schedule or double click on the existing schedule to change the
values. Click Next to proceed when you are done setting.
Note: The default backup schedule is daily backup at 22:00 with the backup job will run
until completion and the retention policy job will be run immediately after the backup job.
6. Select the backup storage destination.
Note: For Hyper-V backup sets by the default the Run Direct feature is enabled.
i. Click on Change to select the storage destination a Local, Mapped Drive, or
Removable Drive.

www.cloudbacko.com 34
| Backup everything to cloud / local storage
ii. After selecting the storage destination click on the Test button to verify if
CloudBacko Pro has permission to access the folder on the storage destination.
iii. Once the test is finished CloudBacko Pro will display “Test completed
successfully” message. Click OK to proceed.
Note: For Hyper-V Cluster backup set with Run Direct enabled please ensure all
nodes have access to the Local, Mapped Drive, or Removable Drive destination
storage.
iv. To add extra storage destinations click Add, otherwise Click Next to proceed.

www.cloudbacko.com 35
| Backup everything to cloud / local storage
7. If you wish to enable the Granular Restore feature, make sure you turn on the Granular
Restore switch in this menu. Click Next to proceed.
Note
1. Once the Granular Restore feature is enabled and the backup set is saved, it is
NOT possible to disable it afterwards, and vice versa. If you wish to change the
Granular Restore settings, a new backup set will have to be created.
2. It is possible to enable both Granular Restore and Run Direct restore on the same
backup set. However, CloudBacko Pro will only allow either Granular Restore or
Run Direct restore to run, but not both to run concurrently.
8. IMPORTANT: If you have enabled the Granular Restore or Run Direct restore feature,
backup data will not be compressed and encrypted to optimize restore performance,
therefore you can skip to step 10.
In the Encryption window, the default Encrypt Backup Data option is enabled with an
encryption key preset by the system which provides the most secure protection.
You can choose from one of the following three Encryption Type options:
Default – an encryption key with 44 alpha numeric characters will be randomly
generated by the system

www.cloudbacko.com 36
| Backup everything to cloud / local storage
Custom – you can customize your encryption key, where you can set your own
algorithm, encryption key, method and key length.
Note
For local, mapped drive, or removable drive storage destinations with Run Direct enabled
the compression type will always be set No Compression and data encryption is disabled
to ensure optimal backup and restore performance. The backup set compression type and
data encryption settings will only be applied to CBS, SFTP/FTP, or Cloud storage
destinations for the backup set.
Click Next when you are done setting.
9. If you have enabled the Encryption Key feature in the previous step, the following pop-up
window shows, no matter which encryption type you have selected.
The pop-up window has the following three options to choose from:

www.cloudbacko.com 37
| Backup everything to cloud / local storage
Unmask encryption key – The encryption key is masked by default. Click this option
to show the encryption key.
Copy to clipboard – Click to copy the encryption key, then you can paste it in
another location of your choice.
Confirm – Click to exit this pop-up window and proceed to the next step.
10. Enter the Windows login credentials used by CloudBacko Pro to authenticate the
scheduled or continuous backup job. Note that it should be your domain user which can be
used to login all nodes in the cluster.
Note
If the backup schedule is turned off for the backup set the Windows User Authentication screen will
be automatically skipped. The Windows User Authentication login credentials can be added or update
post backup set creation.
11. Backup set created.
i. Do not click the Backup now button. Click the Close button instead and go back
to the main menu. Now we need to export the settings on this first node, and then
import to the second node, export the settings on the second node and import to
the third node, etc. until the last node in the cluster. Lastly, export the settings on
the last node and import to the first node to complete the process.

www.cloudbacko.com 38
| Backup everything to cloud / local storage
ii. Go to Utitlities > Ex/Import Settings.
iii. Click Export Now.
iv. Choose to export the setting file to any volume in the cluster storage which is
visible to all nodes.
v. Now go to the second node and launch CloudBacko Pro. Go to Utitlities >
Ex/Import Settings, and click Import Now button.
vi. Select the settings.sys file from the location you saved it in the first node. In the
Settings screen, check all the checkboxes.
vii. You should see Successfully import selected settings after successful import.
viii. If you have a third node, export the settings from the second node and perform
step v to vii on the third node.
ix. Perform v to viii until reaching the last node. Then, export the settings from the
last node and then go to the first node and import the settings to the first node.
x. On each node, go into Backup Sets, select the Hyper-V cluster backup set, and in
the Owner filed, you should see all nodes there.

www.cloudbacko.com 39
| Backup everything to cloud / local storage
Non Run Direct Backup Set
1. Click the Backup Sets icon on the main interface of CloudBacko Pro
2. On the first node in the Hyper-V Cluster, create a new backup set by clicking the “+” icon or
Add button to created new backup set.
3. Select the Backup set type MS Hyper-V Backup, Version Microsoft Hyper-V Server 2012
R2 (Failover Cluster), and name your new backup set then click Next to proceed.
4. In the Backup Source menu, select the guest virtual machines you would like to backup.
Click Next to proceed.

www.cloudbacko.com 40
| Backup everything to cloud / local storage
5. Click Add to add a new schedule or double click on the existing schedule to change the
values. Click Next to proceed when you are done setting.
Click Add to add a new schedule or double click on the existing schedule to change the
values. Click Next to proceed when you are done setting.
Note: The default backup schedule is daily backup at 22:00 with the backup job will run
until completion and the retention policy job will be run immediately after the backup job.
6. Select the backup storage destination. To select a cloud, SFTP/FTP, or CBS as a storage
destination, un-select Run Direct setting and select your desired cloud, SFTP/FTP, or CBS
as a storage destination. Click OK to proceed when you are done.
Note: To utilize the CBT feature, the storage destination must be a Local, Mapped Drive, or
Removable Drive.

www.cloudbacko.com 41
| Backup everything to cloud / local storage
7. Click Add to an additional storage destination or click Next to proceed when you are done.
8. If you wish to enable the Granular Restore feature, make sure you turn on the Granular
Restore switch in this menu. Click Next to proceed.
Note
1. Once the Granular Restore feature is enabled and the backup set is saved, it is NOT
possible to disable it afterwards, and vice versa. If you wish to change the Granular
Restore settings, a new backup set will have to be created.
2. It is possible to enable both Granular Restore and Run Direct restore on the same
backup set. However, CloudBacko Pro will only allow either Granular Restore or Run
Direct restore to run, but not both to run concurrently.
9. IMPORTANT: If you have enabled the Granular Restore feature, backup data will not be
compressed and encrypted to optimize restore performance, therefore you can skip to step
11.

www.cloudbacko.com 42
| Backup everything to cloud / local storage
In the Encryption window, the default Encrypt Backup Data option is enabled with an
encryption key preset by the system which provides the most secure protection.
You can choose from one of the following three Encryption Type options:
Default – an encryption key with 44 alpha numeric characters will be randomly
generated by the system
Custom – you can customize your encryption key, where you can set your own
algorithm, encryption key, method and key length.
Note
For local, mapped drive, or removable drive storage destinations with Run Direct enabled
the compression type will always be set No Compression and data encryption is disabled
to ensure optimal backup and restore performance. The backup set compression type and
data encryption settings will only be applied to CBS, SFTP/FTP, or Cloud storage
destinations for the backup set.
Click Next when you are done setting.

www.cloudbacko.com 43
| Backup everything to cloud / local storage
10. If you have enabled the Encryption Key feature in the previous step, the following pop-up
window shows, no matter which encryption type you have selected.
The pop-up window has the following three options to choose from:
Unmask encryption key – The encryption key is masked by default. Click this option
to show the encryption key.
Copy to clipboard – Click to copy the encryption key, then you can paste it in
another location of your choice.
Confirm – Click to exit this pop-up window and proceed to the next step.

www.cloudbacko.com 44
| Backup everything to cloud / local storage
11. Enter the Windows login credentials used by CloudBacko Pro to authenticate the
scheduled backup job.
Note: If the backup schedule is turned off for the backup set the Windows User
Authentication screen will be automatically skipped. The Windows User Authentication
login credentials can be added or update post backup set creation.
12. Backup set created.
i. Do not click the Backup now button. Click the Close button instead and go back
to the main menu. Now we need to export the settings on this first node, and
then import to the second node, export the settings on the second node and
import to the third node, etc. until the last node in the cluster. Lastly, export the
settings on the last node and import to the first node to complete the process.
ii. Go to Utitlities > Ex/Import Settings.
iii. Click Export Now.
iv. Choose to export the setting file to any volume in the cluster storage which is
visible to all nodes.

www.cloudbacko.com 45
| Backup everything to cloud / local storage
v. Now go to the second node and launch CloudBacko Pro. Go to Utitlities >
Ex/Import Settings, and click Import Now button.
vi. Select the settings.sys file from the location you saved it in the first node. In the
Settings screen, check all the checkboxes.
vii. You should see Successfully import selected settings after successful import.
viii. If you have a third node, export the settings from the second node and perform
step v to vii on the third node.
ix. Perform v to viii until reaching the last node. Then, export the settings from the last
node and then go to the first node and import the settings to the first node.
x. On each node, go into Backup Sets, select the Hyper-V cluster backup set, and in
the Owner filed, you should see all nodes there.

www.cloudbacko.com 46
| Backup everything to cloud / local storage
6 Overview on the Backup Process

www.cloudbacko.com 47
| Backup everything to cloud / local storage
7 Running Backup Jobs
Open CloudBacko Pro
Open CloudBacko Pro backup software.
Start a Manual Backup
1. Click the Backup icon on the main interface of CloudBacko Pro.
2. Select the Hyper-V backup set which you would like to start a manual backup.
3. Click on Backup to start the backup job.

www.cloudbacko.com 48
| Backup everything to cloud / local storage
4. If you would like to modify the In-File Delta type, Destinations, or Run Retention Policy
Settings, click on Show advanced option.
5. Backup job is completed.

www.cloudbacko.com 49
| Backup everything to cloud / local storage
Configure Backup Schedule for Automated Backup
1. Click on the Backup Sets icon on the CloudBacko Pro main interface.
2. Select the backup set that you would like to create a backup schedule for.
3. Click Backup Schedule.
4. Then create a new backup schedule by clicking on the Run scheduled backup for this
backup set. Set this to On.
Click Add to add a new schedule or double click on the existing schedule to change the
existing values. Click Save to proceed when you are done setting.
Note: The default backup schedule is daily backup at 22:00 with the backup job will run
until completion and the retention policy job will be run immediately after the backup job.

www.cloudbacko.com 50
| Backup everything to cloud / local storage
8 Restoring Hyper-V Guest Virtual Machines
Restore Options
There are two major types of restore options, namely Run Direct Restore and Non Run Direct
Restore.
Run Direct Restore
Power up the guest virtual machine directly from the backup file in the backup destination without
restoring the guest virtual machine to the Hyper-V server.
Pros
Fast Recovery
Minimize VM server down time so as minimizing impact on your business
Cons
Changes made to the running VM during Run Direct power up process will be lost when the VM is
powered down if not committed to the VM by completing a successful migration.
Type 1 – Start up a guest VM from Backup Destination without Auto Migration
Enabled
The guest VM data will not migrate to the destination until you manually trigger this action by
following the steps in Migrate Virtual Machine (Permanently Restore). If manual migration is not
performed, any changes made during the Run Direct power up process will NOT be committed to
backup files and will be lost when the VM is power down.
Type 2 – Start up a guest VM from Backup Destination with Auto Migration Enabled
To start up the guest virtual machine directly from the backup file in backup destination and then
start restoring the guest virtual machine files to the Hyper-V server. VM data will start migrating
without the need of triggering a manual migration. Any changes made during the Run Direct power
up process will also be committed to the Hyper-V server once the migration has been completed
successfully.
Non Run Direct Restore
Conventional restore method where CloudBacko Pro will restore the guest virtual machine files to
the Hyper-V server
Pros
Complete VM restore can be done in one take; no data migration needed afterwards
Cons
Recovery time could be long if the VM size is large
Long VM server down time may cause greater impact on your business

www.cloudbacko.com 51
| Backup everything to cloud / local storage
Type 1 – Restore to the same Hyper-V server
For this type of restore, you can choose from one of the following restore methods.
Restore the entire guest VM to the original location
Restore the entire guest VM to another drive or folder on the same Hyper-V server
Restore individual virtual disk to original/different guest virtual machine
Type 2 – Restore backed up guest VM to another Hyper-V server on a different host
You need to have the same version of Hyper-V server together with CloudBacko Pro installed on
the machine where you wish to restore the guest virtual machine. Refer to the steps in Initiate
Restore of VM to another Hyper-V Server on Different Host for details.
Granular Restore
CloudBacko Pro makes use of Granular Restore technology to enable a file level restore from a
virtual disk file (VHD) of guest VM backup possible. It is particularly useful if you only need to
restore individual file(s) from a guest VM, which would normally take a long time to restore and
then power up before you can gain access to the files on the virtual disks. Granular Restore
gives you a fast and convenient way to recover individual files on a guest VM.
For more details about Granular Restore, refer to the Granular Restore section.
Pros
File level restore and access to files, without having boot up or to restore the entire Guest VM.
Pin-point file restore to save time and promote efficiency
Only one backup set required as opposed to the traditional restore method where two backup sets are
required for file level restore
Cons
No encryption and compression for backup set

www.cloudbacko.com 52
| Backup everything to cloud / local storage
9 Run Direct Restore
Requirements and Limitations
1. Restored guest virtual machines using Run Direct containing a saved state will not
automatically power on. The saved state must be manually deleted in Hyper-V Manager
and the guest must be powered on manually.
2. For Run Direct enabled backup sets the storage destination is restricted to Local/ Mapped
Drive/ Removable Drive.
3. When a guest virtual machine started using a Run Direct restore is stopped, any changes
made within the guest environment will be lost if the guest virtual is not migrated to the
Hyper-V Server using the “Auto migrate after Run Direct is running” option.
4. When a guest virtual machine is started using Run Direct restore, all backup jobs (manual,
scheduled, and continuous) for the related backup set will be skipped.
5. When a guest virtual machine is started using Run Direct restore, the following features are
not available for the backup set: Data Integrity Check, Space Freeing Up, and Delete
Backup Data.
Start up a guest VM from Backup Destination without Auto Migration Enabled
Follow the steps below to power up the guest VM directly from the backup files in backup
destination.
1. In the CloudBacko Pro main interface, click the Restore icon.
2. Select the backup set that you would like to restore the guest virtual machine from.

www.cloudbacko.com 53
| Backup everything to cloud / local storage
3. Select the local, mapped drive, or removable drive storage destination that contains Hyper-
V guest virtual machine that you would like to restore.
4. Select to restore the Hyper-V guest from a specific backup job then select the files or
folders that you would like to restore. Click Next to proceed.
5. Select to restore the Hyper-V guest to the Original location and then select Run Direct click
Next to proceed.
Note
When performing a Run Direct restore to Alternate Location, only one VM can be
selected per restore session.
6. Confirm the temporary directory path is correct and then click Restore to proceed.
If the guest virtual machine selected to be restored already exists on the Hyper-V server,
CloudBacko Pro will prompt to confirm overwriting of the existing guest.
Yes - the exiting guest virtual machine will be deleted from the Hyper-V server before
the restore process starts.

www.cloudbacko.com 54
| Backup everything to cloud / local storage
No – the restore of the current guest virtual machine will be skipped.
7. After the Hyper-V guest virtual machine has been restored, you will see the following
screen.
8. Go to the Hyper-V server and open the Hyper-V Manager to verify the guest VM has been
restored and powered on.
9. Connect to the guest virtual machine to verify if is running correctly.
Example: Linux guest

www.cloudbacko.com 55
| Backup everything to cloud / local storage
Migrate Virtual Machine (Permanently Restore)
To permanently restore the guest virtual machine after starting up using the Run Direct option,
you will still need to migrate it from the backup destination to the designated permanent location on
the Hyper-V server using the Migrate Virtual Machine option. This process can be performed
even when the guest machine is already running.
1. After starting up the guest machine from the backup destination. Click on Close.
2. Click on Manage Run Direct virtual machines.
3. Click on the guest virtual machine.

www.cloudbacko.com 56
| Backup everything to cloud / local storage
4. To permanently restore the guest virtual machine, click on Migrate Virtual Machine.
Note
1. CloudBacko Pro will start migration of the guest virtual machine from the backup destination
to the Hyper-V Server.
2. The guest virtual machine can be used during the migration process. Any changes made in
the guest virtual machine environment is saved in transaction logs and will be applied when
the migration process is completed.
3. When finalizing the restore, during the application of changes in transaction logs with the
restored guest virtual machine, the guest virtual machine will be put into saved state
temporarily. The guest virtual machine will resume once the changes have been applied.
Stop Run Direct Virtual Machines
To stop running guest virtual machines started up process using Run Direct can be done by either:
Quitting CloudBacko Pro
-OR-

www.cloudbacko.com 57
| Backup everything to cloud / local storage
Click on the Stop Run Direct button at the left bottom corner.
Click on Stop all Run Direct virtual machines.
Note
When a guest virtual machine started using a Run Direct restore is stopped, any changes made
within the guest environment will be lost if the guest virtual is not migrated to the Hyper-V Server
using the “Auto migrate after Run Direct is running” option.

www.cloudbacko.com 58
| Backup everything to cloud / local storage
Start up a guest VM from Backup Destination with Auto Migration Enabled
Start up the Run Direct Restore
1. In the CloudBacko Pro main interface, click the Restore icon.
2. Select the backup set that you would like to restore the guest virtual machine from.
3. Select the local, mapped drive, or removable drive storage destination that contains Hyper-
V guest virtual machine that you would like to restore.
4. Select to restore the Hyper-V guest from a specific backup job then select the files or
folders that you would like to restore. Click Next to proceed.

www.cloudbacko.com 59
| Backup everything to cloud / local storage
5. Select to restore the Hyper-v guest to the Original location, or to an Alternate location, then
select Run Direct and or Auto migrate after Run Direct is running, click Next to proceed.
6. Confirm the temporary directory path is correct and then click Restore to proceed.
7. If the guest virtual machine selected to be restore already exists on the Hyper-V server
CloudBacko Pro will prompt to confirm overwriting of the existing guest.
Yes - the exiting guest virtual machine will be deleted from the Hyper-V server before
the restore process starts.
No – the restore of the current guest virtual machine will be skipped.
8. After the Hyper-V guest virtual machine has been restored, you will see the following
screen.

www.cloudbacko.com 60
| Backup everything to cloud / local storage
9. Go to the Hyper-V server and open the Hyper-V Manager to verify the guest has been
restored and powered on.

www.cloudbacko.com 61
| Backup everything to cloud / local storage
10 Non-Run Direct Restore
Initiate Restore of Guest Virtual Machine to the Original Hyper-V Server Location
1. In the CloudBacko Pro main interface, click the Restore icon.
2. Select the backup set that you would like to restore the guest virtual machine from.
3. Select the drive storage destination that contains Hyper-V guest virtual machine that you
would like to restore.
4. Select to restore the Hyper-V guest from a specific backup job then select the files or
folders that you would like to restore. Click Next to proceed.

www.cloudbacko.com 62
| Backup everything to cloud / local storage
5. Select to restore the Hyper-V guest to the Original location, or to an Alternate location, then
click Next to proceed.
Note
When performing a Run Direct restore to Alternate Location, only one VM can be
selected per restore session.
6. Confirm the temporary directory path is correct and then click Restore to proceed.
7. If the guest virtual machine selected to be restored already exists on the Hyper-V server
CloudBacko Pro will prompt to confirm overwriting of the existing guest.
Yes - the exiting guest virtual machine will be deleted from the Hyper-V server before
the restore process starts.
No – the restore of the current guest virtual machine will be skipped.

www.cloudbacko.com 63
| Backup everything to cloud / local storage
8. After the Hyper-V guest virtual machine has been restored.
9. Go to the Hyper-V server and open the Hyper-V Manager to verify the guest virtual
machine has been restored and powered on.

www.cloudbacko.com 64
| Backup everything to cloud / local storage
Initiate Restore of an Individual Virtual Disk to Original/Different Guest Virtual Machine
The Restore raw file feature is used to the restore of an individual virtual disk to the original or a
different guest virtual machine.
1. In the CloudBacko Pro main interface, click the Restore icon.
2. Select the backup set that you would like to restore the guest virtual machine from.
3. Select the drive storage destination that contains Hyper-V guest virtual machine that you
would like to restore.
4. Select to restore the Hyper-V guest from a specific backup job then select the files or
folders that you would like to restore.

www.cloudbacko.com 65
| Backup everything to cloud / local storage
5. Then select the Restore raw file option and under the Virtual Hard Disks folder select the
virtual disk you would like to restore. Click Next to proceed.
6. Select to location on the Hyper-V server you want to restore the virtual disk to. Click Next
to proceed.
7. Confirm the temporary directory path is correct and then click Restore to proceed.
8. After the Hyper-V guest virtual machine has been restored.

www.cloudbacko.com 66
| Backup everything to cloud / local storage
9. In Hyper-V Manager and right click on the guest virtual machine you wish to add the virtual
disk to and select Settings.
10. Select Add to add virtual disk to the guest virtual machine.
11. Select the folder where the restore virtual disk is located.

www.cloudbacko.com 67
| Backup everything to cloud / local storage
12. After the virtual disk is added. Start the guest virtual machine to confirm. Depending on
the guest operating system there may be other configuration settings to be completed
before the disk is available.

www.cloudbacko.com 68
| Backup everything to cloud / local storage
Initiate Restore of Guest Virtual Machine to an Alternate Location in the same Hyper-V Server Host
The restore to Alternate location is available for both Run Direct and Non-Run Direct backup sets,
this feature will restore any guest virtual machine to another location (a different disk or folder) on
the same Hyper-V server. The Restore to Alternate location can be used to restore only one guest
virtual machine at any one time.
1. In the CloudBacko Pro main interface, click the Restore icon.
2. Select the backup set that you would like to restore the guest virtual machine from.
3. Select the drive storage destination that contains Hyper-V guest virtual machine that you
would like to restore.
4. Select to restore the Hyper-V guest from a specific backup job then select the files or
folders that you would like to restore.

www.cloudbacko.com 69
| Backup everything to cloud / local storage
5. Select Alternate location and click Next to proceed.
Example: Restore a guest virtual machine using Run Direct with Auto Migration to
another location.
6. To restore the guest virtual machine to an Alternate location needs to update the following
values:
i. Virtual Machine Name
ii. Virtual Machines Directory Location (guest configuration files)
iii. Restore As (new location for the guest VHD files)
Example:
i. Rename the restored guest virtual machine to Windows 7 Ent SP1-Cloned
ii. Store the configuration files in the new location F:\New VM Location
iii. Store the VHD files files in the new location F:\New VM Location

www.cloudbacko.com 70
| Backup everything to cloud / local storage
When the values have been updated click on Next to proceed.
7. Confirm the temporary directory path is correct and then click Restore to proceed.
8. After the Hyper-V guest virtual machine has been restored successfully, open Windows File
Explorer and verify the guest has been restored to the new location.

www.cloudbacko.com 71
| Backup everything to cloud / local storage
Initiate Restore of Guest Virtual Machine to another Hyper-V Server (Different Host)
This restore option allows you to restore your backed up guest VM to another Hyper-V host, for
example: your original Hyper-V host is down and you need to restore your production guest VM to a
standby Hyper-V host.
Requirements and Limitations:
1. CloudBacko Pro must be installed on the Hyper-V Host where you wish to restore the guest
VM.
2. The same CloudBacko Pro backup account must be used.
3. The correct encryption key is required if the backup set was created with the encryption key
feature enabled.
4. A guest virtual machine can only be restored to another Hyper-V server with the same
version, i.e. backup of a guest on Hyper-V 2012 R2 server cannot be restored to Hyper-V
2008 R2 host or vice versa.
5. A guest virtual machine backed up from a standalone Hyper-V host can only be restored to
another standalone Hyper-V host. A guest virtual machine backed up from a Hyper-V
Cluster can only be restored to another Hyper-V Cluster.
6. Guest VM backed up to local drive / mapped drive / removable drive on the original Hyper-
V host, can be restored to another Hyper-V host only if the new machine has access to the
original drive(s).
7. The default Java heap size setting on CloudBacko Pro is 1024MB, for Hyper-V restore it is
highly recommended to increase the Java heap size setting to improve performance,
especially guest VM with many incremental delta files. (The actual heap size is depended
on amount of free memory available on your Hyper-V host).
8. The temporary directory should be set to a local drive for best restore performance. Also,
the temporary directory must have sufficient free disk space for the guest VM restore, for
example, the restore of a 500GB guest VM with 30 incremental files of around 5GB each
(500GB + 150GB (30 x 5GB)), the temporary directory will require at least 650GB of free
space.
9. Restore guest VM to original location is possible only if the disk setup on the new Hyper-V
host is the same as the original Hyper-V host, for example if the original guest VM was
backed up on G: drive. Then restore to “Original location” can be selected if G: drive is
setup on the new Hyper-V host. Otherwise, select “Alternate location”.
10. The Hyper-V management tools are installed on the new Hyper-V host. For Hyper-V
Cluster environments Hyper-V management tools is installed on all Cluster nodes.

www.cloudbacko.com 72
| Backup everything to cloud / local storage
11. The Hyper-V services are started on the host. For Hyper-V Cluster environment, the Hyper-
V services are started on all Cluster nodes.
12. The Microsoft Hyper-V VSS Writer is installed and running on the new Hyper-V host and
the writer state is Stable. This can be verified by running the vssadmin list writers command.
Example:
C:\Users\Administrator>vssadmin list writers
vssadmin 1.1 - Volume Shadow Copy Service administrative
command-line tool
(C) Copyright 2001-2005 Microsoft Corp.
Writer name: 'Task Scheduler Writer'
Writer Id: {d61d61c8-d73a-4eee-8cdd-f6f9786b7124}
Writer Instance Id: {1bddd48e-5052-49db-9b07-b96f96727e6b}
State: [1] Stable
Last error: No error
Writer name: 'VSS Metadata Store Writer'
Writer Id: {75dfb225-e2e4-4d39-9ac9-ffaff65ddf06}
Writer Instance Id: {088e7a7d-09a8-4cc6-a609-ad90e75ddc93}
State: [1] Stable
Last error: No error
Writer name: 'Performance Counters Writer'
Writer Id: {0bada1de-01a9-4625-8278-69e735f39dd2}
Writer Instance Id: {f0086dda-9efc-47c5-8eb6-a944c3d09381}
State: [1] Stable
Last error: No error
Writer name: 'System Writer'
Writer Id: {e8132975-6f93-4464-a53e-1050253ae220}
Writer Instance Id: {8de7ed2b-8d69-43dd-beec-5bfb79b9691c}
State: [1] Stable
Last error: No error
Writer name: 'SqlServerWriter'
Writer Id: {a65faa63-5ea8-4ebc-9dbd-a0c4db26912a}
Writer Instance Id: {1f668bf9-38d6-48e8-81c4-2df60a3fab57}
State: [1] Stable
Last error: No error
Writer name: 'ASR Writer'
Writer Id: {be000cbe-11fe-4426-9c58-531aa6355fc4}
Writer Instance Id: {01499d55-61da-45bc-9a1e-76161065630f}
State: [1] Stable
Last error: No error
Writer name: 'Microsoft Hyper-V VSS Writer'
Writer Id: {66841cd4-6ded-4f4b-8f17-fd23f8ddc3de}
Writer Instance Id: {a51919e3-0256-4ecf-8530-2f600de6ea68}
State: [1] Stable
Last error: No error
Writer name: 'COM+ REGDB Writer'
Writer Id: {542da469-d3e1-473c-9f4f-7847f01fc64f}
Writer Instance Id: {7303813b-b22e-4967-87a3-4c6a42f861c4}
State: [1] Stable
Last error: No error
Writer name: 'Shadow Copy Optimization Writer'
Writer Id: {4dc3bdd4-ab48-4d07-adb0-3bee2926fd7f}

www.cloudbacko.com 73
| Backup everything to cloud / local storage
Writer Instance Id: {d3199397-ec58-4e57-ad04-e0df345b5e68}
State: [1] Stable
Last error: No error
Writer name: 'Registry Writer'
Writer Id: {afbab4a2-367d-4d15-a586-71dbb18f8485}
Writer Instance Id: {25428453-2ded-4204-800f-e87204f2508a}
State: [1] Stable
Last error: No error
Writer name: 'BITS Writer'
Writer Id: {4969d978-be47-48b0-b100-f328f07ac1e0}
Writer Instance Id: {78fa3f1e-d706-4982-a826-32523ec9a305}
State: [1] Stable
Last error: No error
Writer name: 'WMI Writer'
Writer Id: {a6ad56c2-b509-4e6c-bb19-49d8f43532f0}
Writer Instance Id: {3efcf721-d590-4e50-9a37-845939ca51e0}
State: [1] Stable
Last error: No error
Steps
1. On the machine where you wish to restore the VM, launch CloudBacko Pro and click the
Restore icon on the main interface.
2. Select the backup set that you would like to restore the guest virtual machine from.

www.cloudbacko.com 74
| Backup everything to cloud / local storage
3. If encryption key was set at the time when the backup set was created, enter the encryption
key when you see the following prompt.
4. Select the drive storage destination that contains Hyper-V guest virtual machine that you
would like to restore.
5. Select to restore the Hyper-V guest from a specific backup job then select the files or
folders that you would like to restore.
6. Select to restore the Hyper-V guest to the Original location, or to an Alternate location, then
click Next to proceed.
Note
When performing a Run Direct restore to Alternate Location, only one VM can be selected
per restore session.

www.cloudbacko.com 75
| Backup everything to cloud / local storage
7. Confirm the temporary directory path is correct and then click Restore to proceed.
8. Click Restore to start the restore process.
9. The following screen shows when the restore is completed.
10. Go to the Hyper-V server and open the Hyper-V Manager to verify the guest virtual
machine has been restored.

www.cloudbacko.com 76
| Backup everything to cloud / local storage
11 Granular Restore
IMPORTANT
Before you proceed with the Granular Restore, make sure the following dependencies are fulfilled
on the restore machine. Failure to do so may cause the granular restore to fail.
Microsoft Visual C++ 2015 Redistributable (x86) / (x64)
https://www.microsoft.com/en-us/download/details.aspx?id=48145
Update for Universal C Runtime in Windows
https://support.microsoft.com/en-us/help/2999226/update-for-universal-c-runtime-in-windows
Microsoft Security Advisory 3033929 (for Windows Server 2008 R2)
https://technet.microsoft.com/en-us/library/security/3033929.aspx
Requirements and Limitations
1. Granular restore does not support the mounting of virtual disks, if the disk itself is encrypted, for example using Windows Bitlocker or other third party security features.
2. If any folders or files on a virtual disk are encrypted, these files/folder cannot be supported with Granular Restore. For example, if the “Encrypt contents to secure data” is selected in Advanced attributes.
3. The mounting of Linux/Unix file systems from virtual disk file is currently not available due to
limitations of the file system drivers.
4. Granular Restore can only be performed on one guest VM at a time.

www.cloudbacko.com 77
| Backup everything to cloud / local storage
Start Granular Restore
1. Click the Restore icon on the main interface of CloudBacko Pro.
2. Select the backup set that you would like to restore the individual files from.
3. Select the backup destination that contains the guest VM that you would like to restore.
4. Select to the Restore individual files in virtual machine (Granular Restore) option.

www.cloudbacko.com 78
| Backup everything to cloud / local storage
Note
The Mount virtual disks automatically option is selected by default. If the guest VM contains a
multiple virtual disks and you only require the restore of files from a single or certain virtual disk(s),
then unselect this option to speed up the virtual disk mounting. Otherwise, granular restore will
connect and mount all available virtual disks and this process could take longer time.
You may select the Read timeout limit by clicking Show advanced option.
This selection defines the duration when the granular restore session will be disconnected
if there is no response from the mounted virtual machine.
Default – This setting should be suitable for guest VMs located on a local, removable,
or network drive. The time out value is 15 seconds.
Unlimited – the connection will not be time out when this is selected. This selection is
recommended under the following usage:
Backup destination is a cloud stroage.
A large guest VM or guest VM with large incremental delta chain.
Note
If in doubt or unsure about the guest VM size or network stability, it is recommended
to use Unlimited.
Click Next to proceed when you are done with the selection.
5. The following screen is shown when you perform granular restore for a backup set on this
machine for the first time only. Make sure you click Install to confirm starting the installation
of the drivers on this machine. Clicking No will exit the restore process.

www.cloudbacko.com 79
| Backup everything to cloud / local storage
6. Select the virtual machine that you would like to perform Granular Restore for, then click
Next to proceed.
7. Select a temporary directory for storing restore files, then click Restore to start the
Granular Restore.
8. When the virtual disk(s) are in the process of being prepared for mounting on the
CloudBacko Pro machine, you will see the following screen.
Please wait as the process could take some time depending on the size of the virtual disk,
network bandwidth, and storage location.

www.cloudbacko.com 80
| Backup everything to cloud / local storage
If the Mount virtual disks automatically option is unselected then click on the disk icon to mount the virtual disk you wish to restore files from.
Otherwise, all the virtual disks will be automatically mounted without manual selection.
9. When the virtual disk are mounted, you will see the following screen showing the
information of the mounted virtual disk with the available volume shown.
There are two options to restore individual files from here.
Option 1: Restore Using CloudBacko Pro File Explorer
This method allows you to use the file explorer in CloudBacko Pro to browse through the
files from the mounted backup image and select those you wish to restore.
i. Click to browse the files in the mounted backup image. If there are multiple
volumes in the guest VM, you can only select one volume to restore individual files at
a time.

www.cloudbacko.com 81
| Backup everything to cloud / local storage
You will then see a file explorer menu as shown below. Select the file(s) you wish to
restore, then click Next to proceed.
Note
Some system folder(s) / file(s) generated (e.g. System Volume Information) are only shown
in the CloudBacko Pro File Explorer and will not be restored, therefore, those folder(s) /
file(s) will not be shown in the mapped drive shown in step iv below.
ii. Select a path where you wish the files to be restored to, then click Restore.
iii. The following screen shows when the selected files have been restored to the
defined destination.

www.cloudbacko.com 82
| Backup everything to cloud / local storage
iv. Open the defined restore path and you should be able to see the files being
restored there.
Option 2: Restore Using Windows File Explorer
This method allows you to browse through the files from the mounted virtual disk through
the Windows File Explorer on the machine where you have CloudBacko Pro installed on.
i. Click and then you will be prompted to select a driver letter where you wish
the mounted backup image to be mapped on your machine, click OK when you
have finished selection.
ii. The selected drive letter will be mapped and prompted in the Windows Files
Explorer with the files you wish to restore shown.

www.cloudbacko.com 83
| Backup everything to cloud / local storage
iii. You can now click on the files to view them directly from here, which will be in
read-only mode, or copy them to your local machine.
Note
Viewing the files directly is enabled only if the source application is already installed on the
machine. i.e. “MS Word” must have already been installed for viewing the “.doc” file.
iv. The mounted drive letter cannot be ejected from the Windows File Explorer, and
it will only be closed when you exit CloudBacko Pro.

www.cloudbacko.com 84
| Backup everything to cloud / local storage
10. When you have finished restoring the necessary files, you can go back to CloudBacko Pro
and click on Cancel.
11. Then click on Stop the Granular Restore to unmount the virtual disk(s).
IMPORTANT
Due to the limitation of the virtual file system library, the mounted virtual disks will only be
unmounted from your machine when you exit CloudBacko Pro.

www.cloudbacko.com 85
| Backup everything to cloud / local storage
12 Contact us
Technical Assistance
You can contact CloudBacko support representatives for technical assistance through CloudBacko
Support Forum:
http://forum.cloudbacko.com
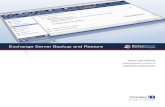
![Practica1 [Backup and Restore]](https://static.fdocuments.in/doc/165x107/5571f2c449795947648d0559/practica1-backup-and-restore.jpg)