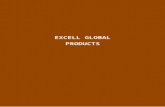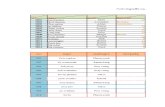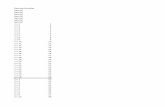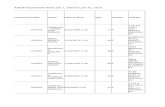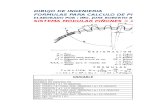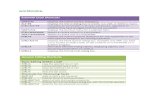Microsoft Excell 1
-
Upload
pratisruti-debnath -
Category
Documents
-
view
222 -
download
1
Transcript of Microsoft Excell 1
-
8/9/2019 Microsoft Excell 1
1/24
Microsoft ExcelWindows 2007
-
8/9/2019 Microsoft Excell 1
2/24
icrosoft Excel Screenshot
-
8/9/2019 Microsoft Excell 1
3/24
Microsoft Excel
To do letter with colour:
1. Select text2. Click on Colour Pallet Icon3. Choose colour4. Click OK
-
8/9/2019 Microsoft Excell 1
4/24
To do letter with background:
1. Select area of text2. Click on background icon3. Select background4. Click OK
MicrosoftExcel
-
8/9/2019 Microsoft Excell 1
5/24
To do background picture in
total page
1. Click Page Layout2. Click background3. Select picture4. Click Insert
MicrosoftExcel
-
8/9/2019 Microsoft Excell 1
6/24
Microsoft Excel
To change letter format angular:
1. Select cell2. Click on Orientation3. Click on Format cell alignment
4. Click on alignment5. Change the angle on orientation path
-
8/9/2019 Microsoft Excell 1
7/24
MicrosoftExcel
To change font style:
1. Select the text2. Click font style drop down
box3. Select style4. Click on that
-
8/9/2019 Microsoft Excell 1
8/24
MicrosoftExcel
To insert picture
1. Click insert2. Click picture
3. Select picture4. Double Click on picture or Click and
INSERT.
-
8/9/2019 Microsoft Excell 1
9/24
MicrosoftExcel
To insert Word art :
1. Select insert2. Click on word Art3. Choose style4. Click on that.5. Then fill with different colour, texture,
picture
-
8/9/2019 Microsoft Excell 1
10/24
MicrosoftExcel
To insert Header Footer:
1. Click on insert2. Click Header or Footer3. Select Header or Footer style
4. Click on that5. Type details
-
8/9/2019 Microsoft Excell 1
11/24
MicrosoftExcel
To insert border
1. Click border icon from the FONTtoolbar
2. Click Page border again on the
screen3. Select desired line style and
colour by clicking Line Style andLine Colour.
4. Select Outside border
-
8/9/2019 Microsoft Excell 1
12/24
MicrosoftExcel
To do cell Marge:
1. Select the are of cells2. Click on Marge & Center icon3. Click Marge & Center another time
from the dropdown menu.
-
8/9/2019 Microsoft Excell 1
13/24
MicrosoftExcel
To insert Header Footer:
1. Click on insert2. Click Header or Footer3. Select Header or Footer style4. Click on that5. Type details6. Art and then press OK.
-
8/9/2019 Microsoft Excell 1
14/24
MicrosoftExcel
To Print certain Area of Excel Sheet :
1. Click on page layout2. Click on Print Area3. Select the area of Excel Sheet to be
print4. Draw (with automatic option icon)
-
8/9/2019 Microsoft Excell 1
15/24
MicrosoftExcel
To set Margin:
1. Click on Page layout2. Click Margin3. Click custom margin4. Put settings5. Click OK
-
8/9/2019 Microsoft Excell 1
16/24
MicrosoftExcel
To Insert Formula:
1. Click on the Cell where the result will
be or click on fx bar2. Type =
3. Put function along with right syntax4. Press enter
-
8/9/2019 Microsoft Excell 1
17/24
MicrosoftExcel
Formula syntax:
IF:
=IF( logic, value if true, value iffalse)
Use:Mainly to run multiple logic under one logic.
Example:=if(marks obtain>30, Pass, Fail) [To check pass or fail
student]
-
8/9/2019 Microsoft Excell 1
18/24
MicrosoftExcel
Formula syntax:
AND:
=AND( logic 1, logic 2, )
Use:If entire argument will be right then only result will be TRUE
other wise if single argument will be wrong, then result will befalse. We can check multiple logic result are right or wrong.
Example:=and(marks obtain>30, marks obtain>0, marks
obtain
-
8/9/2019 Microsoft Excell 1
19/24
MicrosoftExcel
Formula syntax:
OR:
=OR( logic 1, logic 2, )
Use:If any argument will be right then result will be TRUE other
wise if entire argument will be wrong, then result will be false.We can check whether any logic result are right or wrong.
Example:=or(marks obtain>30, practical marks>15, attendance>
90%)
-
8/9/2019 Microsoft Excell 1
20/24
MicrosoftExcel
Formula syntax:
Sum:
=Sum(cell 1, cell 2, ) or =Sum(cell1:cell5)
For individual cell adding For continues series of celladding
Use:To add different cell value
Example:=sum(subject1:subject5) :> getting total marks
-
8/9/2019 Microsoft Excell 1
21/24
MicrosoftExcel
Formula syntax:
Max:
=Max(cell 1, cell 2, ) or =Max(cell1:cell5)
For comparing individual cell For comparing continues series ofcell
Use:To get maximum number from list.
Example:=max(subject1:subject5) :>getting which subject got
highest marks
-
8/9/2019 Microsoft Excell 1
22/24
MicrosoftExcel
Formula syntax:
Min:
=Min(cell 1, cell 2, ) or=Min(cell1:cell5)
For comparing individual cell For comparing continues series ofcell
Use:To get minimum number from list.
Example:=min(subject1:subject5) :>getting which subject got lowest
marks
-
8/9/2019 Microsoft Excell 1
23/24
MicrosoftExcel
Formula syntax:
Average:
=Average(cell 1, cell 2, )
For comparing individual cell or= Average (cell1:cell5)For comparing continues series of cell
Use:
To get average number from list.
Example:=max(subject1:subject5) :>getting average marks
-
8/9/2019 Microsoft Excell 1
24/24
MicrosoftExcel
Formula syntax:
Count:
=Count(cell1, cell2 ) or
For comparing individual cell
= Count (cell1:cell5)For comparing continues series of cell
Use:To get the number of cells which have any value.
Example:=count(subject1:subject5) :>checking whether any subject
has no value