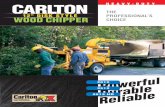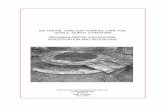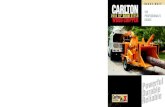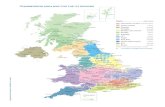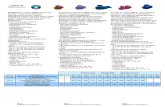Microsoft Excel - ASA Research Reporting.pdf · Microsoft Excel Budgeting & Financial Reporting ASA...
Transcript of Microsoft Excel - ASA Research Reporting.pdf · Microsoft Excel Budgeting & Financial Reporting ASA...
-
Microsoft Excel Budgeting &
Financial Reporting
A S A R e s e a r c h
J. Carlton Collins, CPA ASA Research - Atlanta, Georgia
770.842.5902 [email protected]
mailto:[email protected]
-
www.CarltonCollins.com
Copyright May 2011 J. Carlton Collins, CPA Page 2
ENTER THE PARTICIPANT PRIZE DRAWINGS
To show our appreciation to you, we are giving away a technology product each month, and a new Windows 7 computer system at year-end
Prize Code for this Course: GEXBFA Here at ASA Research, weve given away thousands of door prizes to participants attending our CPE courses, consisting of thousands of copies of Microsoft Office and Peachtree Software, more than seventy-five 21-speed bicycles, hundreds of optical mice, headsets, web cameras, keyboards, computer speakers, copies of virus protection software, and yes, numerous ceramic chickens and other silly stuff. Thousands of attendees have won door prizes and in 2011, we are stepping up the giveaway with a new online giveaway program, which provides you with the opportunity to keep winning long after the course is over. This is our way of saying thank you to our wonderful, loyal attendees.
To enter, visit www.CarltonCollins.com and click on Prize Drawings as shown below:
http://www.carltoncollins.com/
-
www.CarltonCollins.com
Copyright May 2011 J. Carlton Collins, CPA Page 3
Example Prizes
Official Rules & Fine Print
1. Entries are cumulative and do not expire. Each time you enter, your name remains entered. For example, a person who obtains 3 prize codes and enters three times, will have three chances to win each month, every month thereafter.
2. You may enter once for each prize code you receive. multiple times using the unique prize codes printed in each of Mr. Collins' CPE courses you attend, and provided for each online CPE course you take.
3. You must enter a prize code to enter. Prize codes can be obtained by attending a CPE course taught by Mr. Collins, or by taking Mr. Collins' online CPE courses. Bonus prize codes are also awarded occasionally throughout the year to those CPAs who are friends of CPE for CPAs Facebook page and CPAs who follow us on Twitter.
4. A prize will be awarded each month to at least one person, selected at random from among the cumulative entries. An e-mail will be sent to the winner(s) requesting a mailing address for prize delivery.
5. Prizes will continue to be awarded each month until this prize giveaway is terminated. Monthly prizes generally consist of less expensive technology items such as headsets, optical mice, GPS devices, camcorders, cordless keyboards, digital cameras, USB thumb drives, SD flash cards, computer monitors, wireless routers, etc. and will also include an annual grand prize of a new Windows 7 computer system.
6. ASA Research reserves the right to change these rules at any time, without notice. ASA Research reserves the right to terminate this prize giveaway at any time, without notice.
-
www.CarltonCollins.com
Copyright May 2011 J. Carlton Collins, CPA Page 4
Excel Budgeting & Financial Reporting Course Information
Learning Objectives To increase the productivity of accountants and CPAs using Excels Budgeting & Financial Reporting commands
Course Level Intermediate
Pre-Requisites Familiar with Microsoft Excel
Advanced Preparation None
Presentation Method Live lecture using full color projection systems and live Internet access with follow up course materials
Recommended CPE Credit 8 hours
Handouts Templates, checklists, web examples, manual
Instructors J. Carlton Collins, CPA
AdvisorCPE is registered with the National Association of State Boards of Accountancy (NASBA) as a sponsor of continuing professional education on the National Registry of CPE Sponsors. State boards of accountancy have final authority on the acceptance of individual courses for CPE credit. Complaints regarding registered sponsors may be addressed to the national Registry of CPE Sponsors, 150 Fourth Avenue, Nashville, TN, 37219-2417. Telephone: 615-880-4200.
Copyright May 2011, AdvisorCPE and Accounting Software Advisor, LLC 4480 Missendell Lane, Norcross, Georgia 30092 770.842.5904
All rights reserved. No part of this publication may be reproduced or transmitted in any form without the express written consent of AdvisorCPE or ASA Research, subsidiaries of Accounting Software Advisor, LLC. Request may be e-mailed to [email protected] or further information can be obtained by calling 770.842.5904 or by accessing the ASAResearch home page at: http://www.ASAResearch.com/ All trade names and trademarks used in these materials are the property of their respective manufacturers and/or owners. The use of trade names and trademarks used in these materials are not intended to convey endorsement of any other affiliations with these materials. Any abbreviations used herein are solely for the readers convenience and are not intended to compromise any trademarks. Some of the features discussed within this manual apply only to certain versions of Excel, and from time to time, Microsoft might remove some functionality. Microsoft Excel is known to contain numerous software bugs which may prevent the successful use of some features in some cases. AdvisorCPE makes no representations or warranty with respect to the contents of these materials and disclaims any implied warranties of merchantability of fitness for any particular use. The contents of these materials are subject to change without notice.
Contact Information for J. Carlton Collins [email protected]
www.Facebook.com/CarltonCollins
mailto:[email protected]://www.asaresearch.com/mailto:[email protected]
-
www.CarltonCollins.com
Copyright May 2011 J. Carlton Collins, CPA Page 5
Summary of Budgeting & Financial Reporting Discussion Points Chapter 1 - Budgeting and Financial Reporting Concepts in Excel ............................................ 7
1. The importance of a budget 2. Most people start with prior year numbers and work from there 3. Exporting your prior year trial balance to Excel 4. Creating a budget preparation template 5. Delegating budget preparation and sending a template 6. Create budgets by month 7. Budgeting revenue is different from expenses 8. Start by analyzing the seasonality of your revenue for past years 9. Forecast balance sheets and cash flow too 10. Budgeting the profit margin 11. Using Regression to create budgets 12. Rounding Budgets 13. Consolidating Budgets 14. No embedded assumptions in formulas 15. Explain all underlying assumptions thoroughly 16. Administrative page 17. Using Hyperlinks to navigate budgets 18. Using macro buttons to print budgets 19. Grouping budget data 20. Produce budget to actual comparison reports 21. Adding Columns to Pivot Tables 22. Investigate overages 23. Investigate under spending (could be an error or perhaps you failed to pay someone) 24. Revise budgets throughout the year as needed 25. Importing budgets from Excel into your accounting system 26. Excel functions useful for budgeting 27. Charting Budgets versus Actual Results 28. How Charts Lie 29. Managing review and approvals 30. Protecting the Integrity of the Budget 31. Sharing a Workbook in the Cloud 32. Copying Across the Excel Page 33. Using Ratios Create Budgets 34. Budgeting units of production or hours to be billed 35. Hiding Data in Excel 36. Copying down Ctrl + D 37. Using split screen 38. Using Excel Zoom 39. Sticky Format Painter 40. Absolute/relative referencing 41. Hide Zero Values 42. Display Zero Values As A Dash 43. Black parenthesis
-
www.CarltonCollins.com
Copyright May 2011 J. Carlton Collins, CPA Page 6
44. Using Excels New Slicer (Excel 2010 Only) 45. E-Mailing a Single Excel Worksheet 46. Duplicating a Worksheet or Worksheets 47. Displaying Two Digit Years 48. Hiding and Unhiding Columns 49. Custom Views 50. Displaying different tab from the same Excel worksheet on two monitors
Chapter 2 - Carltons Dos and Donts of Financial Reporting ................................................. 47
1. One Number, By Itself, Is Almost Meaningless 2. Difference Reporting 3. Difference Percentage Reporting 4. Budgeting & Revised Budgets 5. Per Unit Budgeting and Per Unit Reporting 6. As a Percentage of Sales Reporting 7. Industry Metrics & Benchmarks 8. Ratio Analysis 9. Event Triggered Reporting (Alarms) 10. Accuracy 11. Reporting Frequency 12. Electronic Reporting 13. Automated Delivery 14. Timely Delivery 15. Customizing The Financial Statements and Reports 16. Training Users to Read and Understand Financial Statements 17. Other 18. The Data Menu 19. Data Sorting 20. Filtering Data 21. Data Subtotals 22. PivotTables 23. Filtering Pivot Tables 24. Drilling Pivot Tables 25. Pivot Table Options 26. Database Queries 27. XPS versus PDF 28. Budget Case Study
Instructor Biography ................................................................................................................................. 116
The secret to a good lecture is to have a good beginning and a good ending and have the two as close together as possible.
-
www.CarltonCollins.com
Copyright May 2011 J. Carlton Collins, CPA Page 7
Chapter 1
Budgeting and Financial Reporting Concepts in Excel
-
www.CarltonCollins.com
Copyright May 2011 J. Carlton Collins, CPA Page 8
Budgeting and Financial Reporting Concepts in Excel:
1. The Importance Of A Budget Most of the companys I deal with either do not prepare a budget, or do not use their budget to compare their actual monthly results throughout the year. They seem to prepare a budget as if to check the task off the list, and then refer to the budget gain at year-end and declare oh well, we missed it. A budget is not just a document that sets out expenses, it also sets out revenue and profits. Companies should keep this in mind and purposely plan for their desired profit. If the budget is reasonable, then it should be followed carefully, compared to ongoing results to determine if the company is on target to het the budget, and if not, point out those areas that need addressing in time to make corrective measures.
2. Most People Start With Prior Year Numbers And Work From There In most cases, prior year actual results are a great place to start when preparing next years budget. Simply round the figures and visit each line item asking yourself how much that line is expected to increase or decrease, and adjust accordingly.
3. Exporting Your Prior Year Trial Balance To Excel While there are several respected budgeting tools in the marketplace, excel is by far the most popular and most flexible tool to use. Most accounting systems can export monthly actual amounts to Excel. From there, the =ROUND() function can be applied to round the numbers. After that, inflation formulas designed to increase or decrease line items can be used to adjust the numbers. Alternatively, expenses can be projected as a percentage of revenue, or as a multiple of some statistical account such as hours worked or units produced.
4. Creating A Budget Preparation Template In many cases CPAs prepare budget templates and send them out to department managers to fill in. Once completed the budgets are routed back to the CPA who then consolidates the results. This can be a good approach to take. To ensure that the results received are complete and accurate, and easily consolidated, the CPA should produce a well prepared template that is very clear, and contains the proper verbiage and field names, and column headings so that the end results are consistent. If the CPA receives a hodgepodge of mismatched data, then consolidating the data, or even making sense of it might be difficult.
5. Delegating Budget Preparation And Sending A Template When budget templates are
prepared and distributed, the CPA should pay close attention to the directions for completing the budget, and timeframe for delivering the results. Because this approach makes the CPAs budget preparation dependent upon the deliverables of others, clear directions, milestones, and continuous follow up are critical.
6. Create Budgets By Month Annual budgets are not very useful as a tool because they
make it difficult to monitor actual versus budget results throughout the year. Simply dividing an annual budget by 12 is not a very good approach either, because many line items are subject to seasonality. For example, actual revenue may be twice as high in
-
www.CarltonCollins.com
Copyright May 2011 J. Carlton Collins, CPA Page 9
some months compared to other months, but comparing these seasonal sales amounts to a non-seasonal budget is virtually meaningless because you cant tell whether you are on target, off target, or by how much. Therefore it is difficult to determine if corrective measures are needed on a month to month basis.
7. Budgeting Revenue Is Different From Budgeting Expenses For established companies,
projected expenses are reasonably known, or can be reasonably determined. However, revenue is subject to far greater external factors such as competition, marketing, inflationary pressures, changing attitudes, etc. A new competitor into the marketplace could eat into your revenue. Negative press related to the quality of your product (such as the gas pedal sticking for Toyotas) could adversely affect sales. By contrast, your product may become wildly popular if a well know celebrity starts wearing or using your product. A good marketing campaign can help significantly, or hurt if it happens to make the wrong impression. The point is that a good budget will consider all of the relevant factors and in the end, you may produce multiple budgets given differing anticipated scenarios.
8. Start By Analyzing The Seasonality Of Your Revenue For Past Years Seasonal budgets make all the difference in the world. I believe one of the primary reasons companies dont analyze their budgets to actuals throughout the year is because their budgets werent seasonal to begin with, and therefore the comparison was virtually meaningless. You could start by calculating the percentage of a given line items expense that occurs on a month-to-month basis. If the answers each year consistently show percentages significantly below or above 8.33% for a given month, then congratulations, youve just detected a seasonal lump or dip in your budget, and the percentage to use in predicting that same lump or dip next year.
9. Forecast Balance Sheets And Cash Flow Too Too often budgets consist of a profit and
loss statement, but this falls short. Companies are advised to create a budgeted cash flow statement as well, (which implies the creation of a budgeted balance sheet). Once the budget balance sheet items have been created, the budgeted cash flow budget is a simple matter of crunching the numbers. To produce a budgeted balance sheet, assumptions are needed related to the days in accounts receivable, accounts payable and inventory. These day calculations are best derived by examining the days in accounts receivable, accounts payable and inventory for recent years, and using those amounts as a guide.
10. Budgeting The Profit and Hence, Profit Margin When was the last time you asked
your company or client How much profit would you like to make? Once the company or client determines the desired profit, and expected revenue is reasonable projected you can calculate the necessary profit margin required to achieve the desired profit margin.
-
www.CarltonCollins.com
Copyright May 2011 J. Carlton Collins, CPA Page 10
11. Using Regression To Create Budgets - Excel provides the ability to extrapolate data from your accounting system to produce budgets, projections or forecasts using the least squares method of linear regression analysis. The process is extremely easy as follows. In this example we start by exporting 3 years worth of monthly trial balance data from Dynamics GP to Microsoft Excel. In Dynamics we have printed the report to the screen and also to a comma separated value print file.
This same data is then opened in Excel as shown in the following screen. I have deleted the balance sheet account line items and inserted a column called Category to help tidy the data.
-
www.CarltonCollins.com
Copyright May 2011 J. Carlton Collins, CPA Page 11
To create a budget for 2009, we will start by using the Subtotals Tool located on the Data Ribbon. This action inserts subtotals in each column below each change in the category column.
Next we collapse the outline to display only row totals and use the Select Visible Cells Tool to select the visible data in Excel. With only the subtotal and grand total rows displayed, we apply a color and then expand the outline. The result is that formatting has been applied to the subtotal and grand total rows to make them easier to read.
-
www.CarltonCollins.com
Copyright May 2011 J. Carlton Collins, CPA Page 12
To create the budget, select the 36 columns with numeric data, then click and drag the Fill Handle out twelve additional columns to create the 2009 budget as shown below.
The result is that Excel uses linear regression analysis to predict the future values. Once you have completed this process you should insert better numbers on those line items where you have better budget amounts. For example, you would look to the lease agreement to determine the best amount to use for rent expense. You would use your depreciation schedule to provide numbers for depreciation expense. However for those numbers where you have no better basis to use for budget preparation purposes, why not use Linear Regression Analysis to provide the answer. After all numbers have been updated, use the =ROUND() function to duplicate the budget on a separate workbook with all amounts properly rounded. Format as desired, label the budget appropriately, and you are done. A complete monthly budget prepared
The Fill Handle
Drag Out 12 Columns
-
www.CarltonCollins.com
Copyright May 2011 J. Carlton Collins, CPA Page 13
in less than 5 minutes. The great news now is that same budget can be imported back into Dynamics GP without reentering the data.
12. Rounding Budgets The ROUND() function rounds a number to a specified number of digits. For example, if cell A1 contains 237825, and you want to round that value to the nearest thousands, you can use the following formula in cell C1:
Note: To round a number to a specific multiple (for example, to round to the nearest 0.5), use the MROUND function.
13. Consolidating Budgets CPAs often have a need to consolidate data such as:
Months
Departments
Locations
Warehouses
Sale Representatives
In this section we will explore four consolidation methods - two methods for consolidating data that is similar, and two more methods for consolidating data that is dissimilar. These four methods are as follows:
1. Using simple formulas to consolidate similar data. 2. Using spearing formulas to consolidate similar data. 3. Using the Data Consolidate Command to consolidate dissimilar similar data. 4. Using the PivotTable Wizard to consolidate dissimilar similar data.
1. Using Simple Formulas To Consolidate Similar Data - The workbook below contains
identical budgets for Departments A, B, C and D. The goal is to consolidate these four budgets into one consolidated budget.
-
www.CarltonCollins.com
Copyright May 2011 J. Carlton Collins, CPA Page 14
CTRL + Drag Tab Select worksheet labeled Dept D. Use the CTRL + Drag Tab keystroke combination to create a duplicate worksheet of Dept D.
Clean Clean the new worksheet by deleting the data in the grid area. Relabel Change the worksheet labels in Cells A1 and on the worksheet tab to read
consolidated. Formula In cell C5, enter a formula adding the C5 cells in the four budget sheets. The
formula should look like this:
='Dept A'!C5+'Dept B'!C5+'Dept C'!C5+'Dept D'!C5
Copy Copy the formula down and across the grid area, and you are done.
2. Using Spearing Formulas To Consolidate Similar Data - The workbook below contains identical budgets for Departments A, B, C and D. The goal is to consolidate these four budgets into one consolidated budget.
-
www.CarltonCollins.com
Copyright May 2011 J. Carlton Collins, CPA Page 15
CTRL + Drag Tab Select worksheet labeled Dept D. Use the CTRL + Drag Tab keystroke combination to create a duplicate worksheet of Dept D.
Clean Clean the new worksheet by deleting the data in the grid area. Relabel Change the worksheet labels in Cells A1 and on the worksheet tab to read
consolidated.
Formula In cell C5, enter a spearing formula that adds cell C5 cells in the four budget sheets. The formula should look like this:
=SUM('Dept A:Dept D'!C5)
I use the mouse to accomplish this step. Start by typing =SUM(, then click on cell C5 in Dept A, hold the shift key down, and click cell C5 in Dept D.
Copy Copy the formula down and across the grid area, and you are done.
3. Using the Data Consolidate Command To Consolidate Dissimilar Similar Data - The workbook below contains dis-similar budgets for Departments A, B, C and D. In other words, each worksheet contains some different row descriptions and more or less rows than the other worksheets. The goal is to consolidate these four budgets.
-
www.CarltonCollins.com
Copyright May 2011 J. Carlton Collins, CPA Page 16
New Worksheet Insert a new worksheet.
Label Label the new worksheet in Cells A1 and on the worksheet tab to read Consolidated.
Select Cell Select a blank cell such as B5.
Data, Consolidate Select Data, Consolidate to display the Consolidate dialog box as shown below. Make sure to click the Cell Choose button, then highlight the data only on Dept A, click Enter, and then click Add. Repeat this process for Dept B, C and D.
Click the check boxes to use Labels in the Top Row and Left Column.
-
www.CarltonCollins.com
Copyright May 2011 J. Carlton Collins, CPA Page 17
Finish Click OK to produce the results
Add Totals - Highlight your data and expand the selection to include a blank bottom row and blank right column. Click the AutoSum tool, add formatting and you are done.
Comments:
Row Descriptions - Note that the consolidation works only to the extent that the different worksheets contain the same row descriptions. Had you department heads used the descriptions Rent, Rent EXP, and Rent Expense, then those rows would not actually consolidate but would be shown as three separate rows on the resulting consolidation report.
Account Numbers As an option, you might insert account numbers to the left of the row descriptions to consolidate dissimilar information which contains dis-similar row descriptions.
To Update To Update the results, place your cursor in the upper left hand corner of the Consolidation range, and rerun the Consolidate command. If the resulting report is a different size, you will need to add totals or clean up left behind data.
Consolidate Different Workbooks Excel can also consolidate data from different workbooks. The procedure is exactly the same except that you use the Browse button instead of the Cell Chooser button to point to your data ranges.
-
www.CarltonCollins.com
Copyright May 2011 J. Carlton Collins, CPA Page 18
4. Using The PivotTable Wizard To Consolidate Dissimilar Similar Data - The workbook
below contains dis-similar budgets for Departments A, B, C and D. In other words, each worksheet contains some different row descriptions and more or less rows than the other worksheets. The goal is to consolidate these four budgets.
New Worksheet Insert a new worksheet.
Label Label the new worksheet in Cells A1 and on the worksheet tab to read Consolidated.
Select Cell Select a blank cell such as B5.
PivotTable Wizard In Excel 2007 and excel 2010, you must first customize your Quick Access Toolbar and insert the icon titled PivotTable and PivotChart Wizard as shown below. This is a hidden tool in Excel 2007 and cannot be used unless you first add it to your Quick Access Tool bar. (The Insert PivotTable command in Excel 2007 does not allow you to select multiple consolidation ranges).
PivotTable Click the PivotTable and PivotChart Wizard icon to display the PivotTable and PivotChart Wizard dialog box as shown below. Choose multiple Consolidation
-
www.CarltonCollins.com
Copyright May 2011 J. Carlton Collins, CPA Page 19
ranges and click Next, and Next again. The dialog box on the right should now be displayed.
Click the Cell Chooser button, then highlight the data only on Dept A, click Enter, and then click Add. Repeat this process for Dept B, C and D.
Finish Click FINISH to produce the results.
Add Formatting - Highlight your data and add formatting, then you are done.
Comments:
The PivotTable approach is superior to the Data Consolidate approach for many reasons as follows:
i. Totals are automatic inserted. ii. AutoFilter buttons are automatic inserted.
-
www.CarltonCollins.com
Copyright May 2011 J. Carlton Collins, CPA Page 20
iii. If the source data changes, simply click refresh to update. iv. The resulting PivotTable is drillable. v. The resulting PivotTable can be pivoted.
vi. The PivotTable report offers many PivotTable tools such as PivotTable formatting which Data Consolidate does not offer.
14. No Embedded Assumptions In Formulas It is always a good rule to not embed
assumptions in your Excel formulas. The reason is that doing so makes it more difficult to later find those assumptions to change them, and unsuspecting users in the future (including yourself) may forget that there are embedded assumptions and they could accidentally render subsequent budgets inaccurate.
Wrong Correct
15. Explain All Underlying Assumptions Thoroughly It may be obvious to all when you are preparing a budget as to where the assumptions come from. However, later the source of those assumptions may not be so obvious. For this reason, the diligent CPA will document all assumptions and formulas used so that they and others can easily follow the logic later. Explanations can be documented in a variety of ways as follows:
On an administrative page
Next to the assumption in a cell
Next to the assumption as a comment
Next to the assumption as a Data Validation Comment
Next to the assumption using a balloon call out
16. Administrative Page For complex workbooks that are referred to frequently or used by others, it is a good idea to include an administrative page that helps the reader understand and navigate the workbook. Following is a list of potential elements you might add to your workbook administrative page:
The name of the company or client to which the workbook pertains
The date the workbook was first crated, and notes related to subsequent enhancements
Table of contents with hyperlinks to the various contents
Macro buttons for easier printing of the various reports
A list of authors and reviewers contributing to the template
An explanation of the purpose of the workbook
An explanation of the assumptions used in the workbooks
-
www.CarltonCollins.com
Copyright May 2011 J. Carlton Collins, CPA Page 21
Links to external data sources referenced in the workbook Read on to see an example and learn more about creating an administrative page.
17. Using Hyperlinks to Navigate Budgets As budgets are created, the various calculations tend to be based on data assembled from a variety of sources. In my opinion, all of the underlying calculations and source data used to create a budget should be included in the budget workbook along with the final budget, which might make the workbook somewhat cluttered. Therefore, the budget, calculations, data should not only be organized and well-labeled, but a hyperlinked table of contents should be inserted to aide in navigating the workbook, like the table of contents shown below.
To create a hyperlinked table of contents, list the various sections of your workbook in a table of contents format as shown above, then select each line and click Ctrl+K to assign a hyperlink to that line. Notice below that the Insert Hyperlink dialog box allows you to assign a hyperlink to worksheets, cells, or defined names in the workbook.
-
www.CarltonCollins.com
Copyright May 2011 J. Carlton Collins, CPA Page 22
18. Using Macro Buttons to Print Budgets You can make the budget workbook easier to use by inserting macro buttons to print the various reports. To start this process, create a single text box, and use the Drawing Tools to make it look fancy as indicated in the screens below:
Create the Print Macro Next create a print macro by selecting Macro, Record Macro from the View Ribbon (make sure that no spaces are used in your macro name and save the macro to This Workbook). Set the Print Area appropriately to display your full budget area. Next simply print the full budget, then stop recording the macro by selecting Macro, Stop Recording from the View Ribbon. Once completed assign the Macro to the Print Sales Order Button by right mouse clicking and selecting Assign Macro. The right click menu and the Assign Macro Dialog box are shown in the two screens below.
Additional Macro Buttons Next right click on the edge of the existing macro button twice, and or press Ctrl+C to copy it; then click away from the button and Paste the button several times. This will create exact copies of your macro button. (You must right click twice on the edge of the button to display the second menu of options.)
-
www.CarltonCollins.com
Copyright May 2011 J. Carlton Collins, CPA Page 23
Next on the Home tab in the Editing group, select Find and Select, Select Objects. Then lasso the three buttons and from the Drawing Tools tab, use the alignment tools to Left Justify and Distribute Vertically the macro buttons.
The results will appear as follows:
Press escape to deselect the Object Pointer tool, and return your cursor to normal. In the future, when you want to print any portion of your budget workbook, just click the appropriate buttons to produce the desired reports.
19. Grouping Budget Data - To group and summarize your budget, you can create an
outline of up to eight levels, by row or by column. Once grouped, you can show or hide detailed data by selecting the desired outline level as circled in the screen below. To group data, simply highlight the rows or columns to be grouped, and select Group from the Data tab. The resulting grouped data will appear as follows:
-
www.CarltonCollins.com
Copyright May 2011 J. Carlton Collins, CPA Page 24
If you data contains subtotals or grand totals (limited to 8 levels of subtotals), then Excel can automatically apply groups for you. To use this feature, select Auto Outline from the Group dropdown arrow, as shown below.
20. Producing Budget To Actual Comparison Reports There are several approaches to comparing actual to budget data, as follows:
a. Side-by-side reports, with difference and difference percentage calculations.
Probably my favorite approach personally. To improve this function, consider grouping the data.
b. Side-by-side columns, with difference and difference percentage columns. This might be a better approach in some situations.
c. Over and Under reports, with difference calculations. These reports are much
harder to compare in my opinion, but many CPAs seem to use this approach.
d. Side-by-side reports, with Data Bar Formatting applied to difference and difference percentage calculations. While extreme data can throw off the data bars, in many situations data bar formatting helps you quickly identify that data that needs further scrutiny.
e. Reports without subtotals so data can be filtered, subtotaled and pivoted.
Removing formula subtotals and inserting data subtotals is not as hard as you might think. In this example we will number the rows, use =RIGHT() to identify the subtotal rows, sort, delete the unwanted rows, then resort in order according to our numbered rows. This is a time-honored method used frequently
-
www.CarltonCollins.com
Copyright May 2011 J. Carlton Collins, CPA Page 25
by many CPAs to clean data and prepare it for analysis. From here, I will demonstrate filtering, subtotaling and pivoting the data as well.
An Excel 2010 file containing examples of these types of comparisons is available for download on my web site at www.ASAResearch.com/web/actual.xlsx, or just navigate to the file using on the Excel tab menu. Example screen shots are shown below:
A.
B. C. (Not Pictured)
D.
E.
http://www.asaresearch.com/web/actual.xlsx
-
www.CarltonCollins.com
Copyright May 2011 J. Carlton Collins, CPA Page 26
As these examples illustrate, comparison reports are usually large and often confusing to construct and navigate. Any of the approaches described above may be suitable than the others, depending upon the data, situation and personal preference. Hopefully, knowledge of all of these approaches will be helpful to you.
21. Adding Columns to Pivot Tables Many CPAs frequently ask how to add new columns to PivotTables, so here is the solution: Click a cell in your PivotTable to select it, then on the PivotTable Tools tab, select Options; Calculations; Fields, Items & Sets; Calculated Field. In the resulting Insert calculated Fields dialog box, build the desired formula and click the add button. For example in the screen below, I have inserted the following formula into the Formula box =January Budget-January Actual. (Note that the Excel Formula text box does a poor job of allowing you to view the complete formula).
When completed, click the Add button to insert a new column in the PivotTable. To complete the task, double click on the title of the new column and provide a new name that better describes the column.
22. Investigate Overages Of course, any amount that exceeds the budget significantly should be investigated to determine the cause of the overage. A number of common explanations include:
a. The costs went up. b. The company over purchased. c. The company double paid. d. There was a posting error.
A big worry CPAs should worry about is that the line item contains irrelevant data that should have been posted elsewhere, but was posted to the account as a measure to hide fraudulent activity. For example, a bookkeeper writing fraudulent checks to their
-
www.CarltonCollins.com
Copyright May 2011 J. Carlton Collins, CPA Page 27
relative might try to hide those expenses in the repairs account, a place where more one-time payments seem to occur.
23. Investigate Under Spending It might be easy to assume that an actual amount well under budget is good news, but that is not usually the case. In most cases under budget items are caused by errors or perhaps the company failed to pay a vendor their rightful fee. At a minimum this situation might suggest poor budgeting assumptions which should be avoided the following year.
24. Revise Budgets Throughout The Year As Needed - As conditions change, your initial budget may be rendered obsolete. For example, an epic disaster such as a hurricane or tsunami may have a tremendous impact on a charitable organizations donations and expenditures, rendering old budgets obsolete. In such instances, it is prudent to generate revised budgets to follow for the remainder of the year. Economic conditions can change multiple times throughout the year and they often do. For this reason, it is more realistic to consider the budgeting process to be an ongoing process, rather than a one-time event, which occurs at the beginning of each year.
25. Importing Budgets From Excel Into Your Accounting System Most accounting systems
provide the ability to import a budget directly into the accounting system from Excel. In most cases, the user must abide by the following rules:
a. The Excel budget is typically saved as a comma separated value (CSV) file format, and this CSV file is imported into the accounting software system.
b. The account numbers used in the Excel based budget must be an exact match to those in the accounting system in order for the import to work completely and correctly.
c. Typically, the column heading labels in the Excel budget must match exactly the
field names in the accounting system.
d. In most cases, the easiest procedure is to first export a budget from your accounting system to Excel, and the resulting Excel file will contain all the correct account numbers and column headings. From this point, the user need only copy, paste or move the budget data to its correct position before creating the CSV file.
e. Some accounting systems such as SAP R/3, have the ability to display budgets in
an Excel format enabling the users to edit the budget directly in Excel. Thereafter, as the Excel file is saved, the data is automatically updated in the accounting system.
-
www.CarltonCollins.com
Copyright May 2011 J. Carlton Collins, CPA Page 28
26. Excel Functions Useful For Budgeting When creating budgets, the following functions are typically more useful than the others, and you should keep them in mind as you proceed with the budgeting process. a. SUBTOTAL - Returns a subtotal in a list or database b. VLOOKUP - Looks in the first column of an array and returns a cell on that row c. HLOOKUP - Looks in the top row of an array and returns the value of the indicated cell d. MATCH - Looks up values in a reference or array e. TRIM - Removes spaces from text f. LEFT - Returns the leftmost characters from a text value g. RIGHT - Returns the rightmost characters from a text value h. MID - Returns a specific number of characters from a text string starting at the position you specify i. FIND - Finds one text value within another (case-sensitive) j. CONCATENATE - Joins several text items into one text item k. CLEAN - Removes all nonprintable characters from text l. ROUND - Rounds a number to a specified number of digits m. ROUNDDOWN - Rounds a number down, toward zero n. ROUNDUP - Rounds a number up, away from zero
27. Charting Budget versus Actual Results Charts can often be an effect method for
comparing actual verses budgeted data. Presented below is an example:
In this example, I have avoided using 3D chart and rotation. I have also reduced the Gap between the data bars which effectively makes the data bars wider. The flat chart is slightly easier to read than line charts or 3-D chart (because 3-D charts distort the data a
-
www.CarltonCollins.com
Copyright May 2011 J. Carlton Collins, CPA Page 29
little, and make comparisons a little more difficult.) The same chart above is presented below as both a line chart and 3-D chart.
28. How Charts Lie Charts are useful tools for visualizing and analyzing data. However, charts can sometimes be deceiving, and CPAs should be aware of this when creating or reading charts. Below are examples of charting methods that may distort data. Rotating 3-D charts. The two charts shown below are identical, except for rotation. The red pie slice facing forward covers 107% more area (graphically) than the pie slice facing the rear. This technique might subliminally give the impression that the red pie slice represents a larger or smaller portion of the pie, depending upon your perspective.
Picture charts. The chart below shows sales results for three salespersons. The chart shows that the third salesperson generated three times the amount of sales of the first salesperson ($3,000 compared with $1,000). Reading the chart based on data bar height, the chart reads accurately. However, because the data bars in the chart are taller and wider, the third data bar covers nine times the surface area of the first data bar, thus creating the illusion that sales were nine times higher.
-
www.CarltonCollins.com
Copyright May 2011 J. Carlton Collins, CPA Page 30
3-D bar charts. The two charts below are identical, except for the 3-D effect. Notice that in the 3-D chart, the third data bar representing 4,000 does not appear to reach the 4,000 hash mark on the Y-axis. By comparison, the same data bar displayed in a two-dimensional version of the chart does perceptibly touch the 4,000 hash mark. (The reason for this distortion is that the front of the 3-D bar lines up with the Y-axis labels on the left side of the chart, but the data bars depth is not as great as the 3-D charts depth.)
Cone charts. The two charts atop the next column are identical, except for the cone effect. Notice in the 3-D bar chart on the left, meals and entertainment expenses appear to represent a significant portion of the total travel expenses. However, in the cone chart on the right, meals and entertainment expenses visually appear to represent a much smaller fraction of the total travel expenses.
Distorted line charts using 3-D and rotation. The three charts below depict the same data. The first chart is a two-dimensional line chart, which suggests an overall downward trend in the data. The second chart is also a two-dimensional line chart, but the maximum value on the Y-axis has been increased tenfold compared to the first chart, thus flattening the line and suggesting that there is not much of a trend in the data. The third chart is a 3-D line chart, which has been rotated forward to emphasize the increase at the end of the chart. This third chart might give more of an impression that results are trending upward.
-
www.CarltonCollins.com
Copyright May 2011 J. Carlton Collins, CPA Page 31
Reverse order charts. In the chart on the next page, the data are displayed chronologically from right to left. In this example, revenue has actually declined over the past three years; however, since most people read charts from left to right, they might miss the fact that the data is presented in the opposite direction.
Armed with this information, you are in a better position to prepare and read charts without falling into distortion traps.
29. Managing Review and Approvals In terms of preparing an Excel-based budget, one of the issues you should address is documentation of the preparation, review and approval of that budget. As the preparer, this means that a sufficient amount of documentation should be provided related to who prepared the budget, the assumptions used, when the budget was prepared, noted regarding changes made since the initial rough draft version, suggestions contributed but not used, etc. Once the budget goes to review, more notes should be added as to who conducted the review and what their findings were. Additional notes regarding how review points were handled should also be included in the workbook. I think this is obvious to all, yet I seldom see those notes included in budgets. The bigger issue is how does the reviewer know that once reviewed, the data is not changed further. The answer is that the workbook must be Shared so that future changes can be tracked. To use this feature, from the Review tab, select Share Workbook form the Changes group, and click the Allow Changes checkbox as shown below.
-
www.CarltonCollins.com
Copyright May 2011 J. Carlton Collins, CPA Page 32
Once you have shared the workbook, all changes made by yourself and others are tracked in Excel. Therefore, upon the next review, the reviewer will be able to tell which cells have changed (and how) and which cells have not changed. This makes subsequent reviews much easier. To track changes, from the Review tab, select Track Changes, Accept or Reject from the Changes group. The following dialog box will appear.
Select the changes you want to review based on the date range in which the changes were made, who made the changes, and even in a selected portion of the workbook. Click OK. This action will launch the Accept or Reject Changes dialog box shown below, and will navigate to each change one at a time allowing the reviewer to click the accept button to keep the change and mark it as reviewed, or reject the change.
Another reviewer approach that is sometimes used is to insert comments at various points in the worksheet as an approval sign off, an example of which is shown below.
-
www.CarltonCollins.com
Copyright May 2011 J. Carlton Collins, CPA Page 33
30. Protecting the Integrity of the Budget In a famous case from the 1990s, a disgruntled employee who had just been fired before leaving his office reportedly opened an Excel based budget for a proposed highway project, and changed the amount of concrete required from 50 million cubic yards to just 5 million cubic yards. The change was made after the budget had been reviewed and approved, and the employees subsequent change was not detected. The bid was sent and the company was awarded the contract. The error was noticed months later as project managers compared the actual costs to the budget and projected a significant loss on the job. The company was able to compare the budget submitted to a printed version of the approved budget where they discovered how the problem occurred. To protect a workbook, it is a good idea to first Share the workbook so that you can track all changes and who made them. To further protect data to help prevent it from being changed, you can also specify a password that users must enter to modify the workbook. In addition, additional advanced protection settings also allow you to prevent users from changing the structure of a worksheet. Protecting A Worksheet - By default, when you protect a worksheet, all the cells on the worksheet are locked, and users cannot make any changes to a locked cell. If desired, you can unlock specific cells using the Format Cells dialog box prior to turning on worksheet protection. You can unlock cells for all users or for specific users. When you protect a worksheet or workbook, adding a password is optional. Once protected, the user must physically unprotect the worksheet (using the password if necessary) in order to make changes to locked cells. Presented below are both the protect Worksheet and Protect Workbook tools in Excel.
-
www.CarltonCollins.com
Copyright May 2011 J. Carlton Collins, CPA Page 34
31. Sharing a Workbook in the Cloud Microsofts new Azure platform allows you to save
your Excel Workbook to the Azure cloud, and others located anywhere in the world can access the workbook, provided they have the correct login name and password. The following video provides a short demonstration of this functionality:
http://office.microsoft.com/en-us/videos/video-share-a-workbook-in-the-cloud-VA101267318.aspx?CTT=1
32. Copying Across the Excel Page When creating budgets, the user often has a need to
copy formulas or data across long columns in which arrowing down thousands of rows takes too much time. In this situation, there are two possible approaches you can use the piggyback approach and the end-down-back approach. These approaches are explained as follows:
a. Piggyback Approach (Use an adjacent column to navigate.) For example, assume you want to copy a formula in cell D2 down to the next 48,000 blank cells. Column A contains 48,000 row labels, which can be piggy-backed. In this example, copy cell D2, then move to cell D3. Next, holding the Shift key down, press the LEFT ARROW 3 times to navigate to cell A3, then press the END, DOWN ARROW to navigate to the bottom of column A, then press the RIGHT ARROW three times to navigate across to cell D48001. Release the Shift key. You have now selected the range in column D from cell D3 to D48001. Paste to complete the operation.
b. End-Down-Back Approach (Use the bottom of the worksheet to navigate.) For
example, once again assume you want to copy a formula in cell D2 down to the next 48,000 blank cells. Column A contains approximately 48,000 row labels, but there are too many blank cells to use that column for piggy-back purposes. In this example, copy cell D2, then move to cell D3. Next, holding the Shift key down, press the END, DOWN ARROW to navigate to the bottom of the worksheet cell D1048575. Next press the LEFT AROOW three times to navigate to column A, then Press END, UP ARROW to navigate to the last label in Column A cell A48001. Press the RIGHT ARROW three times to navigate across to cell D48001. Release the Shift key. You have now selected the range in column D from cell D3 to D48001. Paste to complete the operation.
33. Using Ratios Create Budgets Many companies produce budgets in which at least some
of the line items (such as Cost of Goods Sold) are projected as a percentage of Sales (or some other metric). For example, a company may examine its historical Cost of Goods Sold and calculate those costs to consistently be approximately 42.3% of sales. If the results are consistent over time, then such percentages might be a good basis for preparing budgets in the future. For this reason, companies should examine their historical data in an effort to identify line items that may be budgeted in this manner, and if so, determine the appropriate percentage to use.
http://office.microsoft.com/en-us/videos/video-share-a-workbook-in-the-cloud-VA101267318.aspx?CTT=1
-
www.CarltonCollins.com
Copyright May 2011 J. Carlton Collins, CPA Page 35
This can be particularly useful for those new startup companies, or companies budgeting new ventures. Metric information is available from many sources that may provide insights into projected costs for budgeting purposes.
34. Budgeting Units Of Production Or Hours To Be Billed Similar to budgeting by percentages, many companies produce budgets in which at least some of the line items are based on projected units of sale. In this case, the company starts by projecting units of sale and then ties revenue and expense items to those sales. For example, a training company may charge $100 per person to attend a training course, and the primary costs may consist of $22 per person for each set of materials, and $27 per person for breakfast, lunch and snack costs.
35. Hiding Data in Excel Be aware that data cannot be hidden in Excel. Even if you hide columns containing sensitive data and turn on worksheet and workbook protection. A user could reveal that hidden data in one of the following ways:
a. A user could select a range of columns that contains hidden columns, then copy
and paste that data to reveal the hidden data in another workbook.
b. A user could link to a hidden cell from another workbook, simply by typing a formula linking to that hidden cell.
36. Copying Down with Ctrl+D The Ctrl+D keystroke combination can be a quick way to
copy data. To use this shortcut, highlight the cell you want to copy and the blank cells underneath where you want to paste, and press Ctrl+D, as shown below.
-
www.CarltonCollins.com
Copyright May 2011 J. Carlton Collins, CPA Page 36
37. Using Split Screen Excel 2007 and 2010 contain two Split tools, which allow you to quickly split the Excel worksheet horizontally, vertically, or both. The Split tools make it easier to view and compare different portions of your data at the same time. To split your screen, click and drag the split tools to the desired positions. The Split tools are located in the upper right-hand corner and lower right-hand corner of the worksheet area in the scroll bars, as shown below.
You can also access this tool by selecting Split from the Window group on the View Ribbon. Many users find the click-and-drag method a little faster and easier to use than the menu method. In the example below, the Vertical Split tool has been used to display data for the first quarters of 2009 and 2010. (Notice that the columns jump from column E to column O). Additionally, the Horizontal Split tool has been used to fix the column headings at the top of the worksheet. (Notice that the row numbers jump from row 3 to row 7.)
-
www.CarltonCollins.com
Copyright May 2011 J. Carlton Collins, CPA Page 37
Note: There are several alternative strategies for viewing Excel data side-by-side as follows:
a. Freeze Panes. You can achieve similar results to Split by using Freeze Panes, located in the Windows group on the View Ribbon.
b. Second instance of Excel. You can also achieve similar results by launching a second instance of Excel and using it to open a second (read-only) copy of your Excel file. You can then resize both instances of Excel in side-by-side windows.
c. Formulas. For a more permanent solution, some CPAs use formulas to repeat
data on a separate worksheet to produce a different view. For example, on Sheet2 they may insert formulas that refer to data in columns A, B and C next to other formulas that refer to columns M, N and O. Using this approach, the side-by-side comparison is always available without the need for the above-mentioned manual procedures.
38. Using Excel Zoom - In Excel 2003, 2007 and 2010, you can zoom in and out instantly by
holding down the Ctrl key while rolling the wheel on your scrolling mouse. This approach is faster and allows you to zoom up to a 400% view, down to a 10% view and any option in between. This works in Microsoft Word, too. Microsoft Office 2007 and 2010 both include a sliding Zoom tool at the bottom right-hand corner of the screen that accomplishes the same result.
39. Sticky Format Painter - Double-clicking on the Format Painter icon will cause it to stick, so that you can continue to apply the desired format to multiple cells, ranges, columns or worksheets. To turn off this effect, either press the Esc key or click the Format Painter icon.
40. Absolute/relative referencing - Pressing the F4 key while in edit mode will insert absolute dollar sign references, which is an easier method than manually typing in the absolute dollar sign references. To do this, select a cell that contains a formula, and press the F2 key to enter edit mode. Within the formula, position the cursor over a cell reference and press the F4 key to insert absolute references. Before and after examples are shown below.
-
www.CarltonCollins.com
Copyright May 2011 J. Carlton Collins, CPA Page 38
(Note: Pressing the F4 key repeatedly will toggle you through the available absolute reference optionscolumn only; row only; both column and row; or none.)
41. Hide Zero Values - You can hide all of the zero values in a worksheet by adjusting Excels
options as follows:
a. In Excel 2003, select Tools, Options. On the View tab, uncheck the Zero values box and click OK.
b. In Excel 2007, select the Office Button, Excel Options, Advanced. Under the Display options for this worksheet section, uncheck the box labeled Show a zero in cells that have zero value and click OK.
c. In Excel 2010, select File, Options, Advanced. Under the Display options for this
worksheet section, uncheck the box labeled Show a zero in cells that have zero value and click OK.
42. Display Zero Values As A Dash - You can display zero values in your worksheet as a dash by changing the cells format to either the Accounting or Comma Style format.
43. Black Parenthesis - When building a complex formula that contains nested functions or multiple sets of parenthesis, Excel uses colors to help you identify parenthesis pairing, and the outside parenthesis are always black. This tip can help you determine whether you have inserted the proper number of parenthesis pairs in your formula.
44. Using Excels New Slicer (Excel 2010 Only) - Slicer is an enhancement to Excel 2010s PivotTables that inserts filter boxes that your superiors can click to display precisely the reports they desire. To use slicer, position your cursor anywhere in a PivotTable report and, from the Insert tab, select Slicer from the Filter group. This action will open the Insert Slicers dialog box shown below.
-
www.CarltonCollins.com
Copyright May 2011 J. Carlton Collins, CPA Page 39
Place a checkmark in the box for each slicer you want to display and click OK. Excel will insert Slicer dialog boxes containing filter buttons into the worksheet for each field name you select, as shown in the example below.
Simply click the various filter buttons to display different views of your data. For example, the second report in the next column summarizes revenue for those Dine In and Drive Thru restaurants managed by Caroline and Madison in the Atlantic and Great Lakes regions. (Holding down the Ctrl key allows you to make multiple selections within a Slicer dialog box.) The selected filter buttons are highlighted, and the non-selected filter buttons are grayed out, allowing you to see which filters have been applied to the report.
-
www.CarltonCollins.com
Copyright May 2011 J. Carlton Collins, CPA Page 40
In the example shown above, the reader could produce up to 720 views of this one report (9 States 4 Types 4 Territories 5 Sales Reps). In your situation, you could add three similar PivotTable reports summarizing your data by week, month and quarter, and e-mail the entire workbook to your superiors. This would limit the total number of reports you would need to prepare to just four, while providing your superiors the ability to view the data thousands of ways, according to their preference.
Advanced tip: A slicer can be shared with multiple PivotTable reports so that when filters are applied in one slicer, multiple Pivot Table reports are filtered. To share a slicer, click on the slicer to be shared to display the Slicer Tools, Options tab. In the Slicer group, select PivotTable Connections and place a checkmark next to the PivotTables you want to share the slicer as shown below.
Hint: You can resize and reposition your slicers on the worksheet, and apply matching styles to both the PivotTables and slicers to produce professional-looking results.
45. E-Mailing a Single Excel Worksheet - You can send a single worksheet (that is, not the entire workbook) from within Excel using the integrated Outlook Send this Sheet applet, as follows:
-
www.CarltonCollins.com
Copyright May 2011 J. Carlton Collins, CPA Page 41
a. Launch the E-Mail dialog box tool as follows: Excel 2003Select File, Send to, Mail Recipient (for Review). Excel 2007 and 2010To access the E-Mail dialog box in Excel 2007 and 2010, you must first add the tool to your Quick Access Toolbar. To do this, right-click on the Quick Access Toolbar and select Customize Quick Access Toolbar. In the Choose commands from: dropdown box, select Commands Not in the Ribbon. Scroll down and select Send to Mail Recipient, and click the Add>> button to include this command on your Quick Access Toolbar. Click OK. Click the Send to Mail Recipient icon on the Quick Access Toolbar.
b. In the E-mail dialog box, select the radio button labeled Send the current sheet
as the message body, and click OK.
c. This action will create an e-mail using the worksheet contents as the e-mail message. Indicate the e-mail recipients and subject as you would normally when preparing an e-mail message and click Send this Sheet.
The Send this Sheet menu is integrated with Outlook so that the To, Cc, and Bcc dropdown fields will display the contacts and contact groups you maintain in Outlook. Once the e-mail is sent, a copy appears in your Sent Items box, similar to that of a regular e-mail.
-
www.CarltonCollins.com
Copyright May 2011 J. Carlton Collins, CPA Page 42
Cautionary note 1: When using the Send the current sheet as the message body option, the Excel data is converted from an Excel format into a table format containing only values. To send a single worksheet with the Excel formulas intact, make a copy of the workbook, delete all of the worksheets except for the one you intend to send, and repeat the steps above using the Send the entire workbook as an attachment option. Cautionary note 2: Note that this approach does not provide the full functionality of Outlook; for example, this method does not automatically insert your default signature block. Cautionary note 3: This functionality works well with Outlook, but does not necessarily work with other e-mail client applications.
46. Duplicating a Worksheet or Worksheets - Excel 2003, 2007 and 2010 allow you to duplicate a worksheet by holding the Ctrl key down and dragging the worksheets tab to the left or right. This action will insert a new worksheet, complete with the same headers, footers, margins, column widths, and cell contents, as the original worksheet. (In many situations, this method is quicker and easier than inserting a new worksheet and then adding headers, footers, margin settings and content.)
Alternative approach: To achieve the same results using the menus, select a worksheet tab (or group of tabs), right-click on that worksheet tab (or group of tabs), select Move or Copy from the pop-up menu, check the Create a copy box, and click OK. Hint 1: Using the menu approach described above, you could also copy and create a duplicate worksheet in another workbook. Hint 2: To duplicate multiple worksheets at the same time, select the first worksheet to be duplicated by clicking on the worksheet tab. Next, while holding down the Shift key, select the last worksheet to be duplicated by clicking on its tab. (This action will select those two tabs and all worksheet tabs in between.) Copy the group of worksheets by holding the Ctrl key down and dragging the group of worksheet tabs to the left or right.
47. Displaying Two Digit Years - Many of the default settings in Excel, including the date format, are governed by the default settings in the Windows operating system, as pictured in the screen below.
-
www.CarltonCollins.com
Copyright May 2011 J. Carlton Collins, CPA Page 43
These default settings can be modified as follows: 1. In Windows XP, launch Control Panel and double-click the Regional and Language Options icon, then click the Customize button to open the Customize Regional Options dialog box. On the Date tab, click the Short date format: dropdown arrow in the Short date group and select a two-digit date format. Click OK, OK to complete the process. 2. In Windows Vista, launch Control Panel and select System and Maintenance. Next, from the left-hand menu select Clock, Language, and Region, then Regional and Language Options, then click the Customize this format button to open the Customize Regional Options dialog box. On the Date tab, click the Short date: dropdown arrow in the Date formats group and select a two-digit date format. Click OK, OK to complete the process. 3. In Windows 7, launch Control Panel and select System and Security. Next, from the left-hand menu, select Clock, Language, and Region, then Region and Language, then click the Additional settings button to open the Customize Format dialog box. On the Date tab, click the Short date: dropdown arrow in the Date formats group and select a two-digit date format. Click OK, OK to complete the process. Note: You must close and restart Excel for any changes to take effect. Thereafter, Excel will display the two-digit date format you specified as the default. Cautionary point: It is important to understand that even when you are displaying two-digit years, you should still make it a habit to enter four-digit years, otherwise Excel may assume the wrong century. This is because Excel interprets two-digit years ending in 00 through 29 as years 2000 through 2029. (For example, if you type the date 6/2/20, Excel assumes the date is June 2, 2020.) However, Excel interprets two-digit years ending in 30 through 99 as years 1930 through 1999. (For example, if you type the date 6/2/60,
-
www.CarltonCollins.com
Copyright May 2011 J. Carlton Collins, CPA Page 44
Excel assumes the date is June 2, 1960.) You can change the way Excel interprets two-digit years by adjusting the Calendar setting located at the bottom of the Customize Regional Options dialog box (shown in the left-hand column).
48. Hiding and Unhiding Columns - To unhide a specific column in Excel 2003, 2007 or 2010, press the F5 key to launch the Go To dialog box and type in any cell address within the hidden column that you wish to unhide (such as G1), and click OK. This will place your cursor within column G, even if hidden. Next, while holding down the Alt key, type in order O, C, U to unhide the column.
Alternatives. Once you have highlighted a column as described above, there are many alternatives for unhiding columns, several of which are presented below so you can use the approach that works best for you. 1. Using the menu. To unhide a column using the menu in Excel 2007 and 2010, from the Home tab, select Format from the Cells group, Hide & Unhide, Unhide Columns. To unhide a column using the menu in Excel 2003, select Column, Unhide from the Format menu. 2. Using the unhide shortcut. In Excel 2003, 2007 and 2010, Windows XP users can unhide a column by typing Ctrl+Shift+0, but this keystroke combination is inactive by default in Windows Vista and Windows 7. (Hint: Microsoft support document 967893 describes advanced procedures to enable this keystroke combination to work properly in Windows Vista or Windows 7.) 3. Adjusting column width. Instead of unhiding a column, you could simply increase the column width to make it visible. To do this, start by pressing the F5 key to open the Go To dialog box and enter a cell address to go to a hidden column. To resize column widths in Excel 2007 and 2010, from the Home tab, select Format from the Cells group, Column Width, enter the desired width, and click OK. To resize a column width in Excel 2003, from the Format menu select Column, Width, enter the desired width, and click OK. Advanced hint: You can make your task easier by assigning a name to a cell in each column you wish to hide or unhide using the Name Box (located just above the Column A heading). For example, you might assign the name YTD to cell G1, and the name Budget to cell H1. This will make it easier for you to use the Go To command because the name makes it more obvious which column is which. Further, you could also use the Name Box to assign a name to a group of columns, and use the same procedure described above to hide or unhide that group. For example, you might assign the name PriorYear to cells J1 through M1, and use the Go To command to go to those columns and unhide the entire lot.
-
www.CarltonCollins.com
Copyright May 2011 J. Carlton Collins, CPA Page 45
49. Custom Views - Rather than constantly hiding and unhiding columns, a better approach might be to use the Custom Views feature in Excel 2003, 2007 and 2010. By creating custom views, you can easily toggle back and forth between all of your views. To create your first custom view, select Custom Views from the View tab or menu, click the Add button and enter a description in the Name box, then click OK. Next, hide or unhide various columns in your workbook and repeat these steps to create a second view of your data that includes selected hidden columns. Continue to create additional custom views for each of your desired hidden column layouts. Thereafter, you can reduce or eliminate the need to hide and unhide columns by simply changing views. To toggle between custom views, from the View tab, select Custom Views in the Workbook Views group, and double-click the desired custom view as shown below.
50. Displaying different tab from the same Excel worksheet on two monitors - This can be accomplished. Start by displaying Excel across both monitors as follows: Click the Restore Down button in the upper-right corner of the Excel window. Hover the mouse over either the left or right edge of the Excel window until it becomes a double arrow and drag the edge of the Excel window across both monitors.
With Excel now spanning two monitors, display two views of the same workbook in Excel 2007 or 2010 by selecting New Window from the View menu, then select Arrange All, Tiled, OK, also from the View menu. In Excel 2003, select New Window from the Window menu, then select Arrange, Tiled, OK also from the Window menu. This will allow you to view multiple worksheets from the same workbook side by side on two monitors. In this situation, each window will scroll independently and best of all, updates entered into one window will automatically update the other windows.
Note: This feature works well on monitors of the same size with the same resolution settings, but can yield unpredictable results if monitor size or resolution settings differ.
-
www.CarltonCollins.com
Copyright May 2011 J. Carlton Collins, CPA Page 46
Hint: To ignore other workbooks you have open, and arrange the windows for your current workbook only, check the Windows of active workbook box in the Arrange Windows dialog box in Excel 2010 (shown above), or the Arrange All dialog box in Excel 2007.
-
www.CarltonCollins.com
Copyright May 2011 J. Carlton Collins, CPA Page 47
Chapter 2
Carltons Dos and Donts of Financial
Reporting
-
www.CarltonCollins.com
Copyright May 2011 J. Carlton Collins, CPA Page 48
Carltons Dos and Donts of Financial Reporting Youve probably read a thousand financial statements in your lifetime, and scoff at the idea that there could more to it than you already know. Nonetheless, here are my fifteen rules for preparing, delivering, reading and analyzing financial statements and reports. The Whole Point is Financial Reporting Financial Reporting is the most important function of an accounting system. According to the Intermediate Accounting textbook written by Keiso and Weygandt, the primary objective of an accounting system is to summarize detailed transactional data into useful reports that management can use to run their business". Many businesses seem to miss this point as financial statements and reports are rarely produced, distributed and read on a continual basis. I believe that it is the job of the CPA to implement a financial reporting system that accomplishes the following:
1. Ensure that the companys accounting system produces accurate financial reports. 2. Ensure that the appropriate reports are produced on a daily, weekly, and monthly basis. 3. Ensure that those reports are distributed to the appropriate personnel. 4. Ensure that the appropriate personnel understand how to read the reports. 5. Ensure that the appropriate personnel are reading the reports and using the information.
Too often businesses produce financial reports only after year end, far too late to allow executives to monitor manage the business. There is great information in those reports, and an informed management team will make better decisions. Achieve The Best Reporting Possible Given the above importance of producing financial statements and reports, it is not enough to merely produce a few summary reports. To achieve the best possible results, a wide variety of reports must be produced to meet a wide variety of information needs. Accordingly, the checklist below is intended to help you achieve the best possible financial reporting for your company or client.
1. One Number, By Itself, Is Almost Meaningless
If I told you that I spent $266,548 on Contract labor last month, could you tell me whether that was good or bad? No you couldnt. You would probably follow by asking How much did you expect to spent? Oh, a budget? Sure, we have a budget and we expected to spend $293,200 on Contract Labor. From these two numbers you could deduce that we were under budget and that is a good. You might also ask me how much did you spend last month on Contract Labor, or the same month last year? Oh, historical amounts. Sure I can tell you that we spent
-
www.CarltonCollins.com
Copyright May 2011 J. Carlton Collins, CPA Page 49
$234,562 last month on Contract Labor and $214,036 the same month last year. Based on this new information, you might deduce that Contract Labor costs are up dramatically this month compared to historical numbers. The next time you find yourself producing a single column financial report, rethink your decision. Adding historical and budget comparison data could make the report far more meaningful. Consider the two examples below.
Less informative More informative
-
www.CarltonCollins.com
Copyright May 2011 J. Carlton Collins, CPA Page 50
2. Difference Reporting Displaying comparison data is helpful, but such comparisons should also be accompanied by Differences to make it easier for the reader to comprehend, absorb and analyze the data. In the example below, columns have been added to show the differences between actual amounts compared to budget and historical amounts.
You might think that this tip is obvious, however I see comparison financial statements and reports displayed all the time with no such comparison calculations. Without the difference calculations, the reader is forced to make mental calculations in their head which takes more time and is more prone to error. Lets remind ourselves that the goal of producing financial reports is to help management make decisions to manage the company.
-
www.CarltonCollins.com
Copyright May 2011 J. Carlton Collins, CPA Page 51
3. Difference Percentage Reporting In some cases numerical data is more informative than percentage data; however in other cases just the opposite is true. Why not provide both? It is helpful to display differences as both a numerical and percentage amount. Remember the goal is to make it easier for the reader to comprehend, absorb and analyze the data. Consider the following data:
In this example, take a look at the difference column. Immediately Partner Salary draws catch your attention because it is a whopping $172,000 over budget. However, the $844 overage for Equipment Rental barely catches your attention. However, when you analyze the Difference Percentage column, you immediately see that Equipment Rental is 169% over budget. The point is that you should consider both look for actual amounts that grossly exceed your budgets in term so amounts and percentage differences, and concentrate more of your analytical efforts on these amounts.
-
www.CarltonCollins.com
Copyright May 2011 J. Carlton Collins, CPA Page 52
4. Budgeting & Revised Budgets
I used to view the budgeting process as a wasteful little chore that caused everybody grief and provided little benefit. But that view was based on bad budgeting of course if you dont do it right, poor budgeting is a big waste of time. However, if done correctly, budgeting can be one of the best measures you can take to help manage and run your business. Presented below is a checklist to help you ensure that budgeting is performed correctly in your organization.
1. Integrated Your budget system should be integrated with your accounting system, and not maintained in an outside budgeting system such a an Excel workbook. This ensures that the accounting system can then produce the necessary budget-to-actual comparative financial reports on a regular basis.
2. Stratified - Budgets should be well-stratified (or categorized multiple ways). For
example, budget data may be categorized by month (or reporting period), by segments (such as departments, locations, funds, etc.) and by projects or programs.
3. Revisions As conditions change, your initial budget may be rendered obsolete. For
example, an epic disaster such as a hurricane or tsunami may have a tremendous impact on a charitable organizations donations and expenditures, rendering old budgets obsolete. In such instances, it is prudent to generate revised budgets to follow for the remainder of the year. Economic conditions can change multiple times throughout the year and they often do. For this reason it is more realistic to consider the budgeting process to be an ongoing process, rather than a one-time event which occurs at the beginning of each year.
4. Reporting Budget amounts should flow easily to, and be included in financial reports.
Your accounting system should produce a wide variety of comparative reports such as actual-to-budget comparisons, budget-to-prior-year-budget comparisons, and actual and budget to budget-revision comparisons. These reports should also present differences in amounts and percentages, by row; and should be available across separate segments such as departments, divisions, funds, etc).
5. Roll Up Budgets should be created by levels, and rolled up into various levels of
reporting. For example, a world-wide charity with hundreds of locations would typically maintain separate departmental budgets for each location; by state, region, and country. The accounting system should allow the entity to roll up all actual and budgetary data to produce reports by location, state, region, and country.
6. Statistical Amounts It is often useful for an organization to budget non-financial
amounts in addition to financial amounts. Non-financial amounts are commonly known
-
www.CarltonCollins.com
Copyright May 2011 J. Carlton Collins, CPA Page 53
as statistical amounts. As examples, a homeless shelter might budget the number of residents they expect to serve, or the number of meals they expect to provide; an association might budget the number of new members they expect to recruit; a charity might budget the number of magazine subscriptions they expect to sell.
7. Variable Budgeting Associated with the ability to track statistical data is the ability to
produce variable budgets budgets that adjust themselves automatically based on certain levels, such as statistical data. For example, as a charitable organization sells more light bulbs, the organizations revenues and expenditures adjust automatically based on the number of light bulbs sold.
8. Budgeting Activities In addition to budgeting financial and statistical amounts, some
budgeting systems allow for the budgeting of specific activities, campaigns, and capital projects.
9. Tools To aid in the budgeting process, it is helpful for the system to provide user tools
for inputting budget data. For example some systems enable the user to input one amount for the first month, and that amount can then be automatically replicated, or increased by a fixed percentage or amount, to fill in the remaining months.
10. Balance Sheet Budgeting In addition to budget revenues and expenditures, many not-
for-profit organizations find it necessary to budget balance sheet items such as cash and receivables as well.
11. Import from Spreadsheet Microsoft Excel is the worlds most popular tool for creating
budgets and therefore a good budgeting system will support the importing of data from this environment.
-
www.CarltonCollins.com
Copyright May 2011 J. Carlton Collins, CPA Page 54
5. Per Unit Budgeting and Per Unit Reporting In many instances, it may be helpful to also display financial information based on the Per Unit cost. This is because revenues and costs can vary from one month to the next due to volume. As volumes fluctuate, the process of comparing actual numbers to budget or historical numbers can be completely meaningless. However, the process of comparing actual Per Unit Revenue and Costs to Budgeted or Historical Per Unit Revenue and Costs can provide meaningful insights into your data. Listed below are a few industries in which volume can fluctuate widely from one month to the next depending upon many factors.
Manufacturer Per Units Produced Dentist Per Number of Visits Doctor or CPA Firm Per Hours Billed Airline Per Number of Passengers Served Builder Per Number of Houses Constructed Swimming Poll Cleaner Per Number of Swimming Pools Cleaned Hotdog Restaurant Number of hotdogs served
This type of Per Unit revenue & cost accounting analysis can be revealing and informative. Consider the example below in which the Per Unit columns show which line items are askew when analyzed on a per unit basis.
-
www.CarltonCollins.com
Copyright May 2011 J. Carlton Collins, CPA Page 55
6. As a Percentage of Sales Reporting Many industries do not produce units or measure units that may be used as a basis for calculating Per Unit Revenue and Costs; however, their Sales may still fluctuate widely enough from one month to the next as to make month to month comparisons rather meaningless. In this case, it may be meaningful to use a Percentage of Sales calculation to analyze and compare costs from one month to the next. For example, the financial report below displays financial data as well as Percentage of Sales calculations. Further, the final four columns calculate the percentage amount by which budgeted and prior month Percentage of Sales calculations differ from actual Percentage of Sales calculations. These changes are then highlighted by Data Bar Formatting to help the reader quickly identify those actual Percentage of Sales line items that fluctuate significantly from budget or prior month Percentage of Sales calculations.
-
www.CarltonCollins.com
Copyright May 2011 J. Carlton Collins, CPA Page 56
7. Industry Metrics & Benchmarks Another approach to comparing data is to compare actual results to financial benchmarks of similar companies of similar sizes. Consider the following true story that occurred in 1998.
In 1998 I was installing a new accounting system for a southeastern aluminum products company. During the installation I noticed that its days-in-inventory level had risen from 72 and 75 days in 1995 and 1996, to 143 and 152 days in 1997 and 1998 respectively. Perplexed, I visited the local library to consult Moodys Industrial Guide where I looked up the typical days in inventory for a company of that size and in that SIC code. This guide confirmed that average days in inventory for a company of this nature was 76.2 days.
At that time, the companys inventory level was valued at $4,635,000, but a simple math calculation revealed that the inventory level should have been closer to $2,323,600 (4,635,000 / 152 * 76.2). Indeed for the previous two years the companys inventory was approximately $2,238,200 high compared to similar companies. At the time the companys interest rate on its inventory note was 12.5% which means that the company had paid interest of $559,600 just to carry the additional inventory.
One of the reasons that management failed to detect the excess inventory was because no one was monitoring financial ratios. A manager told me that he was aware that inventory levels had increased along with sales and he assumedincorrectly, as it turned outthat inventory was increasing in proportion to increases in sales. An investigation revealed that the companys new purchasing agent who had been hire two years earlier simply over ordered inventory so that the they would not run out. This made the project managers within the company very happy as they did not have to deal with inventory arriving just in time in order for them to meet their deadlines. The manager then explained to me that not only did the company needlessly spend $559,600 in excess interest in order to carry the extra inventory, but in fact the company had already broken ground on a new $4,000,000 warehouse which they now determined was not really needed.
-
www.CarltonCollins.com
Copyright May 2011 J. Carlton Collins, CPA Page 57
There are many sources for obtaining financial benchmark information, and in many cases you may have to pay for that information. A few example sources for benchmark information are listed below:
Moody's Financial Metrics Key Ratios by Rating and Industry: 2009
http://www.bizminer.com/reports/samples/industry-financial.pdf
http://benchmark.kpilibrary.com ($20 per month)
http://www.finlistics.com/BenchmarkingTopDownArticle.html
http://www.bizminer.com/reports/samples/industry-financial.pdfhttp://benchmark.kpilibrary.com/http://www.finlistics.com/BenchmarkingTopDownArticle.html
-
www.CarltonCollins.com
Copyright May 2011 J. Carlton Collins, CPA Page 58
8. Ratio Analysis
In many companies, ratio reporting appears to be a lost art form. However, ratios can be very revealing, especially if monitored over time. You can find a good listing of the various financial ratio calculations commonly used in the Wikipedia at this address:
http://en.wikipedia.org/wiki/Financial_ratio If time permitted, I would probably cover numerous ratios, show you the formulas and explain what they each mean. However, as CPAs, you already know about ratios. My key point is that its time to start using them. I am deeply saddened to find that virtually none of the accounting software products out there actually calculate financial ratios BusinessWorks is one of the few. Instead I will provide you with this true story from 1981:
In 1981 I took an internship with ITT Rayonier where it was my job to use
Arthur Andersons Transaction Flow Analysis (TFA) technique to trace the flow of documents in the accounting systems of pulp mills. I was assigned to the pulp mill in Jesup, GA (Yes I spent a whole summer in Jesup, GA, commuting each day from Saint Simons island).
During my work I calculated the chip yield for the previous 10 years. The chip yield is calculated by dividing the tons of paper that is produced by the pulp mill by the tons of pulp wood that are delivered to the pulp mill. The results showed that the chip yield had fallen as shown in the chart below.
I called my supervisor in Connecticut and reported the findings, and he told me Carlton, there is a reason for that and if you dont do anything else this summer, I want you to find it an explanation. I spent the next several weeks looking for answers, however no one I talked to could explain the variation. Finally, one hot summer day I walked across the mill yard and interviewed a seasoned worker who knew the answer. The older gentlemen worked the scales and weighed each train car as it came in to deliver pulpwood. It was his job to record the weight of the train car full of pulpwood, and then subtract the stenciled weight on the side of the rail car to determine the total amount of pulpwood received.
http://en.wikipedia.org/wiki/Financial_ratio
-
www.CarltonCollins.com
Copyright May 2011 J. Carlton Collins, CPA Page 59
For nearly five years this gentleman had noticed when the empty trains came back across the scales, the stenciled weight on many of the railroad cars was understated. That meant that he was reporting too much pulpwood had been delivered. For example, he would weigh a railcar in at 66 tons,