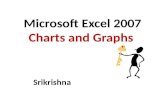Microsoft Excel 2007
-
Upload
carlosterrazas -
Category
Documents
-
view
215 -
download
0
description
Transcript of Microsoft Excel 2007
MICROSOFT EXCEL 2007SESIN 01INTRODUCCIN Excel es un programa del tipo Hoja de Clculo que permite realizar operaciones con nmeros organizados en una cuadrcula. Es til para realizar desde simples sumas hasta clculos de prstamos hipotecarios. Ahora vamos a ver cules son los elementos bsicos de Excel 2007, la pantalla, las barras, etc., para saber diferenciar entre cada uno de ellos. Aprenders cmo se llaman, dnde estn y para qu sirven. Tambin cmo obtener ayuda, por si en algn momento no sabes cmo seguir trabajando.Libro de trabajo Un libro de trabajo es el archivo que creamos con Excel, es decir, todo lo que hacemos en este programa se almacenar formando el libro de trabajo. Los libros de trabajo de Excel tienen la extensin .XLS para que el ordenador los reconozca como tal. Cuando se inicia una sesin de Excel automticamente se abre un nuevo libro de trabajo con el nombre provisional de Libro1. Esto lo puedes comprobar en la pantalla de Excel, en la Barra de ttulo en la parte superior de la ventana vers que est puesto: Libro1 - Microsoft Excel.
Cada vez que empezamos un nuevo trabajo con Excel el nmero del libro ir variando dependiendo de cuntos se hayan creado en esta sesin. As si empezamos otro trabajo, el nombre que se asigna ser Libro2, el siguiente Libro3, y as sucesivamente. Cuidado que el nombre asignado slo sirve como referencia para identificar los trabajos mientras no se hayan guardado, en ningn caso significa que el archivo ya se encuentra guardado. Un libro de trabajo est formado por varias hojas, en principio constar de 3 hojas aunque el nmero de stas puede variar entre 1 y 255, Si miras en la parte inferior de la ventana de Excel encontrars las diferentes hojas del libro de trabajo, cada una de ellas nombradas de la forma Hoja1, Hoja2...
Los libros de trabajo son una gran herramienta de organizacin, ya que por ejemplo todas las hojas referidas a un mismo proyecto o trabajo podran agruparse en un slo libro. Hoja de clculo La hoja de clculo es uno de los distintos tipos de hojas que puede contener un libro de trabajo. Es una herramienta muy til para todas aquellas personas que trabajen con gran cantidad de nmeros y necesiten realizar clculos u operaciones con ellos.Es como una gran hoja cuadriculada formada por 16384 columnas y 1.048.576 filas.Las hojas de clculo estn formadas por columnas y filas.Una columna es el conjunto de celdas seleccionadas verticalmente. Cada columna se nombra por letras, por ejemplo A, B, C,.......AA, AB,........IV.
Cada fila se numera desde 1 hasta 1.048.576 y es la seleccin horizontal de un conjunto de celdas de una hoja de datos.
La interseccin de una columna y una fila se denomina Celda y se nombra con el nombre de la columna a la que pertenece y a continuacin el nmero de su fila, por ejemplo la primera celda pertenece a la columna A y la fila 1 por lo tanto la celda se llama A1. Si observas la ventana de Excel podrs comprobar todo lo explicado anteriormente.Cuando el cursor est posicionado en alguna celda preparado para trabajar con sta, dicha celda se denomina Celda activa y se identifica porque aparece ms remarcada que las dems.De igual forma tenemos la fila activa, fila donde se encuentra la celda activa y columna activa, columna de la celda activa.Otro concepto muy importante en una hoja de clculo es el de Rango, que es un bloque rectangular de una o ms celdas que Excel trata como una unidad. Los rangos son vitales en la Hoja de Clculo, ya que todo tipo de operaciones se realizan a base de rangos. Ms adelante veremos las distintas formas de definir un rango.
Iniciar Excel 2007Vamos a ver las dos formas bsicas de iniciar Excel 2007.Desde el botn Inicio situado, normalmente, en la esquina inferior izquierda de la pantalla. Coloca el cursor y haz clic sobre el botn Inicio se despliega un men; al colocar el cursor sobre Todos los programas , aparece otra lista con los programas que hay instalados en tu ordenador; coloca el puntero del ratn sobre la carpeta con el nombre Microsoft Office y haz clic sobre Microsoft Excel, y se iniciar el programa.
Desde el icono de Excel del escritorio. Para cerrar Excel 2007, puedes utilizar cualquiera de las siguientes operaciones: Hacer clic en el botn cerrar, este botn se encuentra situado en la parte superior derecha de la ventana de Excel.Tambin puedes pulsar la combinacin de teclas ALT+F4, con esta combinacin de teclas cerrars la ventana que tengas activa en ese momento.Hacer clic sobre el men Botn Office y elegir la opcin Salir. La pantalla inicial Al iniciar Excel aparece una pantalla inicial como sta, vamos a ver sus componentes fundamentales, as conoceremos los nombres de los diferentes elementos y ser ms fcil entender el resto del curso. La pantalla que se muestra a continuacin (y en general todas las de este curso) puede no coincidir exactamente con la que ves en tu ordenador, ya que cada usuario puede decidir qu elementos quiere que se vean en cada momento, como veremos ms adelante.
Las BarrasLa barra de ttulo
Contiene el nombre del documento sobre el que se est trabajando en ese momento. Cuando creamos un libro nuevo se le asigna el nombre provisional Libro1, hasta que lo guardemos y le demos el nombre que queramos. En el extremo de la derecha estn los botones para minimizar , restaurar y cerrar . La barra de acceso rpido
La barra de acceso rpido contiene las operaciones ms habituales de Excel como Guardar , Deshacer o Rehacer .Esta barra puede personalizarse para aadir todos los botones que quieras. Para ello haz clic en la flecha desplegable de la derecha y selecciona Personalizar Banda de opciones de acceso rpido.
Se abrir un cuadro de dilogo desde donde podrs aadir acciones que iremos viendo a lo largo del curso:
La Banda de Opciones
La Banda de opciones contiene todas las opciones del programa agrupadas en pestaas. Al hacer clic en Insertar, por ejemplo, veremos las operaciones relacionadas con la insercin de los diferentes elementos que se pueden crear en Excel. Todas las operaciones se pueden hacer a partir de estos mens. Pero las ms habituales podramos aadirlas a la barra de acesso rpido como hemos visto en el punto anterior. En algunos momentos algunas opciones no estarn disponibles, las reconocers porque tienen un color atenuado.Las pestaas que forman la banda pueden ir cambiando segn el momento en que te encuentres cuando trabajes con Excel. Est diseada para mostrar solamente aquellas opciones que te sern tiles en cada pantalla. Pulsando la tecla ALT entraremos en el modo de acceso por teclado. De esta forma aparecern pequeos recuadros junto a las pestaas y opciones indicando la tecla (o conjunto de teclas) que debers pulsar para acceder a esa opcin sin la necesidad del ratn.
Las opciones no disponibles en el momento actual se muestran semitransparentes. Para salir del modo de acceso por teclado vuelve a pulsar la tecla ALT. Si haces doble clic sobre cualquiera de las pestaas, la barra se minimizar para ocupar menos espacio.De esta forma slo muestra el nombre de las pestaas y las opciones quedarn ocultas.Las opciones volvern a mostrarse en el momento en el que vuelvas a hacer clic en cualquier pestaa.El Botn Office
Haciendo clic en el botn de Office que se encuentra en la parte superior izquierda de la pantalla podrs desplegar un men desde donde podrs ver las acciones que puedes realizar sobre el documento, incluyendo Guardar, Imprimir o crear uno Nuevo.A este men tambin puedes accerder desde el modo de acceso por teclado tal y como vimos para la Banda de opciones.Este men contiene tres tipos bsicos de elementos:Comandos inmediatos. Se ejecutan de forma inmediata al hacer clic sobre ellos. Se reconocen porque a la derecha del nombre del comando no aparece nada. Por ejemplo, la opcin Guardar para guardar el documento actual. O tambin, al hacer clic en la opcin puede aparecer un cuadro de dilogo donde nos pedir ms informacin sobre la accin a realizar como la opcin Abrir.
Opcin con otro men desplegable. Se reconocen porque tienen un tringulo a la derecha. Colocando el ratn en ese tringulo puedes acceder a otro listado de opciones. Por ejemplo, la opcin Administar para acceder a las opciones de administracin de la base de datos.
La barra de frmulas
Nos muestra el contenido de la celda activa, es decir, la casilla donde estamos situados. Cuando vayamos a modificar el contenido de la celda, dicha barra variar ligeramente, pero esto lo estudiaremos ms adelante. La barra de etiquetas
Permite movernos por las distintas hojas del libro de trabajo. Las barras de desplazamiento
Permiten movernos a lo largo y ancho de la hoja de forma rpida y sencilla, simplemente hay que desplazar la barra arrastrndola con el ratn, o hacer clic en los tringulos. La Ayuda Tenemos varios mtodos para obtener Ayuda con Excel.Un mtodo consiste en utilizar la Banda de opciones, haciendo clic en el interrogante:
Otro mtodo consiste en utilizar la tecla F1 del teclado. Aparecer la ventana de ayuda desde la cual tendremos que buscar la ayuda necesaria.Movimiento rpido en la hojaTan solo una pequea parte de la hoja es visible en la ventana de documento. Nuestra hoja, la mayora de las veces, ocupar mayor nmero de celdas que las visibles en el rea de la pantalla y es necesario moverse por el documento rpidamente. Cuando no est abierto ningn men, las teclas activas para poder desplazarse a travs de la hoja son: MOVIMIENTOTECLADO
Celda Abajo FLECHA ABAJO
Celda Arriba FLECHA ARRIBA
Celda Derecha FLECHA DERECHA
Celda Izquierda FLECHA IZQUIERDA
Pantalla Abajo AVPAG
Pantalla Arriba REPAG
Celda A1 CTRL+INICIO
Primera celda de la columna activa FIN FLECHA ARRIBA
ltima celda de la columna activa FIN FLECHA ABAJO
Primera celda de la fila activa FIN FLECHA IZQUIERDAo INICIO
ltima celda de la fila activa FIN FLECHA DERECHA
Otra forma rpida de moverse por la hoja cuando se conoce con seguridad la celda donde se desea ir es escribir su nombre de columna y fila en el cuadro de texto a la izquierda de la barra de frmulas:
Por ejemplo, para ir a la celda DF15 debers escribirlo en la caja de texto y pulsar la tecla INTRO. Aunque siempre puedes utilizar el ratn, movindote con las barras de desplazamiento para visualizar la celda a la que quieres ir, y hacer clic sobre sta. Ejercicio paso a paso. Desplazamiento en la hoja de clculo.Objetivo. Utilizar los mtodos de desplazamiento dentro de una hoja de clculo, para poder situarnos de forma ms sencilla y rpida en cualquier lugar dentro de sta.1 Si no tienes abierto Excel2007, brelo para ir probando todo lo que te explicamos.Empezaremos por manejar las teclas del teclado.Al entrar estaremos situados en la celda A1. 2 Pulsa la tecla FLECHA ABAJO del teclado. Observa como la celda activa pasa a ser A2, es decir, la FLECHA ABAJO sirve para situarnos en la celda siguiente a la que nos encontramos, dentro de la misma columna. 3 Pulsa la tecla FLECHA ARRIBA del teclado. Ahora la celda activa volver a ser A1, ya que la FLECHA ARRIBA nos sita en la celda anterior a la que nos encontramos, dentro de la misma columna. 4 Pulsa la tecla FLECHA DERECHA del teclado. Nos situaremos en la celda B1, es decir, en la celda que se encuentra a la derecha de la que nos encontramos, dentro de la misma fila. 5 Pulsa la tecla FLECHA IZQUIERDA del teclado. Volveremos a la celda A1, a la celda que se encuentra a la izquierda de donde nos encontramos, dentro de la misma fila. 6 Pulsa la tecla AV PAG del teclado. Nos situaremos en la celda A23, es decir, se ha producido un desplazamiento vertical de la pantalla hacia abajo. Nota: Nos desplazamos a la A23 o a la A63 segn el nmero de filas que nos quepan en pantalla.7 Pulsa la tecla RE PAG del teclado.Volvemos a la celda A1, se ha producido un desplazamiento vertical de la pantalla hacia arriba. 8 Haz clic sobre la celda D5. Automticamente pasa a ser sta la celda activa. 9 Pulsa la tecla INICIO del teclado. Con esta tecla observa como nos situamos en A5, es decir, en la primera celda de la fila donde nos encontramos. 10 Ve a la celda F9 haciendo clic sobre sta. 11 Pulsa la combinacin de teclas CTRL+INICIO (Pulsar la tecla CTRL del teclado y mantenindola pulsada, pulsar la tecla INICIO, al final puedes soltar las dos teclas). Observa cmo nos situamos automticamente en la primera celda de la hoja, es decir, A1. 12 Pulsa la tecla FIN, y a continuacin la tecla FLECHA ABAJO. La celda activa pasa a ser la ltima hacia abajo dentro de la misma columna, es decir, A65536. 13 Pulsa la tecla FIN, y a continuacin la tecla FLECHA DERECHA. Nos situamos en la ltima celda hacia la derecha dentro de la misma fila, es decir, IV65536. 14 Pulsa la tecla FIN, y a continuacin la tecla FLECHA ARRIBA. La celda activa pasa a ser IV1, es decir, la ltima hacia arriba (la primera) dentro de la misma columna. 15 Pulsa la tecla FIN, y a continuacin la tecla FLECHA IZQUIERDA. Volvemos a la celda A1, es decir, la ltima hacia la izquierda (la primera) dentro de la misma fila, como puedes observar este mtodo equivale a pulsar la tecla INICIO. Ahora vamos a probar utilizar la barra de desplazamiento. 16 Haz clic varias veces sobre la flecha hacia abajo de la barra de desplazamiento vertical, hasta que se visualice la fila 50. Observa como se realiza un desplazamiento vertical de la pantalla, pero observa que la celda activa sigue siendo la celda donde nos encontrbamos antes del desplazamiento, es decir, A1. 17 Haz clic varias veces sobre la flecha hacia derecha de la barra de desplazamiento horizontal, hasta que se visualice la columna Z. 18 Para situarnos en la celda Z5, haz clic sobre sta. Ahora ya habr cambiado la celda activa. 19 Utiliza la flecha hacia arriba de la barra de desplazamiento vertical y la flecha hacia la izquierda de la barra de desplazamiento horizontal para situarnos en la celda N50. Te habrs dado cuenta que si queremos realizar un desplazamiento lejano dentro de la hoja, este mtodo puede resultar lento, por ello se puede utilizar las barras de desplazamiento para realizar desplazamientos ms rpido arrastrando el cuadro que se encuentra en la barra de desplazamiento. 20 Arrastra el cuadro de la barra de desplazamiento vertical hacia abajo (es decir, pulsa el botn del ratn sobre ste y mantenindolo pulsado arrastra el ratn hacia abajo, sin soltar el botn del ratn). Observa como el desplazamiento es mucho ms rpido. 21 Arrastra el cuadro de la barra de desplazamiento horizontal hacia la derecha. Observa el resultado. Movimiento rpido en el libro Dentro de nuestro libro de trabajo existen varias hojas de clculo. Por defecto aparecen 3 hojas de clculo aunque el nmero podra cambiarse. En este apartado trataremos los distintos mtodos para movernos por las distintas hojas del libro de trabajo. Empezaremos por utilizar la barra de etiquetas.
Observars como en nuestro caso tenemos 3 hojas de clculo, siendo la hoja activa, es decir, la hoja en la que estamos situados para trabajar, la Hoja1. Haciendo clic sobre cualquier pestaa cambiar de hoja, es decir, si haces clic sobre la pestaa Hoja3 pasars a trabajar con dicha hoja. Si el nmero de hojas no caben en la barra de etiquetas, tendremos que hacer uso de los botones de la izquierda de dicha barra para visualizarlas: Para visualizar a partir de la Hoja1. Para visualizar la hoja anterior a las que estamos visualizando. Para visualizar la hoja siguiente a las que estamos visualizando. Para visualizar las ltimas hojas. Una vez visualizada la hoja a la que queremos acceder, bastar con hacer clic sobre la etiqueta de sta. Si todas las hojas del libro de trabajo caben en la barra, estos botones no tendrn ningn efecto. Tambin se pueden utilizar combinaciones de teclas para realizar desplazamientos dentro del libro de trabajo, como pueden ser: MOVIMIENTO TECLADO
Hoja Siguiente CTRL+AVPAG
Hoja Anterior CTRL+REPAG
En caso de tener alguna duda sobre los distintos mtodos de movimiento dentro de un libro de trabajo, sera aconsejable realizar el Ejercicio de desplazamiento en un libro.Introducir datosEn cada una de las celdas de la hoja, es posible introducir textos, nmeros o frmulas. En todos los casos, los pasos a seguir sern los siguientes:Situar el cursor sobre la celda donde se van a introducir los datos y teclear los datos que desees introducir.Aparecern en dos lugares: en la celda activa y en la Barra de Frmulas, como puedes observar en el dibujo siguiente:
Para introducir el valor en la celda puedes utilizar cualquiera de los tres mtodos que te explicamos a continuacin: INTRO: Se valida el valor introducido en la celda y adems la celda activa pasa a ser la que se encuentra justo por debajo. TECLAS DE MOVIMIENTO: Se valida el valor introducido en la celda y adems la celda activa cambiar dependiendo de la flecha pulsada, es decir, si pulsamos FLECHA DERECHA ser la celda contigua hacia la derecha. CUADRO DE ACEPTACIN: Es el botn de la barra de frmulas, al hacer clic sobre l se valida el valor para introducirlo en la celda pero la celda activa seguir siendo la misma. Si antes de introducir la informacin cambias de opinin y deseas restaurar el contenido de la celda a su valor inicial, slo hay que pulsar la tecla Esc del teclado o hacer clic sobre el botn Cancelar de la barra de frmulas. As no se introducen los datos y la celda seguir con el valor que tena. Si hemos introducido mal una frmula posiblemente nos aparezca un recuadro dndonos informacin sobre el posible error cometido, leerlo detenidamente para comprender lo que nos dice y aceptar la correccin o no.Otras veces la frmula no es correcta y no nos avisa, pero aparecer algo raro en la celda, comprobar la frmula en la barra de frmulas para encontrar el error.Modificar datosSe puede modificar el contenido de una celda al mismo tiempo que se est escribiendo o ms tarde, despus de la introduccin. Si an no se ha validado la introduccin de datos y se comete algn error, se puede modificar utilizando la tecla Retroceso del teclado para borrar el carcter situado a la izquierda del cursor, haciendo retroceder ste una posicin. No se puede utilizar la tecla FLECHA IZQUIERDA porque equivale a validar la entrada de datos. Si ya se ha validado la entrada de datos y se desea modificar, Seleccionaremos la celda adecuada, despus activaremos la Barra de Frmulas pulsando la tecla F2 o iremos directamente a la barra de frmulas haciendo clic en la parte del dato a modificar. La Barra de Estado cambiar de Listo a Modificar. En la Barra de Frmulas aparecer el punto de insercin o cursor al final de la misma, ahora es cuando podemos modificar la informacin. Despus de teclear la modificacin pulsaremos INTRO o haremos clic sobre el botn Aceptar.Si despus de haber modificado la informacin se cambia de opinin y se desea restaurar el contenido de la celda a su valor inicial, slo hay que pulsar la tecla Esc del teclado o hacer clic sobre el botn Cancelar de la barra de frmulas. As no se introducen los datos y la celda muestra la informacin que ya tena.Si se desea reemplazar el contenido de una celda por otro distinto, se selecciona la celda y se escribe el nuevo valor directamente sobre sta. Errores en los datosCuando introducimos una frmula en una celda puede ocurrir que se produzca un error. Dependiendo del tipo de error puede que Excel nos avise o no.Cuando nos avisa del error, el cuadro de dilogo que aparece tendr el aspecto que ves a la derecha:Nos da una posible propuesta que podemos aceptar haciendo clic sobre el botn S o rechazar utilizando el botn No.Podemos detectar un error sin que nos avise cuando aparece la celda con un smbolo en la esquina superior izquierda tal como esto:.Al hacer clic sobre el smbolo aparecer un cuadro como que nos permitir saber ms sobre el error.Dependiendo del tipo de error, al hacer clic sobre el cuadro anterior se mostrar un cuadro u otro, siendo el ms frecuente el que aparece a continuacin:Este cuadro nos dice que la frmula es incoherente y nos deja elegir entre diferentes opciones. Posiblemente el error sea simplemente que la frmula de la celda no tiene el mismo aspecto que todas las dems frmulas adyacente (por ejemplo, sta sea una resta y todas las dems sumas).Si no sabemos qu hacer, disponemos de la opcin Ayuda sobre este error. Si lo que queremos es comprobar la frmula para saber si hay que modificarla o no podramos utilizar la opcin Modificar en la barra de frmulas.Si la frmula es correcta, se utilizar la opcin Omitir error para que desaparezca el smbolo de la esquina de la celda.Puede que al introducir la frmula nos aparezca como contenido de la celda #TEXTO , siendo TEXTO un valor que puede cambiar dependiendo del tipo de error. Por ejemplo: ##### se produce cuando el ancho de una columna no es suficiente o cuando se utiliza una fecha o una hora negativa. #NUM! cuando se ha introducido un tipo de argumento o de operando incorrecto, como puede ser sumar textos. #DIV/0! cuando se divide un nmero por cero. #NOMBRE? cuando Excel no reconoce el texto de la frmula. #N/A cuando un valor no est disponible para una funcin o frmula. #REF! se produce cuando una referencia de celda no es vlida. #NUM! cuando se escriben valores numricos no vlidos en una frmula o funcin. #NULO! cuando se especifica una interseccin de dos reas que no se intersectan. Tambin en estos casos, la celda, como en el caso anterior, contendr adems un smbolo en la esquina superior izquierda tal como: . Este smbolo se utilizar como hemos visto antes.Ejercicio paso a paso. Introduccin de datos.Objetivo. Practicar la introduccin de los distintos tipos de datos de Excel2007, tanto valores como frmulas Empezaremos por trabajar con valores constantes. 1 Si no tienes abierto Excel2007, brelo para realizar el ejercicio.2 Sitate en la celda A1 y escribe 1995 3 Pulsa la tecla INTRO Este es un dato de tipo nmero, y por defecto Excel lo alinea a la derecha. 4 Sitate en la celda A2 y escribe 1.995 y pulsa la tecla INTRO Los nmeros se pueden escribir con o sin punto de miles. Excel tambin lo alinea a la derecha. 5 Sitate en la celda A3 y escribe 1995,12 6 Pulsa FLECHA ABAJO Excel por defecto admite como smbolo decimal la coma "," y sus reglas corresponden a las de cualquier nmero decimal. Observa tambin que al pulsar FLECHA ABAJO como con la tecla INTRO, se introducir el valor de A3 y automticamente el cursor se posicionar en la celda inferior. 7 Escribe 12345678901234 en la celda A4 8 Pulsa FLECHA ABAJO Si el nmero no cabe en la celda, Excel lo visualizar con formato Exponencial, aparecer 1,23457E+13 que equivale a 1,234567*1013. 9 Escribe -2950 en la celda A5 10 Pulsa INTRO Para introducir un valor negativo, basta con escribir el signo "-" delante del valor numrico. 11 Sitate en la celda A6 y escribe (2950) 12 Pulsa INTRO Excel tambin lo tomar como un valor numrico negativo y lo modificar por -2950 tanto en la celda como en la Barra de Frmulas. 13 Sitate en la celda A7 y escribe 12% 14 Pulsa INTRO Excel tambin nos permite introducir un nmero como un porcentaje, realmente 12% equivale a 0,12. 15 Sitate en la celda A8 y escribe 12,7% 16 Pulsa INTRO Excel tambin admite decimales en los porcentajes, pero en la celda le asignar dos dgitos para los decimales. 17 Sitate en la celda A9 y escribe 1200 18 Pulsa INTRO Excel visualizar en la celda el valor tal como se introdujo, aadiendo el punto de los miles, pero en la Barra de Frmulas el valor ser 1200, recuerda que para comprobar el valor en la Barra de Frmulas basta con volver a situarse en la celda y mirar arriba en la Barra de frmulas. El smbolo monetario () deber escribirse correctamente, sino Excel lo tomar como dato tipo texto y lo alinear a la izquierda. 19 Sitate en la celda A10 y escribe 12/12 20 Pulsa INTRO Queramos introducir la fraccin 12/12; Excel lo ha tomado como una fecha y visualiza la fecha correspondiente a la fraccin introducida. Para escribir una fraccin, hay que colocar delante un 0 y un espacio en blanco. Si no dejamos el espacio en blanco, Excel lo tomar como un texto. Como el valor introducido no es correcto, para sustituirlo por otro valor basta con situarse sobre la celda a modificar e introducir el nuevo valor 21 Sin moverse de celda, escribe 0 12/12 22 Pulsa INTRO Excel calcula automticamente el valor de la fraccin. Si el resultado de la fraccin corresponde a un nmero entero, Excel coloca dicho valor en la celda y en la Barra de Frmulas. 23 Sitate en la celda A11 y escribe 0 1/3 24 Pulsa INTRO Excel escribir en la celda la fraccin (1/3), pero en la Barra de Frmulas aparecer el resultado final de la fraccin (0,333333333333). 25 Sitate en la celda A12 y escribe 0 12/24 26 Pulsa INTRO En caso de poder simplificar la fraccin, Excel lo har automticamente para visualizarla en la celda, es decir, en la celda colocar la fraccin simplificada (1/2) y en la Barra de Frmulas, el resultado de la fraccin (0,5). 27 Sitate en la celda B1 y escribe 1/1/1900 28 Pulsa la tecla INTRO Este es un dato de tipo fecha. Vers que al introducirlo en la celda se alinear tambin a la derecha, como los nmeros. 29 Sitate en la celda B2 y escribe 12-12-1900 30 Pulsa INTRO Vers que al introducirlo en la celda, por defecto le asignar como formato dd/mm/aa, es decir, dos dgitos para el da, dos para el mes y dos para el ao, todos ellos separados por la barra inclinada. 31 Sitate en la celda B3 y escribe 1/1/2000 32 Pulsa INTRO Parece que Excel no distinga entre los aos de siglo distintos con el formato de fechas asignado por defecto, pero ms adelante veremos que s los distingue, es solamente un efecto de visualizacin, ya que si observas la Barra de Frmulas, vers como el contenido real sigue siendo 1/1/2000. 33 Sitate en la celda B4 y escribe 12/13/1994 34 Pulsa INTRO Como no existe el mes 13, Excel introduce la fecha como si fuese un texto, no una fecha, por esto lo alinea a la izquierda. 35 Sitate en la celda B5 y escribe 30-02-1994 36 Pulsa INTRO Al ser una fecha errnea, Excel lo introduce tambin como un texto. 37 Sitate en la celda B6 y escribe 12-MAYO 38 Pulsa INTRO Excel colocar en la celda la fecha introducida pero usando nicamente los tres primeros caracteres del mes. Y en la Barra de Frmulas colocar la fecha con el formato dd-mm-aaaa tomando como ao el del sistema del ordenador. 39 Sitate en la celda B7 y escribe 12-mayo-1995 40 Pulsa INTRO En la celda aparecer la fecha introducida con dos dgitos para el da, los tres primeros caracteres para el mes y dos para el ao. 41 Sitate en la celda B8 y escribe mayo-1995 42 Pulsa INTRO En la celda aparecer los tres primeros caracteres del mes y dos para el ao, y en la Barra de Frmulas aparecer la fecha introducida tomando como da el 1. 43 Sitate en la celda C1 y escribe 0:0 44 Pulsa INTRO Este es un dato de tipo hora. Tambin se alinea automticamente a la derecha. 45 Sitate en la celda C2 y escribe 12:30:12 46 Pulsa INTRO 47 Sitate en la celda C3 y escribe 22:12 48 Pulsa INTRO 49 Sitate en la celda C4 y escribe 10 pm 50 Pulsa INTRO En la celda aparecer 10:00 pm, pero en la Barra de Frmulas aparecer la hora con el formato 22:00:00. 51 Sitate en la celda C5 y escribe 10AM 52 Pulsa INTRO Cuidado, si no dejamos el espacio entre la hora y el smbolo, Excel lo tomar como un texto. 53 Estando situado en la celda C5, Escribe 10 Am 54 Pulsa INTRO 55 Sitate en la celda C7 y escribe 1/1/95 1:1 56 Pulsa INTROVers como Excel tambin admite la introduccin de una fecha y hora simultneamente, si no cabe en la celda la columna se ampliar automticamente. 57 Sitate en la celda C8 y escribe 12/12/95 12:30 58 Pulsa INTRO 59 Sitate en la celda D1 y escribe Casa 60 Pulsa INTRO Este es un dato de tipo texto que Excel alinea automticamente a la izquierda. 61 Sitate en la celda D2 y escribe La Hoja de Clculo Excel 62 Pulsa INTRO Al introducir el texto vers como en la Hoja ocupa ms de una celda, la D2 y la E2. Los datos tipo texto pueden ocupar ms de una celda en la Hoja mientras no se escriba nada en las celdas que ocupa. 63 Sitate en la celda E2 y escribe Hombre 64 Pulsa INTRO Parece que se borre parte del texto de la celda D2, pero no es cierto, lo que ocurre es que el contenido de E2 oculta parte del texto de D2 pero no lo borra. Si nos situamos sobre la celda D2 y observamos su contenido en la Barra de Frmulas, veremos como no se ha borrado. Para solucionar dicho problema bastar con ampliar la anchura de la celda D2, pero esto lo veremos ms adelante. 65 Sitate en la celda D3 y escribe grande 66 Pulsa FLECHA ABAJO El cursor se mover automticamente a la celda inferior D4. 67 Escribe La Hoja de Clculo Excel que vamos a estudiar corresponde a la versin 2007 en la celda D4. 68 Pulsa la tecla INTRO Observa como el texto introducido ocupa varias celdas en la Hoja aunque el texto realmente permanece en la celda D4. Ahora vamos a practicar la introduccin de frmulas. 1 Haz clic sobre la pestaa de la Hoja2. 2 Sitate sobre la celda A1 y escribe =1200+12, para sumar 12 a 1200. 3 Pulsa FLECHA ABAJO No olvides empezar siempre una frmula con el signo "=" Observars como en la celda aparece el resultado de la frmula u operacin anterior, pero que en la Barra de Frmulas aparece la frmula introducida. 4 Escribe =11-10 en la celda A2, para restar 10 de 11. 5 Escribe =13*2 en la celda A3, para multiplicar 13 por 2. 6 Escribe =24/2 en la celda A4, para dividir 24 entre 2. 7 Escribe =10^2 en la celda A5, para realizar la operacin 10 elevado a 2. Si no sale el smbolo ^ al pulsar su tecla, no pasa nada cuando pulses el siguiente carcter saldr el smbolo.Ahora vamos a utilizar referencias o otras celdas y operadores aritmticos. Queremos que en la celda B1 Excel nos realice la suma del contenido de la celda A1 y A2. 8 Escribe =A1+A2 en la celda B1. Al introducir la frmula anterior observars como en la celda aparece el resultado de la operacin anterior, pero en la Barra de Frmulas aparece la frmula introducida. De esta forma si modificamos el valor de la celda A1 y/o A2, Excel recalcular automticamente las frmulas que contengan referencias a las celdas modificadas. 9 Sitate en la celda A1. 10 Escribe 1000 11 Pulsa INTRO Observa como el resultado de la celda B1 se modifica tambin. Ahora utilizaremos referencias a otras celdas y operadores de texto. 8 Escribe La en la celda E1. 9 Escribe casa en la celda E2. Queremos escribir en la celda E3 la concatenacin del contenido de la celda E1 y E2. 10 Escribe =C1&C2 en la celda E3. Observa como aparece la concatenacin del contenido de las dos celdas mencionadas. Resultara mejor si dejramos un espacio en blanco entre las dos celdas. 11 Escribe =C1&" "&C2 en la celda E4. 12 Escribe =C1&" gran "&C2 en la celda E5. Tambin se pueden concatenar con valores numricos. 13 Escribe =C2&A4 en la celda E7. 14 Escribe =C1&12 en la celda E8. Pasaremos a estudiar los operadores relacionales. 15 Escribe =10>12 en la celda F3. Excel nos devolver el valor VERDADERO si es cierta la comparacin o el valor FALSO en caso contrario. En nuestro ejemplo, le preguntamos si el valor 10 es mayor que el valor 12, lo cual es Falso. ste ser el valor que aparecer en la celda. 15 Escribe =A1>1 en la celda F4. El resultado ser cierto ya que el contenido de A1 (1000) es mayor que 1, en la celda aparecer el valor Verdadero (Se ampliar la columna automticamente para que quepa en la celda).16 Escribe =A1=A4 en la celda F5. Excel comprobar si el valor de la celda A1 (1000) es igual al valor de la celda A4 (12), lo cual es falso. Ahora estudiaremos algunas funciones predefinidas de Excel. Queremos escribir en la celda D1, el valor 10,123 redondeado con 1 decimal. Para ello Excel dispone de una funcin llamada Redondear cuyos parmetros son: primero el nmero a redondear, un punto y coma (como separador de parmetros) y por fin el nmero de decimales deseados en el redondeo. 17 Escribe =redondear(10,123;1) en la celda D1. Observa como en la celda D1 aparece el resultado deseado. Tambin se pueden utilizar referencias a otras celdas. 18 Escribe 10,123 en la celda D2. 19 Escribe =REDONDEAR(D2;1) en la celda D3. Observa como el resultado es idntico al de la celda D1. Ahora queremos sumar el contenido de la celdas A1,A2 y A3. 20 Sitate en la celda A7. 21 Escribe =A1+A2+A3 22 Pulsa FLECHA ABAJO Otra forma consiste en utilizar la funcin SUMA de Excel, la cual utiliza muchas veces operadores de referencia (para indicar un conjunto de celdas). 23 Escribe =SUMA(A1:A3) en la celda A8. Lo cual quiere decir que se van a sumar los contenidos del conjunto de celdas empezando por A1 y terminando con A3 (A1,A2,A3). 24 Pulsa FLECHA ABAJO. 25 Escribe =SUMA(A1:A4;A7) en la celda A11. Esto equivale a realizar la operacin =A1+A2+A3+A4+A7. 26 Pulsa FLECHA ABAJO. 27 Escribe =SUMA(A1:D3) en la celda A12. Esto equivale a realizar la operacin =A1+A2+A3+B1+B2+B3+C1+C2+C3+D1+D2D3. 28 Cierra el libro sin guardar los cambios, es decir: Haz clic sobre el botn Cerrar de la barra de men. Nos preguntar si queremos guardar los cambios realizados (esto se explicar en el tema siguiente). Haz clic sobre el botn No.
EJERCICIOS PROPUESTOS: EMPEZANDO A TRABAJAR CON EXCEL1 Si no tienes abierto Excel, brelo para realizar los ejercicios planteados a continuacin. 2 Utilizando una combinacin de teclasaccede a la celda B1, a continuacin a la B2, C2, C1,y B1. 3 Utilizando la barra de mens accede a la celda AB200, a continuacin a la C3, B99 y P87. 4 Utilizando una combinacin de teclas vas directamente a la celda A1, a continuacin a la A65536, IV65536 y IV1. 5 Utilizando las barras de desplazamiento disponibles accede a la celda K80, a continuacin a la B45 y T120.6 Cambia de hoja y accede a la Hoja3, y a continuacin a la Hoja2. 7 Utilizando una combinacin de teclas cambia a la hoja siguiente (Hoja3), a continuacin a la hoja anterior (Hoja2). 8 ves a la celda A1 de la Hoja1. 9 Escribe el nmero 100. 10 Escribe 200 en la celda B1. 11 Multiplica el contenido de la celda A1 por el contenido de la celda B1 y escribe el resultado en la celda D1.12 Modifica el valor de la celda A1 por 2. Observa el resultado de la celda D1. 13 Escribe el texto Esto es una prueba en la celda A3. 14 Escribe 30 en la celda B3. Qu pasa con lo que hay en la celda A3? 15 Escribe el nmero 458962547896523648 en la celda A5. Qu pasa? 16 Cierra el libro sin guardar los cambios.
AUTOEVALUACIN DE LA SESIN 1
1. Una hoja de clculo de Excel2007 est formada por tres hojas diferentes. a) Verdadero.b) Falso.
2. El nmero de hojas de un libro puede variar entre 0 y 255.a) Verdadero.b) Falso.
3. Si pulsamos la combinacin de teclas CTRL+INICIO la celda activa pasar a ser la A1.a) Verdadero.b) Falso.
4. Una frmula es una operacin que deber realizar Excel2007 y que siempre empieza por el signo =.a) Verdadero. b) Falso.
5. Para ir a la ltima fila de la columna en la que nos encontramos, pulsamos... a) CTRL+FIN.b) FIN y a continuacin FLECHA ABAJO c) FIN.
6. Si estamos escribiendo datos en la celda A1, para introducirlos en la celda y situarnos en la celda siguiente, A2... a) Pulsamos INTRO.
b) Hacemos clic sobre el cuadro de aceptacin de la barra de frmulas.
c) Cualquiera de las dos primeras opciones
d) Ninguna de las opciones anteriores
7. Si queremos modificar el valor de una celda, nos situamos en la celda, y... a) Pulsamos F2, por lo que el cursor estar preparado para modificar la celda.
b) Hacemos clic directamente en la barra de frmulas para modificar la celda.
c) Cualquiera de las dos primeras opciones
d) Ninguna de las opciones anteriores
8. De las siguientes frmulas, cul es correcta?.a) 10+25b) =A1:10c) =A1+D4d) Las tres anteriores son correctas
9. Si estamos modificando el contenido de una celda y pulsamos la tecla ESC... a) Se borrar lo que haba escrito en la celda b) Saldremos de Excel.c) Aparecer en la celda el valor que haba antes de modificarlo.
10. El botn sirve para... a) Visualizar la ltima hoja del libro de trabajo.b) Visualizar la Hoja siguiente.c) Pasar a la siguiente celda
CLAVE DE RESPUESTAS12345678910
BBAABACCCA
SESIN 02OPERACIONES CON ARCHIVOS Y FORMATO DE CELDAS
Vamos a ver las operaciones referentes a archivos como abrir, nuevo, guardar, guardar como y cerrar para poder manejarlas sin problemas a la hora de trabajar con libros de trabajo de Excel. Guardar un libro de trabajoCuando empezamos a crear un libro de trabajo y queremos poder recuperarlo en otra ocasin para modificarlo, imprimirlo, en fin, realizar cualquier operacin posterior sobre ste, tendremos que almacenarlo en alguna unidad de disco, esta operacin se denomina Guardar. Tambin cuando tengamos un libro ya guardado y lo modifiquemos, para que los cambios permanezcan deberemos guardar el libro antes de cerrar.Para almacenar un libro de trabajo, podemos utilizar varios mtodos. Un mtodo consiste en almacenar el archivo asignndole un nombre:Haz clic el Botn Office y elige la opcin Guardar como...Aparecer el siguiente cuadro de dilogo:
Si el fichero ya exista, es decir ya tena un nombre, aparecer en el recuadro Nombre de archivo su antiguo nombre, si pulsas el botn Guardar, sin indicarle una nueva ruta de archivo, modificaremos el documento sobre el cual estamos trabajando. Por el contrario si quieres crear otro nuevo documento con las modificaciones que has realizado, sin cambiar el documento original tendrs que seguir estos pasos:En el recuadro Guardar en haz clic sobre la flecha de la derecha para seleccionar la unidad donde vas a grabar tu trabajo. Observa como en el recuadro inferior aparecen las distintas subcarpetas de la unidad seleccionada. Haz doble clic sobre la carpeta donde guardars el archivo. En el recuadro Nombre de archivo, escribe el nombre que quieres ponerle a tu archivo. y por ltimo haz clic sobre el botn Guardar. Otro mtodo consiste en almacenar el archivo con el mismo nombre que tena antes de la modificacin. Para ello: Selecciona la opcin Guardar del Botn Office.
O bien, haz clic sobre el botn Guardar de la Barra de Acceso Rpido, se guardar con el mismo nombre que tena. Tambin puedes utilizar la combinacin de teclas Ctrl + G.Si el archivo era nuevo, aparecer el cuadro de dilogo Guardar como... que nos permitir darle nombre y elegir la ruta donde lo vamos a guardar.Cerrar un libro de trabajoUna vez hayamos terminado de trabajar con un archivo, convendr salir de l para no estar utilizando memoria intilmente. La operacin de salir de un documento recibe el nombre de Cierre del documento. Se puede cerrar un documento de varias formas. Una de ellas consiste en utilizar el Botn OfficeSelecciona el Botn Office y elige la opcin Cerrar.
En caso de detectar un archivo al cual se le ha realizado una modificacin no almacenada, Excel nos avisar de ello mostrndonos el siguiente cuadro de dilogo: Haz clic sobre el botn: Cancelar para no cerrar el documento. No para salir del documento sin almacenar las modificaciones realizada desde la ltima vez que guardamos. S para almacenar el documento antes de salir de l. En este ltimo caso, si el archivo no tuviese an ningn nombre, aparecer el cuadro de dilogo Guardar como para poder asignarle un nombre, en caso contrario, se almacenar con el nombre que tena. Otra forma consiste en utilizar el botn Cerrar de la barra de men, cuidado no el de la barra de ttulo que cerrara el programa Excel. Empezar un nuevo libro de trabajoCuando entramos en Excel automticamente se inicia un libro de trabajo vaco, pero supongamos que queremos crear otro libro nuevo, la operacin se denomina Nuevo. Para empezar a crear un nuevo libro de trabajo, seguir los siguientes pasos: Selecciona el Botn Office y elige la opcin Nuevo.
O bien utilizar la combinacin de teclas CTRL+U. En el cuadro que aparecer debers seleccionar Libro en blanco y hacer clic en Aceptar .Abrir un libro de trabajo ya existenteSi queremos recuperar algn libro de trabajo ya guardado, la operacin se denomina Abrir. Para abrir un archivo ya existente selecciona la opcin Abrir del Botn Office.
Aparecer el cuadro de dilogo siguiente:
Haz clic sobre la flecha de la derecha del recuadro Buscar en. Se desplegar una lista con las unidades disponibles del ordenador.
Elige la unidad deseada, haciendo clic sobre sta. En el recuadro inferior, aparecern las distintas carpetas de la unidad elegida. Haz doble clic sobre la carpeta donde se encuentra el archivo a recuperar. Al abrir una carpeta, sta se sita en el recuadro superior Buscar en, y ahora en el recuadro inferior aparecer toda la informacin de dicha carpeta. Haz clic sobre el archivo deseado. y despus sobre el botn Abrir. Nota: En el entorno de Windows Vista, este dilogo no es igual, aunque las opciones son prcticamente las mismas. Otra forma disponible tambin para abrir un documento, consiste en utilizar una lista de documento abiertos anteriormente. Selecciona el men Botn Office. A la derecha de la ventana del men, Excel presenta una lista con los ltimos documentos abiertos.
Haz clic sobre el documento deseado. El primer documento de la lista es el ltimo que se abri. Si quieres que un documento se muestre siempre en la lista de Documentos recientes haz clic sobre el icono que se encuentra a su derecha que lo fijar en la lista hasta que lo vuelvas a desactivar.
Ejercicio paso a paso. Operaciones con archivos. Objetivo. Practicar las distintas operaciones sobre archivos (libros de trabajo) con Excel2007.1 Si no tienes abierto Excel2007, brelo para realizar el ejercicio.2 Sitate en la celda A1 y escribe Prueba de operaciones con archivos en Excel2007. 3 Escribe El primer mtodo consiste en guardar como en la celda A3. Supongamos que ahora nos interesa guardar nuestro libro en la carpeta Mis documentos del disco duro, y asignarle el nombre Pruebas. 4 Selecciona el Botn Office. 5 Elegir la opcin Guardar como. Nos aparecer el cuadro de dilogo Guardar como Observa como en el recuadro Guardar en aparece la carpeta Mis documentos, donde se supone que deseamos guardar nuestro libro de trabajo. En caso de no querer guardar la informacin en esta carpeta, habra que hacer clic sobre la flecha de la derecha para que aparezca la unidad de disco o la carpeta deseada. Si queremos guardar el libro de trabajo en otra carpeta, aparecer en la parte inferior, y bastar con hacer doble clic sobre sta para abrirla. Nosotros utilizaremos la carpeta Mis documentos. 6 Escribe Pruebas en el recuadro Nombre de archivo.Por defecto Excel le asignar como nombre Libro1, Libro 2,... dependiendo del libro en el que estbamos.Observa cmo en el recuadro Guardar como tipo pone Libro de Microsoft Excel, esto hace que le asigne automticamente la extensin XLSX al libro. No hay que cambiarlo nunca.7 Haz clic sobre le botn Guardar. Se guardar nuestro libro en la carpeta Mis documentos, y el nombre de ste aparecer ahora en la barra de ttulo. Ahora vamos a seguir trabajando con nuestro libro. 8 Escribe El segundo mtodo consiste en guardar en la celda A5. 9 Pulsa el Botn Office. 10 Elige la opcin Guardar. Parece que no se haya realizado ninguna operacin, pero en realidad se ha guardado el libro de trabajo completo con el mismo nombre que tena Pruebas , y en la carpeta Mis documentos. 11 Escribe Tambin se puede guardar con el botn de la barra de acceso rpido en al celda A6. 12 Haz clic sobre el botn Guardar de la barra de acceso rpido. Se ha realizado la misma operacin que con la opcin Guardar del Botn Office. Supongamos que no queremos seguir trabajando con este libro de trabajo, tendremos que cerrarlo. 13 Pulsa el Botn Office. 14 Elige la opcin Cerrar.Ahora nuestro documento ya no estar en pantalla. Vamos a recuperar nuestro trabajo. 15 Pulsa el Botn Office. 16 Elige la opcin Abrir. Aparecer el cuadro de dilogo Abrir. 17 En el recuadro Buscar en tienes que poner la carpeta donde se encuentra el libro de trabajo a recuperar, por defecto pondr Mis documentos.Como a la hora de guardar, si nuestro libro no se encuentra esta carpeta, podremos hacer clic sobre la flecha de la derecha para elegir otra unidad de disco u otra carpeta. Si se encuentra en una carpeta que visualizamos en la parte inferior, bastar con hacer doble clic sobre sta para abrirla. 18 Una vez tengamos abierta la carpeta de nuestro libro, ste deber aparecer en la parte inferior, seleccinalo haciendo clic sobre ste, de forma que aparezca en el recuadro Nombre de archivo.19 Haz clic sobre el botn Abrir. Nuestro libro de trabajo aparecer otra vez en pantalla. Ahora vamos a volver otra vez a nuestro trabajo, pero sin utilizar el men. 20 Haz clic sobre el botn Cerrar que se encuentra en la Banda de opciones. Volveremos a recuperarlo utilizando la Banda de opciones. 21 Haz clic sobre el botn Abrir del Botn Office. 22 Recupera el libro Pruebas tal como acabamos de explicarte. Seguiremos trabajando con el libro. 23 Escribe Estamos terminando con el ejercicio en la celda A8. 24 Cierra el libro con el botn Cerrar de la Banda de opciones. Nos aparecer un cuadro de dilogo avisndonos de una modificacin realizada en el libro que no se ha guardado. 25 Haz clic sobre el botn S para guardar los ltimos cambios. 26 Vuelve a recuperar el libro haciendo clic sobre el botn abrir del Botn Office. Observa como en la celda A8 aparece el texto introducido. Supongamos ahora que deseamos empezar un nuevo libro de trabajo. 27 Selecciona el Botn Office. 28 Elegir la opcin Nuevo. Aparecer el cuadro de dilogo de Nuevo libro. 29 Haz clic sobre el elemento Libro en blanco y pulsa Aceptar. Aparecer otro libro vaco en pantalla, si observas el nombre provisional, seguramente pondr Libro2. No significa que nuestro trabajo anterior se haya borrado, ni que se haya cerrado el libro, sino que sigue abierto por debajo del libro vaco. 30 Cerrar el libro2 con el botn Cerrar de la Banda de opciones. Observa como vuelve a aparecer nuestro trabajo. Vamos a empezar otro libro utilizando la Banda de opciones. 31 Haz clic sobre el botn Nuevo del Botn Office. Aparecer automticamente el libro vaco, que seguramente se llamar Libro3 . 32 Escribe Otra prueba en la celda B2. 33 Cierra el libro3 con el botn Cerrar de la Banda de opciones. Como se ha escrito algo y no se ha guardado, aparecer el cuadro de aviso. 34 Haz clic sobre el botn No para no guardar los cambios realizados. Volver en pantalla nuestro libro Pruebas y habremos perdido lo ltimo hecho.35 Cierra el libro Pruebas con el botn Cerrar de la Banda de opciones. Seguramente no aparecer ningn libro, y la pantalla estar de color gris. 36 En caso de tener algn libro abierto, cirralo.
EJERCICIOS PROPUESTOS: EMPEZANDO A TRABAJAR CON ARCHIVOS
Ejercicio 1: Precio con IVA (equivalente al IGV del 19% en Per)1 Crear un libro para saber cul es el precio de un artculo aplicndole el 16% de IVA. El precio sin IVA es un valor que se tendr que introducir, as como el porcentaje de IVA, pero el precio con IVA se calcular con una frmula. A la derecha tienes un ejemplo de cmo tiene que quedar, teniendo en cuenta que tanto el importe de IVA como el precio con IVA tienen que calcularse utilizando frmulas.2 Guardar el libro en la carpeta Mis documentos del disco duro, con el nombre de Precio IVA. 3 Modificar el precio sin IVA por 3000, y observar el resultado (para comprobar el resultado tendris que introducir el valor 3000 y despus pulsar INTRO o cualquier otro mtodo visto, sino no se habr modificado realmente la celda y no se podr comprobar el efecto del cambio en las celdas que contienen frmulas).4 Cerrar el libro de trabajo sin guardar los cambios realizados.5 Abrir el libro anterior, y comprobar cmo las ltimas modificaciones (cambio del precio por 3000 en vez de 1000) no se han guardado. 6 Cerrar el libro.
Ejercicio 2: Factura muebles1 Empezar un nuevo libro de trabajo. 2 Crear una factura sencilla para la venta de muebles. El modelo deber ser como aparece en la figura de la derecha, teniendo en cuenta que las celdas de color azul contienen frmulas. 3 Guardar el libro en la carpeta Mis documentos del disco duro, con el nombre de Factura muebles. 4 Modificar el precio de las sillas por 2000, y observar el resultado. 5 Cerrar el libro de trabajo guardando los cambios realizados. Ejercicio 3: Venta frutas.1 Empezar un nuevo libro de trabajo. 2 Crear un libro para realizar una previsin de ventas para todo el semestre a partir de las ventas de Enero y del incremento o decremento de stos a lo largo del semestre. Sabemos que: Las ventas de Febrero son un 12% ms que las de Enero. Las de Marzo, 5% menos que las de Febrero. Las de Abril, 10% ms que las de Marzo. Las de Mayo, 5% menos que las de Abril. Las de Junio, 15% ms que las de Mayo. El modelo deber ser como aparece en la figura inferior, teniendo en cuenta que las celdas de color azul contienen frmulas. Slo se realizarn para la Fresa, en ejercicios posteriores lo ampliaremos a las dems frutas.
3 Guardar el libro en la carpeta Mis documentos del disco duro, con el nombre de Venta frutas. 4 Cerrar el libro. Ejercicio 4: Venta frutas II1 Abrir el libro Venta frutas de la carpeta Mis documentos del disco duro. Vamos a ampliar el modelo. 2 Escribir TOTAL en la celda H4. 3 Escribir en la celda H5 la frmula para que calcule la suma de las ventas de Fresa. 4 Guardar el libro. 5 Cerrar el libro. FORMATO DE CELDAS1) DISEAR LA SIGUIENTE TABLA DE ROBOSDETALLES:Las operaciones a realizar para obtener el mismo aspecto que el ejemplo son: El ttulo ROBOS se escribir con tamao de fuente 16 y Negrita. Estar Centrado en la seleccin. MUNICIPIOS MS... estar en Negrita, Cursiva y Subrayado. El rango C6:H6 est Centrado. Y el rango C6:F17 tiene formato de nmeros con separador de miles. Faltar poner los bordes: C2 tiene borde grueso. B6:G15 tambin. B17:G17 tambin.
2) DISEAR LA SIGUIENTE TABLA DE MULTIPLICARDETALLES: Para el borde rojo: Seleccionar el rango B4:K4 Abrir el cuadro de Dilogo Formato de celdas En la pestaa Bordes seleccionar primero el Color: rojo y el Estilo: de lnea gruesa. A continuacin seleccionar en Preestablecidos el Contorno. Repetir esas operaciones para el rango B4:B13 Repetir esas operaciones para el rango B4:K4AUTOEVALUACIN1. No hay que cerrar nunca un libro de trabajo sin haberlo guardado anteriormente ya que sino se perderan los ltimos cambios. a) Verdadero.b) Falso.
2. Si pulsamos el botn Cerrar de la Banda de opciones cerrar todos los documentos abiertos en Excel2007 a) Verdadero.b) Falso.
3. Si pulsamos el botn Guardar de la Banda de opciones siempre aparece el cuadro de dilogo Guardar como para asignar un nombre al libro de trabajo a) Verdadero.b) Falso.
4. No se puede tener abiertos varios libros a la vez.a) Verdadero. b) Falso.
5. Si hacemos clic sobre el botn Nuevo del Botn Office. a) Aparece el cuadro de dilogo Nuevo, para crear un nuevo libro de trabajo. b) Aparece directamente un libro de trabajo vaco en pantalla. c) Cualquiera de las dos primeras opciones
6. En el Botn Office encontraremos...a) Las opciones para guardar y cerrar libros de trabajo.b) Las opciones de abrir y empezar libros de trabajo.c) Cualquiera de las dos primeras opciones.d) Ninguna de las opciones anteriores.
7. La opcin Guardar como nos permite... a) Guardar un documento que tenemos abierto, con otro nombre o/y en otra carpeta.
b) Guardar los cambios en el documento que tenemos abierto.c) Cualquiera de las dos primeras opciones.d) Ninguna de las opciones anteriores
8. Con qu botn puedes Abrir o recuperar un libro de trabajo ya existente? a) b) c)
9. Cul es la diferencia entre la operacin de Guardar y la de Guardar como? a) No hay diferencia alguna, los dos hacen exactamente lo mismo.b) Guardar como slo permite guardar los cambios sobre el documento abierto.c) Ninguna de las opciones anteriores.
10. El botn sirve para... a) Crear un nuevo libro.b) Borrar el contenido del libro activo para empezar desde el principio.c) Imprimir.
CLAVE DE RESPUESTAS12345678910
BBBBBCCCCA
SESIN 03Insertar y eliminar elementosVamos a ver las diferentes formas de insertar y eliminar filas, columnas, celdas y hojas operaciones muy tiles cuando tenemos un libro ya creado y queremos retocarlo o cuando a mitad del diseo de una hoja nos damos cuenta que se nos ha olvidado colocar una fila o columna.Insertar filas en una hojaEn muchas ocasiones, despus de crear una hoja de clculo, nos daremos cuenta de que nos falta alguna fila en medio de los datos ya introducidos. Para aadir una fila, seguir los siguientes pasos: Seleccionar la fila sobre la que quieres aadir la nueva, ya que las filas siempre se aaden por encima de la seleccionada. Seleccionar el men Insertar de la pestaa Inicio. Elegir la opcin Insertar filas de hoja. Todas las filas por debajo de la nueva, bajarn una posicin. En caso de no haber seleccionado ninguna fila, Excel toma la fila donde est situado el cursor como fila seleccionada. Si quieres aadir varias filas, basta con seleccionar, en el primer paso, tantas filas como filas a aadir. Aadir filas a nuestra hoja de clculo no hace que el nmero de filas vare, seguirn habiendo 1048576 filas, lo que pasa es que se eliminan las ltimas, tantas como filas aadidas. Si intentas aadir filas y Excel no te deja, seguro que las ltimas filas contienen algn dato. Cuando insertamos filas con un formato diferente al que hay por defecto, nos aparecer el botn para poder elegir el formato que debe tener la nueva fila.Para elegir un formato u otro, hacer clic sobre el botn y aparecer el cuadro de la derecha desde el cual podremos elegir si el formato de la nueva fila ser el mismo que la fila de arriba, que la de abajo o que no tenga formato.No es obligatorio utilizar este botn, si te molesta, no te preocupes ya que desaparecer al seguir trabajando con la hoja de clculo.Insertar columnas en una hojaExcel 2007 tambin nos permite aadir columnas, al igual que filas. Para aadir una columna, seguiremos los siguientes pasos: Seleccionar la columna delante de la cual quieres aadir otra, ya que las columnas siempre se aaden a la izquierda de la seleccionada. Seleccionar el men Insertar de la pestaa Inicio. Elegir la opcin Insertar columnas de hoja. Todas las columnas por la derecha de la nueva se incrementarn una posicin. En caso de no haber seleccionado ninguna columna, Excel 2007 toma la columna donde estamos situados como columna seleccionada. Si quieres aadir varias columnas, basta con seleccionar tantas columnas, en el primer paso, como columnas a aadir. Aadir columnas a nuestra hoja de clculo no hace que el nmero de columnas vare, seguirn habiendo 16384 columnas, lo que pasa es que se eliminan las ltimas, tantas como columnas aadidas. Si intentas aadir columnas y Excel no te lo permite, seguro que las ltimas columnas contienen algn dato. Cuando insertamos columnas con un formato diferente al que hay por defecto, nos aparecer el botn para poder elegir el formato que debe tener la nueva columna.Para elegir un formato u otro, hacer clic sobre el botn y aparecer el cuadro de la derecha desde el cual podremos elegir si el formato de la nueva columna ser el mismo que la columna de la izquierda, que la de la derecha o que no tenga formato.No es obligatorio utilizar este botn, si te molesta, no te preocupes ya que desaparecer al seguir trabajando con la hoja de clculo.Insertar celdas en una hojaEn ocasiones, lo que nos interesa aadir no son ni filas ni columnas enteras sino nicamente un conjunto de celdas dentro de la hoja de clculo. Para aadir varias celdas, seguir los siguientes pasos: Seleccionar las celdas sobre las que quieres aadir las nuevas. Seleccionar el men Insertar.
Hacer clic sobre la flecha para ampliar el men. Elegir la opcin Insertar celdas... Esta opcin no aparecer si no tienes celdas seleccionadas. Aparece el cuadro de dilogo de la derecha. Elegir la opcin deseada dependiendo de si las celdas seleccionadas queremos que se desplacen hacia la derecha o hacia abajo de la seleccin. Fjate como desde aqu tambin te permite aadir filas o columnas enteras. Hacer clic sobre Aceptar. Al aadir celdas a nuestra hoja de clculo, el nmero de celdas no vara ya que se eliminan las del final de la hoja. Cuando insertamos celdas, con un formato diferente al que hay por defecto, al igual que para las filas y columnas, nos aparecer el botn para poder elegir el formato que debe tener la nueva celda. Dependiendo de si se inserta desplazando hacia la derecha o hacia abajo nos aparecer el cuadro visto anteriormente para la insercin de columna o fila. Este cuadro funciona de la misma forma que para columnas o filas.Insertar hojas en un libro de trabajoSi necesitas trabajar con ms de tres hojas en un libro de trabajo, tendrs que aadir ms. El nmero de hojas puede variar de 1 a 255. Para aadir una hoja, seguiremos los siguientes pasos: Situarse en la hoja posterior a nuestra nueva hoja, ya que las hojas siempre se aadirn a la izquierda de la seleccionada. Seleccionar el men Insertar. Eligir la opcin Insertar hoja. Una vez insertada la hoja se puede cambiar su posicin.Tambin las hojas se pueden copiar.Ejercicio paso a paso. Insertar Filas, Columnas, Celdas u Hojas Objetivo Practicar la insercin de filas, columnas, celdas u hojas en un libro de trabajo en Excel1 Si no tienes abierto Excel, brelo para realizar el ejercicio.2 Abre el libro de trabajo Vendedores de la carpeta Mis documentos del disco duro. Nos damos cuenta que nos faltan dos vendedores, por lo tanto los aadiremos antes de Mara Doma Llana. 3 Selecciona las filas 7-8, que es donde queremos aadir las nuevas filas. 4 Selecciona el men Insertar de la pestaa Inicio. 5 Elige la opcin Insertar filas de hoja. Todas las filas por debajo de la nueva, bajarn una posicin. Ahora vamos a introducir los datos de los nuevos vendedores: 6 En la fila 7 , aade los datos correspondiente a Carlos Ruiz Mayor y cuyas ventas son: 9750, 12500, 15000 y 18000. 7 En la fila 8, aade los datos correspondiente a Marta Casta Rioja y cuyas ventas son: 11000, 13000, 12500 y 15000. 8 Guarda los cambios realizados. Ahora vamos a aadir una fila ms pero utilizando otro mtodo. 9 Sitate sobre cualquier celda de la fila 10 , como por ejemplo la celda A10. 10 Selecciona el men Insertar. 11 Elige la opcin Insertar celdas...Aparece el cuadro de dilogo Insertar celdas. 12 Activa la opcin Insertar toda una fila. 13 Haz clic sobre el botn Aceptar.Nos aparecer el botn que podremos utilizar para especificar el tipo de copiado que queremos para insertar la fila. Al hacer clic sobre este botn nos aparecer el cuadro para decidir si la nueva fila adquiere el mismo formato que la fila de arriba, que la de abajo o no tenga formato.No es obligatorio utilizar este botn.Tambin se pueden aadir filas desde la opcin anterior pero seleccionando filas.14 Selecciona la fila 10. 15 Selecciona el men Insertar. 16 Elige la opcin Insertar celdas.... Automticamente se aade la fila, por haber seleccionado filas en vez de celdas. 17 En la fila 10, aade los datos correspondiente a Carmen Certel Mas y cuyas ventas son: 10000, 12500, 13000 y 17200. 18 En la fila 11, aade los datos correspondiente a Juan Feliz Guarta y cuyas ventas son: 9250, 10000, 12000 y 13000. 19 Cierra el libro de trabajo, guardando los cambios realizados. 20 Abre el libro de trabajo Precipitaciones de la carpeta Mis documentos del disco duro. Nos damos cuenta que nos falta un ciudad antes de Bilbao. 21 Selecciona la columna F, que es donde queremos aadir la nueva columna. 22 Selecciona el men Insertar. 23 Elige la opcin Insertar columnas de hoja. Como a la hora de insertar filas nos aparece el botn para elegir cmo tiene que ser el formato de la nueva columna. En este caso, al hacer clic sobre este botn nos aparecer donde elegiremos la opcin deseada segn si queremos que la nueva columna adquiera el formato de la columna de la izquierda, de la derecha o no tenga formato.No es obligatorio utilizar este botn.Ahora vamos a introducir los datos de la nueva ciudad: 24 En la columna F, aade los datos correspondiente a Murcia y cuyas precipitaciones son: 13, 12, 18, 15, 9, 8, 2, 1, 5, 14, 18 y 20. 25 Guarda los cambios realizados. Ahora vamos a aadir una columna ms pero utilizando otro mtodo. 26 Sitate sobre cualquier celda de la columna C , como por ejemplo la celda C2. 27 Selecciona el men Insertar. 28 Elige la opcin Insertar celdas... Aparece el cuadro de dilogo Insertar celdas. 29 Activa la opcin Insertar toda una columna. 30 Haz clic sobre el botn Aceptar. Tambin se pueden aadir columnas desde la opcin anterior pero seleccionando columnas. 31 Selecciona la columna D. 32 Selecciona el men Insertar. 33 Elige la opcin Insertar celdas. Automticamente se aade la columna, por haber seleccionado columnas en vez de celdas. Ahora aadiremos una nueva hoja al libro.34 Selecciona el men Insertar. 35 Elige la opcin Insertar hoja. Observa como se ha creado una hoja delante de la que tenamos activa.36 Cierra el libro de trabajo, sin guardar los cambios realizados. Eliminar filas y columnas de una hojaPara eliminar filas, seguir los siguientes pasos: Seleccionar las filas a eliminar o selecciona las columnas a eliminar. Seleccionar el men Eliminar de la pestaa Inicio. Eligir la opcin Eliminar filas de hoja o Eliminar columnas de hoja. Al eliminar filas o columnas de nuestra hoja de clculo, no vara el nmero de filas o columnas, seguir habiendo 1048576 filas y 16384 columnas, lo que pasa es que se aaden al final de la hoja, tantas como filas o columnas eliminadas.Eliminar celdas de una hojaPara eliminar varias celdas, seguir los siguientes pasos: Seleccionar las celdas a eliminar. Seleccionar el men Eliminar de la pestaa Inicio. Eligir la opcin Eliminar celdas.... Aparecer el cuadro de dilogo de la derecha. Elegir la opcin deseada dependiendo de cmo queremos que se realice la eliminacin de celdas. Desplazando las celdas hacia la izquierda o hacia la derecha.Observa como desde aqu tambin te permite eliminar filas o columnas enteras. Hacer clic sobre Aceptar. Eliminar hojas de un libro de trabajoPara eliminar una hoja, seguir los siguientes pasos: Situarse en la hoja a eliminar. Seleccionar el men Eliminar de la pestaa Inicio. Eligir la opcin Eliminar hoja.
Ejercicio paso a paso. Eliminar Filas, Columnas, Celdas u HojasObjetivo. Practicar la eliminacin de filas, columnas, celdas u hojas en un libro de trabajo en Excel. 1 Si no tienes abierto Excel2007, brelo para realizar el ejercicio. 2 Abre el libro de trabajo Vendedores de la carpeta Mis documentos del disco duro. Nos damos cuenta que nos sobran dos vendedores. 3 Selecciona las filas 7- 8, que son las filas a eliminar. 4 Elige la opcin Eliminar de la pestaa Inicio. 5 Haz clic en Eliminar filas de hoja. Todas las filas por debajo de la nueva, subirn una posicin. Ahora vamos a eliminar una fila ms pero utilizando otro mtodo.6 Sitate sobre cualquier celda de la fila 7, como por ejemplo la celda C7. 7 Elige la opcin Eliminar de la pestaa Inicio. 8 Haz clic en Eliminar celdas.... Aparecer el cuadro de dilogo Eliminar celdas. 9 Activa la opcin Toda la fila. 10 Haz clic sobre el botn Aceptar. 11 Cierra el libro de trabajo, guardando los cambios realizados.12 Abre el libro de trabajo Precipitaciones de la carpeta Mis documentos del disco duro. Nos damos cuenta que nos sobra una ciudad. 13 Selecciona la columna G, que es la columna a eliminar. 14 Elige la opcin Eliminar de la pestaa Inicio. 15 Haz clic en Eliminar columnas de hoja. Ahora vamos a eliminar las columnas C y D pero utilizando otro mtodo. 16 Selecciona dos celdas de las columnas a eliminar como por ejemplo el rango C4:D4. 17 Elige la opcin Eliminar de la pestaa Inicio. 18 Haz clic en Eliminar celdas.... Aparecer el cuadro de dilogo Eliminar celdas. 19 Activa la opcin Toda la columna.20 Haz clic sobre el botn Aceptar. 21 Cierra el libro de trabajo, sin guardar los cambios realizados. EJERCICIOS PROPUESTOS: Trabajando con filas, columnas, celdas y hojasEjercicio 1: Venta frutas IV.
1 Abrir el libro de trabajo Venta frutas de la carpeta Mis documentos del disco duro. 2 Insertar una fila entre la del melocotn y la de pera. 3 Insertar dos filas entre la de manzana y la de uva.4 Insertar una columna entre la de TOTAL y la de /KG. 5 Insertar una hoja despus de la Hoja1. 6 Insertar 4 celdas en el rango A6:B7, haciendo que las celdas se desplacen hacia abajo. Observa el resultado. 7 Insertar 2 celdas en el rango A5:B5, haciendo que las celdas se desplacen hacia la derecha. Observa el resultado. Ahora vamos a practicar eliminar celdas, columnas y hojas.8 Eliminar el rango B4:C4, haciendo que las celdas se desplacen hacia la izquierda. 9 Eliminar el rango A6:A8, haciendo que las celdas se desplacen hacia arriba. 10 Eliminar la columna I. 11 Eliminar la fila 7 y las filas 11 y 12.12 Eliminar todas las hojas vacas del libro de trabajo. 13 Cerrar el libro sin guardar los cambios realizados. Autoevaluacin1. No se puede aadir automticamente ms de una fila de golpe. a) Verdadero.b) Falso.
2. Solamente se pueden aadir columnas desde la opcin Insertar columnas de hoja del men Insertara) Verdadero.b) Falso.
3. Si seleccionamos una fila no nos dejar aadir columnas. a) Verdadero.b) Falso.
4. Podemos eliminar una hoja de clculo siempre que sta no contenga datos. a) Verdadero. b) Falso.
5. Excel sabe si tiene que eliminar filas, columnas o celdas segn lo seleccionado en ese momento.a) Verdadero.b) Falso.
6. Para eliminar una fila podemos utilizar la opcin Eliminar de la pestaa Edicin.a) Verdadero. b) Falso.
7. Para eliminar una hoja debemos...a) ...elegir la opcin Eliminar hoja.b) ...posicionarnos en la etiqueta de la hoja y pulsar la tecla Supr.c) Las dos anteriores son correctas.
8. Para copiar o mover una hoja no es necesario situarnos sobre ella ya que podemos indicar la hoja que queremos copiar. a) Verdadero.b) Falso.
9. Slo podemos copiar o mover una hoja a otro libro si ste est en blanco.a) Verdadero. b) Falso.
10. Para copiar una hoja utilizando la combinacin teclado y ratn utilizaremos la tecla...a) ...Shift.b) ...Ctrl.c) Ninguna de las opciones anteriores.
CLAVE DE RESPUESTAS12345678910
BBABABABBB
APLICACIONES DE HEC SUGUERIDO POR GLOBAL HUMANITARIADISEAR UNA TABLA DE COSTOSDISEAR UN FLUJO DE CAJADISEAR UN REGISTRO DE VENTAS