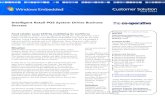Microsoft Dynamics POS 2009 - Gemini Computer · Microsoft Dynamics POS 2009 Implementation Guide...
Transcript of Microsoft Dynamics POS 2009 - Gemini Computer · Microsoft Dynamics POS 2009 Implementation Guide...
Microsoft Dynamics POS 2009 Implementation Guide for PCI Compliance
Contents
Introduction ........................................................................................................... 1
Part 1: Installing the software ............................................................................... 2
Part 2: Other setup requirements ......................................................................... 8
Part 3: Features that facilitate PCI compliance................................................... 15
Part 4: Connection limitations ............................................................................. 18
Part 5: Audit logging ............................................................................................ 20
Part 6: Software updates and support ................................................................ 23
Microsoft Dynamics POS 2009 Implementation Guide for PCI Compliance 1
Introduction Welcome to the Microsoft Dynamics® POS 2009 Implementation Guide for PCI
Compliance. The requirements in this guide must be followed in order to implement
Microsoft Dynamics POS 2009 in a manner that is compliant with the Payment Card
Industry (PCI) Data Security Standard version 1.2.
The requirements in this guide represent best practices that should be implemented even
if you are not required to comply with PCI Data Security Standard.
This guide is intended for Microsoft Certified Partners who are deploying Microsoft
Dynamics POS 2009 in a retail organization where electronic credit card and debit card
payments are accepted and where Microsoft Dynamics POS is used as the payment
application. As a payment application, Microsoft Dynamics POS is subject to the PCI
Payment Application Data Security Standard (PA-DSS); the contents of this guide reflect
that standard.
IMPORTANT
Some of the steps in this guide are technical and should be completed only by a Microsoft
Certified Partner. Implementation by anyone other than a Microsoft Certified Partner
could be considered a red flag by PCI Security Standards Council assessors and could
compromise the security of both store and cardholder information.
The requirements of the PCI Data Security Standard are identified in the context of the
text; for example:
“All Microsoft Dynamics POS transmissions of cardholder data, whether over a
private or public network, are secured by the use of SSL. This helps to satisfy
Requirement 4.1 of the PCI Data Security Standard.”
The requirements of the PCI Payment Application Data Security Standard are identified by
highlighted section numbers in headings; for example:
“Data transmissions 12.1, 12.2”
Get the latest release of this guide
This guide is updated annually and whenever a service pack or hotfix for Microsoft
Dynamics POS is released. To obtain the most up-to-date copy of this guide and view the
version history (if any), visit this site:
http://go.microsoft.com/fwlink/?LinkID=134597&clcid=0x409
For more information
To read the full text of the PCI Data Security Standard or the PCI Payment Application
Data Security Standard, visit http://www.pcisecuritystandards.org.
Microsoft Dynamics POS 2009 Implementation Guide for PCI Compliance 2
Part 1: Installing the software To implement Microsoft Dynamics POS 2009 and Microsoft SQL Server® in a manner that
is PCI compliant, follow the instructions below for the release of SQL Server that will be
used by the store.
Terms used in this guide:
The standard installation of Microsoft Dynamics POS includes SQL Server Express 2008.
Installing SQL Server separately is not required.
For the purposes of this guide, Standard, Enterprise, and Developer Editions of SQL
Server 2005 and SQL Server 2008 are considered full editions of SQL Server.
IMPORTANT
For maximum security, Microsoft Dynamics POS must be installed in the Program Files
folder or a location with similar access-control protections.
For simplicity and security reasons, Microsoft recommends using the standard
installation of Microsoft Dynamics POS 2009 whenever possible, even if a full edition
of SQL Server is available. That way, SQL Server Express 2008 is installed alongside any
existing edition of SQL Server, and PCI-compliant security settings are implemented
automatically on the default named instance, MSPOSInstance.
If the customer is already running MSPOSInstance on a full edition of SQL Server 2005,
the built-in SQL Server installation must be skipped by using the “skipsql” installation
option described in “Installation using a full edition of SQL Server.” Otherwise, the
standard installation will fail due to the instance name conflict when Setup attempts to
upgrade the instance to SQL Server 2008.
PCI Data Security Standard Requirements 8.5.8 through 8.5.15 specify that default
administrative accounts for payment application logins (for example, the “sa” account
for payment application access to the database) must not be used. In addition, secure
authentication must be assigned to default accounts (even if they won’t be used), and
then the accounts must be disabled or not used. In any event, secure authentication
should be assigned to the payment application and systems whenever possible.
The standard installation of Microsoft Dynamics POS provides these security measures
by default. Any attempt to change these “out of the box” installation settings for
unique user IDs and secure authentication will result in noncompliance with the PCI
Data Security Standard.
The procedures below in “Installation using a full edition of SQL Server” provide step-
by-step instructions for implementing these measures in that situation.
Standard installation using the included SQL Server Express 2008
If the store does not have a full edition of SQL Server, or if the store’s full edition of SQL
Server will not be used with Microsoft Dynamics POS, install Microsoft Dynamics POS
according to the instructions in Getting Started, included as a .pdf file with Microsoft
Dynamics POS.
Microsoft Dynamics POS 2009 Implementation Guide for PCI Compliance 3
Installation using a full edition of SQL Server
To be PCI compliant when you use Microsoft Dynamics POS with a full edition of SQL
Server, you must change some SQL Server settings. Once that is done, you can install
Microsoft Dynamics POS and configure it to use the instance that you specify.
IMPORTANT
You must use a new instance for Microsoft Dynamics POS. Use of an existing instance
could compromise PCI compliance.
You must complete all of the following procedures on the SQL Server computer. In
some cases, you might discover that the desired settings are already in place, but you
need to confirm this.
To select the service account
1 In SQL Server Configuration Manager, click SQL Server Services.
2 Right-click the correct instance, and then click Properties.
3 In the Built-in account box, select Network Service, and then click OK.
To switch to mixed-mode server authentication
1 In SQL Server Management Studio, open the Object Explorer, right-click the instance,
and then click Properties.
2 On the Security page, under Server authentication, select SQL Server and Windows
Authentication mode, and then click OK.
To manage SQL Server without using the “sa” account
Note
Completing this procedure helps to satisfy Requirement 2 of the PCI Data Security
Standard.
1 Open SQL Server Management Studio Object Explorer, and then expand the folder for
the correct instance.
2 Set up a new administrator account:
a Right-click the Security folder, point to New, and then click Login.
b On the General page, type a unique login name, select SQL Server
authentication, and provide a strong password.
c On the Server Roles tab, select sysadmin, and then click OK.
3 Disable the “sa” account by expanding the Security folder, expanding the Logins
folder, and then completing these steps:
a Right-click the account name, and then click Properties.
b Click the Status page, select Disabled, and then click OK.
Microsoft Dynamics POS 2009 Implementation Guide for PCI Compliance 4
To enable the TCP/IP network protocol and start listening to the POS port
1 In SQL Server Configuration Manager, expand SQL Server Network Configuration.
2 Click Protocols for <instance name>.
3 Right-click Shared memory, and then click Enable.
4 Right-click TCP/IP, and then click Enable.
5 Right-click TCP/IP, and then click Properties.
6 On the IP Addresses tab, under IPAll, set TCP Port to 1976, and then click OK.
Note
If you have other protocols enabled, you must disable them.
To force encryption of database communications
1 In SQL Server Configuration Manager, expand SQL Server Network Configuration.
2 Right-click the protocols for the Microsoft Dynamics POS instance, and then click
Properties.
3 On the Flags tab, select Yes for the Force Encryption option, and then click OK.
Note
When the Force Encryption option for the database engine is set to Yes, all client/server
communication is encrypted and clients that cannot support encryption are denied access.
To restart the SQL server and put your changes into effect
1 In SQL Server Configuration Manager, click SQL Server Services.
2 Right-click SQL Server (<instance name>), and then click Restart.
To install Microsoft Dynamics POS 2009 without SQL Server Express
Note
You must install Microsoft Dynamics POS 2009 on the computer where SQL Server is
installed.
1 On the download page for Microsoft Dynamics POS 2009, right-click the download
link, click Save Target As, and then save the installation package to the SQL Server
computer.
2 Open the Command Prompt.
If you are running Windows Vista or Windows Server 2008, click Start, click All
Programs, click Accessories, right-click Command Prompt, and then click Run as
administrator.
If you are running Windows XP or POS Ready 2009, click Start, click Run, type
“cmd” without quotes, and then click OK.
Microsoft Dynamics POS 2009 Implementation Guide for PCI Compliance 5
3 Type this text to extract the contents of the installation package, replacing the
question marks with the last four characters of the package file name:
MSDPOS2009_????.exe /x
4 Press ENTER, type or browse to the location where you want to extract the installation
files, and then click OK.
5 After the files are extracted, return to the Command Prompt, and then type this text,
replacing <path> with the location of the installation files:
<path>\setup.exe skipsql=Yes
6 Press ENTER, and then follow the instructions in the Installation Wizard.
7 If you are using a full edition of SQL Server 2005, install additional components by
completing these steps:
a Use Windows Explorer to view the temporary location of the installation files, and
then double-click the SMO folder.
b Double-click SQLSysClrTypes.msi and wait for the installation to complete.
c Double-click SharedManagementObjects.msi and wait for the installation to
complete.
8 Optionally, delete the temporary folder that contains the installation files.
Open the server firewall to Microsoft Dynamics POS communications
If the store has more than one computer that is running Microsoft Dynamics POS, the
following ports must be opened in the firewall to facilitate database communication:
The TCP port that SQL Server is listening on. For MSPOSInstance, the default port is
1976. For other SQL Server installations, the default port is 1433.
TCP ports 139 and 445.
UDP ports 137 and 138.
The ports need to be opened only on the database computer.
Instructions are provided below for opening these ports in Windows Firewall. If you are
using a third-party firewall, consult the firewall documentation for information about
opening the firewall.
Note
When you enable File and Printer Sharing in Windows, Windows Firewall is
automatically opened to ports 137, 138, 139, and 445.
In most cases, the SQL Server listening port should be opened for the local subnet
only. If machines on other subnets need access to the database, you will need to make
additional change to your firewall settings. For Windows Firewall, you can change the
scope of the selected exception by clicking Edit and then Change scope.
Microsoft Dynamics POS 2009 Implementation Guide for PCI Compliance 6
To open Windows Firewall on Windows Vista or Windows Server 2008
1 Log on to the main computer as a Windows Administrator.
2 Click Start, and then click Control Panel.
3 If needed, switch to Classic View, and then double-click Network and Sharing Center.
4 Turn on Network discovery, File sharing, and Printer sharing. For each, click the
down-arrow at right, select the Turn on... option, and then click Apply.
5 Click the Back button to return to Control Panel, and then double-click Windows
Firewall.
6 Click Allow a program through Windows Firewall.
7 On the Exceptions tab, click Add port.
8 In the Name box, type a name for the port that SQL Server is listening on, such as
"POS listening port".
9 In the Port box, type the port number.
10 Make sure TCP is selected, and then click OK.
11 Verify that the File and Printer Sharing check box is selected, and then click OK.
To open Windows Firewall on Windows XP or POS Ready 2009
1 Log on to the main computer as a Windows Administrator.
2 On the Start menu, click Control Panel.
3 If needed, switch to Classic View, and then double-click Windows Firewall.
4 On the Exceptions tab, click Add Port.
5 In the Name box, type a name for the port that SQL Server is listening on, such as
"POS listening port".
6 In the Port box, type the port number.
7 Make sure TCP is selected, and then click OK.
8 Select the File and Printer Sharing check box, and then click OK.
To configure Microsoft Dynamics POS to use the correct instance
1 In Windows Explorer, navigate to the folder where Microsoft Dynamics POS is
installed.
2 Use Notepad or another text editor to open the RMSSecured.config file.
3 Change the <instancename> values for both the production and offline databases to
the correct instance name.
4 Save and close the file.
5 Start Microsoft Dynamics POS to create the store database and set up the store.
Microsoft Dynamics POS 2009 Implementation Guide for PCI Compliance 7
Note
When you set up register computers, you will have the opportunity during installation of
Microsoft Dynamics POS to specify the server and instance where the database is located.
Maintain the security of the SQL Server
You must install security hotfixes and service packs as soon as they become available. For
best results, turn on Automatic Updates.
Microsoft Dynamics POS 2009 Implementation Guide for PCI Compliance 8
Part 2: Other setup requirements You must complete all of the procedures in this section.
Run the script to enable SQL trace logging
To monitor access to payment-related information in the store database, you must enable
SQL trace logging by using the POSTrace.sql file, which is included in the Microsoft
Dynamics POS installation files in the installation folder (C:\Program Files\Microsoft
Dynamics – Point of Sale by default). This helps to satisfy requirements 10.2 and 10.3 of
the PCI Data Security Standard. Failing to enable logging will result in noncompliance with
the PCI Data Security Standard.
To enable SQL trace logging
1 Copy POSTrace.sql to the computer where the store database is located.
2 Open Command Prompt as an Administrator.
If you are running Windows XP or POS Ready 2009, you must log on as an
Administrator. Next, click Start, click Run, type “cmd” without quotes, and then
click OK.
If you are running Windows Vista or Windows Server 2008, click Start, click All
Programs, click Accessories, right-click Command Prompt, and then click Run as
administrator.
3 Type this command, replacing “C:\<path>” with the actual location of the .sql file and
<instance> with the name of the correct instance:
sqlcmd -S .\<instance> -i "C:\<path>\POSTrace.sql"
For example, using the default SQL Server instance, the command would be:
sqlcmd -S . -i "C:\Program Files\Microsoft Dynamics - Point
of Sale\POSTrace.sql"
Or, using the msposinstance, the command would be:
sqlcmd -S .\msposinstance -i "C:\Program Files\Microsoft
Dynamics - Point of Sale\POSTrace.sql"
4 Press ENTER.
When the operation is complete, you should see lines of text on the screen similar to
these:
INFO: Successfully created the trace with ID 3
INFO: Trace file 2 path is C:\Program Files\Microsoft SQL
Server\MSSQL.1\MSSQL\LOG\pos_trace_pmt_2008-08-05T131824373
To verify that SQL trace logging is enabled
1 Look at the size of the log file.
2 Process some credit card transactions in Microsoft Dynamics POS 2009.
Microsoft Dynamics POS 2009 Implementation Guide for PCI Compliance 9
3 Confirm that the size of the log file increased. It might take a number of transactions
to cause a change in the file size.
Note
As shown on the previous page, the log files will be in the Log directory for the
instance.
SQL trace log files have a maximum file size of 100MB. When the size of a log file
exceeds this limit, a new log file is created using a date-based numbering scheme.
For information about viewing and managing log files, see Part 5, “Audit logging,”
later in this guide.
Set up auditing of file access, object access, and audit-policy changes
To audit changes made to the computer’s audit policy as well as access to log files and
system objects, complete both of the following procedures on all computers where
Microsoft Dynamics POS is installed. This helps to satisfy requirements 10.2 and 10.3 of the
PCI Data Security Standard. Failing to enable logging will result in noncompliance with the
PCI Data Security Standard.
For information about viewing and managing log files, see Part 5, “Audit logging,” later in
this guide.
To enable auditing of file access, object access, and audit-policy changes
1 Click Start, and then click Control Panel.
2 If needed, switch to Classic View.
3 Double-click Administrative Tools, and then double-click Local Security Policy.
4 Expand the Local Policies folder, and then click Audit Policy.
5 Double-click Audit account logon events, select both the Success and Failure check
boxes, and then click OK.
6 Double-click Audit account management, select both the Success and Failure check
boxes, and then click OK.
7 Double-click Audit object access, select both the Success and Failure check boxes,
and then click OK.
8 Double-click Audit policy change, select both the Success and Failure check boxes,
and then click OK.
Note
If you are implementing Microsoft Dynamics POS into a domain environment, these
policies must be implemented via a group policy. For assistance, contact the network
administrator.
Microsoft Dynamics POS 2009 Implementation Guide for PCI Compliance 10
To start auditing access to system folders and files
The steps for turning on folder and file auditing are provided below. The folders you must
audit vary by operating system.
For Windows Vista or Windows Server 2008:
C:\Windows\System32\winevt\Logs
The folder where Microsoft Dynamics POS is installed (C:\Program Files\Microsoft
Dynamics – Point of Sale by default) . See note in step 8, below.
The SQL data directory (C:\Program Files\Microsoft SQL
Server\MSSQL10.MSPOSINSTANCE\Log by default)
C:\ProgramData\Microsoft\Microsoft Dynamics POS\Logs
For Windows XP and POS Ready 2009:
C:\Windows\System32\config
The folder where Microsoft Dynamics POS is installed (C:\Program Files\Microsoft
Dynamics – Point of Sale by default). See note in step 8, below.
The SQL data directory (C:\Program Files\Microsoft SQL
Server\MSSQL10.MSPOSINSTANCE\Log by default)
C:\Documents and Settings\All Users\Application Data\Microsoft\Microsoft Dynamics
POS\Logs
1 In Windows Explorer, right-click the folder name, and then click Properties.
2 On the Security tab, select the Everyone group, and then click Advanced.
3 On the Auditing tab, if a security message appears, click Continue.
4 Click Add.
5 In the Enter the object name to select box, type “Everyone” without quotes, and then
click Check Names.
6 If the name is valid, click OK.
7 In the Apply onto box, make sure that This folder, subfolders and files is selected.
8 In the Access list, select both the Successful and Failed check boxes for the following
privileges, and then click OK.
Create files/write data
Create folders/append data
Delete subfolders and files
Delete
Change permissions
Read permissions
Microsoft Dynamics POS 2009 Implementation Guide for PCI Compliance 11
Note
Do not enable Read permissions for the folder where Microsoft Dynamics POS is installed
(C:\Program Files\Microsoft Dynamics – Point of Sale by default)
9 Select the Replace all existing inheritable auditing entries… check box, and then click
OK.
Prepare for monitoring the event logs
The event logging capabilities built into Windows will help you achieve compliance with
Requirements 10.2 and 10.3 of the PCI Data Security Standard. Complete the following
procedure on all computers where Microsoft Dynamics POS is installed.
To configure the retention period for event logs
1 Click Start, and then click Control Panel.
2 If needed, switch to Classic View.
3 Double-click Administrative Tools, and then double-click Event Viewer.
4 If available, expand the Windows Logs folder, right-click Security, and then click
Properties.
5 In the Maximum log size box, type “102400” without quotes.
6 Select Overwrite events as needed, and then click OK.
Set up the password policy for the store
Requirement 8 of the PCI Data Security Standard sets out specific password and user
account regulations. To comply with these requirements, complete the following
procedures on all computers where Microsoft Dynamics POS is installed.
Note
See the IMPORTANT notes on page 3 about installation and administrative accounts.
To set local password and other account security policies
1 Click Start, and then click Control Panel.
2 If needed, switch to Classic View.
3 Double-click Administrative Tools, and then double-click Local Security Policy.
4 Expand the Account Policies folder, and then change the settings under Password
Policy and Account Lockout Policy to meet the following PCI Data Security Standard
minimum requirements:
Microsoft Dynamics POS 2009 Implementation Guide for PCI Compliance 12
Policy Security Setting
Enforce password history 4 passwords remembered
Maximum password age 90 days
Minimum password length 7 characters
Password must meet complexity
requirements
Enabled
Account lockout duration 30 minutes
Account lockout threshold 6 invalid logon attempts
Note
To satisfy PCI requirement 8.5.8, do not use group, shared, or generic accounts and
passwords.
8.5.8.a – For a sample of system components, critical servers, and wireless access
points, examine user ID lists to verify the following:
o Generic user IDs and accounts are disabled or removed
o Shared user IDs for system administration activities and other critical functions do
not exist
o Shared and generic user IDs are not used to administer wireless LANs and devices
8.5.8.b – Examine password policies and procedures to verify that group and shared
passwords are explicitly prohibited.
These policies represent the minimum requirements of Requirements 8.5.9 through
8.5.14 of the PCI Data Security Standard. More stringent settings can be used.
If you are implementing Microsoft Dynamics POS into a domain environment, these
policies must be implemented via a group policy. For assistance, contact the network
administrator.
To force users to log on again when the computer has been idle
1 On the Start menu, click Run, type “mmc” without quotes, and then click OK.
2 On the File menu, click Add/Remove Snap-in, and then, if you are running Windows
XP, click Add.
3 Select Group Policy Object Editor, click Add, click Finish, and then click Close or OK.
4 Expand Local Computer Policy, expand User Configuration, expand Administrative
Templates, expand Control Panel, and then click Display.
5 Double-click Screen Saver executable name, select Enabled, type the name of a
screen saver (.scr) file, and then click OK. These files are located in the
C:\Windows\System32 folder.
Microsoft Dynamics POS 2009 Implementation Guide for PCI Compliance 13
6 Double-click Password protect the screen saver, select Enabled, and then click OK.
7 Double-click Screen Saver timeout, select Enabled, type “900” or less, and then click
OK.
Note
Completing this procedure on each computer in the store helps to satisfy Requirement
8.5.15 of the PCI Data Security Standard.
Turn off System Restore
System Restore is a Windows feature designed to help you restore your computer's system
files to an earlier point in time. The restore points saved by this feature are not considered
secure by the PCI Security Standards Council.
To turn off System Restore on Windows Vista or Windows Server 2008
1 On the Start menu, right-click Computer, and then click Properties.
2 Click System protection.
3 Clear the check box for the C: drive, click Turn System Restore Off, and then click OK.
To turn off System Restore on Windows XP or POS Ready 2009
1 On the Start menu, right-click My Computer, and then click Properties.
2 On the System Restore tab, select the Turn off System Restore check box, and then
click OK.
Set up payment processing and payment methods
Once the auditing and other security measures are in place, the store can begin accepting
card payments. To do so, the following steps must be completed:
The store must contract with a bank for a merchant account.
The payment processing feature in Microsoft Dynamics POS must be turned on.
One or more payment methods in Microsoft Dynamics POS must be set up to use
payment processing.
Note
These steps are not specifically required for PCI compliance. However, if these steps are
skipped, the store will not be able to use Microsoft Dynamics POS to process payments
that are subject to the PCI Data Security Standard.
To obtain a merchant account
The store owner should contact an acquiring bank to obtain a merchant account and
inform the bank that Microsoft Dynamics POS is the payment application being used.
The bank will provide merchant account and payment processor information.
Microsoft Dynamics POS 2009 Implementation Guide for PCI Compliance 14
To turn on payment processing in Microsoft Dynamics POS
1 If the store will be using an add-in from a third-party provider, install the add-in
according to the provider.
IMPORTANT
If a third-party add-in is being used for payment processing, confirm with the add-in
provider that the add-in has been certified PCI compliant.
2 In Microsoft Dynamics POS, switch to Manager View.
3 On the Settings menu, point to Store Settings, and then click Options.
4 On the Payment tab, in the Available Services box, select the appropriate payment
processor, and then click Setup.
5 Using the information provided by the bank, type in the merchant account
information, and then click OK.
6 Repeat Steps 4 and 5 for any other payment processors.
To set up payment methods in Microsoft Dynamics POS to use payment processing
1 On the Settings menu, point to Store Settings, and then click Payment Methods.
2 Click New to create a new credit card or debit card payment method, or double-click
an existing credit card payment method.
3 In the Format box, select Credit card.
4 Enter or change basic settings for the payment method as desired, and then click
Advanced.
5 Select the Verify using this payment processing service check box, select the
appropriate payment processor from the list, enter other settings as desired, and then
click OK.
6 Click Save and Close.
7 Repeat this procedure for any other payment methods that will be used to process
payments.
For more information about payment processing and payment methods in Microsoft
Dynamics POS, see “About payment processing” and “About payment methods” in
Manager View Help.
For more information about the settings in the Options dialog box, the Payment Method
window, or the Advanced Options dialog boxes, click the Help button in the dialog box or
window.
Microsoft Dynamics POS 2009 Implementation Guide for PCI Compliance 15
Part 3: Features that facilitate PCI compliance In this part, we’ll discuss some of the features in Microsoft Dynamics POS that facilitate
merchant compliance with the PCI Data Security Standard.
User names, passwords, and authentication 3.1, 3.2
Microsoft Dynamics POS does not provide any default accounts or passwords. Instead, a
unique user name and password is required for each user, including the user who sets up
the software. Microsoft Dynamics POS user accounts are securely authenticated through
Windows and are subject to the same security policies as other Windows users. These
features help to satisfy Requirements 2 and 8 of the PCI Data Security Standard.
Note
Do not allow employees to share employee IDs or passwords. Doing so will result in non-
compliance with the PCI Data Security Standard.
To set up a new employee account
1 Open Microsoft Dynamics POS, and then switch to Manager View.
2 On the People menu, click Employees, and then click New.
3 Type in the employee’s name, unique employee ID, and password.
4 Click OK.
For more information about the settings in this window, click the Help button.
Tip
In order to comply with PCI Data Security Standard Requirements 8.5.8 through 8.5.15,
you must set up password and account lockout policies in Windows, as described in “Set
up the password policy for the organization” in Part 2, “Other setup requirements,” earlier
in this guide.
IMPORTANT
You must also use a “least privilege” approach for the user accounts that store employees
use to log on to Windows itself. According to Requirement 8.1 of the PCI Data Security
Standard, each employee must have his or her own logon account. While the store owner
or trusted management personnel will need to have Administrator privileges on each
computer in the store, employee logon accounts must belong to the Standard User group
or another group that does not have Administrator privileges.
On Windows Vista, Microsoft Dynamics POS should never be run as an Administrator. On
Windows XP, Microsoft Dynamics POS should be run as an Administrator only in those
limited circumstances when it is required, such as when creating a new employee or
performing certain database operations.
Microsoft Dynamics POS 2009 Implementation Guide for PCI Compliance 16
Data storage and deletion
Several of the requirements in the PCI Data Security Standard relate to protecting sensitive
cardholder data. These requirements call for the safe storage, encryption, and removal of
cardholder information, such as magnetic stripe data, card validation codes and values,
PINs, and PIN blocks. In particular, Requirements 1.3 and 1.3.4 of the standard prohibit
storing cardholder data on servers that are connected to the Internet; the database server
cannot also be a Web server. 9.1
Microsoft Dynamics POS helps merchants comply with the PCI Data Security Standard
regarding data storage and retention in the following ways:
Prior to settlement, cardholder information is encrypted in the store database and
cannot be viewed. After settlement, except as noted below, cardholder data is securely
deleted from the database tables where it was stored1, so no periodic purging is
necessary. This helps to satisfy Requirement 3.1 of the PCI Data Security Standard. 2.1
Encrypted card numbers in the database are truncated after settlement so that only
the last four digits remain. Card numbers on receipts (both printed and journaled) are
always truncated.
The previous release of the software did not retain sensitive authentication data, so
removal of that historical data is not necessary. This helps to satisfy Requirement 3.2 of
the PCI Data Security Standard. 1.1.4
After upgrading to Microsoft Dynamics POS from Microsoft Dynamics – Point of Sale,
the program’s Query Tool can be used to delete the old private key from the
database. This helps to satisfy Requirement 3.6 of the PCI Data Security Standard. 2.7
A tool for resetting the encryption key is built into the software. The previous
encryption key is removed and replaced by the new key. A reset of the encryption key
must be performed annually and whenever a security breach is suspected. This also
helps to satisfy Requirement 3.6 of the PCI Data Security Standard.
To delete the old private key
Note
You must log on to Microsoft Dynamics POS as an employee whose role allows
performing SQL queries. This employee role setting is: Perform other database
operations.
1 Start Microsoft Dynamics POS, and then switch to Manager View.
2 On the Tools menu, point to Database, and then click Query Tool.
1 The PaymentAuthorization (PAN), PaymentAuthorizationConfig (public key), and
PaymentSettlementConfig (private key) tables
Microsoft Dynamics POS 2009 Implementation Guide for PCI Compliance 17
3 On the Query tab, type this query:
delete from databasemetadata where propertyname =
'StoreDataRetrieveConfigInfo'
4 On the Query Tool toolbar, click Run.
To reset the encryption key
1 Start Microsoft Dynamics POS, and then switch to Manager View.
2 Settle any outstanding transactions by clicking Settle Transactions on the
Transactions menu.
3 On the Tools menu, click Reset Payment Encryption, and then click Yes.
Data transmissions 12.1, 12.2
All Microsoft Dynamics POS transmissions of cardholder data, whether over a private or
public network, are secured by the use of SSL. This helps to satisfy Requirement 4.1 of the
PCI Data Security Standard.
Microsoft Dynamics POS does not allow or facilitate transmission of Primary Account
Numbers (PANs) via e-mail or other end-user messaging technologies. If any such
transmission takes place, encryption is required in order to meet Requirement 4.2 of the
Data Security Standard.
Microsoft Dynamics POS 2009 Implementation Guide for PCI Compliance 18
Part 4: Connection limitations
Internet connections
Microsoft Dynamics POS does not require a Web server. A DMZ can be used to separate
the Internet from systems that store cardholder data. Cardholder data must be stored in
the internal network and never in the DMZ. The database server should never be on a
Web server, or in the DMZ with the Web server, and Microsoft Dynamics POS does not
require this.
Wireless connections 6.1, 6.2
Microsoft Dynamics POS does not require or support wireless connections. Microsoft does
not recommend using wireless connections with Microsoft Dynamics POS. Using wireless
connections could cause the software to stop working and could prevent PCI compliance.
Even if wireless connections are part of the store’s LAN and not used with Microsoft
Dynamics POS, you must install a firewall and use compliant wireless settings as described
in Requirements 1.2.3, 2.1.1, and 4.1.1 of the PCI Data Security Standard, respectively.
Specific requirements include:
Installing perimeter firewalls between any wireless networks and the cardholder data
environment, and configuring these firewalls to deny or control any traffic from the
wireless environment into the cardholder data environment.
Changing wireless vendor defaults, including but not limited to default wireless
encryption keys, passwords, and SNMP community strings.
Ensuring wireless device security settings are enabled for strong encryption
technology for authentication and transmission.
Using industry best practices (for example, IEEE 802.11i) to implement strong
encryption for authentication and transmission.
Note
For new wireless implementations, implementing WEP is prohibited after March 31, 2009.
For current wireless implementations, it is prohibited after June 30, 2010
Remote access 11.2, 11.3
Microsoft Dynamics POS does not provide features that allow or facilitate remote
connection into the payment environment, and Microsoft does not provide support for
such connections. If you choose to use a remote connection, you must use two-factor
authentication (username and password plus an additional authentication item, such as a
token), as required by Requirement 8.3 of the PCI Data Security Standard.
If remote access software is used by partners or resellers, security features must be
implemented and used. Examples of remote access security features include:
Change default settings in the remote access software (for example, change default
passwords and use unique passwords for each user).
Allow connections only from specific (known) IP/MAC addresses.
Microsoft Dynamics POS 2009 Implementation Guide for PCI Compliance 19
Use strong authentication and complex passwords for logins, according to PCI Data
Security Standard Requirements 8.1, 8.3, and 8.5.8–8.5.15.
Enable encrypted data transmission according to PCI Data Security Standard
Requirement 4.1.
Enable account lockout after a certain number of failed login attempts according to
PCI Data Security Standard Requirement 8.5.13.
Configure the system so a remote user must establish a Virtual Private Network
(“VPN”) connection via a firewall before access is allowed.
Enable logging.
Restrict access to user passwords to authorized reseller/integrator personnel.
Establish user passwords according to PCI Data Security Standard Requirements 8.1,
8.2, 8.4, and 8.5.
Non-console administrative access 13.1
Non-console administrative access to Microsoft Dynamics POS is not supported and could
prevent PCI compliance. If you choose to use non-console administrative access, you must
implement and use SSH, VPN, or SSL/TLS for encryption, as required by Requirement 2.3
of the Data Security Standard.
Microsoft Dynamics POS 2009 Implementation Guide for PCI Compliance 20
Part 5: Audit logging 4.2 In order to comply with Requirement 10 of the PCI Data Security Standard, logging must
be enabled as described in Part 2, “Other setup requirements,” earlier in this guide, and
you must monitor and manage the log files that are produced.
Monitoring event logs
Microsoft Dynamics POS 2009 uses a unique Windows user account for every POS user, so
POS user logon and logoff or other user management events can be viewed from the
Windows Event Log. With file and system object access being audited, you can also use
the Event Log to monitor access to the auditing files themselves.
To view an event log
1 Click Start, and then click Control Panel.
2 If needed, switch to Classic View.
3 Double-click Administrative Tools, and then double-click Event Viewer.
4 If available, expand the Windows Logs folder, and then click Security.
Each event has a unique Event ID, and the Windows Event Viewer provides a filter tool to
make it easier to view occurrences of specific events. The following table identifies the
Windows Event IDs that are logged based on corresponding operations in Windows or
Microsoft Dynamics POS 2009.
Event ID
Operation Vista Windows XP
Logon attempt 4776 680
Logon success 4624 528
Logon failure 529, 535, 539 529, 535, 539
Logoff 538 538
User password reset 4724 628
User account created 4720 624
User account disabled 4725 629
User account deleted 4726 630
User account added 4728 632
User account changed 4738 642
User account locked out 4740 644
Microsoft Dynamics POS 2009 Implementation Guide for PCI Compliance 21
Member added to user group (permission
granted to POS user)
4732 636
Member removed from user group (permission
revoked from POS user)
4733 637
Object access (update or deletion of monitored
files)
--- 560
File modified and saved 4663 567
Audit policy changed --- 612
Domain policy changed 4739 643
Event Viewer Security log cleared 1102 517
For each event, the following information is logged and can be viewed in the Event
Viewer:
The Windows user account that was involved in the operation (sometimes
corresponding to the Microsoft Dynamics POS employee ID, such as R#_1 for an the
employee ID “1”)
The type of event
The date and time the event occurred
The success or failure of the operation
The origination of the event
The identity or name of any affected data, component, or resource
If appropriate, the user group for which a user was added or removed
Note
The Microsoft Dynamics POS user group identifies the specific permissions that were
granted to or revoked from the user.
Monitoring access to payment-related information
The SQL trace logs facilitate monitoring of all access to payment-related information in
the store database. Whenever any payment-related information is accessed, either
through Microsoft Dynamics POS 2009 or by using any other tool or application, an audit
log entry is generated.
The following information is captured for audit purposes:
The user that is logging in to access data
The type of event
The specific database query that was used to access data, which indicates whether
data was read or modified
The date and time of access
Microsoft Dynamics POS 2009 Implementation Guide for PCI Compliance 22
The success or failure of the operation
The origination of the event (client application)
The identity or name of the resource (database table) that was accessed
To view a SQL trace log
1 In SQL Server Management Studio2, on the File menu, point to New, and then click
Query with Current Connection.
2 In the right pane, type this text, replacing “C:\<path>” with the actual location of the
trace file and <date> with the date string of the correct trace file:
select * FROM
::fn_trace_gettable('C:\<path>\pos_trace_pmt_<date>.trc',
default)
3 On the Query menu, click Execute.
The results of the query provide the audit log.
Note
The SQL trace log files are saved in a secure location that only Administrators can access.
2 SQL Server® Management Studio Express is available free. Visit the Microsoft Download
Center at http://www.microsoft.com/downloads to download Microsoft SQL Server 2008
Express with Tools. On the Installation Type page of the setup wizard, select Perform a
new installation of SQL Server 2008, and then continue with the wizard. On the Feature
Selection page, clear the check box for Database Engine Services and select the check
box for Management Tools – Basic, and the complete the wizard.
Microsoft Dynamics POS 2009 Implementation Guide for PCI Compliance 23
Part 6: Software updates and support
Software updates 10.1
Updates to Microsoft Dynamics POS are not delivered via remote connection. Instead,
updates are either downloaded from a secure Web site, at the merchant’s specific request,
or installed from a CD. In the unlikely event that a software update is downloaded via
remote connection, this must be done through a firewall and via secure modem, as
described in Requirements 1 and 12.3, respectively.
Troubleshooting and support 1.1.5
This section outlines the process that Microsoft and its Certified Partners are required to
follow when a Microsoft Dynamics POS customer requires troubleshooting of a specific
problem. This process is designed to ensure the security of sensitive information in the
customer’s store database, including employee passwords and payment-related data such
as credit card numbers, and helps to satisfy Requirement 3.2 of the PCI Data Security
Standard. The store database is the only place that contains sensitive cardholder
information, and support personnel are required to collect only the limited amount of
data needed to solve the specific problem being reported.
The remaining paragraphs in this section describe the process followed by Microsoft
support personnel and the Microsoft Dynamics POS product team. Microsoft Certified
Partners are required to implement support processes and tools with equivalent security
measures in place, including but not limited to:
Collection of sensitive authentication data only when needed to solve a specific
problem.
Storage of such data only in specific, known locations with limited access.
Collection of only the limited amount of data needed to solve a specific problem.
Encryption of sensitive authentication data while stored (provided automatically by
Microsoft Dynamics POS).
Secure deletion of such data immediately after use.
When a customer contacts Microsoft Technical Support, the support engineer creates a
record of the issue and initiates an investigation. The product team then attempts to
reproduce the issue on test databases and, if needed, with test credit-card accounts. If the
issue cannot be reproduced on test databases, support personnel follow one of the
following processes, depending on the situation:
Support personnel access the customer’s desktop
Support personnel obtain a copy of the store database
Support personnel travel to the customer’s place of business
In all scenarios, access to the database is restricted to these support personnel: Escalation
Engineers, Support Escalation Engineers, Tech Leads, and Team or Service Delivery
Managers.
Microsoft Dynamics POS 2009 Implementation Guide for PCI Compliance 24
Support personnel access the customer’s desktop
With the customer’s specific approval, a support engineer can use Microsoft Easy Assist to
access the customer’s desktop and investigate the issue directly. Easy Assist is a remote
support solution based on the Microsoft Office Live Meeting 2007 service and subject to
all Live Meeting security measures. These include a full suite of access, content storage,
hosting infrastructure, and data transmission security features and measures. For details,
see the Microsoft Office Live Meeting Service Security Guide.
The Easy Assist process looks like this:
1 The support engineer sets up the session, and then sends a session invitation to the
customer. This invitation contains a link that connects the customer to a specific Easy
Assist session. Alternatively, the engineer can provide the Session ID to the customer,
which the customer can use to log on at http://support.microsoft.com/ea.
2 The customer accepts the Easy Assist Terms of Use and, if necessary, installs the Easy
Assist software.
3 Once in the Easy Assist session, the customer specifically allows the support engineer
to share the customer’s desktop by pointing to Share My Desktop on the Tools menu
and then clicking Start. Alternatively, the support engineer can send a request for
sharing to the customer, which the customer can explicitly approve or deny.
4 At the conclusion of the session, or at any time the customer chooses, the customer
stops sharing the desktop by pointing to Share My Desktop on the Tools menu and
then clicking Stop. At this point, the support engineer can still exchange chat
messages with the customer and accept files specifically transferred by the customer,
but the engineer has no direct access to the customer’s computer.
5 The customer terminates the Easy Assist session (at any time) by clicking Exit on the
File menu. Once the session is terminated, the support engineer cannot send or
receive chat messages, cannot receive files, and has no access to the customer’s
computer. There is no way for the engineer to reestablish the session.
Support personnel obtain a copy of the store database
The database is transmitted to Microsoft either by means of the File Transfer utility in Easy
Assist or by using Microsoft’s secure https file transfer services. Once the database reaches
Microsoft, it is stored on a specific Support file server that is secured according to
Microsoft corporate and Support guidelines and to which only support personnel have
access. Sensitive authentication data in the database remains encrypted at all times, and
the database is not attached to a SQL Server except during active troubleshooting.
When troubleshooting is complete, the store database is immediately, securely deleted
from the Microsoft server. Any associated .bak, .mdf, and .ldf files are also destroyed.
Note
If the issue does not involve payments, Microsoft directs the customer to settle all
transactions prior to transmitting the database, thereby removing all sensitive
authentication data.
Microsoft Dynamics POS 2009 Implementation Guide for PCI Compliance 25
Support personnel travel to the customer’s place of business
The support engineer investigates the issue on-site, and the customer’s data never leaves
the store.
Distribution of hotfixes
When a resolution becomes available for a reported issue, a hotfix is released. Hotfixes are
distributed via secure download from the Microsoft Web site, at the customer’s specific
request.