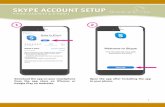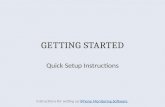Microsoft Authenticator App setup on an iPhone (computer ...
Transcript of Microsoft Authenticator App setup on an iPhone (computer ...

Microsoft Authenticator App setup on an iPhone (computer required)
2. Select Next
3. Follow the on screen instructions and install the Mi-
crosoft Authenticator Application on your iPhone (Refer
to step 4).
4. How to install Microsoft Authenticator on your
iPhone:
Download and open Microsoft Authenticator on your
mobile device in the App store:
1. On your computer visit this site to begin your
password reset setup https://aka.ms/ssprsetup
AND LOGIN WITH YOUR USERNAME BUT ADD
@BOXHILL.EDU.AU TO THE END OF IT. and
password and select Next

Microsoft Authenticator App setup on an iPhone
5. Select Allow 7. Select Skip 6. Select Skip

Microsoft Authenticator App setup on an iPhone
10. Now come back to your computer and select Next 8. Select Add work account 9. Select OK
11. Select Next again

Microsoft Authenticator App setup on an iPhone
14. Select Approve on your iPhone 12. Your iPhone should look like the picture below,
use this square to scan the QR code now showing on
your computer.
13. Scan the QR code on your computer screen
with your iPhone and select Next (Do not scan the
QR code in these instructions)

Microsoft Authenticator App setup on an iPhone
15. Back on your computer select Next when
it shows the notification is approved button
16. Create a name for your app password of your own
choosing and select Next You have now setup your Microsoft Authentica-
tor app on your iPhone and can use this to reset
your password, connect to Remote Desktop,
and connect to VPN.
For help and advice contact Technology Solutions
Mon ‐ Fri: 8:00 AM ‐ 6:00 PM (excluding public holidays)