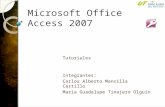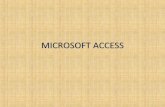Microsoft Access 2007
description
Transcript of Microsoft Access 2007

Introduction To
Microsoft Access 2007
Technology Training Services

Introduction to Access 2007
Written by Kathleen A. Moser, PhD
Technology Training Services April 2008
Maricopa County Community College District © April, 2008
The Maricopa County Community College District is an EEO/AA institution.
This training manual may be duplicated or put on the Internet for instructional purposes. Please give credit to the Maricopa Community Colleges and to the
author(s). This training manual is not to be sold for profit.
Technology Training Services Maricopa Community Colleges
2411 West 14th Street Tempe, Arizona 85281-6942 (480) 731-8287 http://www.maricopa.edu/training

TECHNOLOGY TRAINING SERVICES VISION & MISSION
Technology Training Services is dedicated to improving employee job performance at all levels by exceeding expectations in the areas of technology training, instructional design, and customer support.
Vision
Technology Training Services provides leadership and support to the Maricopa Community College District as the District implements new technologies that address challenging administrative needs and educational standards. We design, develop, and deliver the highest quality in-service technology training, materials, and support to all of the employees of the Maricopa Community Colleges.
Mission
To fulfill this mission we: • Provide responsive and accessible technology training on a
variety of administrative systems and desktop applications.
• Design and develop comprehensive training and reference materials.
• Provide technology training support in a variety of ways including telephone help lines, one-on-one assistance, online help, troubleshooting, consultation, and referral services.
• Support the colleges' technology training efforts by delivering on-site technology training, delivering Train-the-Trainer sessions, and providing training materials.
• Provide leadership and support to the teams implementing new technologies and administrative systems within the organization.
• Cultivate positive partnerships with our colleges to meet and exceed their training needs and expectations.
• Collaborate with organizational teams to develop strategies to meet future technology training needs.
• Chair and host the Regional Training Committee (RTC) to collaboratively develop training strategies, maintain technology training consistency, and overcome the challenging technology training needs throughout the District.
• Expand and update our knowledge and skills in the areas of technology, training, and instructional design.

TABLE OF CONTENTS
Access 2007 Objectives .................................................................. 1
Database Concepts .......................................................................... 2
Start Access..................................................................................... 4
The Access User Interface .............................................................. 6
Database Objects............................................................................. 8
Exploring An Existing Database................................................... 10
Tables – Getting Familiar With Datasheet View.......................... 12
Displaying Records In A Subdatasheet ........................................ 14
Finding And Editing Records ....................................................... 16
Replace Or Edit Data .................................................................... 18
Sorting Records............................................................................. 20
Applying And Removing Filters................................................... 23
Filtering By Selection ................................................................... 24
Filter By Form............................................................................... 25
Previewing & Printing – Formatting The Datasheet .................... 27
Tables – Taking Control With Design View ................................ 31
Relationships................................................................................. 33
Deleting Objects In Access........................................................... 35
Designing The Database ............................................................... 37
Create A New Database ................................................................ 44
Create A Table .............................................................................. 46
Defining Fields ............................................................................. 49
Primary Key .................................................................................. 53

TABLE OF CONTENTS
Field Properties ............................................................................. 55
Input Masks................................................................................... 57
Default Value ................................................................................ 59
Validation Rule ............................................................................. 61
Lookup Field................................................................................. 63
Import Data From An External Source......................................... 67
Importing From An Excel Spreadsheet......................................... 68
Importing Data From An Access Database .................................. 73
Creating Relationships.................................................................. 77
Creating One-To-One Relationships ............................................ 78
Creating One-To-Many Relationships.......................................... 79
Creating Many-To-Many Relationships ....................................... 81
Cascade Options ........................................................................... 87
Queries .......................................................................................... 91
Query Wizard (Simple)................................................................. 92
Query Wizard (Find Duplicates)................................................... 93
Query Wizard (Find Unmatched) ................................................. 94
Select Queries In Design View..................................................... 95
Select Queries (Adding Criteria) .................................................. 96
Select Queries (Conditional - And/Or) ......................................... 98
Select Queries (Calculations)...................................................... 101
Action Queries In Design View.................................................. 104
Action Queries (Update) ............................................................. 105

TABLE OF CONTENTS
Action Queries (Make-Table) ..................................................... 107
Action Queries (Delete) .............................................................. 110
Calculating Aggregates............................................................... 112
Calculating Aggregates (On Tables)........................................... 113
Calculating Aggregates (In Queries) .......................................... 114
Forms .......................................................................................... 116
Forms Creation Tools ................................................................. 117
Create A Form (Form Tool)........................................................ 118
Create A Form (Split Form Tool) ............................................... 116
Create A Form (Blank Form Tool) ............................................. 121
Create A Form (Form Wizard) ................................................... 124
Create A Form (Adding Controls) .............................................. 125
Subforms ..................................................................................... 124
Subforms (Enhance The Appearance) ........................................ 131
Control Layouts .......................................................................... 133
Conditional Formatting............................................................... 135
Reports ........................................................................................ 132
Create A Report (Report Tool) ................................................... 138
Group Reports............................................................................. 139
Controls....................................................................................... 143
Adding Totals To A Report In Design View.............................. 145
Modifying The Report (Property Sheet) ..................................... 148
Add A Custom Field To A Report .............................................. 149

TABLE OF CONTENTS
Apply An Autoformat To A Report............................................ 151
Print A Report ............................................................................. 153
Use Msword Mail Merge With Access Data .............................. 155
Create Mailing Labels................................................................. 159
Integrate Programs – Exporting Data ......................................... 163
Export A Table To Excel ............................................................ 164
Export A Report To Ms Word .................................................... 165
Export 2007 Database To Access 2003 ...................................... 166
Clone The Database .................................................................... 167
Appendix A - On-Line Help ....................................................... 171
Appendix B - Database Templates ............................................. 172
Appendix C - Link To An External Table .................................. 173
Appendix D - Compact And Repair............................................ 174
Index ........................................................................................... 175

ACCESS 2007 OBJECTIVES
This workshop has been designed to present the following competencies:
1. Review general database concepts and terms.
2. Describe the Access 2007 interface and database objects.
3. Explore an existing database.
4. Design the database.
5. Create a new database: - create tables, define fields, set field properties
6. Create a lookup field.
7. Import data from external sources: - Excel, Access 2003, Access 2007
8. Create relationships.
9. Create queries: - Select queries: duplicate, unmatched, conditional, calculation - Action queries: update, make-table, delete
10. Calculate aggregates (sum, count): - on tables - in queries
11. Create forms and subforms.
12. Manage control layouts and conditional formatting.
13. Create reports.
14. Create a group report.
15. Add controls to reports.
16. Use MS Word mail merge with Access data.
17. Create mailing labels.
18. Integrate programs: export to Word, Excel, and Access 2003.
19. Clone the database.
1

DATABASE CONCEPTS
Microsoft Access 2007 is a Database Management System that assists in the creation of a relational database to satisfy the diverse data-tracking needs of an organization. Access 2007 provides the user with various features for creating and editing data organized into tables, forms, and reports. It also allows the import and export of data to and from various applications.
Access 2007
A database is a collection of logically related data that can be organized and accessed quickly. The data can be stored as text, numbers, or graphics and can be searched, retrieved, and manipulated. If you have large amounts of data, data that is updated frequently, have many people accessing the data, and want to retrieve data in different formats, a database will work best.
Database Definition
The database not only contains data but also a definition of the data which serves as the documentation for your database structure. You won’t need to go looking for the database manual to learn how your database was created. That information is contained within the database itself. This is one of the greatest advantages of database management systems.
Relational databases store data in a collection of related tables. Each table contains one specific type of information. This table structure ensures that data is stored only once, greatly reducing the amount of duplicate data contained within the database. The limited data duplication that occurs is through the primary and foreign key fields needed to relate the tables. This relational structure helps to preserve the integrity of the data when changes to the data occur.
Relational Databases
Basic Elements
of a Database
Element Description Table A group of records for one specific type of information.
Record A group of fields.
Field A single component that describes the record.
Value An allowable entry for a field.
2

3
DATABASE CONCEPTS
Table: Workshops
Table: Employees
Excel Table:
FieldPrimary Key
Foreign Key
Value: An allowable value for this field is a number that is at least $50.
Record

START ACCESS
At the Windows Desktop, click the start button on the Taskbar. Choose Microsoft Office Access 2007 from the start menu.
Getting Started
The Getting Started With Microsoft Office Access window opens. The Getting Started screen is divided into three sections. The Template Categories section at the left is used to preview and download predefined templates. In the center, the New Blank Database section is used to start a new database. The section at the right, Open Recent Database, is used to open an existing database file. Click the More… hyperlink in the Open Recent Database section.
4

EXERCISE - STARTING ACCESS
1. Open the Northwind database. It is located in the Access 07 Class folder on the desktop.
2. The Access User Interface opens.
5

THE ACCESS USER INTERFACE
The Access Interface consists of various tools:
Located in the top left corner of the office window frame, this button displays a set of commands for creating a new database, opening, saving, printing, managing, emailing, publishing, and closing a database. Access Options assists you in customizing the Access environment. A list of the most recently viewed documents allows quick access to databases you are currently working on.
Office Button
The Quick Access Toolbar can be customized to hold your most frequently used commands. It remains visible at all times, reducing the need to search for the proper command tab. By default, it resides above the ribbon, but can be moved below the ribbon.
Quick Access Toolbar
Contains task-specific commands grouped together under command tabs. This new feature of Access 07 is the replacement for the former menus and toolbars.
Ribbon
Displays database objects such as tables, forms, queries, and reports. Can be customized to display objects by various groupings.
Navigation Pane
Located at the bottom of the user interface, the frame can be customized to show additional features such as database views, Caps Lock, Scroll Lock, or Num Lock. The Window Frame was previously known as the status bar.
MS Office Window Frame
Miniature buttons found on command tabs provides additional commands and tools associated with the group.
Dialog Box Launcher
Security features cause the message bar to appear below the ribbon when you open a database outside of a trusted location. Enable the full content if you are sure the database is virus-free.
Message Bar
Command Tabs on the Ribbon Command Tabs Includes Commands for:
Home Organize and manipulate data. Includes views, clipboard, font, rich text, sort & filter, and find.
Create Creating database objects of tables, forms, reports, queries, and macros.
External Data Importing and exporting data operations.
Database Tools Defining relationships, showing/hiding tools, analyzing data, moving data to a server, and accessing database tools.
6

THE ACCESS USER INTERFACE
Dialog Box Launcher
Navigation Pane
Message Bar
Office Button
Quick Access Toolbar
Ribbon
Microsoft Office Window Frame
Unlike other Microsoft applications, only one database can be open at a time in Access.
7

DATABASE OBJECTS
The database contains a variety of objects used to enter, retrieve, manage, and view data. The Navigation Pane, on the left side of the Access User Interface, organizes the database objects into categories and is used to open an object.
Navigation Pane Categories
Tables are the basic building block of the database. They contain information for related items and are broken down into individual units of information. Data is stored in rows and columns.
Queries are instructions that extract specific information from one or more tables. When you create and save a query, Access stores the set of instructions needed to create the result of the query, not the result itself. This ensures that you receive the most current data each time you run the query. Queries can also be used to perform calculations. Query Wizards are available to ease query development for the novice database user.
Forms are a group of objects which are used to the assist the user in data entry. These objects, or controls, are formatted to create a graphical user interface to enter, display, and edit data. Forms can be customized to include calculations, graphics, and other objects.
Reports are screen outputs of data arranged in various formats as required by the user. Reports can also be customized to include calculations, graphics, and other objects and are most often created for the purpose of printed output.
Pages, Macros, and Modules are beyond the scope of this introductory class and will not be discussed.
A new feature to Access 2007 is Tabbed Document Window Viewing. This feature allows all open database objects to be displayed in the same window allowing easy navigation between the objects.
Tabbed Documents
When converting a 1997-2003 Access database to a 2007 Access database, your tab viewing feature may not automatically activate. You can activate this feature through the Access Options button on the Office Button pull-down menu. See the notes on Importing.
8

DATABASE OBJECTS
Tables and Related Views
Navigation Pane Categories:
Tabbed Document Window Viewing
9

EXPLORING AN EXISTING DATABASE
Tables are the building blocks of the database and contain information describing the table. Data is organized into rows and columns.
Table Views
There are two primary views for using tables in Access: Design View and Datasheet View. Datasheet View displays the data in a manner similar to a spreadsheet with a grid of columns and rows and can be used to enter data. In Design View the structure of the table is defined including names, descriptions and data types of all fields describing the table. The design view serves as the documentation for your database structure.
The View button on the Home tab allows you to switch back and forth between these two views. You can click on the View button down arrow for a drop-down menu of the two view choices or you can click on the button and it will toggle you back and forth between the two views.
Changing Views
Steps to Switch Views 1. On the Navigation Bar, open an existing table.
2. Click to change to Design view.
3. Click to change to Datasheet view.
10

EXERCISE – CHANGING TABLE VIEWS
1. Use the pull-down menu in the Navigation pane to select Tables. Double-click the Employees table to open it. The table opens in Datasheet view.
Pull-Down Menu
2. Click the View button on the ribbon to switch to Design view.
3. Click the View button on the ribbon to switch back to Datasheet view.
11

TABLES – GETTING FAMILIAR WITH DATASHEET VIEW
The table operations in Access perform much the same way as the spreadsheets do in Excel. Use your right arrow key or press Tab or Enter to move between fields in the table. To move back a field at a time, press the left arrow key or press the Shift key and then press the Tab key.
Moving Around in Datasheet
View
Use the up and down arrow keys between records (rows). The active record is outlined on the datasheet and displayed in the Current Record text box of the Record Navigation Bar. An asterisk (*) appears at the row where the next record will be entered.
Some columns may contain data that is not entirely visible. You can adjust the column width in one of two ways: on the Home tab in the Records group, click the More Button or you can position the mouse pointer on the right column boundary line in the header row between columns. Double-click the left mouse button when the pointer changes to a crosshair.
At the bottom of the Datasheet window is the Record Navigation Bar for the records in the table.
Record Navigation
Buttons
First Previous
Last
NextCurrent Recordtext box
New
The Navigation buttons move you to the first, last, next, previous, new, or any specific numbered record in the table.
Change Column
Width 1. On the Home tab in the Records group, click the More Button.
2. At the drop-down list, click column width.
3. At the Column Width dialog box, change the width and click OK.
12

13
EXERCISE – MOVING AROUND IN DATASHEET VIEW
1. The Employees table is open.
2. Press the Tab key several times to move forward several fields. Go back using Shift/Tab.
3. Press the arrow keys to move up, down, and side-to-side through the data.
4. Click on the Last Record Navigation Button to move to the last record.
5. Click on the First Record Navigation Button to move to the first record.
6. To change column width using the ribbon tools, position the cursor at the field to change. On the Home tab in the Records group click the More Button.
7. At the Column Width dialog box, type a value to increase or decrease the column width or use the Best Fit button to set the width to accommodate the length of the longest entry. Press OK.
8. To use the mouse to best fit a column, position the mouse pointer on the right column boundary line in the header row between columns 4 and 5 until the pointer changes to a crosshair. Double-click the left mouse button.
Active Record

DISPLAYING RECORDS IN A SUBDATASHEET
When two tables are linked, you can view related data from the primary table within a datasheet by displaying a Subdatasheet. A subdatasheet is a datasheet that is nested within another datasheet showing related data items. When a record has a subdatasheet, it is indicated by a plus (+) sign in the left column called the expand indicator. When you click the expand indicator, the subdatasheet is displayed below the selected record.
Related Tables
One of the advantages to displaying subdatasheets is the ability to edit in a table while viewing related information from another table. Because duplicate data is reduced, switching back and forth between table tabs would otherwise be necessary to ensure you are editing the correct record.
Editing Data
If a table has more than one relationship defined, you can choose the subdatasheet you want to see using the More button in the Records group on the Home tab of the ribbon.
Multiple Subdatasheets
Layout Changes If you switch to another subdatasheet and close the primary table, you will be prompted to save the layout changes. This means that the next time you open the table and use the expand indicator to display a subdatasheet, the new subdatasheet will display.
Using the Expand All submenu will open all subdatasheets of related data to the primary table. The Collapse All submenu will close all subdatasheets.
Expand or Collapse
14

EXERCISE – DISPLAYING SUBDATASHEETS
1. Click the expand indicator next to record to display the related record in a subdatasheet..
2. The subdatasheet opens to display the record for the same employee in the related table Orders. Clicking the expand indicator in the Orders table opens to display the records for the same order in the related table Order Details.
3. The record indicator has now turned to a minus (-) sign. This is the collapse indicator. Clicking the collapse indicator will hide the subdatasheet.
4. On the Home tab in the Records group, click the More button. Point to Subdatasheet at the drop-down list and click Expand All.
5. On the Home tab in the Records group, click the More button. Point to Subdatasheet at the drop-down list and click Collapse All.
6. To change the subdatasheet display, on the Home tab in the Records group, click the More button. Point to Subdatasheet at the drop-down list and click Subdatasheet. A list of all related tables for Employees is displayed.
7. Click Customers on the Tables tab. Click OK.
8. Click the expand indicator on any record in the Employees table. Notice the subdatasheet display. Close Employees. Click No to save layout changes.
15

FINDING AND EDITING RECORDS
The Find command can be used to quickly move the insertion point to a specific record in a table. This is a time-saving feature when your data tables are very large.
Find Command
The first step in locating a record is to position the insertion point in the column of the data field you want to find. Once the cursor is placed in that field, click on the Find button located in the Find group on the Home tab of the ribbon.
Find Button
The Find and Replace dialog box opens. In the Find tab, type in the data item value you seek and click the Find Next button. The first record that meets the search criterion is automatically selected in the field of the table. You can now edit the data in that record. You can make your search more specific using the options located in the dialog box. Clicking Find Next will take you to the next occurrence.
In Access, the asterisk (*) is a wildcard character. A wildcard is a symbol used in a search to replace unknown characters. For example, if you were searching for Oak Street but were not sure of the exact address, you could search the Address field for *Oak* which would retrieve every record with the word Oak somewhere in the address.
Wildcard Character
Steps to Find a Record 1. At a form or in a table in Datasheet View, place the cursor in
the field you are searching.
2. Click on the Find button in the ribbon. The Find and Replace window displays.
3. Enter search criteria in the Find What field.
4. Click on the Find Next button to see the first matching record.
5. Click on the Find Next button to see the next matching record.
6. When there are no more matches, a dialog box opens. Click OK. Cancel returns you to the database.
16

17
EXERCISE – FINDING RECORDS
1. Open the Orders table.
2. You want to find all the orders placed by Employee Peacock however, you don’t know the first name. Place your cursor in any record in the Employee field.
3. Click on the Find button on the ribbon in the Find group.
4. In the Find What field, type Peacock.
5. Click on Find Next. A message box tells you that there were no records found.
6. Click OK.
7. In the Find What field, type Peacock*.
8. Click on Find Next. Access selects Margaret Peacock.
9. Click on Find Next. Note the current record text box on the Record Navigation Bar.
10. Click the Cancel button.

REPLACE OR EDIT DATA
Use the Replace tab in the Find and Replace dialog box to automatically change a field entry using the steps in the previous section. Click the Replace Button in the Find Group on the Home tab of the ribbon.
Find and Replace
Follow the steps in the previous section to find the first occurrence of the data you wish to change. In the Replace With field enter the data change. Use the options for a more specific search. The Replace and Replace All buttons allow you to replace one entry at a time or all occurrences at once.
Replace or Replace All
When making changes to a record directly in the table, a pencil icon will appear in the record selector bar (blank column at the left edge of the datasheet). The pencil icon indicates that the current record is being edited and the changes have not yet been saved. Changes to data will be saved when you move to another record in the table or click the Enter key on the keyboard.
Steps to Replace Data 1. Place the cursor in the field to be changed.
2. Click the Replace Button in the ribbon.
3. In the Find What field, type the entry you want found and changed.
4. In the Replace With field, enter the replacement entry.
5. Click on either the Replace or the Replace All button.
6. A message box opens to confirm the change. Click Yes.
7. Click the Close button to close the window.
18

EXERCISE – REPLACING DATA
In the title field of the Employees table, change all occurrences of Sales Associate to Sales Representative.
1. Open the Employees table.
2. Click in any record in the Title field.
3. From the ribbon, click the Replace button.
4. In the Find What field, type Sales Associate.
5. In the Replace With field, type Sales Representative.
6. Click on the Replace All button.
7. A message box opens. Click Yes.
8. Click the Close button. Note that the change has been made.
19

SORTING RECORDS
By default, records in a table are displayed alphanumerically and sorted in ascending order by the primary key field values. To reduce the time you spend searching for data, Access provides several options that will assist you in locating and viewing specified records by arranging data in a specific order. Sorting can be performed on single or multiple fields.
How and Why?
Click on any record in the field you wish to sort. The sort buttons are located in the Sort & Filter group on the Home tab in the ribbon. When you click on the Sort Ascending button, the records in the field are sorted in alphabetical order, A-Z. When you click on the Sort Descending button, the records in the field are sorted in reverse alphabetical order, Z-A.
Single Field Sort
You can also do a sort using more than one field. Columns may be rearranged to perform this sort. Select the columns to be sorted and then click the Ascending or Descending button. Access sorts first by the leftmost column in the selection, then by the next column, and continues this pattern for the remainder of the sort keys. Access saves the sort order when the table is closed.
Multiple Field Sort
To restore the records to the original order, click the Clear All Sorts button in the Sort & Filter group. This step must be done before you save the design changes.
Remove the Sort
Rules for sorting Alphanumeric
Data 1. Numbers stored in fields that are not defined as numeric are
sorted as character (text) data. All field values must be the same length to sort character type numbers as numbers.
2. If a selected field is empty, the record that contains it is listed first.
3. Numbers are sorted before letters.
20

EXERCISE – SORTING A TABLE
1. Open the Products table. Click on the Category column header to select it.
2. Click on the Sort Ascending button on the ribbon. Note the order of the records.
3. Click on the Sort Descending button on the ribbon. Note the order of the records.
4. Restore records to their original order by clicking the Clear All Sorts button.
5. Now sort the Suppliers alphabetically within an alphabetical listing of Categories. In other words, for each Category (in alphabetical order), show each Supplier (in alphabetical order). As Category is sorted first, it must reside to the left of the Suppliers.
6. Position the mouse pointer in the Category column heading until the pointer changes to a downward-pointing black arrow and click the left mouse button. The column is now selected. Release the mouse.
7. While holding down the left mouse button, drag the Category column header to the left of the Supplier column. A thick black line appears between columns as you drag, indicating the position the new position of the column when you release the mouse.
8. Select both the Category and Supplier columns. Position the mouse pointer in the Category column heading until the pointer changes to a downward-pointing black arrow, hold down the left mouse button, drag right until the Category and Supplier columns are selected, and release the left mouse button.
9. Click the Ascending button, and then click in any cell to deselect the columns. The records are sorted first alphabetically by Supplier then alphabetically by Category.
10. Click on the Close button to close the Products table. Click No when prompted to save the changes.
21

22

APPLYING AND REMOVING FILTERS
Database tables store large quantities of data. You may need to see only a portion of that data; for example, one state or one city or sales from one customer. Using the Find option to manually check through an entire table is tedious at best and not very efficient.
Viewing Subsets of Data
Using the filter feature, you can display an entire subset of data from your table. The records that do not meet the filter criteria are temporarily hidden from view. You can apply a filter to data that has been filtered; multiple filters can be applied to a table at the same time.
The Sort & Filter group on the Home tab in the ribbon has three options – the Selection drop-down list, the Advanced drop-down list, and the Toggle Filter button.
Filtering Options
Option Description
Allows you to filter items depending on the value of the selected item. If you are filtering by a Name field, the options list includes selecting “equals” “not equals”, “contains”, or “does not contain” the value of the item selected.
Allows you to filter multiple fields in a form, apply filters that are not commonly available in the filter list, or save your filter as an actual query object in the database.
Used to move between the filtered and unfiltered view of data in the table.
Filters can be saved as a query and stored as an object in the database.
Filters can be Saved
Steps to Save the Filter as a
Query 1. Filter the records in the desired table.
2. Click the Office button and choose Save As to display the Save As dialog box.
3. In the Save As dialog box, Name the query in the Save To textbox.
4. From the As drop-down list, select Query. Click OK.
23

EXERCISE – FILTERING BY SELECTION
1. Click the Orders tab.
2. Place your cursor on any record in the Customer field.
3. Click on the Filter button on the ribbon. Access provides a drop-down list in the active column and includes in the filter list box each unique field value that exists within the column. Adjacent to each field value is a check box. Clear the checked field (uncheck the Select All checkbox). Check the box labeled Chop-suey Chinese. When you click OK, only those records with a matching field value are displayed. All other records are temporarily hidden.
4. The Record Navigation Bar indicates that the data is filtered.
5. This customer is having problems with shipments from Speedy Express. Filter out those records so that we can focus on them. Choose a Speedy Express record from the column Ship Via in the display. Click the Selection button in the Filter & Sort group. Click “Equals “Speedy Express”.
6. The new filter is applied. There are only three records displayed.
7. To cancel the above filters and restore the table to its original view, click the Toggle Filter button. The Record Navigation Bar now indicates that the records are unfiltered.
24

FILTER BY FORM
Complex Filters This feature is useful for filtering several fields or for locating a specific record. Access creates a blank datasheet with the same structure as your original datasheet and allows you to specify search criteria for one or more fields.
For Example, if one of your customers is having problems with a particular shipper, display all shipments from this shipper to this customer. The first step is to open the Customers table and click the Advanced button in the Sort and Filter group on the ribbon. Select Filter by Form from the drop-down menu list.
Apply Filter
Undo the Filter
Remove or Reapply a Filter
You cannot specify field values for multivalued fields using this filter. Fields with Memo, Hyperlink, Yes/No, or OLE object data types are also prohibited.
Enter the first set of values, then click the Or tab and enter the next set of values. Each Or tab represents an alternate set of filter values. To apply the filter, click the Toggle Filter button in the Sort & Filter group. Access will show only those records that match your input.
To undo a filter, click the Toggle Filter button again. To see the full view of the data, click the filtered button on the Record Navigation Bar.
To remove the filters:
1. Click Filtered on the Record Navigation Bar to return to the full view of data.
2. Click the Advanced button on the ribbon and choose Clear All Filters from the drop-down list.
When you remove the current filters, the filters are temporarily removed from all of the fields in the view until you clear them. To reapply the most recent filters:
1. Click Unfiltered on the Record Navigation Bar.
2. The filter will be available as the most recent until all filters are cleared.
25

26
EXERCISE - FILTERING BY FORM
Contact all Marketing Assistants in Brazil and Canada about new marketing procedures.
1. Open the Customers table.
2. Click the Advanced button in the Sort and Filter group on the ribbon. Select Filter by Form from the drop-down menu list.
3. Using the pull-down menus, click Marketing Assistant from the Contact Title column and select Canada from the Country column. We also need marketing assistants in Brazil. Click the Or tab at the bottom of the window. Again, using the pull-down menus, place Marketing Assistant and Brazil in their respective columns.
4. To apply the filter, click the Toggle Filter button on the ribbon. Notice the Filtered indicators in the result.
5. Click the Filtered button on the Record Indicator Bar to temporarily remove the filter. To reapply the most recent filter, click on the Unfiltered button.
6. To save the filtered data as a query, click the Office button and choose Save As to display the Save As dialog box. Name the query and select Query as the type. Click Cancel.
7. Remove the filter from the Customer table by clicking the Toggle Filter button.

PREVIEWING & PRINTING – FORMATTING THE DATASHEET
Access 2007 has several options for printing the datasheet view. Quick Print will send the object to your default printer without changing any print settings. The Print Preview command lets you see how your data will look on the printed page and assists in changing layouts before printing. The Print command allows you to make changes to the layout before you print an object.
Print Options
Click the Microsoft Office button, and then click Print. The Print dialog box appears.
Printing Items in a Datasheet (Access Help facility)
To Select Do This
Data in a field Drag across the data to select.
An entire field Click the left edge of the field where the pointer changes to a white plus pointer.
Adjacent fields Drag from the left edge of a field across the fields that you want to select.
A column Click the column header.
Adjacent columns Drag from the field name at the top of the column across the columns that you want to select.
A record Click the record selector of a row.
Multiple records Drag from the record selector of the first record across the records that you want to select.
All records Click the down arrow on the Select button in the Find group on the Home tab, and then click Select All.
27

EXERCISE – EDITING IN DATASHEET VIEW
1. Open the Employees table.
2. Click the Microsoft Office button, and then point to Print. The Print dialog box appears. Click Print Preview.
3. The mouse pointer is a zoom tool. Click to magnify the image.
4. Click the Next Page button located on the Navigator bar to view all pages. Note that the Employees table is split across multiple pages with the default margins and orientation. Change the format and orientation so that the datasheet will fit on one page.
5. Click the Landscape button in the Page Layout group of the Print Preview tab. While the Landscape orientation allows more columns to fit on a page, it still requires 3 pages to fit the datasheet. Another method to fit more text on a page is to reduce the margins.
6. Click the Margins button in the Page Layout group. The drop-down list shows the predefined margin options. You can set your own custom margins if none of the predefined margin settings are appropriate for your data.
7. Click outside the options list to remove it. Click the Page Setup button in the Page Layout group. The Page Setup dialog box appears. On the Print Options tab, change the left and right margin settings to 0.25. Click OK. Changing the margins did not allow the datasheet to fit on one page. We can now format the datasheet to reduce the number of columns shown.
EXERCISE – EDITING IN DATASHEET
28

VIEW
8. Close Print Preview by clicking the button in the Close Preview group.
9. You have decided that not all of the data on the datasheet needs to be printed. By hiding columns, they are temporarily unavailable for viewing.
10. On the Employee table Address column, right-click the pull-down menu and select Hide Columns. Also hide Employee ID, Title of Courtesy, City, Region, Postal Code, Photo, and Notes columns.
11. To select multiple columns at the same time, right-click any column pull-down and select Unhide columns. A list of columns in the datasheet is shown along with a checkbox. Uncheck those columns that you wish to temporarily hide from view. Click Close.
12. Preview the datasheet. The datasheet now fits on one page. Click the Print button to print the datasheet.
13. If more formatting needs to be done, close the preview to return to the datasheet view. You can change the font size and type using the options in the Font group on the Home tab.
14. To return the datasheet to its original layout format, right click on any column header pull-down menu and select Unhide Columns. Check all boxes.
29

NOTES
30

TABLES – TAKING CONTROL WITH DESIGN VIEW
The database table displays the fields that describe the records in the datasheet view. In addition, each field has a data type which is used to ensure the integrity of the data. The field name, its data type, the field description, and the field properties are all used in defining the table structure. The table structure is documented and displayed in Design View.
Table Structure
The fact that the database not only contains data, but also includes a description of its data, is one of the biggest advantages of database technology. You do not need to search for a separate manual when you have questions about the design of your database. That information is contained within the database itself.
Self-Describing
Although a new table can be created by simply typing new records into a blank datasheet, creating a table in Design view allows you to set data types and design properties. In Design view, Access does not add the ID field or set data types for the new table automatically. Once the data is in the table and the rules are set by Access, they may be difficult to change. Using Design view gives you total control in defining the table structures.
Design Control
Editing a Table in Design View
Change Procedure
Open table In the Navigation Pane, double-click a table name to open it in datasheet view. Click the Design view button.
Make changes Modify the Data Type and Field Description by placing your cursor in that field and typing the change. Use caution when changing data types of populated fields.
Add a new field Place your cursor in the first empty row at the bottom of the field list and type the new field information.
Insert a field Create a blank row by placing the cursor in the row below the insertion field and clicking on the Insert Rows button in the Tools group on the Design tab.
Move a field Select a row by clicking on the record indicator (the gray shaded bar at the far left of the row) and releasing the mouse. Then click and hold the mouse pointer on the record indicator to display a solid line above the selected record. Drag the field to the desired position.
Delete a field Select the row by clicking the record indicator. Press the delete key. Pay close attention to the warning message.
31

EXERCISE – EDITING IN DESIGN VIEW
1. Select the Customers table and click on the Design button.
2. Change the PostalCode field name to ZipCode.
3. Change the Phone Data Type to Number. Save.
4. You are attempting to change the structure of your database. Weigh the consequences carefully before committing the changes. Click No in the warning message. Click the pull-down menu in the Data Type column of the Phone field and select Text.
5. Place your cursor in the first empty row at the bottom of the table. Enter:
Field Name: ContactAddress Data Type: Text Description: Form of address (Mr., Mrs., etc.)
6. Select the new row by clicking on the record indicator and release the mouse. Re-click the record indicator and while holding the mouse key down, drag the field below the ContactName field.
7. Click the Fax record indicator to select the row. Click the Insert Rows button in the Tools group of the Design tab.
8. Select the new blank row. To delete the row press the delete key or click the Delete Rows button in the Tools group of the Design tab. We do not need to add a field here.
9. Click the Close button to close the table. Click No.
10. We will address field properties and other Design view options later in the course.
32

RELATIONSHIPS
Access is a relational database management system. The database consists of several subject-based tables. Data may be retrieved from several tables when generating reports or requesting information. Table relationships allow data in tables to be joined to bring the information together as needed.
Related Data
After your tables are created they must be linked together. This is established through a linking field or a common field between the tables. Depending on how the tables are related will determine the type of relationship required.
Linked Tables
When creating relationships, one table is typically the primary table with the second being the related table. When the tables are joined based on a common field between the two, Access ensures the integrity of the data. For example, Order information (related table) for a Customer (primary table) will not be allowed into the database unless the customer exists. In other words, only customers in your database are allowed to have orders. Trying to find or reference a non-existing customer for an order would create an orphan order. Referential integrity is used to prevent orphans and keep references in sync so that the above situation never occurs.
Referential Integrity
Access creates relationships based on the common field that was used to join the tables. We will create relationships later.
Types of Relationships
Relationship Description
One-to-one The common data appears only once in both tables.
One-to-many The common data appears once in the primary table, but many times in the related table.
Many-to-many The common data can appear many times in both tables. A third table must be created to reduce the redundancy of the data and to create two one-to many relationships.
33

EXERCISE – VIEW RELATIONSHIPS
1. Close any tables that are currently open. Click No to saving any changes.
2. On the Database Tools tab in the Show/Hide group, click the Relationships button.
3. Click the Shutter bar on the Navigation pane to close it.
Each table is related to at least one other table in the database. Data can be retrieved through all of these relationships. The common field has the same name in both tables however; this does not have to be the case.
All relationships in the diagram are one-to-many – the infinity symbol ( ∞ ) shows the many side of the relationship. To read the relationship between two tables (Customers and Orders for example):
A Customer can have many Orders. A specific Order is for only one Customer.
34

DELETING OBJECTS IN ACCESS
In a multiuser environment, deleting any object from the database should be performed only by those authorized to do so – in most cases, once an object has been deleted, the result is permanent. Even the Undo button cannot help you recover data that has been deleted.
Exercise Caution!
Access is a relational database. Data in the deleted table could be linked to other tables thus, creating orphans. For example, a Customers table has related records in an Orders table. If a customer is deleted, all of those customer’s orders become orphans. All data about the customer for those orders is lost and the integrity of the data is compromised.
When you try to delete an object in Access, you will receive a warning message reminding you of the consequences if the action is taken. Every object has a different set of consequences. Be sure to thoroughly read each warning message. In most cases, you will not be able to recover the data.
Warning Message
Before deleting an object from the database, even if you have removed all relationships for that object, it’s a good idea to make a copy. To copy a table, select the table from the Navigation bar. From the Office button, select Save As/Save Object As. The Save As dialog box opens. You can rename the table and click OK.
Make a Copy
Steps to Delete a Table in Access 1. Make a copy of the table.
2. At the Navigation Bar, select the table to delete.
3. Press the delete button in the Records group on the Home tab.
4. Pay close attention to the warning message box.
5. Click OK to delete the table.
35

EXERCISE – DELETING A TABLE
1. Close all tables in the database.
2. Click the Orders table to select it. On the Home tab of the ribbon in the Records group, click the Delete button. Depending on the relationships of the Orders table, you will get one of several warning messages.
Click NO. Always delete relationships manually.
Click OK.
Click NO.
3. When deleting a field that has been specified as the primary key, the following message appears. The primary key is the field that guarantees all records in your table are unique and ensures that there are no duplicate records in your table. It is not a good idea to delete the primary key field.
Click NO. Close the database.
36

DESIGNING THE DATABASE
You have now examined an Access 2007 database and its components. Your database design will depend on the purpose for which it is created and the data it will contain. A well designed database will provide current accurate information that is easily maintained.
Don’t Skip This Step!
The Database Design Process is used to help you create the best design for your needs. A good database design follows several guidelines. Below are just a few:
Principle Guidelines
Duplicate Information Also referred to as redundant data. Keep to a minimum to avoid wasting space and to decrease the likelihood of errors and inconsistencies.
Subject-based Tables Keep table information simple – do not include information in a table that does not describe the table. This reduces redundant data.
Uniqueness All records in a table must be unique. This is accomplished through the primary key. Also reduces redundant data and decrease possible errors when modifying the database. The primary key must never be blank for any record.
Relationships Because data is kept in its simplest form to reduce redundancy, it is necessary to combine data from several tables when creating reports or requests for information. Setting up the method for combining data in different tables through relationships ensures the accuracy and integrity of your information.
Similar Records All records belonging to a table takes on the same format, size, and field names. Too much missing information in a record suggests that the data may belong in a different table.
Allowable Values Each field has a set of allowable values ensuring the validity of the data.
The database design process consists of several steps: 1. Determine the purpose of your database. 2. Gather existing data and make a list of required fields. 3. Arrange the data into tables. 4. Use sample data to troubleshoot for possible problems such as reducing redundant data. 5. Identify primary keys and specify foreign keys used to relate tables. 6. Determine table relationships and revise the table design as necessary.
Design Process
37

DESIGNING THE DATABASE
Database design is very much a Team sport. Because the database is a shared resource, input from each person and department using the database is essential to ensure its completeness. While data can be added after the initial design is complete, it is much harder to modify your database structure. Depending on the modifications, it may be easier to destroy your design and start over!
Go Team!
In the pages that follow, we will be using an example of a bookstore’s database to illustrate the concepts described here. Picture in your mind any bookstore that you frequent. It could be the bookstore in the mall, or the college bookstore on campus. Close your eyes and look around at the items contained within. Bookstores today sell much more than just books; CDs, DVDs, magazines, games, stationary, cards, pens, and don’t forget the coffee bar in the corner! To keep the application from getting too complex, our bookstore, Books4U, supplies only books. Our task is to design a database to capture all relevant data for our business.
Example: Books4U
A statement that defines the scope of our database will help to guide its design. It will imply the general kinds of data to be included as well as who the users will be. Specific queries, forms, or reports are not stated.
1. Purpose
The Books4U database will keep information on the books we sell, the customers we sell to, the vendors we purchase from, the shippers we use to deliver book purchases by mail, and the employees of our store. We will need to track sales for quarterly and yearly financial records. All employees will have access to book information. Management will use data to calculate yearly sales earnings.
Start with existing information keeping in mind the end result. Gather those documents that are required for day-to-day business operations such as sales slips, purchase invoices, books lists, and customer information. Include spreadsheets, printed documents, index cards, and any other paper or electronic format used.
2. Gather Information
List each item that comes to mind. Don’t worry about including everything perfectly at first. Be sure to get input from everyone who will be using the database.
38

DESIGNING THE DATABASE
Consider the types of reports that you will want the database to generate. Are there inquiries for your product that come up often, such as book prices, quantity on hand, publisher information, or release dates for new books that you need to access quickly? Do you need to store pictures, logos, comments or perform calculations?
Preliminary List of Required Data
ISBN Order # Sales Date Publisher Contact
Title Order Date Supplier Name Shipper Name
Publisher Name Purchase Date Supplier Address Shipper Address
Qty Discount Price Supplier Phone Shipper Phone
Cost Employee # Supplier Contact Shipper Contact
Price Pay Rate Employee Name Credit Card #
Customer Name Start Date Employee Address Book Category
Customer Address Birth Date Dependents Total Amount
Customer Phone Author Publisher Address Item #
Contact PO # Publisher Phone Qty On Hand
3. Arrange Data
Into Tables The above list is a subset of the data required for Books4U. Each data item describes or is part of an entity in our business. For example, ISBN is an identifier that describes Books. Title also describes Books. Birth Date describes Employees. Order # is part of the transaction process of purchasing a book.
The entities become the subjects of our tables. The data items that describe the table entity become the fields of that table. Keep field data as simple as possible to allow for sorting flexibility. For example, it becomes complex to request a sort on cities when city is part of an address field. Keep the city data item separate to facilitate a more efficient search. The same is true for the Name field. Separate first name and last name to allow an alphabetical listing of customer’s last name.
39

DESIGNING THE DATABASE
Include only those fields that describe the table. For example, credit card may mistakenly be placed in the Customers table when in fact it is part of the process of a Sales Transaction.
Books Customers Transactions Employees
ISBN First Name Customer Name First Name
Title Last Name Customer Address Last Name
Author Address Date Birth Date
QtyOH City Employee Name Hire Date
Price State ISBN Department
Publisher# Zip Qty Title
Price
Total
4. Use Samples to
Troubleshoot Problems
The lists above show 4 possible table designs for our database. The data in Books, Customers, and Employees follow design guidelines. Each field describes the entity of the table, the data items are in their simplest form and it appears that each field will have one value. For example, a Book has only one price, a Customer has only one address, and an Employee has only one title. The Transaction table contains data that will cause problems for database maintenance. First, you should not store the results of calculations in tables as is the case with the Total field. Access can perform the calculation when you want to see the result. Access will calculate this total each time the report is printed. This ensures that you receive the most current data each time.
Information should be stored in its smallest form. Customer Name should be separated as first name/last name. However, customer first and last names are already stored in the Customers table. When we relate the tables, we will resolve this situation.
The current design for Transactions will cause unnecessary duplication of data. For example, consider a situation when a customer purchases several books at the same time.
Name Address Date Employee ISBN Qty Price
Jones 123 Any St. 1/27/08 Smith 0145879 1 14.95 Jones 123 Any St. 1/27/08 Smith 2587468 1 21.45 Jones 123 Any St. 1/27/08 Smith 4258713 1 11.99
40

DESIGNING THE DATABASE
The transaction entries for this purchase create unnecessary duplicate data. Name and address are already stored in the Customers and Employees tables. Name, address, and date, are repeated for each book purchased on this transaction. We need to revise our design.
The problems arise in the Transaction table because there are two subjects being represented: the transaction and the items on that transaction. We need to separate them.
The transaction data should describe characteristics about the transaction: date, customer, the shipper, and the employee. The transaction items include ISBN, qty, and price. The modified design is shown below:
Transaction # Customer # Date Employee # 12546 C02 01/31/08 E05
Transaction Table
Transaction # ISBN Qty Price 12546 0145879 1 14.95 12546 2587468 1 21.45 12546 4258713 1 11.99
Transaction Detailed Items
Our modified design shows the transaction # as the only duplication. However, this is a necessary duplication as it links the two tables together and creates a relationship. More about this later.
Each table should include one or more fields identified as the Primary Key field. The Primary key ensures that all records in the table are unique and thus reduces unnecessary data redundancy. The primary key field for the Transaction table is transaction #. What is the primary key for the Transaction Detailed Items table?
5. Identify Keys
In a relational database, information is divided into separate subject-based tables. Table relationships are used to bring the information together as needed. In the above example, transaction # is used to relate transactions and detailed items. Notice that in the transaction table, customer information is represented by only customer #. If we know the customer # we can go to the Customer table and retrieve that entire customer’s information. To make this relationship complete, add customer # to the Customer table.
6. Determine Table Relationships
41

EXERCISE – UNDERSTANDING RELATIONSHIPS
Once you have determined the table relationships, test your design for any problems that may occur in retrieving the data. How do you navigate through the database to answer the following questions?
1. What is the name of the customer who purchased The Seeker?
2. On July 15, 2007, who sold the most copies of Harry Potter and the Deathly Hallows? What is their current salary as we need to give them a raise?
3. That book shipment that came in today was damaged. Find out who shipped it and get the contact info so that we can file a claim. Let the vendor know which books were damaged.
42

For the remainder of this workshop, we will develop the outlined tables above for
the Books4U database.
43

CREATE A NEW DATABASE
Thus far, we have viewed an existing database and examined the process of database design. In the following sections, we will develop and implement the five tables outlined in the relationship diagram of the design section.
Start Fresh
When you close a database, or launch Access 2007, the Getting Started welcome screen is displayed. There are three options to opening a database. We followed the third option, Open Recent Database to get acquainted with the Northwind database. Another option is to open a database using a template. We will not be using a template in this course. More information on templates can be found in Appendix B.
To create a new database, click the Blank Database button under the New Blank Database section of the Getting Started screen. You are then prompted for a database name. Access 2007 will save changes to your database as you work and will use this name during development. To change location of the file, click Browse next to the File Name box, browse to and select the new location and then click OK.
Auto Save
Access 2007 database file names end with the file name extension .accdb and this is added to your file name. Click the Create button.
Steps to Create a New Database 1. At the Getting Started welcome screen, click the Blank
Database button under the New Blank Database section.
2. Type in your database name in the Blank Database pane.
3. Change the location of your file by clicking on the Browse icon next to the File Name box. Select the new location and click OK.
4. Access 2007 will add the extension (.accdb) to your file name.
5. Click the Create button.
44

EXERCISE – CREATING A NEW DATABASE
1. Close the Northwind database. Click the Office button at the top left of the screen and then click Close Database.
2. Click the Blank Database button under the New Blank Database section of the Getting Started screen. You will be prompted for a database name.
3. In the Blank Database pane type Books4U in the File Name box. Click the file icon to the right of the file name box to place the location of your database in the Access 07 Class folder on the desktop.
4. Click the Create button.
45

CREATE A TABLE
Access 2007 will open a new table under the Datasheet tab called Table1. The Navigation Pane shows the category All Tables with Table1 listed. Although a new table can be created by simply adding records to the blank datasheet, creating a table in Design View allows you to set data types and design properties. Design view gives you total control in defining table structures.
Creating a New Table
When Access 2007 opens the new table in Datasheet view, the cursor is positioned in the first empty cell in the Add New Field column. An ID field is automatically added to the table. Begin typing to add data. Entering data is similar to entering data in an Excel spreadsheet however, data must be entered in contiguous rows and columns, starting at the upper-left corner of the datasheet. Do not format the data by including blank rows or columns. The visual presentation of your data will be done in forms and reports.
Table Contains Only Data
The table structure is created while you enter data. Access 2007 sets the data type of the field based on the type of data that you enter. If this is not correct, it may be difficult to change the data type after data has been entered into the table.
By starting in Design View, you set the data types and field properties the way you need them, and then add data later. Access 2007 does not add the ID field to the new table automatically. You have more control in setting the primary key field and the overall table structure.
New Table in Design View
To open Table1 in Design View, on the Home tab in the Views group, click on the Design View button. You will be asked to save the table. At this point, give the table a name and click OK.
1. Click the Create tab on the ribbon. Steps to Create a New Table in Design View 2. Click the Table Design button in the Tables group.
46

47

48
EXERCISE – CREATING A NEW TABLE IN DESIGN VIEW
1. n cr
2. On the ribbon, maView button drop-down list.
3. The Design View icon is the default display. Click Design View. Notice that the View button is a toggle between the Datasheet and Design Views.
4. You will be asked for a permanent table name to continue. Type Custo and OK.
5. To create a new table in Design View directly, make sure that the Create tab is active bon.
6. bles g
7. V
Table1 has bee eated and is currently displayed in Datasheet View.
ke sure that the Home tab is active. In the Views group, click the
mersclick
on the rib
In the Ta roup, click the Table Design button.
The Design iew for Table1 opens.

49
DEFINING FIELDS
When creating a table in Design View, you are creating the table’s
to enter your data.
or each field in your table, you will define a field name, a data type, and an optional description. The field properties section in the lower half of the work area displays the properties for the active field. The properties will vary depending on the active field.
To create a new field, enter a Field Name in the Field Name column. Field Names consists of up to 64 characters (letters or numbers) including spaces.
Data Types determine how data is stored. They also define the allowable values for each field in the table.
structure. Once you’ve defined information about the table’s fields, you can switch back to Datasheet View
F
Data Type Description Size
Text Alphanumeric data: numbers, letters, symbols and special characters.
Up to 255 characters
Memo Alphanumeric characters. Supports rich-text formatting (bold, italic, bulleted lists).
Store up to 2 GB. Display 65,535 characters
Number Positive or negative values that can be used in arithmetic calculations.
Up to 16 bytes of data
Date/Time Date and time information 8 bytes
Currency Monetary values. No rounding during calculations. 8 bytes
AutoNumber Automatically generated by Access when a new record is added.
Up to 16 bytes
Yes/No Boolean (true/false) data. 1=Yes, 0=No. 1 bit
OLE Object Used to embed or link objects created inapplications.
other Office Up to 1 GB
Hyperlink For storing web/email addresses. Allows single-click access. Also link to objects in another database.
1 GB
Attachment Store digital images or file attachments to a record. 2 GB compressed
Lookup Wizard
Allows creation of multivalued fields. Displays in a drop-down list.
Up to 255 characters per value
Field Name
Data Types
Creating Data Structure

50
EXERCISE – DEFINING FIELDS FOR CUSTOMERS
1. Close Table1.
2. Name and define the fields for the Customers table as follows:
make an entry in this area if
4. Save Customers table. Close Customers table.
3. The description column is optional. You need only tothe field is not obvious.

51
EXERCISE – CREATE & DEFINE FIELDS FOR TRANSACTIONS
1. Create the Transactions table in Design View. On the Create tab of the ribbon in the Tables group, click the Table Design button. Refer to the Transactions table design opage 41 for the required fields:
n
sed earlier calculated fields are usually not stored in the database. Access 2007 will calculate the total and present it in either form or report format when needed. Therefore, we will
key. Click No.
5. Close the Transactions table.
2. Our design for the Transactions table shows a field called Total. As discus
not create a field for Total in the Transactions table.
3. Save the table. Name it Transactions. Click OK.
4. Access alerts you to define a primary

52
EXERCISE – CREATE & DEFINE TRANSACTION DETAILS
1. Crea actin th uptable design on pag
2. This table shows th as created to reduce un
Name it Transaction Details. Click OK.
4. A
5. Close the T
te the Trans ion Details table in Design View. On the Create tab of the ribbon , click the Table Design button. Refer to the Transaction Details e 41 for the required fields:
e Tables gro
e details of what was actually purchased by the customer. It wnecessary data duplication. (see discussion on page 40).
3. Save the table.
ccess alerts you to define a primary key. Click No.
ransaction Details table.

53
PRIMARY KEY
A Primary key is a field (or fields) that provide Access 2007 with a record. Each time the table is opened, it
ary key. When a new record is ks to ensure that there is no other
is a
values exist and will not allow the record to be saved.
The primary key field can not be left blank when a new record is added to the table as it is the field that is checked and used for sorting. Access will not allow the record to be saved.
When you elect to create a new table by adding records in the Datasheet View, a new feature in Access 2007 automatically reates a field named ID that is defined as the primary key. The
ber type, assigning a
anywhere in the field row and click the Primary Key button in the Tools group on the Design tab.
Access places a key icon to the left of the Field Name to designate that field as the Key field.
unique identifier for eachis automatically sorted by the primadded to the table, Access checrecord with the same value in the primary key field. If the data duplicate, Access will display a message indicating that duplicate
cdata type assigned to ID is the AutoNumsequential number with each new record.
To create a Primary key field for a table, place your cursor
1. While in Design View, place your cursor anywhere in the field row that you have determined to be the Primary Key.
2. Primary Key button in the Tools group on the Click on the Design tab.
3. Click the Save button on the Quick Access bar.
A Unique
Button
Steps to AssigPrimary Key
Identifier
Primary Key
n a

54
EXERCISE – CREATING A PRIMARY KEY
1. Open th me
2. Place your cursor
3. On the Design tab .
4. Save t ers table. (If you are prompted for a Table name to save the table, type Customers.) Click
5. F ps aboveprim Tra
will not
e Custo rs table in Design View.
anywhere in the C# field row.
of the ribbon in the Tools group, click the Primary Key button
he Custom OK. Do not close the Customers table.
ollow the steary key for the
to create a primary key for the Transactions table. T# is the nsactions table.
We create a primary key for Transaction Details at this time.

55
FIELD PROPERTIES
The lower half of the work area in Design View displays the available field properties depending on data type. The field
ta
warning message is displayed as data could be lost if a
or data type is modified. Make a backup copy of the
property can be used to control the display of the data and for davalidation. Special characters, such as dashes in a phone number, are not actually stored in the table. They are used for display purposes only to create a more readable format.
If a field property is changed after data has been entered into thetable, a field sizetable data before making changes to the table structure.
Property Description
Field Size Maximum size for data. Defaults to 255 characters for text. Also used for number or Autonumber data types.
Format Customize the way data is displayed. For example using (>) forces all characters to display in uppercase. Use when you need to display data in a consistent format.
Input Mask Displays editing characters to guide data entry – dashes in phone number.
Caption Will be used as the column heading in datasheet view and the label in a form.
Defa new record is ata entry time.
ult Value Automatically assigns the specified value to a field when aadded. Does not alter the value in existing fields. Saves d
Validation Rule Establishes a rule to set boundaries for entering field values.
Validation Text Displays a message that is displayed when the validation rule is breached.
Required This field must contain a value in every record if set to ‘Yes’. If set to ‘No’, field can be left blank.
Decimal Places Can specify up to 14 decimal places for number or currency data types.
Indexed Creates an index to speed up read access to data in this field.
Append Only Allows edits to a Memo data type while retaining a history of the data in that field over time. Changing the property to ‘No’ will erase field value history.
Field Properties Pane
Several Field Properties:

56
EXERCISE – SETTING FIELD SIZE & FORMAT PROPERTIES
1. O me of the eld
2. The field propertiesize property defautake up only 2 characters. By changing the fentry greater than 2 characters thus, validating the data. Access will not however, validate which cha 2.
3. Save the Customer
4. actDa
5. Click the Format p
Access 2
6. Click the M
7. Save the Transactions table.
pen the Custo CState fi
rs table in Design View. Place the cursor in the data type column.
s pane displays all allowable properties for this field. The field lts to 255 characters for the Text data type. The CState field will
ield size to 2, Access will not allow an
racters are allowable for the field. Change the field size to
s table.
Open the Transcolumn of the T
ions table in Design View. Place the cursor in the data type te field.
roperty box. Click the pull-down on the far right of the box.
007 provides a set of predefined date and time formats.
edium Date format.

57
INPUT MASKS
An input mask establishes a pattern in the Datasheet view which indicates how data is to be entered into the field. Input masks ensure that data is entered consistently into the tables. In addition
ifying the position and amount of characters in a field, you tomize masks that restrict the data entered and whether or
not the data is optional.
The Input Mask Wizard contains a list of predefined masks provided by Access 2007. You can also customize your own input mask using the Customize Input Mask Wizard.
The Edit List button in the Input Mask Wizard allows you to change any of the existing patterns. For example, the pattern for telephone number (602) 255-5545 can be changed to 602-255-5545. You can also add new patterns.
1. Open the table in Design view.
to speccan cus
2. Place your cursor in the data type column of the field that requires the Input Mask.
3. In the Field Properties pane, click the Input Mask property field box. Click the Build button at the end of the box. The Input Mask Wizard opens.
4. Select one of the predefined Masks. Click the Try It field. Type in a value for the field to examine how the data is displayed.
5. To edit a Mask, select the Mask and click the Edit List button . The Customize Input Mask Wizard window opens.
6. Edit the Input Mask field and click the Close button.
7. Click the Finish button. The Input Mask Wizard closes.
8. Save your design changes.
Consistency of Data
Create Your Own
Steps to Add Input Mask
Properties

58
EXERCISE – INPUT MASK
1. Open er id not include the cust the field list as shown b
2. Save the Customers
3. Place the curso
the Custom s table in Design view. The finance manager noticed that we domer’s phone number in the table. Add CPhone to the end ofelow. Tab to include the data type.
table.
r in the Input Mask field. Click on the Build button that appear. The Input Mask Wizard window opens.
s at the end of the box
4. Select Phone Numbeginning of the in
5. Type 6025559999. Note that the dashes are inserted for you. However, the dashes are not actually saved in the database.
6. Click the Finish button. The Input Mask Wizard window closes.
7. Save the Customers table.
ber. Click the Try It field. Be sure to place the cursor at the put box.

59
DEFAULT VALUE
The Default Value property is used to define a value that will automatically be entered for the field when you create a new record. The values in existing records are not affected.
ly entered into a field, the
e. For example,
n order to have the current date auto fill into a date field, type the following expression into the date field’s Default Value
n Design view.
Although the default value is automaticalvalue can be modified in datasheet view.
An Expression is a formula that calculates a valuexpressions can be created to auto fill the current date or to leave a field blank.
A common default value expression is today’s date in the date field. I
property: Date()
1. Open the table i
2. Place your cursor in the data type column of the field that requires the Default Value.
3. In the Field Properties pane, click the Default Value property field box. Click the Build button at the end of the box. The Expression Builder opens.
4. Create your expression using functions, constants, or operators. When finished, click OK.
5. Create a default value directly by clicking the Default Value field and entering a value or expression.
6. Save your design changes.
Auto Fill
Expressions
Today’s Date Default
Steps to Add Default Value
Properties

60
EXERCISE – ADD A DEFAULT VALUE
1. The Customers tablcustomers reside invalue will be define
2. Place the cursor in
3. Click the Default V (Type the data in uppercase if that is how you will be using it)
Bo ou ansactions. The date of the transaction will always be today’s date. Rather than typing the date manually for each transaction, setting automatically generate that value in the TDate
4. Open the Transactio
5. Place the cursor in e field.
6. Use the Expressiondefault. Click the DField Properties pabutton
e is open in Design view. If it is not, open it now. Books4U the state of Arizona. To ease entry of data into this field, a default d.
the data type column of the CState field.
alue box in the Field Properties pane. Type “AZ”. Save the table.
oks4U also w ld like to ease the data entry for tr
the default value to Today’s date will field.
ns table in Design view.
the data type column of the TDat
Builder to set the efault Value box in the
ne. Click on the Build that appe
box. The Expressioopens.
to s today’s date default, use the buttons and co help. Date is a functio by double-clicking Functions and then
In Funcwill display the Type options.
7. Select Date/T able are displayed in the
8.
9. Save the Transactions table.
10. Toggle to Datasheet view to see the automatic entry for the TDate field.
ars at the end of the n Builder window
If you do not know the expression et
lumns to n, so start
Built- tions. The second column
ime as the type. The set of expressions avail
third columin the Exp
n. Double-click the Date expression. The expression ress
xpressio ld pr
Date() is displayed ion Builder window. Click OK.
The e n now appears in the Default Value of the fie operties.

61
VALIDATION RULE
The Validation Rule property is used to enter a conditional test thautomatically checks for allowable values for that field. If the data
at
ntered fails to satisfy the condition, Access 2007 refuses to accept error message. To customize when the validation rule is
Validation Text property box.
build your formula with buttons for common operators. Comparison and Logical operators are also available. When you double-click on the operators in the third column, Access moves them up to the Expression Builder window and
ethe data and displays a predefined the error message that is displayedviolated, type a validation message in the
The Expression Builder helps to
starts to build your formula. You add specific information. For example, if your date must fall after 2007, create a formula requiring the date to be greater than 12/31/2007.
Op r erato Function Example
NOT Tests for contrary values. Use before any comparison operator.
NOT = 5
IN Tests data for values that equal any member of a comma-separated list. List must be in parentheses.
IN (“Phoenix”, “Tempe”)
BETWEEN Range of values. State upper and lower bounds separated with an AND.
BETWEEN 1 AND 10
LIKE Matches patterns in Text and Memo data types. Use wild card characters for a similar match.
LIKE “Rio*”
IS NOT NULL Field must not be blank. IS NOT NULL
AND Both conditions must exist for data to be accepted. >=1 AND <=10
OR At least one of the conditions must exist. “Red” OR “Blue”
Builder
Conditional Test
Validation Text
Expression
Common Arithmetic Operators

62
EXERCISE – VALIDATION RULE/VALIDATION TEXT
T asemust be greater than ze
1. Open the Transact
2. or i
3. In the Field ProperExpression Builde
4. Save the Transacti tasheet view.
5. To test the rule, ty Enter. Access 2007 checks the data entered against the data validation rules for this field. Because the data entered violates the rule ofgreater than zero, amessage is displayed and Access does not accept the entry. Click OK to correct the entry
ssage that is easier to understand for the user, customize the erties pane.
6.
7. number > 0 must be entered.
8. Enter a 0 in the e user is displayvalidation test.
9. Click OK. Ty
10. Save the Tran
he Books4U datab must ensure that if a book appears in a transaction, the quantity ro (at least one book is purchased). This field cannot be left blank.
ion Details table in Design View.
Place your curs n the Data Type column of the Qty field.
ties pane, click the Validation Rule box (we will not use the r for this example). Type: >0 and Is Not Null.
on Details table. Toggle to Da
pe 0 in the Qty field and press
quantity being predefined
.
To display a me
Enter the num
In the Validation Text
message in
the Validation Text box of the Field Prop
ber 1 in the Qty field, and toggle back to Design view.
box of the Field Properties pane, type; ASave the table. Toggle back to Datasheet view to test.
Qty field and press Enter. A more comprehensible message for thed after Access performs the
pe a number > 0 in the Qty field.
saction Details table.

63
LOOKUP FIELD
Another way to validate data is to restrict the exact values that can be entered. A drop-down list is created for the field and displayed in Datasheet view. Allowing the user to choose from a list will also limit and reduce typing errors for data that must be entered repeatedly.
You can further restrict the field to only those items in the drop-down list. Setting the Limit To List property to “Yes” will cause Access 2007 to display an error message and reject the data if any value not in the list is entered.
The Lookup Wizard is used to create the drop-down list. Values for the list can be picked from data in a table or query, or you can enter the values yourself.
To launch the Lookup Wizard, click the data type column of the nu to choose
the Lookup wizard. Another way to launch the Lookup wizard is to click the Lookup Column button in the Tools group of the Design tab in Design view.
Note: Upon returning to Design view from the Lookup Wizard, you will notice that the data type for the Lookup field is Text.
1. Open the table in Design View.
field in Design view. Use the data type pull-down me
2. Click the Data Type column of the field to be created. Click the drop-down menu and select Lookup Wizard. The Lookup Wizard window launches.
3. Specify that the lookup column will accept the values from a table or query and click Next. Access will prompt you for table and field names. Click Finish. OR Specify that you will type in the values and click Next Enter the values in the column provided and click Next. Change the column name, if desired. Click Finish.
Drop-down List
Limit To List
Lookup Wizard
Steps to Create a Lookup Field

64
EXERCISE – CREATING A LOOKUP FIELD
1. Open the Customers table in Design View. Click the data type column for the CCfield. Click the drop-down menu and select Lookup Wiza
ity rd. The Lookup Wizard
will launch.
2. Click the radio button I will type in the values that I want. Click Next.
3. Type the six major cities of the Phoenix valley as shown. Use the Tab key to advance to the next entry. If you press Enter before all of your entries are typed, click the Back button. When you are finished with your entry, click Next.
4. You can make a change to the name of the lookup column. Click Finish. You are returned to Design iew. The data type for your lookup field is displayed as Text.
le.
v
5. Save the tab

65
EXERCISE – CREATING A LOOKUP FIELD
6he allowable values for this field.
7. field, change the
ave the table. Toggle to Datasheet View.
9. Click the pull-down menu in the first row for CCity. The list of
ype “Gilbert” and tab to the next cell.
g ayed when the value was rejected.
12. Click OK.
13. Use the pull-down menu to choose a city on the list. Type number 9 in the C# field.
14. Save the Customers table.
. Click the Lookup Tab for the CCity field in the Field Properties pane. The Row Source property lists t
To ensure that these are the only values that will be accepted for the CCityLimit To List property to “Yes”.
8. S
accepted values is displayed. Click on any cell to close the list.
10. Click the CCity field box. T
11. Access 2007 checks the data entry with the list of allowable values. The followinmessage is displ

66
EXERCISE – CHANGE A LOOKUP FIELD
Gilbert is y th eet v s ci
1. The Customers tab
2. Toggle to Design VProperties pane.
3. Change the Allow
4. Toggle to Datashe
5. Right-click any recshortcut menu.
6. Add Gilbert to the bottom of the list and then click OK.
a new citiew to include thi
at has just opened up for us. Modify the lookup field in Datashty.
le is open.
iew. Click the Lookup Tab for the CCity field in the Field
Value List Edits property to Yes. Save the Customers table.
et view.
ord in the CCity column and then click Edit List Items on the

67
IMPORT DATA FROM AN EXTERNAL SOURCE
Now that the table structures have been defined and data types assigned in Design view, toggle to Datasheet view to enter the data. Entering data in Access is similar to entering data in an Excel spreadsheet. However, start in the top left column and enterdata by rows, not by columns. Use the Tab key to advance the cursor to the right. Access will Save the data to the table when you press the Enter key at the end of the row.
Our Books4U database contains several tables. This workshop is not an exercise in typing data into a table. We will therefore populate our tables by importing data from multiple external sources. This is common if you are switching from Excel to
cess ble
database.
ew or ta can be
imported from several sources; Excel spreadsheets, a table in another Access database, SharePoint lists, text files, HTML documents and other sources.
When importing data from sources such as Excel, you can specify various data storage options; importing the data into a new table, appending a copy of the records into a specified table, or linking to
ata source using a linked table (See Appendix C to link data). Get External Data dialog box is used to specify the source and nation of the data to be imported. The import steps can also be for future access.
1. On the External Data tab, in the Import group, select the file
Access, upgrading from a previous version of Access to Ac2007, or simply copying and pasting a portion of another tawithin your
When you import data, a copy of that data is placed in a nexisting table without altering the source file. Da
the dThe destisaved
format of the source file. The Get External Data dialog box will open.
2. Specify the location of the source data.
3. Select the option for importing, appending, or linking to the source file. Click OK.
4. The Wizard will guide you to complete the import procedure.
Populate Tables by Importing
Options
Back to Datasheet View
Data
What can be Imported?
Steps to Import data from an
External Source

68
EXERCISE – IMPORTING FROM AN EXCEL SPREADSHEET
In this exercise, we will import data from several Excel spreadsheets into our Books4U database using the Append option. You can import data from one workshee
Most failures during append operations occur because the source data does not match thstructure and field settings of the destination table. Before importing data from a spreadsheet, check to make sure that the column headers in Excel match (exactly) the fnames in the database. Also check the cell formats of the spreadsheet data to ensure that they match with the data type definitions in the table.
t at a time.
e
ield
Transaction
3. Excel
4. In the File Name box, specify the Excel file
at contains the data. Use the Browse
1. Close all tables.
2. Check that yo
th
u have three tables; Customers, Transactions, and Details. If you do not see them, click the pull-down menu on the Navigation pane and select Object Type.
On the External Data tab on the ribbon in the Import group, click the button. The Get External Data – Excel Spreadsheet wizard opens.
button to locate the Customer Data file in the Access 07 Class folder on your Desktop.

69
EXERCISE – IMPORTING FROM AN EXCEL SPREADSHEET
5
Note: Using append in this case will allow us to use the table structure that we’ve stomers table. By choosing Import here, Access would create a
d
nd worksheet that holds the desired data. Select the Customers worksheet.
7. The next window states that Access will use the column headings found in the Excel worksheet as field names for the database table. This is a default action. Click Next.
the table name. Leave the name as
10. Open the Customers table in Datasheet view to examine the data. Toggle to Design view to check formatting. Delete test rows.
. To specify the data destination, click the radio button to Append a copy of the records to the table. Use the pull-down box and select Customers. Click OK.
created for the Cunew table and populate it with the data. However, there would be no structure defined and no formatting specified. Formatting fields after the data has been enteremay become problematic.
6. The Import Spreadsheet Wizard opens. Click the Show Worksheets radio button achoose theClick Next.
8. Before Access imports the data, it gives you one last chance to change
Customers and Click Finish.
9. Do not save the import steps. Click Close.

70
EXERCISE – IMPORTING FROM AN EXCEL SPREADSHEET
Import data into the Transactions table next. The procedure is the same as defined on tprevious pages. Do a quick check of Excel column headers and data formats to ensthat they match the definitions in the database tables.
he ure
11. Close all tables.
tab on the ribbon in the Import group, click the Excel button.
radio button and
n headings found in the Excel .
e as Transactions and Click Finish.
20. Finally, import data into the Transaction Details using the same Append procedures as outlined above. Use the Browse button to locate the Transactions Data file in the Access 07 Class folder on your Desktop.
21. The data destination is the Transaction Details table.
22. The Excel worksheet that contains the data is the Transaction Details worksheet.
23. Check the data in both Datasheet and Design view of the Transaction Details table.
12. On the External Data The Get External Data – Excel Spreadsheet wizard opens.
13. In the File Name box, specify the Excel file that contains the data. Use the Browse button to locate the Transactions Data file in the Access 07 Class folder on your Desktop.
14. To specify the data destination, click the radio button to Append a copy of the recordsto the table. Use the pull-down box and select Transactions. Click OK.
15. The Import Spreadsheet Wizard opens. Click the Show Worksheetschoose the worksheet that holds the desired data. Select the Transactions worksheet. Click Next.
16. The next window states that Access will use the columworksheet as field names for the database table. This is a default action. Click Next
17. Before Access imports the data, it gives you one last chance to change the table name. Leave the nam
18. Do not save the import steps. Click Close.
19. Open the Transactions table in Datasheet view to examine the data. Toggle to Design view to check formatting.

71
EXERCISE – IMPORTING FROM AN EXCEL SPREADSHEET
The Books table is the next table we will import. Data for this table is also stored in anExcel spreadsheet. However, the import procedures will vary slightly as we do not currently have a table defined for this data. Access will create a new table to store the data. Formatting will be done after the data has been entered.
c ick
24.
25. button.
26.
27.
and
.
porting and permits a
not import field box. We will be importing all fields and retain
EXERCISE – IMPORTING FROM AN EXCEL SPREADSHEET
Close all tables.
On the External Data tab on the ribbon in the Import group, click the ExcelThe Get External Data – Excel Spreadsheet wizard opens.
In the File Name box, specify the Excel file that contains the data. Use the Browse button to locate the Book Data file in the Access 07 Class folder on your Desktop.
To specify the data destination, click the radio button to Import the source data into a new table in the current database. Because we currently do not have a table reated to accept this data, Access will create the table. Cl OK.
28. The Import Spreadsheet Wizard opens. Click the Show Worksheets radio buttonchoose the worksheet that holds the desired data. Select the Books worksheet. Click Next.
29. Make sure that you manually check the First Row Contains Column Headings boxWhen we appended data to an existing table, this action was automatically set for us. Click Next.
30. This window allows you to specify which fields you will be imchange to the field name. Click on each field to select it. Use the slider bar at the bottom of the window to view all fields. If you do not wish to import a particularfield, check the Dothe existing field names. Click Next.

72
3 iscussions, it is necessary to set a primary key to ensure that all records in the table are unique. It is
or thbeen pr throprimary key. Use
1. In this window, we define a primary key for our table. From past d
never a good idea to allow Access to add the primat all times. F
ovided
ary key – keep control of your data e Book data, the ISBN number is a unique key that has already ugh standard coding. Click the middle radio button to choose the the pull-down menu to select the ISBN number. Click Next.
e our new table. Type Books
32. The final window allows us to nam . Click Finish.
33. Do not save the im
34. Open the Books ta umns to display all are in text format. Check that
Design view clicking on the Home Tab, View button.
is the P eated several times in the Books table. To have access to the rest of the Publisher information, we will
port the
36. Follow the same procedure above to import the Publisher data. Use the Browse on to l
Select the
P# as the prim .
Publishers text format.
port steps. Click Close.
ble. While in Datasheet view, resize the coldata. Notice that all columns except QtyOH and PriceQtyOH is in number format and Price is in currency format; toggle to by
35. P# ublisher number of the book. Notice that P# is rep
im data.
butt ocate the Book Data file in the Access 07 Class folder on your Desktop. Publishers worksheet.
37. Set ary key and name the new table Publishers
38. Open the table. Check that the data type formats are both

73
IMPORTING DATA FROM AN ACCESS DATABASE
Importing a table from another Access database offers the option of importing with or without data (definition only). If you import the definition of a table, the table is created as in Design View. Field names and data types are easily modified. Importing table
trictions to the ished relationships
manual) You cannot append records to an existing table from
able (for example importing an Employees table to an already existing Employees table will result in Employees1).
If the source database is an .mdb or .accdb file, you can import tables, queries, forms, reports, macros, and modules. Only tables can be imported from .mde or .accde files.
relationships is also optional. There may be resmodifications on tables with data and/or establincluded.
If your goal is to add records from another database to an existingtable, consider importing the records to a new table and then creating an append query. (We will discuss queries later in the
another database during an import operation. Access will not overwrite the existing table. If the same table name is used in an import operation, Access will created another version of the t
Object Procedure
Multiple Objects You can import multiple objects in a single import operation.
New Objects Each import operation creates a new object in the destination database. You cannot overwrite an existing object or append records to an existing table by using an import operation.
Skipping fields & records
You cannot skip specific records or fields when importing data from a table or query. You can import the table definition without any data.
Relationships Relationships between source tables can be imported.
Table Definition Table definitions without the data can be imported. (Table structure)
Record Source objects When importing a query, form or report, you must also manually import the source tables used to create these objects.
Lookup Fields Lookup items defined in the field properties window will automatically be imported with the table. If the lookup items were created from a related table, that table must also be imported.
Subforms/Subreports Subforms and subreports are not automatically imported. Each object and their underlying sources must all be imported.
Queries A query can be imported as either a table or a query. Underlying tables must also be imported for queries as queries.
With or Without Data
Appending Records
Previous Versions
Tips When Importing Objects from Another Access Database

74
EXERCISE – IMPORTING FROM AN ACCESS DATABASE
In this exercise, we will import a table from an Access 2007 database (.accdb) and a tfrom an Access 2003 database (.mdb).
1. Close all tables.
2. On the External Data tab on the ribbon in the Import group, click the Access button. The Get External Data – Access Database
able
owse button to locate the Employee Data 2007 file in the Access 07 Class folder on your Desktop.
4. To specify the data destination, click the radio button to Import tables, queries, forms, reports, macros, and modules into the current database. Because we currently do not have a table created to accept this data, Access will create the table. Click OK.
wizard opens.
3. In the File Name box, specify the Access file that contains the data. Use the Br

75
EXERCISE – IMPORTING FROM AN ACCESS DATABASE
5 cting the
desired object. Click the Tables tab. In the window below the object tabs, click the
t operation. Because we are
ls the Import Tables group, choose Definition and Data. Click OK.
k Close.
eet view to examine the data.
heck formatting click the Home tab and then the View
field. E# is set as the primary key field.
e data in both Datasheet and Design views.
ployees and Emails tables.
. The Import Objects Wizard opens. Across the top are the objects tabs. We canimport all objects in the same import operation by clicking each tab and sele
Employees and Emails tables to select them. On the right hand side of the wizard, click the Options>> button to view specifics of the imporimporting only the Employees table, all boxes in the Import group are unchecked.
6. We want to import both the data and the data definition of the Employees and Emaitables. In
7. Do not save the import steps. Clic
8. Open the Employees table in Datash
9. To toggle to Design view to cbutton on the ribbon.
10. Note that the Title field is a Look Up
11. Open the Emails table to examine th
12. Close the Em

76
EXERCISE – IMPORTING FROM AN ACCESS DATABASE
To import a table frompreceding pages. The
13. , click the Access button.
14.
15.
16.
n
17.
18. Open the Shippers
19. You may notice th2007 database, youwas open in separawindows. To activfeature for displaying tables, click the Office button.
button at indo . When
the Access Options dialog box the Current Database
n on the left window. In the Application
s group unWindow Options, bbed
nts radio the Display DocuClick OK.
21. Close the Shippers table.
a previous version of Access, follow the procedure on the Shippers table can be found in an Access 2003 database.
ata tab on the ribbon in the Import groOn the External D up
In the File Name box, specify the Access file that contains the data. Use the Browse button to locate thDesktop.
To specify the dataforms, reports, macurrently do not have a table created to accept this data, Access will create the table. Click OK.
When the Import Othe object tabs, click the wizard, click the Oand ck O
Do not save the im
The Get External Data – Access Database wizard opens.
e Shippers Data 2003 file in the Access 07 Class folder on your
destination, click the radio button to Import tables, queries, cros, and modules into the current database. Because we
bjects Wizard opens, click the Tables tab. In the window below Shippers table to select it. On the right hand side of the
ptions>> button. In the Import Tables group, choose DefinitioK.
port steps. Click Close.
table in Datasheet view. Toggle to Design View.
at when converting an Access 2000-2003 database to an Access r tabs may not show. In previous versions of Access, each table te overlapping ate the tab
Data. Cli
20. Click the Access Optionsthe bottom of the w w
opens, clickbutto side of the
Option der Document click the Ta
Docume button and check ment Tabs box.

77
CREATING RELATIONSHIPS
Our Books4U database consists of several tables of related data. Iis essential to separate the data into multiple tables to reduce unnecessary data redundancy and to decrease possible erroradding to or modifying the database.
The next step in the process is to establish table relationships twill ensure the accuracy of the data when generating reportsrequesting information. Data may be retrieved from several tables
t
s when
hat or
to generate a single request. Linking the tables together to retrieve the required data creates the relationship. Related tables are linked
d will determine the type of relationship required.
Note: The linking field may not be the only field that the two tables have in common. To avoid confusion, give the linking field the same name in both tables.
information (related
words, only
customer for an order would create tegrity is used to prevent orphans that the above situation never
through a common field. Depending on how the tables are relate
When creating relationships, one table is typically the primary table with the second being the related table. When the tables are joined based on a common field between the two, Access ensures the integrity of the data. For example, Ordertable) for a Customer (primary table) will not be allowed into the database unless the customer exists. In othercustomers in your database are allowed to have orders. Trying to find or reference a non-existingan orphan order. Referential inand keep references in sync sooccurs.
Relationship Description
One-to-one The common data appears only once in both tables.
One-to-many The common data appears once in the primaryrelated table.
table, but many times in the
Many-to-many The common data can appear manycreated to reduce the redundancy of the darelationships.
times in both tables. A third table must be ta and to create two one-to-many
Related Data
Linking Tables
Referential Integrity
Types of Relationships

78
EXERCISE – CREATING ONE-TO-ONE RELATIONSHIPS
In a one-to-one relationship, for each record in the primary table, there will be one and only one record in the related table. The common data field will be the primary key in both tables. One-to-one relationships are rarely included in the database design. Depending on the amount of data, it may be more efficient to combine the tables. In our Books4U database, the employee’s email address was overlooked during the design
ut before we do that, we must establish a
.
ps group, click the Show Table button.
Employees <shift> Emails ick Close.
oth tables are displayed in the Relationship layout area. Click and drag the edges of iew all field names.
6. Click the Enforce Referential Integrity box. Click Create. Save the relationship. For each employee there is one and only one email address. Each email address belongs to one and only one employee.
phase. We will combine the data later, brelationship between the two tables. The layout on your handout will guide you.
1. Close all tables.
2. On the Database Tools tab in the Show/Hide group, click the Relationships button
The Design tab is activated. In the Relationshi
3. The Show Table window opens. On the Tables tab, select to select both tables and click the Add button. Cl
4. Bthe tables to expand them if necessary to v
5. The common field in both tables is Employee Number. Note that the field name does not haveto match in both tables. Position the mouse pointer over E# in the Employees table list box,
Employeeid in the Emails table list box, and
Note the One-to-One relationship type. Access
hold down the left mouse button, drag the pointer torelease the mouse button. The Edit Relationships dialog box appears.
determined the relationship type based on the common field that was used to join the tables. E# in the Employees table is related to employeeid in the Emails table.

79 79
EXERCISE – CREATING ONE-TO-MANY RELATIONSHIPS
In a one-to-many relationship, for each record in the first table (primary table), there will be one or more related records in the second table (related table). The common data field will be the primary key in the primary table, and a non-primary key field or foreign key in the related field. This relationship is found most often in Access databases.
1. The relationship layout area is open.
2. On the Design tab in the Relationships group, click the Show Table button.
3. The Show Table window opens. On the Tables tab, select Transactions <shift> Transaction Details to select both tables and click the Add button. Click Close.
4. Both tables are displayed in the Relationship layout area. Click and drag the edges of the tables to expand them if necessary to view all field names.
5. The common field in both tables is T#. Position the mouse pointer over T# in the
dialog
6. Click the Enforce Referential Integrity box. Click Create.
Transaction Details table. In this relationship, primary key of the Transactions table. The
side of the relationship.
For each transaction there may be many transaction details. Transaction details belong
Transactions table list box, hold down the left mouse button, drag the pointer to T# in the Transaction Details table list box, and release the mouse button. The Edit Relationshipsbox appears. Note the One-to-Many relationship type. Access determined the relationship type based on the common field that was used to join the tables. T# in the Transaction Details table is a foreign key.
Note: T# is not the primary key of the it is the foreign key that relates to the infinity symbol ( ∞ ) shows the many
to one and only one transaction.

NOTES
80

81
CREATING MANY-TO-MANY RELATIONSHIPS
In a many-to-many relationship, multiple records in one table can correspond to multiple records in a related table. In our Books4U database, the relationship between customers and books is that a customer may purchase many books and a particular book may be purchased by many customers. Consider the table design required to show this relationship:
Customers table. To retrieve the names of the customers who have purchased a book, we take the C# in the book record and use it to look-up the C# in the Customers table.
The challenge created by this design is the large amount of redundant data created. For every book that Hugo purchases, the entire record of information for Hugo must be duplicated. Similarly, for every customer who purchases No Excuse, the entire record of information for the book No Excuse must be duplicated. The possibility of creating errors when duplicating the data or for modifying the data is vast. For example, a change in Hugo’s ddress would require a change in every record that the address ppears. If one record is missed, the integrity of your data has now
Custo
Books
Fields
Redundant Data
In the Customers table, ISBN is the linking field with the Books table. To retrieve more information about the books that Abgail and Hugo have purchased, we take the ISBN in the customer record and use it to look-up the ISBN in the book table. Conversely, the Books table uses C# as the linking field to the
aabeen violated.
Table Design
mers
Linking

82
CREATING MANY-TO-MANY RELATIONSHIPS
To represent a many-to-many relationship, you must create a thirdtable, called a junction table, that breaks down the many-to-manyrelationship into two one-to-many relationships. The primary key from each of the two t
Junction Tables
ables is inserted into the junction table. This liminates duplicate records and reduces the redundant data. The
ncy is found only in the foreign keys of the
ISBN
the two tables. Date (and
database, we see that the TransactionsCustomers and table reduces the
ation were left in the Transactions table. We now have several one-to-many relationships replacing our many-to-many relationship.
te the lationship between Customers and Books using Transactions and ransaction Details as the junction tables.
Redundancy
enecessary redundajunction table.
The C# (primary key) from the Customers table and the Foreign (primary key) from the Books table are placed in the junction table and perform as foreign keys to relate to
Keys
other fields as necessary) is an added field for more information about the purchase itself. The foreign keys are the only necessary data redundancy as a result of this modified design.
Looking closer at the tables in our BookReduce Data s4U
table was created as the junction table to relate Books. The Transaction Details
data redundancy that would have been created if that inform
The relationship between Transactions and Transaction Details was created in the previous exercise. We will now creareT

83
EXERCISE – CREATING MANY-TO-MANY RELATIONSHIPS
We will follow the same procedure as in the previous exercise in creating one-to-many relationships. The Transactions table is already in the relationship layout area and will
1. The relationship layout area is open.
n the Design tab in the Relationships group, click the Show Table button.
es and click the Add button. Click Close.
ove the Customers table list box to the left of the Transactions table list box. These o tables have C# in common.
e
7. Click the Enforce Referential Integrity box. Click Create.
8. The Books table can be related to Customers through the Transaction Details table. The Books table and the Transaction Details table have ISBN in common.
be used as the junction table. Transaction Details will also be used to create the relationship between Customers and Books.
2. O
3. The Show Table window opens. On the Tables tab, select Books <shift> Customers to select both tabl
4. Both tables are displayed in the Relationship layout area. Click and drag the edges of the tables to expand them if necessary to view all field names. Reposition the table layout following the handout.
5. Mtw
6. Position the mouse pointer over C# in the Customers table list box, hold down the left mouse button, drag the pointer to C# in the Transactions table list box, and release thmouse button. The Edit Relationships dialog box appears.

84
EXERCISE – CREATING MANY-TO-MANY RELATIONSHIPS
9. Move the Books table list box to the right and below the Transaction Details table list box. These two tables have ISBN in common.
10. Position the mouse pointer over ISBN in the Books table list box, hold down the left mouse button, drag the pointer to ISBN in the Transaction Details table list box, and release the mouse button. The Edit Relationships dialog box appears.
11. Click the Enforce Referential Integrity box. Click Create.
12. Create the relationship between Employees and Transactions using E# as the common linking field.
13. Position the mouse pointer over E# in the Employees table list box, hold down the left mouse button, drag the pointer to E# in the Transactions table list box, and release the mouse button. Click the Enforce Referential Integrity box. Click Create.
14. Add Shippers and Publishers to the relationship window. Click the Show Table button
Click Close.
mouse button, drag the pointer to S# in the Transactions table list box, and release the mouse button. Click the Enforce
16. Move the Publishers table list box below and to the right of the Books table list box. the Books
se button, drag the pointer to P# in the the mouse button. Click the Enforce Referential
ship window so that the relationship links are er.
(See diagram, next page – same as handout)
in the Relationships group. On the Tables tab, select Publishers <shift> Shippers to select both tables and click the Add button.
15. Move the Shippers table list box below and to the right of the Transactions table listbox. These two tables have S# in common. Position the mouse pointer over S# in theShippers table list box, hold down the left
Referential Integrity box. Click Create.
These two tables have P# in common. Position the mouse pointer over P# intable list box, hold down the left mouPublishers table list box, and releaseIntegrity box. Click Create.
17. Move the table list boxes in the relationvisible and not crossing over each oth

85
EXERCISE – CREATING MANY-TO-MANY RELATIONSHIPS
18. When you have the tables positioned so that all relationships are visible and no lines
are crossed, Save the relationship diagram.
19. To delete any relationship, right-click the relationship line and select Delete or left-click the relationship line and press the Delete key. You will get a warning message from Access to confirm the delete action.
20. To edit any relationship, right-click the relationship line and select Edit Relationship or double-click the relationship line. The Edit Relationships window opens.
21. After making modifications to the relationship diagram, save the diagram.
22. To print your report the relationship window must be open. On the Database Tools tab, click the
button in the Show/Hide tab is activated.
On the Design tab in the Tools group, click the Relationship Report button.
23. The report format opens and the Print Preview tab is active. In the Page Layout group, change print orientation to Landscape to fit the diagram to the page. The Margins button allows you to modify the layout further if needed. Click the Print button.
24. Close the relationship window.
Relationshipsgroup. The Design

NOTES
86

87
CASCADE OPTIONS
When creating relationships, we have the option to enforce referential integrity. This ensures data validity across tables by preventing orphan records and by keeping references synchronized so that there is no data that points to non-existent records.
In our Books4U database there is a one-to-many relationship stated
Referential Integrity
between the Customers table and the Transactions table. Beforewe can add a transaction record, the customer referred to in C#
ust exist in the Customers table. Similarly, we cannot delete a ustomer record if there are related transactions for that customer;
-mer).
Two additional options are dimmed until you turn on referential integrity: Cascade Update Related Fields and Cascade Delete Related Fields. Checking these options will instruct Access to change a record in a related table if you make a change in the primary table.
You may encounter a situation where there is a valid need to change one side of a relationship. To keep the data consistent, Access will automatically update the affected rows in the related table as part of a single operation. When you check the Cascade Update Related Fields option, Access ensures that the update is completed in full so that the database is not left in an inconsistent state.
You might need to delete a row and all related records. For example, if we deleted a customer from the Customers table, all related transactions will be automatically deleted from the Transactions table (and all details of the transaction from the Transaction Details table) to make certain that no orphan records remain. Use the Cascade Delete Related Fields for this task.
Orphans
Cascade Update and Delete
mcit would cause orphan transaction records (transactions for a nonexistent custo

88
EXERCISE – SET CASCADE OPTIONS
In creating our relationships for Books4U, we set the Enforce Referential Integrity option. Access ensures that when entering data into a related table, the reference data
er.
For Access to automatically update and delete related records, implement the Cascade options.
1. Open the relationship window. On the Database Tools tab, click the Relationships button in the Show/Hide group.
2. To edit the Transactions/Transaction Details relationship, right-click the relationship tionship line. The Edit
Update Related Fields and Cascade Delete Related Fields boxes.
exists in the primary table. We cannot enter a C#, E#, or S# on a transaction unless that customer, employee, or shipper already exists in our database. We also cannot createorphans by deleting a customer and not deleting all related transactions for that custom
line and select Edit Relationship or double-click the relaRelationships window opens.
3. Check the Cascade
4. Click OK.

89
EXERCISE – CASCADE DELETE RELATED FIELDS OPTION
5. Open the Transactions table. The Transactions table (primary table) is related to the Transaction Details
6. Click the expand indicator (+) for transaction T0111. The Transaction Details subdatasheet displays two related records for this transaction. We will delete this transaction from the database.
7. Click the collapse indicator (-) for transaction T0111.
8. To select the record, click in the gray column to the left of the expand indicator for transaction T0111.
9. In the ribbon on the Home tab in the Records group, click the Delete button. Access displays a warning message. Click Yes.
10. Open the Transaction Details table. The result of deleting transaction T0111 from the Transactions table cascaded down to also delete any related records in the Transaction Details table. The Cascade Delete Related Fields option ensures that no
orphans exist.
11. Closing and re-opening the Transaction Details table will erase any records flagged for deletion.
table.

90
NOTES

91
QUERIES
A query is an Access object designed to retrieve data from one omore tables or queries. A query is much like a filter, b
r ut unlike a
rom multiple sources. The query of a
field to complex conditional statements or calculations. Access the Simple Query Wizard to assist in creating an
en you save the query for future
ons SQL view.
Because the result of a query is a table, queries can be queried. Access retrieves the queried data first, and then will retrieve data based on those results.
On the Create tab in the Other group, there are two options for creating a new query; the Query Wizard and Query Design. There are four options included in the Wizard.
filter, a query can extract data fcan be created for various purposes; from a simple selection
includesuncomplicated query.
As you create the query, Access generates a series of instructions to find and retrieve the desired data. When the data is found, it is displayed in Datasheet view. Whviewing, Access does not save the Datasheet view of the results. Access saves the instructions to retrieve the data. This ensures the most current view of the data at any given time. The instructiare displayed in
Query Allows You To
Simple le tables and queries. Does not allow specific criteria for the selection. Select fields from multip
Crosstab Calculate totals such as sum, average, and count, and then group them.
Find Duplicates Find duplicate field values.
Find Unmatched Find records in a table with no related records in another ctions. table; for example customers with no transa
New Query
Query Wizard Options
Retrieve Data
Current Every Time!

92
EXERCISE – QUERY WIZARD (SIMPLE)
The Simple Query Wizard is the easiest way to create a query. However, it is also the most limited. You cannot order the data, nor can you request specific data.
x,
Available Fields, double-click Title, QtyOH, and Price. This action adds those
etails. Click Next.
atically saved.
Retrieve a listing of the books in our database. Include title, quantity, and price.
1. Close all database objects. 2. In the ribbon on the Create tab in the Other group, click the Query Wizard button.
Click Simple Query Wizard and then OK.
3. Choose the table and fields that you want in the result. In the Table/Queries textbouse the pull-down menu and select the Books table.
4. Under fields to the Selected Fields list in the order you would like them displayed in the result. Click Next.
5. In the next window, keep the default choice to view D
6. Name the query Books Qty & Price. Click Finish.
7. Close the result window. The result instructions are autom

93
EXERCISE – QUERY WIZARD (FIND DUPLICATES)
We want to know who our repeat customers are.
1. In the ribbon on the Create tab in the Other group, click the Query Wizard button. Click Find Duplicates Query Wizard and then OK.
2. Choose the table you want to search for duplicate values. Repeating C# in the Transactions table tells us that the customer has purchased from us more than once. Click on the Transactions table and then Next.
3. Choose the field that may contain duplicate information. Under Available Fields, double-click C#. This action adds the fields to the Duplicate-value Fields list. Click Next.
4. Double-click any addc
itional fields you would like to see in the query result. Double-lick TDate. Click Next.
he result displays the C# and date of each transaction for repeat customers.
7. Close the result window. The result instructions are automatically saved.
5. Name the query Repeat Customers and click Finish.
6. T

94
EXERCISE – QUERY WIZARD (FIND UNMATCHED)
Retrieve a list of employees who have not sold any books. Include first and last name of the employee, hire dat
1. In the ribbon on theClick Find Unmatc
2. Our data is comingidentify Employees table. Click Next.
3. Select tion
4. The next window retables. Click Next.
5. Double-click EFNamethe data to the lick Next.
6. Name the query
7. Close the result window. The result instructions are automatically saved.
e, and title. Create tab in the Other group, click the Query Wizard button. hed Query Wizard and then OK.
from the Employees and Transactions tables. In this window we as the table which may have no related data. Select the Employees
Transac s. The Transactions table contains the related data. Click Next.
quests the linking field between the two tables. Select E# for both
, ELName, HDate, and Title in the Available fields list to add Selected fields list. These fields will be in the query result. C
Employees Not Selling Books. Click Finish.

95
SELECT QUERIES IN DESIGN VIEW
For more flexibility in retrieving data use the Query Design feature. Creating a query in Design view gives you added control
ng the query structure. Data can be retrieved from sources as with the Wizard. Data can be further restricted
be ordered.
the Wizard are Select queries. ields from one or more tables. In
ries can be created in Design ges to data or the data structure in
base. Four types of Action queries are available in Access; update, append make-table and delete. More about Action queries
e Query Design
in creatimultiple in Design view by specifying conditions for a field; select customers in one city, examine transactions on a specific day, orobtain a list of books from a particular publisher. Results can also
The types of queries created withThese queries display selected faddition to Select queries, Action queview. Action queries make chanthe data
in the next section.
1. On the Create tab in the Other group, click thbutton. The Query grid and Show Table windows display.
2. From the Show Table window, select the desired table(s). Click the Add button for each table. Click Close.
3. From the table(s) field list, double-click the required fields to move them down into the query grid. Select the fields in the order you want them to appear in the datasheet.
4. Enter Criteria to restrict the data retrieved. Use the Sort feature to order the data. Click Show to display the field.
5. Save and name the new query. Toggle to Datasheet view.
Query Structure
Query Types
StSele
eps to Create ct Queries in Design View

96
EXERCISE –SELECT QUERIES (ADDING CRITERIA)
Create an alphabetical listing of all books published by Wildside Press. Display the ISBN, Title, Author, and Publisher Name.
1. Close all database objects.
re
2. In the ribbon on the Create tab in the Other group, click the Query Design button. The Show Table dialog box opens. (we used this dialog box to create our relationship
3.
e
4
mes of the required data.
lphabetically by book Title. Click the Sort row in the Title column. Choose Ascending from the drop-down menu.
diagram)
Select the tables or queries where the required data sides. ISBN, Title, and Author are in
select the Publishers table. Release the Click Add. Click Close.
The top portion of the query window shows the table field lists and the relationships between the tables. The bottom portion, or design gridolumns in the query results that will be displayed in
the Books
Ctrl key.
, represents the
table. Publisher Name is in the Publishers table. Select the Books table, press and hold the Ctrl key, and
cdatasheet view. Place the field names on the grid in the order that you want the fields displayed in the query results. Double-clicking thfield name in the table field list adds the field to the grid columns.
. Double-click the ISBN field in the Books field list. Double-click Title and then double-click Author. Publisher name comes from the Publishers field list. Double-click PName. The grid displays the field names and table na
5. We have all of the required fields. We must now tell Access to display the results a

97
EXERCISE –SELECT QUERIES (ADDING CRITERIA)
6. Restrict the data result further by specifying the Publisher’s name. The query calls for those books published by Wildside Press. In the Pname column on the Criterrow, type Wildside Press.
ia
7. uery.
y Wwould want to see that book in the result the next time we requested the data. By saving the instructions, every time we request this data, Access will run the instructions to renew
Navigation Pane, Acc
9.
Toggle to Datasheet view. Access displays the result of the q
When you save the query, Access does not save this result. The instructions that were automatically generated to run the query are saved. If another book published b
ildside Press was added to the Books table immediately after we ran this query, we
the result, thus ensuring that the most current data is displayed.
8. On the Home tab in the Views group, click the drop-down list and select SQL View.
The instructions to create the query are shown above. When you save the query, it is these instructions that are saved. When you click the query name in the
ess retrieves this set of instructions, executes them, and displays the result.
Save the query by clicking the close button on the query window. Name the query Wildside Press Books.

98
EXERCISE – SELECT QUERIES (CONDITIONAL - AND/OR)
A book order is coming in late. We need to alert Chandler customers who have purchased copies of Think and Grow Rich and Leadership. List the customer’s name and phone number as well as the date of purchase and the price paid.
1. Close all database objects.
2. In the ribbon on the Create tab in the Other group, click the Query Design button. The Show Table dialog box opens.
Select the source data. Customer name and phone are in the Customers table. Date of purchase is stored in the Transactions table. The Transaction Details table stores the price paid. To locate the titles of books we need the Books table.
3. Select the Books table, press and hold the Ctrl key, and select e Customers, Transaction Details, and Transactions tables. elease the Ctrl key. Click Add. Click Close.
Customers field list. Double-click Title from the Books field list. Next, double-click TDate from the Transactions field list. Finally, double-click Price from the Transaction Details field list. The grid displays the field names and table names of the required data.
We now have all of the required fields. We must now tell Access to limit the display of results to Chandler customers.
5. C Ntitles purchased by those custom
. (quotes)
We are also looking for purchases of the book, Leadership. Placing more than one criteria statements into one field creates an OR condition.
7. Click the Or row in the Title column. Type “Leadership”.
The grid thus far shows that we are searching for Chandler customers who have purchased Think and Grow Rich, and any customers who have purchased Leadership.
rs.
City column. Type “Chandler”.
thR
4. Double-click the CFName, CLName, CPhone, and CCity fields in the
lick the Criteria row in the CCity column. Type “Chandler”.
ot only do we want to see customers from Chandler, we want to see specific book ers. Placing criteria statements into more than one
field creates an AND condition.
6. Click the Criteria row in the Title column. Type “Think and Grow Rich”
We must specify that the book Leadership was also purchased by Chandler custome
8. Click the Or row in the C

99 99
EXERCISE – SELECT QUERIES (CONDITIONAL - AND/OR)
9. Toggle to Datasheet view. Access displays the result of the query.
When creating this query, it is necessary to include the CCity field in the query grid to restrict the results to Chandler customers. However, as the results show, CCity is an unnecessary duplication. We know that the city will be Chandler as this is the only city we were searching. The CCity field can be hidden in the Datasheet View.
10. Toggle back to Design View.
11. Uncheck the Show box in the CCity column. Toggle to Datasheet View.
12. Save the query by clicking the close button on the query window. Name the query Late Chandler Order.

NOTES
100

101
SELECT QUERIES (CALCULATIONS)
Expressions can be used to create calculated fields in a query. The calculated field is a result that derives its values from calculations performed on other fields. The calculated field is not entered by
or is it stored in the database. The value of a calculated
m
Field names used by an expression are enclosed in square brackets. n.
is
Create tab in the Other group, click the Query Design
the user, nfield changes each time the table fields are updated and the query is executed.
Expressions can be combinations of functions, field names, numbers, text, and operators. Expressions can be created to calculate totals, count records, join first and last names, or performathematical projections.
The result field name precedes the expression followed by a coloFor example, to calculate a 5% increase in sales, the expressionstated as: Profit: [Sales]*1.05.
1. On thebutton. The Query grid and Show Table windows display.
2. From the Show Table window, select the desired table(s). Click the Add button for each table. Click Close.
3. From the table(s) field list, double-click the required fields to move them down into the query grid. Select the fields in the order you want them to appear in the datasheet.
4. Enter Criteria to restrict the data retrieved. Use the Sort feature to order the data. Click Show to display the field.
5. In a blank column of the criteria grid, enter an expression in the Field row.
6. On the Query Tools Design tab in the Show/Hide group, click the Property Sheet button. In the Format property box, use the pull-down menu to display field formats. Click the appropriate format. Click the close button at the top right of the Property Sheet task pane.
7. Enter sort and criteria information for the new field, if desired. Toggle to Datasheet view.
8. Save and name the new query.
Calculated Field
Expressions
Naming the Calculated
Result
Steps to Create a Calculated Field

102
EXERCISE – SELECT QUERIES (CALCULATIONS)
Calculate the total price for each detail in a transaction (Total Price = Qty * Price). Show transaction number, customer’s last name, ISBN, qty, price, and total price in the result.
1. Close all database objects.
2. In the ribbon on the Create tab in the Other group, click the Query Design button. The Show Table dialog box opens.
Select the source data. Customer name is in the Customers table. Transaction number, ISBN, qty and price are in the Transaction Details table. The Transactions table shows the relationship (junction table) between Customers and Transaction Details.
3. Select the Customers table, press and hold the Ctrl key, and select the Transaction Details, and Transactions tables. Release the Ctrl key. Click Add. Click Close.
4. Double-Click T# in the Transactions field list. Next, double-click the CLName field in the Customers field list. Double-click ISBN, Qty, and Price in the Transaction
5.
6. On the Query Tools Design tab in the Show/Hide group, click the Property Sheet button. In the Format property box, use the pull-down menu to display field formats. Select Currency. Click the close button at the top right of the Property Sheet task pane. Toggle to Datasheet View.
7. Save the query by clicking the close button on the query window. Name the query Qty * Price.
Details field list. The grid displays the field names and table names of the required data stored in the database.
Click in the Field row in the blank column next to Price. Type the expression: Total Price: [qty]*[price]

103

104
ACTION QUERIES IN DESIGN VIEW
Action queries make changes to data or the data structure. Four ction queries are available in Access; update, append
le and delete.
e location. If you try to run an action query and it
atus bar at the
blocked by Disabled Mode.
ions dialog box appears. Click Enable this
types of Amake-tab
By default, Access disables all action queries unless your databasresides in a trustedseems like nothing happens, check the Access stbottom of the screen for the following message:
This action or event has been
On the Message Bar click the Options button. The Microsoft Office Security OptContent and then click OK. (see page 7) Run the query again.
To run an Action query, first change the query type by clicking theappropriate button on the Query Tools Design tab, Query Type group. In the Results group, click the Run button. Clicking the Run button will update the values in the database. Once you create and run an update query, you cannot undo the changes, therefore use with caution. It is a good idea to make a copy of the table(s) first and practice your update query before running the query on the original table.
Query Action
Update Add, change, or delete the data in one or more existing records. Queries can accept multiple criteria, allows updates to a large number of records at a time, and can change data in more than one table at a time.
Append Adds a set of records from one or more tables (source) to the bottom of one or more tables (destination).
Make-table Creates a new table from data in an existing table or query.
Delete Deletes records based on specific criteria. Data should be backed-up prior to the delete as deletes cannot be undone.
Change Data or Data Structure
Disabled Mode
R
Action Query Types
un to Update

105
EXERCISE – ACTION QUERIES (UPDATE)
Possibility Press is under new ownership. Change the name to Simon & Schuster.
1.
2.
Select the source data. Publisher name is in the Publishers table.
3. Select the Publishers table. Click Add. Click Close.
4. Double-Click PName in the Publishers field list. The grid displays the field name nd table name of the required data.
ame to reflect the new ownership of the Publisher. However, there are no field properties that will allow us to make the change. By default, Access presents us with a query grid for a Select query. We need the query grid for an Action query; therefore, we need to change the query type before we can continue.
6. On the Query Tools Design tab in the Query Type group, the Select button is active signifying that we have a Select query grid. Click the Update button. The Update To property now appears on the grid.
lick the Update To row in the PName column. Type “Simon & Schuster”. Be sure
If we simply toggle to Datasheet View, we do not see the results of the query as with the Select query. W at is displayed is the data that will be changed. In order to update the values, we must Run the query.
Close all database objects.
In the ribbon on the Create tab in the Other group, click the Query Design button. The Show Table dialog box opens.
a
5. lick the Criteria row in the PName column. Type “Possibility Press”. This is the specific data we are seeking.
We need to change PN
7. C
C
to include the (&) symbol within the quotation marks.
h

106
EXERCISE – ACTION QUERIES (UPDATE)
On the Query Tools Design tab in the Results group is the Run button. Notice that thsymbol identifying the Run action is an exclamation mark ( ! ). Also notice that the exclamation mark is included on all Action query bu
e
ttons. All Action queries must be Run before the changes take place in the database.
tab in the Results group click the Run button. Access that data will be updated and that the operation cannot be
10. It is not necessary to save this query. Close the query window. Click No.
8. On the Query Tools Designdisplays a warning messageundone. Click Yes.
9. To view the results of the update, open the Publishers table. Simon & Schuster is now the PName for publisher #324.

107
EXERCISE – ACTION QUERIES (MAKE-TABLE)
The Books4U database contains an Employees table and an Emails table. Our relationship
ount y be more efficient to combine the tables.
Twc e
ails
1.
2
urrent s table. We will select the emails from the Emails table and place it after the title
the
4
diagram shows a one-to-one relationship between these two tables. It was stated earlier that one-to-one relationships are rarely included in the database; depending on the amof data, it ma
he employee’s email address was overlooked during the design phase of Books4U and as added later into another table. Because email adds only one more field, we can
ombine the data in these two tables (using a query) without having to manually enter themail address into the Employees table. Once the data is combined we then make the
.
query our new Employees table so that the data is physically stored. Subsequent emwill then be entered into the Employees table and the need for the Emails table is no longer necessary.
Close all database objects.
In the ribbon on the Create tab in the Other group, click the Query Design button. The Show Table dialog box opens.
3. Select the Emails table, press and hold the Ctrl key, and select the Employees table. Release the Ctrl key. Click Add. Click Close.
We want to select all fields from both tables in the same order as in the cEmployeefield. Include the employeeid from the Emails table in the grid to verify that the data in linking field matches.
. Double-Click the fields (one at a time) from the Employees field list. Next, double-click the fields from the Emails field list. The grid displays the field names and tablenames of the required data stored in the database. The last two fields are from the Emails table.

108
EXERCISE – ACTION QUERIES (MAKE-TABLE)
5. Toggle to Datasheet View. Verify that the email address is the correct address for
that employee. To do this, compare the emm
ployeeid and E# fields. They should atch.
When Access combines data from two tables, it will join the tables based on the relationship in our relationship diagram as shown above the query grid. In this case, the linking fields are employeeid/E#. Access will join these fields based on an exact match of the data contained in the fields. (Notice that the names of the fields do not have to match.)
e to select the
View. Your result
ar. Name the
ult that we just created. As a query, the result data is not stored – only the instructions to re-create the
ox, name
6. Toggle back to Design View. Now that you’ve verified that the employeeid fields
match, you no longer need the employeeid field from the Emails table. Delete it byclicking the area in the grid directly above the employeeid field nam
ey. Toggle back to Datasheetnow shows the original Employees table including the email field.
ick access toolbquery Employees & Emails. Leave the query open in Design View.
ith the query res
column and pressing the Delete k
7. Save the query by clicking the Save button on the qu
We now want to replace the original Employees table w
query are stored. We want the results to be stored as the original table, so we have tomake our query a table.
8. In the ribbon on the Query Tools Design tab in the Query Type group, click the Make Table button. The Make Table dialog box opens. In the Table Name textbthe new table New Employees. Click OK.

109
EXERCISE – ACTION QUERIES (MAKE-TABLE)
9
the Navigation pane, double-click the New Employees
s table to be the original; all subsequent queries will
change in data.
the table Old Employees.
14. Right-click the New Employees table in the Navigation pane. Select Rename from
15. Open the Employees table in Design View. Set E# as the primary key. Save the
16. Delete the Old Employees table. Right-click the table in the Navigation pane. Select
and Transactions has been deleted. We need to recreate it.
18. Position the mouse pointer over E# in the Employees table list box, hold down the left mouse button, drag the pointer to E# in the Transactions table list box, and release the mouse button. Click the Enforce Referential Integrity box. Click Create.
19. Close the Employees & Emails query. Click Yes to save the changes. Close the relationship layout. Save the changes.
. On the Query Tools Design tab in the Results group click the Run button. Access displays a warning message that data will be inserted into a new table and that the operation cannot be undone. Click Yes.
10. Examine the new table. Ontable.
11. We now want our New Employeenow be based on this table. Currently, we have queries in Books4U that are based onthe old Employees table. We need to change the names of the tables to reflect the
12. Close the New Employees table.
13. Right-click the Employees table in the Navigation pane. Select Rename from the drop-down list. Rename
the drop-down list. Rename the table Employees.
table. Close the Employees table.
Delete. Click Yes to destroy all relationships to the Old Employees table.
17. Check the relationship diagram. On the Database Tools tab in the Show/Hide group, click the Relationships button. The relationship between Employees

110
EXERCISE – ACTION QUERIES (DELETE)
A Delete query allows you to delete records from database tables. Use with caution as you cannot undo the changes. Make a copy of the table(s) first and practice your delete query on the copied table before running the query on the original table.
4. T
Delete all Scottsdale customers from the database.
1. Close all database objects.
2. Make a copy of the Customers table. Single-click on the Customers table in the Navigation Pane to select it. Click the Office button and select Save As from the drop-down menu. Click Save Object As.
3. In the Save As dialog box, the Save Customers To textbox defaults to the name, Copy of Customers. Click OK.
he Copy of Customers table opens in Datasheet view. Click on the CCity column
names sdale.
esign button. The Show
9. We are deleting all customer records that contain Scottsdale in the CCity column. Double-click the CCity field from the Copy of Customers field list.
Criteria row of the CCity column, type “Scottsdale”. This
tab in the Query Type group, click the Delete button. The property now appears on the grid. The default instruction for this property is
delete all records from the Copy CCity data = Scottsdale.
header. The column is selected.
5. On the Home tab, Sort& Filter group, click the Ascending key to sort the cityin alphabetical order. Examine the data. There are 7 records displaying Scott
6. Close the table. Click Yes to save the design changes.
7. Click the Create tab. In the Others group, click the Query DTable dialog box opens.
8. Select the Copy of Customers table. Click Add. Click Close.
10. On the query grid in the is the specific data we are seeking.
11. On the Query Tools DesignDelete“Where”. The instruction that will be executed is; of Customers table where the

111
EXERCISE – ACTION QUERIES (DELETE)
12. oo the changes in the datafrom the table and
1 e bu
14. In the Navigation
15. Examine the data. Notice that the 7 Scottsdale records have been deleted. Again, this is a permanent del
16. Click on the Close
17. In the Navigation menu, left-click D
On the Query T ls Design tab in the Results group click the Run button to make base. Access displays a warning message that data will be deleted
that the operation cannot be undone. Click Yes.
3. Click the Clos tton the query1 window. Click No to save the changes.
pane, double-click the Copy of Customers table to open it.
etion.
button on the Copy of Customers table.
pane, right-click the Copy of Customers table. On the pull-down elete. Click Yes to delete the table from the database.

112
CALCULATING AGGREGATES
In a previous section we saw that expressions can be used in a create calculated fields on a single record. The calculated
ase.
s calculations on the
e
the query results datasheet using the function name, the word Of, and the field name from which the function has been derived. For example, adding the data in the Sales column would have a heading; SumOfSales.
A new feature in Access 2007 allows you to include an aggregate function on your database tables using the Totals button on the ribbon. The totals row appears beneath the asterisk (*) row. The
s fic
count total sales for a
aggregates for your table, they can never hey can however, be hidden from view. The Totals
ggle between hidden aggregates and visible
can also be performed on one or more ult set without having to change the design ting totals for queries is more flexible; data
o groups and totals can be calculated for ng total sales for a particular book is possible
Use the Totals button in Design view to add a Totals row to the ggregate options are available to choose
Expressions
Headings
Totals in Table Datasheet
View
query to field is derived from other fields and is not stored in the datab
With aggregate functions such as Sum, Avg, Min, Max, or CountAccess groups records and then perform
Aggregates
group. When an aggregate function is used, Access displays onrow in the query result datasheet for each group. The aggregate is considered a summary of the group.
Access assigns column headings inColumn
aggregate function on database tables will total selected columnof the entire table. You cannot calculate totals based on a specidata item. For example, you cannotparticular book.
Once you have definedbe removed. Tbutton acts as a toaggregates.
An aggregate functioncolumns of a query resof your query. Calculacan be categorized inteach group. Calculatiin this case.
Totals in Queries Design
View
query grid. Several afrom.

EXERCISE - CALCULATING AGGREGATES (ON TABLES)
1
2 the Transaction Click the Office button and select
Save Object As.
The table opens in Datasheet view.
e Totals row, click the
5.
members the function that you applied to each column in your datasheet and the row appears in its previous state.
7. Note that the Totals button you clicked to create the totals row is active (orange). To hide a totals row, click the Totals button (it acts as a toggle).
8. Access removes the totals row.
. Close all database objects.
Make a copy of the Transaction Details table. Single-click on. Details table in the NavigatioSave As from the drop-down
n Pane to select it. menu. Click
Click OK. 3. In the Save As dialog box, the Save Transaction Details To textbox defaults to the
name, Copy of Transaction Details.
4. On the Home tab, in the Records group, click Totals.
The Totals row appears beneath the asterisk (*) row. In thdown arrow in the column that you want to calculate.
Click the Totals row in the Qty column. Click the down arrow and select Count.
6. Click the Totals row in the Price column. Click the down arrow and select Sum.
Once a totals row is created, it can never be removed. Instead, you hide the row. When you display the row again, Access re
113

114
EXERCISE - CALCULATING AGGREGATES (IN QUERIES)
The aggregate feature r queries allows more flexibility in summarizing data.
for each transaction.
. We have already calculated the total price paid (total sales) for each transaction detail
box.
fields from the Qty * Price field list. The
7. In the Total row of the CLName field, Group by is the correct option. Access will group the data by customer name. Keep the default settings.
8. Click the Total row of the Total Price field. The pull-down meaggregate options. Select Sum. Toggle to Datasheet View to see the results.
Close the query. Save it as Total Sales by Customer.
foAna Rivera, manager of Books4U, would like a listing of the total sales to date for eachcustomer and a listing of the total sales 1. Close all database objects.
2. In the ribbon on the Create tab in the Other group, click the Query Design button. The Show Table dialog box opens.
3using an expression. That data result is a query and is named Qty * Price. Click the Queries tab in the Show Table dialog
4. Click the Qty * Price query. Click Add. Click Close.
5. Double-Click the CLName and Total Price fields appear in the query grid.
6. On the Query Tools Design tab in the Show/Hide group, click the Totals button to add a Total row to the query design grid.
Remember that aggregates are calculated on groups of data. The default option for the total row is Group By. To retrieve a listing of total sales for each customer, the data must be grouped by customer, and then summed.
9.
nu contains the list of

115
EXERCISE - CALCULATING AGGREGATES (IN QUERIES)
he Create tab in the Other group, click the Query Design button. ialog box opens.
query. Click Add. Click Close.
10. In the ribbon on tThe Show Table d
11. Click the Qty * Price
In this query, we are lo from the same source, howeInclude the Customer’ 12. Double-Click the from the Qty * Price field list.
13. On the Query Too on to add a Total row to
14. In the Total row of the ber. Keep the default settings.
15. Group by is the correct option. Because there er per transaction, Access will group the data by Transaction
. Keep the default settings. If you do not er name, Access will display the following
16. Clic otal row ofaggregate options. Se
17. Close the query. Save by Transaction.
oking for total sales for each transaction. The data comes ver, we need to group the transaction data and sum the total sales. s name in this list to compare with the previous result.
T#, CLName, and Total Price fieldsThe fields appear in the query grid.
ls Design tab in the Show/Hide group, click the Totals butt the query design grid.
T# field, Group by is the correct option. Access will group the data by Transaction num
In the Total row of the CLName field, is only one customnumber and customer name togetherspecify the Group by option for custommessage:
k the T the Total Price field. The pull-down menu contains the list of lect Sum. Toggle to Datasheet View to see the results.
it as Total Sales

116
FORMS
A form is a database object that you can use to enter, edit, or display data from a table or a query. You can use forms to contaccess to specific rows or fields of data. Controls can be added toa form to automate frequently performed actions. The form is a different view of your database: forms can be designed for effective retrieval of data through automated searches
rol
; a visually attractive form is easier and more enjoyable to trols to help prevent
different ways. untime, or a
available on the Format tab in
use; a form can also include verification conincorrect data from being entered. Access allows database users to view forms inThis involves viewing a form during design, rcombination of both. The views arethe Views group on the ribbon. .
View Description
Design A tail, an and labels can be added in Design view. The form is not actually running in this viewde
detailed view of the structure of your form. It contains the Header, Ded Footer sections. A wide variety of controls, such as graphic images
, so you cannot see the underlying data while you are making sign changes.
Form The form is running in this vieww or the design of the form cannot be implemented in this view
so you can see the underlying data on hich the form is based. You can use this view to add records, edit records, navigate through a table. Changes to
.
Layout Tw n th this is a useful view for setting the size of controls or performing almost any other task that affects the appearance and usability of the form.
he form is running in this view so you can see the underlying data on hich the form is based. You can also make changes to the form design iis view. Because you can see the data while you are modifying the form,
Many
Form Views
View Types
Uses

117
FORMS CREATION TOOLS
Access 2007 offers several form creation tools that can be used interchangeably, depending on the needs of the user; the Form Tool creates a new form with one click; a Split Form shows two synchronized views for a form, with one half displaying the form
atasheet
form. The form creation tools are located on
creation tools. ill create forms using a number of these tools in the pages that follow.
using Form view while the other half displays data in Dview; the Form Wizard guides the user through a series of dialog boxes to generate the form, offering more choices for the formlayout.
In order to use the form creation tools, you must first select the table object in the Navigation pane upon which to base the new
the tab in the Forms g
The following table describes the form
Create roup.
We w
Form Creation Tool Description
Form Creates a form with one click and uses all the fields in a table. The form will display in Layout view.
Split Form Displays the form in Form view and Datasheet view simultaneously. Form view can be used to edit a record while the Datasheet view can be used to navigate to a record.
Multiple Items Multiple records from the table are displayed in the form as a spreadsheet.
Pivot Chart Creates a form in Pivot Chart view. This allows a three-dimensional analysis of data.
Blank Form Creates a form from scratch. The form is developed by adding and positioning controls, including a field, on a blank form.
Form Wizard The wizard takes the user through a series of steps to specify and background themes for the form.
the layout
Form Design Helps to create a more detailed structure of your form in Design view. With this tool, you have a wider variety of controls you can add to your form. You can also resize form sections such as the Header or Detail section, and you can edit the text box control sources without using the property sheet.
Form Creation Tools

118
EXERCISE – CREATE A FORM (FORM TOOL)
Books4U has decided to create forms for adding and maintaining records in tables to make the task easier for employees. We will use the Form Tool to create a simple formfor the Employees table.
displayed in Layout View with the Form Layout Tools Format tab active. Remember the views are available on the Format tab in the Views group. You also have quick access to
You will recall that the yee ated to the Transactions table in a one-to-many relationship. Access adds the datasheet to the form that is based on the related table. You can delete the datasheet from o not need it; in Layout view, click anywhere in the datasheet and press the Delete key. Do not delete the related datasheet.
m View
1. Left-click the Employees table in the Navigation pane to select the table.
2. In the ribbon click the Create tab. In the Forms group, click the Form button.
Access creates the form using all fields in the table in a vertical layout. The records are
the form views at the right end of the status bar in the lower right corner of the screen.
Emplo s table is rel
the form if you d
For Design View
Layout
Employees table is
Transactions table is the related table.
the table that the form is based on.
Record Navigator bar barfor the datasheet.
Record Navigator for the form.

119
EXERCISE – CREATE A FORM (FORM TOOL)
3
4
cord button
. Click the Form View button on the Status bar in the lower right corner of the screen. You can browse through the data of the Employees table in this view as in Layout view and, you can make modifications to existing data or add new data in Form view.
. Use the Record Navigator bar at the bottom of the form to advance the Employee records. Note that the datasheet will show the related Transactions for each employee. Go to a new (blank) Employee record by clicking the New Reon the Employees record navigator bar.
5. Click the E# textbox. Enter a new record using the following data. Tab to advance to the next field.
E# 999-999-999 (don’t include dashes)
EFName Your first name
ELName Your last name
EMiddle Middle initial
BDate Your birth date
HDate Today’s date
Title Salesperson
Email Your email address
6. Click the first new record of T# in the datasheet. Enter a new related record using the following data. Tab to advance to the next field. Press the Enter key to accept the changes.
ane, double-click the Employees table to open. Note the new
n pane, double-click the Transactions table to open. Note the new
11. Click the last record button on the form Record Navigation bar. Close all objects
T# T0111
C# 699-74-5211 (don’t include dashes)
TDate Today (autofilled)
S# S30
7. Close the form. Click Yes to save. Name the form Employee Form. Click OK.
8. In the Navigation precord that was added through the form.
9. In the Navigatiorecord that was added through the form datasheet.
10. Reopen the Employee Form by double-clicking it in the Navigation pane under Forms objects.
New (blank) Record

120
EXERCISE – CREATE A FORM (SPLIT FORM TOOL)
A split-form is a new feature in Access 2007 that gives two views of the same data at the same time; a Form view and a Datasheet view. The two views are connected to the same
rd, and then use the form portion to view or edit the record.
plit Form button.
Access creates the form and displays it in Layout view. Recall that in Layout view, you can make design changes to the Form while it is displaying data. With a split form, you
ake data changes to the Datasheet that will reflect back to the Form. (Allow Edits must be set in the Split Form property sheet – press F4)
4. Locate and select the record for Isabel Quail in the Datasheet. The record is displayed in the form above.
5 e
6 r the mouse to the left to shorten the
textbox. Repeat the steps for the CCity field.
data source and synchronized at all times. Selecting a field in one part of the form selects the same field in the other part of the form. For example, use the datasheet to quickly locate a reco
1. Left-click the Customers table in the Navigation pane to select the table.
2. In the ribbon click the Create tab. In the Forms group, click the S
can also m
3. Click the Layout View button on the Status bar in the lower right corner of the screen.
. Change Isabel’s first name to Connie. Press the Enter key. The changes sync to thform above.
. On the form, click the C# field. Left-click the right orange border of the textbox foC# and while holding down the mouse button, drag
Record 26 of 31
Form View
Datasheet View

121
7
EXERCISE – CREATE A FORM (BLANK FORM TOOL)
. Close the form. Click Yes to save the changes. Name the form Customers Split Form.
The Blank Form tool is a quick way to build a form, especially if you plan to use only a few fields.
1. In the ribbon click the Create tab. In the Forms group, click the Blank Form button. Access opens a blank form in Layout view and displays the Field List pane. In the Field List pane, click the plus sign (+) next to the Shippers table.
2. To add a field to the form, double-click the S# field or click and drag it to the form. To add all remaining fields from Shippers at once, hold down the CTRL key and click each field. Drag them to the form.
As with the Form and Split Form tools, each form created is a series of objects called controls. Each field from the table has a Label Control and a Text Box Control. The label control contains the field name. The text box control is the field placeholder where data is retrieved from the database and can be entered or edited. The controls can be moved, resized, formatted, or deleted from the form.
Label Control
Text Box Control

122
A form’s style can be modified after the form has been created by changingControls Format
the color theme and fonts. Tools in the group on the tab can be used to add a logo, title, page numbers, or the date and time to a form. We’ll customize the form next.

123
EXERCISE – CREATE A FORM (BLANK FORM TOOL)
3 lose is in Layout view.
4. group, there are
logo.
Title control to rename it it the change.
7. ouse pointer on the right edge until the cursor modate
8. group in the
style gallery is
lick the Office style button (1st column, 4th row) at the drop down list.
e image. Click in a
12. Click the Save button on the Quick Access Toolbar. Name the form Shippers Form. Close the form.
. Close the Field List task pane at the right side of the work area by clicking the Cbutton at the top right corner of the pane. The form
On the Format tab, in the Controls
button. several control tools that we can use to customize the form. Click the Logo
5. At the Insert Picture dialog box, navigate to the Access 07 Class folder on the Desktop. Double-click MCCCD
6. Click the
9. C
Title button in the Controls group. Click the Books4U Shippers Form. Press Enter to comm
Click the Title control. Position the mchanges to a left/right pointing arrow, click and drag the right border to accomthe title to display on one line. To reposition the control, click inside the control and drag it to the new position.
To change the form’s style, click the More button located at the bottom of the vertical scroll bar in the AutoFormatForm Layout Tools Format tab. The drop-down displayed.
10. Click the Title control object and drag it to reposition it as shown.
11. Click the Logo image. Drag the right bottom borders to resize thblank area of the form to deselect the logo control object.

124
EXERCISE – CREATE A FORM (FORM WIZARD)
The Form Wizard provides more choices for the form’s design. The user is guided through a series of dialog boxes to generate the form.
.
2
box
5. Using the scroll bar, preview each style’s colors and backgrounds in the preview
6. Name the form Books Form. Click Finish.
the Design tab in the Controls group, the number of available controls is displayed. We will
1. On the Create tab in the Forms group, click the More Forms drop-down button and click Form Wizard
. In the Form Wizard dialog box, click the down arrow to the right of the Tables/Queries list box and click the Books table to select it.
3. Click the Add All Fields button to move all of the fields in the Available Fields list to the Selected Fields list box. Click Next.
4. With Columnar already selected as the form layout, click Next.
window. Click Flow to select it, and then click Next.
Switching to Design view will add a wider variety of controls to the form. On
use several of these controls to modify our Books form.

125
EXERCISE – CREATE A FORM (ADDING CONTROLS)
The Books Form was created by Access and opened in Layout view. We will switch to Design view to take advantage of additional controls.
1. Click the Design View button on the Status bar in the lower right corner of the screen.
The Books form is divided into three sections; Form Header, Detail, and Form Footer.
Resize the title e is displayed on one line.
properties. It is not ntrol box.
se pointer over the control until the ag the control to the center of the
ols group on the ribbon. At the
rs to resize the image. Click a blank area of the form to deselect the logo control.
the
nd date format. Click OK.
d of
rner of the screen.
The Form Header section contains the title which is the name of our form. We can also add a logo and a date to the header section.
2. Expand the Form Header section. Roll the cursor to the area between the Form Header and Detail sections. When the cursor changes to a double-arrow, left-clickand drag the line down to expand the header section.
3. Click the title. Rename the title Books4U Books. Click a blank area of the form to deselect the title. Click the title again to display the control borders.control by dragging the left and bottom borders until the titlUse the Font group to change the type, bold and size font necessary to highlight the text, only to select the title co
4. Reposition the title on the form. Position the moupointer turns into a four-headed arrow. Click and drheader section. Click a blank area of the form to deselect title control.
5. To add the logo, click the Logo button in the ContrInsert Picture dialog box, navigate to the Access 07 Class folder on the Desktop. Double-click MCCCDlogo. Drag the right bottom borde
6. To add a date to the form, click the Date&Time button in the Controls group on ribbon.
7. In the Date and Time dialog box, check the box to include date; uncheck the box to include time. Click the radio button of the seco
8. Access places the date in the upper right corner of the form. Click the date control anuse the Font group to change the color and bold font properties. Click a blank area the form to deselect the date control.
9. Click the Form View button on the Status bar in the lower right co

126
EXERCISE – CREATE A FORM (ADDING CONTROLS)
10. In Form view, notice that there is a large space between the field names and the data ower
Author, and P# Label controls to
traight up (1/4 inch). All Label and Text Box controls are resized.
14. Place the Publisher’s name below the P#. The publisher’s name is in the Publishers table. To display the Field List pane, click the Add Existing Fields button in the Tools group on the ribbon. The Field List pane opens.
15. In the middle section of the Field List pane (Fields table. The
and Text Box
. Reposition the controls if necessary.
18. Click the Form View button on the Status bar in the lower right corner of the screen to view the changes. Click back to Design View.
inder message at the bottom of the form. To do this, we need a Label control. Detail section of the form. Roll the cursor to the
e-
of the Detail section. Click the Design View button on the Status bar in the lright corner of the screen.
11. While holding down the Shift key, click each of the Label controls until they are all selected. In the Font group on the ribbon, click the Align Text Right button. Click to bold the text.
12. Narrow the space between the fields. (If you select the label control of the field, the text box control will be selected automatically at the same time.)
13. While holding down the Shift key, click ISBN, Title, select them. Notice a broken border around the corresponding Text Box controls. Position the cursor on the bottom right corner of any of the selected Label controlsuntil the cursor changes to a diagonal double-arrow. Left-click and drag the mouse s
Add a remBefore we add the control, expand the
available in related tables), click the plus sign (+) next to the Publishersfields from the Publishers table are now visible.
16. Double-click or click and drag the Pname field to the form. The Labelcontrols appear on the form. Close the Field List pane.
17. Resize each control by clicking the right and bottom borders of the control and dragging the borders to match the controls already on the form
area between the Detail and Form Footer sections. When the cursor changes to a doublarrow, left-click and drag the line down to expand the detail section.

127 127
EXERCISE – CREATE A FORM (ADDING CONTROLS)
19. To add a Label control, click the Label button in the Controls group on the
ribbon. If you do not see the Controls group, make sure you are in Design View.
20. Position the mouse pointer below the Pname controls. The mouse pointer changes to +A. Click and drag the mouse pointer to create a control that matches the size of the Pname Text Box control. Release the mouse. The Label control is created and a blinking cursor is positioned to the top left of the control.
21. Type Orders are completed on the last day of each month in the Label control. Click a blank area of the form to deselect the label control.
22. Click the label control again to activate the Font group to change the italic and bold font properties. Align the control in the center of the form. Click the Form View button on the Status bar in the lower right corner of the screen to view the changes.
23. Click the New Record button on the Record Navigator bar. Access creates a blank record. Enter information for a fictitious book with you as the author. Type 100 for P#. As you tab to Pname, you will notice that Access auto fills the data from the database. (one-to-many relationship between Books and Publishers)
24. Save the form. Close the form.

NOTES
128

129
SUBFORMS
When working with related data tables, you often need to view data from more than one table or query on the same form. Forexample, customer information
Form tool Sub datasheet
and all data for each order placed by the customer is on the same form. You will recall that Access
ata has a one-to-many relationship with another table/query in the
A subform is a form that is inserted in another form called the main n a one-to-many relationship, the main form
main form, and one for the subform.
that the subform displays rm. n,
To create the subform, all relationships must be established first.
to form
Sub-Forms
2007 creates a similar display with the Form tool; if the form d
database, Access adds a datasheet to the form that is based on the related table/query.
or primary form. Ishows the “one” side of the relationship, while the subform displays the “many” side. Access creates two forms; one for the
The main form and subform are linked soForms are linked only records that are related to the current record in the main foFor example, when the main form displays employee informatiothe subform displays only the transactions for that employee.
This allows Access to automatically create the links between the main form and subform. When identifying the tables that will be
ne-to-many relationships that any relationship issue. For
used in the main form/subform, there does not need to be a direct one-to-many relationship between the tables. Access will create the subform with tables that have a many-to-many relationship, utilizing the modified design of owere created to resolve the many-to-mexample, a customer can purchase many book titles and a book title can be purchased by many customers. In creating the main form/subform, Access utilizes the intersection table usedthe one-to-many relationships.
Many-to-Many Relationship
Intersection Tables

130
EXERCISE – SUBFORMS (FORM WIZARD)
Books4U requires a form to display a list of books that each employee has sold. The Employee’s ID, last name, and title should be included. Book information includes
1
e page of the wizard, in the Tables/Queries drop-down list, select the Books
. The wizard displays a layout. The box in the lower portion represents the
7. option. Click Next.
8. ; Tabular or data in rows and columns.
allows you to add color, graphics and other formatting .
9. has a Tabular layout, the formatting As you click through the choices on the right,
the wizard previews the style to the left. Make a selection. Click Next.
10. On the last page of the wizard, name the forms as shown below. Click Finish.
ISBN, book title, purchase price, and purchase date. . Click the Create tab. In the Forms group, click More Forms and then click Form
Wizard.
2. On the first page of the wizard, identify the tables and fields required to build this form. In the Tables/Queries drop-down list, select the Employees table.
3. Double-click E#, ELName, and Title.
4. On the samtable.
5. Double-click the ISBN, Title, and Price fields. Click Next.
6. On the second page the wizard asks how you want to view your data. We want to view each employee’s list of books. Select by Employeessmall diagram of the formsubform.
At the bottom of the page select the Form with subform(s)
The third page of the wizard asks you to choose a layout for the subformDatasheet. Both layout styles arrange the subformAlthough the tabular subformelements, choose the Datasheet layout. Click Next
Choose the style for the form next. If the formstyle will also be used for the subform.

131
EXERCISE – SUBFORMS (ENHANCE THE APPEARANCE)
11. The form opens in Form view. To increase your viewing area of the Employee form,
1n
to select it. An orange border appears around
edge of the subform until the w, drag the border down, and release the mouse. to deselect the subform.
15. Click the record navigation bar of the main form (Employees) to locate the fifth record. The subform shows that Leadership was sold twice by Bullock. To get more information about the sale, we need to add the purchase date.
The purchase date was on the list of required fields to be placed on the Employee form. However, the purchase date (TDate) is in the Transactions table. If we had selected TDate while creating the form, it would have required three tables and the form wizard would have created a form with two subforms. We need only add TDate to the current subform. To accomplish this task, we need the Field List pane.
click the shutter bar on the Navigation pane.
As you click the record navigation bar of the main form (Employees), the books sold by each employee is displayed in the subform. In some cases, the subform columns do not accommodate the data. The subform also needs to be larger to include more records.
12. Click the Layout View button on the Status bar in the lower right corner of the screen.
3. Resize the columns of the subform to accommodate the data. Click the record navigation bar of the main form to ensure that the column sizes will contain all columdata.
14. Employee record #6 has more records than those displayed on the current form. Toexpand the subform, click the subformthe subform. Position the mouse pointer on the bottompointer changes to a double arroClick in a blank area of the form

132
EXERCISE – SUBFORMS (ENHANCING THE APPEARANCE)
16.
17.
18. If the tables are not
pafiel
To modify the form fuDesign tab in the Cont trols are displayed.
20. ct o k the E# text box conTitle text box contr
21. In the Controls grothe Special Effectsthe pull-down menu
toview. nousing the effects, yochoose a different style. In Design view, on the Arrange tab, click AutoFormat.
Click the subfor
Controls
m to
In the grou
select it.
p of the Format tab, click the Add Existing Fields button.
visible, click Show all tables at the bottom of the fields list pane.
19. In the Field Listclick the TDate
ne, click the plus sign (+) next to the Transactions table. Double-d to add it to the subform. Close the field list pane.
rther (logo, format controls, etc.) click to Design view. On the rols group, a larger number of available con
Change the effe f the text box controls that display employee information. Clic
trol. While holding down the Shift key, click the ELName and ols to select them.
up, click button. At , click
shadowed. Click If there is
Form change u may

133
CONTROL LAYOUTS
When forms are created, Access arranges the label and text boxcontrols into one of two control layouts: Tabular and StackedControl layouts are guides that align the controls horizontally an
Arranging the Display
.
d vertically to give your form a uniform appearance. You can have
ultiple control layouts of either type on a form.
ls are in, the labels are in the section above.
cked when you create a new form by clicking Form in
clicking Blank Form in
On an existing form, you can create a new control layout by first control and then clicking either the tabular or stacked
uttons in the Control Layout group on the Arrange tab.
Control layouts can be switched from tabular to stacked, or from stacked to tabular. Select all of the controls of the layout. On the Arrange tab, in the Control Layout group, click the layout type you want.
Removing a control from a control layout allows you to place it anywhere on the form without affecting the positioning of any other controls. Once you select the control(s) you want to remove from the layout, click Remove in the Control Layout group on the Arrange tab.
Switching Control Layouts
Removing Controls from
Layouts
m
In tabular layouts, controls are arranged in rows and columns like aTabular Layouts spreadsheet, with labels across the top. Tabular control layouts always span two sections of a form; whichever section the contro
In stacked layouts, controls are arranged vertically with a label to the left of each control. Stacked layouts are always contained within a single form section. Access automatically creates stacontrol layouts
Stacked Layouts
the Forms group on the Create tab, or by the Forms group on the Create tab and then dragging a field fromthe Field List pane to the form.
Arranging the selecting the Display b

134
EXERCISE – REMOVE CONTROLS FROM A CONTROL LAYOUT
On the Employee subform, the employee information is contained within a stacked control layout. We cannot move one control without moving the entire group. To enhance the appearance of the form, modify the position of the employee data on the
ployee data. While holding down the shift key, box controls. Notice that the label controls are
-click
. Close the form.
form.
1. Click the Layout View button on the Status bar in the lower right corner of the screen.
2. Select the three text box controls of emclick the E#, ELName, and Title textalso selected.
3. On the Arrange tab, in the Control Layout group, click Remove. (or you can righton any of the selected controls, point to Layout, and click Remove) The orange layout selectors appear for each control.
4. Click on any blank area of the form to deselect the controls.
5. All label and text box controls can move independently. Reposition the controls on the form.
6. Save the form

135 135
EXERCISE – CONDITIONAL FORMATTING
Using the conditional formatting feature, you can set formatting options for a control based on a condition. The conditions can be based on field values falling within a range or based on expressions.
1. Open the Books Form.
2. Click the Layout View button on the Status bar in the lower right corner of the screen.
3. QtyOH text box control.
4. Format tab, in the Font group, click Conditional.
5. In the lower portion of the Conditional Formatting dialog box, keep the default settings for the first text box (Field Value Is). In the second text box use the pull-down and select less than. In the third text box, type the number 3. Apply the Bold font property. Use the pull-down to select the red text color. The condition states that if the value of the QtyOH field is less than 3, display the text in bold red color. This will alert the user that the book needs to be reordered. Click OK.
6. Click through the records on the record indicator bar to identify the books that need to be reordered.
7. Save the form. Close the form.
Select the
On the

NOTES
136

137
REPORTS
When making decisions, we can summarize the data that is viewedand manipulated on forms by generating reports. Like forms, Access 2007 offers several types of reports.
from tables or queries, e report design, such as
urce. If the fields that a single table, use that table as the
new
sign, Report, and Layout views operate the same as they do with Access
ata and make changes to the report design. iew, displays the appearance of your
paper. In this view, you can set report page
A report contains information that is pulledas well as information that is stored with thlabels, headings, and graphics. The tables or queries that provide the underlying data are the report’s record soyou want to include all exist inrecord source. If the fields are contained in more than one table, use one or more queries as the record source. Those queries mayalready exist in your database, or you may need to create queries specifically to fit the needs of your report.
Access provides several views to edit and modify reports. De
forms. Design view displays the detailed structure of your form. While you can modify the report sections and controls, you cannot see the data. In Report view, the data is displayed but changes to the design of the report cannot be implemented. Layout view allows you to view the dA forth view, Print Prevreport when printed onlayouts before printing the report.
Report Creation Tool Description
Report Creates The rep
a report that uses all the fields in a table or query. ort will be displayed in Layout view.
Blank Report Aids in thdevelope
e creation of a report from scratch. The report is d by adding and positioning controls of your
choice.
Report Wizard The wizard takes the user through a series of steps to specify the layout and background themes of the report. It offers options for grouping and sorting data. It also helps you analyze data from one or more tables by providing options for summarizing data using aggregate functions.
Report Design Helps to create a more detailed structure of your form in Design view. With this tool, you have a wider range of controls you can add to your report. You can also resize report sections and edit text box control sources.
Summarizing Data
Record Source
Report Views
Report Creation Tools

138
EXERCISE – CREATE A REPORT (REPORT TOOL)
Th l.
Yo
1.
2.
3.
4. On the Print Previdata spills onto anscreen.
e naare also provided a fy the report by changing the title and reducing the spacing between the fields.
5. Close print preview. The report is now in Save and name the report
Qty * Price Report.
6. Resize the caccommoda
box
n thpointer chanand drag the m
ngth of thecolumns on
e titCenter the report on the page.
the ti
the
10. Save the report. Close the report.
e eraBooks4U re a si
u have previously c
In the Navigation as the record sourc
On th tab,builds the report a
Preview the reporOffice button roll t
report tool genquires
tes a report immediately without prompting you for information. mple report showing the total price for each transaction detaireated a query to capture all required data.
pane, click the Qty*Price query to select it e for your report.
e Create in the Reports group, click Report. Access nd displays it in Layout view.
t. Click Print Preview on the Quick Access Tool bar or click the he mouse over the print option and click print preview.
ew tab, in the Zoom group, click Zoom. Zoom to 75%. The report other page. Use the page navigation bar at the bottom of the
Access used th me of the query to title the report. Date, time, and page numbers s well as a calculated sum of the Total Price field. We will modi
Layout view.
olumns of the report to better te the data. Click one of the
T# text outlines the colum
controls. A dotted border n. Position the mouse
pointer o e right orange border until the ges to a double arrow. Click
ouse pointer to reduce the le column. Repeat for the other
the report.
7. Click th le. Add the word, Report.
8. Delete me.
9. Preview report.

139
GROUP REPORTS
Information is often easier to understand when it is divided into groups. For example, a report that groups sales by city can highlight areas that may need more of a company’s advertising dollars. Adding totals for each group in the report will also help
summary information displayed with the records. A group includes a group header, possible nested groups, detail records, and a group footer. When you group a report based on a field, Access creates a group header section for that record. Group headers are matched with group footers. When a calculation is performed for a field, the calculation is performed for each of the groups and the result is displayed in the group footer.
To create useful reports, placement of controls in a header, detail, or footer section determines how Access calculates results. The following describes each section type.
with data analysis. A basic grouped report can be created by using the Report Wizard.
A group is a collection of records, plus any introductory and
Section Description
Report Header Printed once at the beginning of the report. Usually includes logo, title, and date. This header prints before the page header. When a calculated control is placed here, the value is calculated for the entire report.
Page Header Printed at the top of every page.
Group Header Printed at the beginning of each new group of records. Usually the group name is placed here. When a calculated control is placed here, the value is calculated for the current group.
Detail Printed once for every row in the record source. Controls that make up the main body of the report are placed here.
Group Footer Printed at the end of each group of records. Use controls to print summary information for the group here.
Page Footer Printed at the end of every page. Print page numbers here.
R n for eport Footer Printed once at the end of the report. Print report totals or other summary informatiothe entire report.
Categorizing Data
Groups
Report Sections

140
EXERCISE – CREATE A GROUP REPORT (REPORT WIZARD)
The Report Wizard allows you to create a more complex report that includes several layers of data in several sections. You can also add aggregate totals to different sections of the report. Books4U requires a printed report of all customer purchases. Ana Rivera, manager, hasprovided a rough sketch of all data elements involved
. Each new customer will be
rinted on a new page.
ansaction number. A The transaction
on data and purchase data is displayed for a second time. All purchases for the customer are then totaled total sales of pur r that are all repeated on each page.
p
For each customer, the report contains customer name and sales trsequence of repeating items purchased on the transaction is next. purchase is totaled and if the customer has purchased again, the transacti
. The process is repeated for the next customer. The report ends withchases by all customers. The report contains a date, title, and page numbe

141
EXERCISE- CREATE A GROUP REPORT (REPORT WIZARD)
After you examine the sketch, determine which table or tables contain the data that yowant to display on the report. If all the data is contained in a single table, the report can
u
this example, the data required is contained in three Transaction Details. In this case, it is better to
the Tab
3. In the r the fieland then thethe Available Fields list box to the Selected Fields list box. Click Next.
4. In the next window, Access makes an assumption as to how you wish to view the data based on the data in the query. By clicking a selection on the left a preview is displayed on the right of the window. Click by Customers. The preview displays the data closest to the format we are seeking. Click Next.
5. We do not want to add any other grouping levels. Click Next.
6.
be based on that table. However, in tables; Customers, Transactions, andcombine the tables together in a query and then use the query as the record source. We will use the Qty * Price query for our record source.
1. Use Report Wizard to create the Customer Sales Report. On the Create tab, in the Reports group, click Report Wizard.
2. In the Report Wizard dialog box, click the down arrow to the right of les/Queries list box and click the Qty*Price query to select it.
eport, customer name is displayed before transaction number. We must chooseds in the order that they will appear on the report. Double-click the CLName
T# fields. Click the Add all Fields button to move the rest of the fields in
We do not need any sort order on the detail information. Click Next.
Note: The Customer, Transaction, and Total Purchase totals on the sketch are calculated fields. We will create those directly on the report.

142
EXE RERCISE- C ATE A GROUP REPORT (REPORT WIZARD)
7. Click the Outline raorientation. Click N
8. C tyl
9. In w, h. The report opens in
10. Examine the data. Close the Shutter Bar on the Navigation pane and use the Zoom button in the agnification of the report for better viewing. Use the Record Navigator bar to advance to the next page of the report.
N not use antotal here. If we did thaeach transaction – Access would display a summary total for each customer. For the Customer Sales Report, we need to retain all transaction information.
We need to make a number of adjustments to our report to satisfy the requirements given to us by Ana Rivera, the manager. The report requires aggregate totals for each transaction and customer, and a report total. We must add the report title, date, and page number to all new pages. Each customer must go on a new page. Other cosmetic modifications can be done later.
dio button on the layout choice and choose the Landscape page ext.
lick the Flow s
the last windo
e. Click Next.
name the report Books4U Customer Sales Report. Click Finis Print Preview.
Zoom group to reduce the m
ote: We can aggregate total in the query to obtain the customer t in the query, we would lose access to the details of

143
CONTROLS
Controls are objects that display data, perform actions, and let view and work with information that enhances the user interface, such as labels and images. Controls can be selected, sized,
you
aligned, and moved. We previously visited controls when creating
These three types are summarized below.
forms.
The controls placed on a form or report are classified into three types, depending on the type of data they are associated with.
Control Type Description
Bound control The source of data is a field in a table or query. Bound controls are used to display values from the database. The values can be text, dates, numbers, Yes/No values, images, or graphs. A Text Box is the most common type of bound control.
Unbound control A control that doesn’t have a source of data. Unbound controls are used to display information, lines, rectangles, and images. The Label controls are a type of unbound control.
Calculated control The source of data is an expression rather than a field. An expression is a combination of operators, control names, field names, functions that return a single value or constant values. An expression can use data from a field in the report’s record source or from a control on the report.
When you create a report, it is most efficient to add and arrange the bound controls first as they are created directly from the reports record source. The unbound and calculated controls can beadded to complete the design by using the control tools on the Design tab in the Con
all
trols group.
In e Property Sheet button in
A field can be bound to a control by either typing the field name in the control itself or in the box for the ControlSource value in the control’s Property Sheet. The property sheet defines the characteristics of the control, such as name, data source, and format. To display the property sheet in layout or design view, press F4.
Control Source
design view only, click ththe Tools group on the Design tab.
Enhancing Reports
Three Types of Controls

144
EXERCISE – ENHANCING REPORTS IN DESIGN VIEW
In the Books4U Customer Sales Report that was created by Access using the Report Wizard, some of the control fields are not in the correct place based on our specificatiIn this exercise, we will m
ons. odify the report to match the requirements given to us by the
rea.
4. Notice that the title, date, and page numbers must be repositioned. Click the Title label control in the Report Header section to select it. Position the mouse pointer inside the orange border of the title control until the pointer changes to a double arrow. Click and drag the mouse pointer until the title is centered above the data on the report. Release the mouse pointer.
he Date control is located in the Page Footer section. We need to move it up to the
til the date is above and to the right of the title in the Report Header section of the report.
e pointer.
6. d on the page. Click the page control in the Page Footer section to select it. Position the mouse pointer inside the orange border of the page control until the pointer changes to a double arrow. Click and drag the mouse pointer until the page number is centered. Release the mouse pointer.
manager, Ana Rivera.
1. The Books4U Customer Sales Report is currently open in Print Preview.
2. Click the Design View button on the Status bar in the lower right corner of the screen.
3. If needed, close the Shutter Bar on the Navigation pane for a larger viewing a
5. TReport Header section. Click the date control to select it. Position the mouse pointer inside the orange border of the date control until the pointer changes to a double arrow. Click and drag the mouse pointer through the various report sections un
Release the mous
The Page Number control must be centere

145
EXERCISE – ENHANCING REPORTS IN DESIGN VIEW
7 Click the button on the Status bar in the lower right corner of the screen ications to the
ol bar or click the preview. Advance
title and date to the top of page.
nd CLName Header sections until the pointer changes to a Page
Header section.
10. Click the Title control, hold down the Shift key, and click the Date control. Both controls are selected. Right-click the mouse, select copy. Click in the Page Header section. Right-click the mouse and paste. Reposition the Title and Date controls.
11. As you preview the changes, you will notice that the Title and Date appears twice on the first page. This is because we left the controls in the Report Header section. In Design View, Report Header Section, select the Title and Date controls. Press the Delete key. Collapse the Report Header section by placing the mouse pointer just above the Page Header border until the mouse control turns into a double arrow. Click and drag the Page Header border until it touches the Report Header.
We will now add the totals to the report.
EXERCISE – ADDING TOTALS TO A REPORT IN DESIGN VIEW
. Report Viewto view the changes. Go back to Design View to make any modifcontrols.
8. Preview the report. Click Print Preview on the Quick Access ToOffice button roll the mouse over the print option and click printto the next page using the Record Navigator bar. We need to add
each
9. Click the Design View button on the Status bar in the lower right corner of the screen. Expand the Page Header section by positioning the mouse pointer between the Page Header adouble arrow. Click and drag downward to expand the
12. Adjust the control boxes to fit the text. The Date control can be shortened by clickingthe Date control. Click the bottom and right orange borders and drag to shorten. You can change the font size of the title and fit the control box to accommodate it.
13. Save the report.

146 146
Access 2007 permits the calculation of a sum, average, count, or other aggregates for a field. A grand total is added to the end of the report, and group totals are added to any
2. Click the Total Price text box in the Detail section to select it. On the Design tab in the Grouping & Totals group, click the Totals pull-down menu and select Sum.
3. Access adds a calculated text box control to the Report Footer section, which creates a grand total. Access also adds group footer sections to Transaction and Customer groups and places a total in each footer group.
4. Click the Report View button on the Status bar in the lower right corner of the screen.
5. Examine the data. The report is very similar to the sketch provided. We need to add labels to identify each aggregate total. Click back to Design View.
6. dd a Label control to the T# Footer section. On the Design tab, in the Controls control.
groups that exist on the report.
1. Click the Design View button on the Status bar in the lower right corner of the screen.
Agroup, click the Label

147
EXERCISE – ADDING TOTALS TO A REPORT IN DESIGN VIEW
7 ame
and respectively.
he report is easier to read with the label controls in place.
9. Save the report.
The next step is to limit one customer per page of the report.
. In the T# Footer section, draw a Label control box to the left of the Total Text Boxcontrol. Label the control, Transaction Total. Repeat the process for the CLNand Report Footer sections, labeling the controls Customer Total Total Purchases
8. Click the Report View button on the Status bar in the lower right corner of the screen to view the changes. T

148
EXERCISE – MODIFYING THE REPORT (PROPERTY SHEET)
Our Books4U Customer Sales Report is almost finished. Examinayout Report
ing the report in either the record source and all totals that
ill ensure that
screen
2. Design View button on the Status bar in the lower
s
ck the CLName Header and then click Properties. The
ation is
5.
6. utton on the Status bar t corner of the screen.
ing the Record
onger split across
L or view, allows us to see the data from
Close the Print Preview. Click the
have been calculated. The title, date, and page numbers have been added to all pages. We now will have the report display one customer per page. This wustomer or transaction information is not split across multiple pages and that the c
aggregate totals are not separated from detail information.
1. Click the Print Preview button on the Status bar in the lower right corner of the to observe how Access will print the report.
Notice that in some cases, parts of customer information is split across multiple pages. We want to force Access to display one customer per page.
right corner of the screen.
3. Customer information first appears in the CLName Header. Each time Access detecta customer in the record source that is different from the last, we want this section to print on a new page. Right-cliProperty Sheet opens.
4. Click the All tab. Click the pull-down arrow for the Force New Page property. We want to force a new page before the custprinted. Click Before Selectio
Close the Property Sheet.
Click the Print Preview bin the lower righ
omer informn.
7. Advance to the next page usNavigator bar.
8. Customer information is no lmultiple pages.
9. Save the report.

149
EXERCISE – ADD A CUSTOM FIELD TO A REPORT
There may bedisplay the calculated values as an additional f
situations where you need to calculate values during report execution and ield in the report. In this exercise, we will
ield to a report.
2. e will control is used to display
the Qty field,
3.
add a custom field to a report that will display the result of a calculation. The procedure outlined in this exercise can be used to add any f Ana Rivera has decided that she not only wants a dollar total for each transaction, she wants also a total number of books purchased for each transaction.
1. Click the Design View button on the Status bar in the lower right corner of the screen.
The totals for each transaction are displayed in the T# Footer section. Wdisplay the total quantity of books there as well. A Text Boxdata that is created from the record source. Although our Total Quantity is not stored in the database, quantity (Qty) is stored. We will tell Access to sumsimilar to the Total Price field earlier.
On the Design tab, in the Controls group, click the Text Box control.
4. Qty Text ate height
5. Text Box
and then press Enter.
Qty is in square brackets to signify that the data is found in the database. The sum function (as with all functions)
arenthesis ( ).
create a ccess
will also create a Label control for us. In this case, we don’t need the Label
Label control, and then press the Delete key.
Position the mouse pointer in the T# Footer section directly underneath the Box in the Detail section. Click and drag to create an object the approximand width as the Qty control.
The Text Box control is Unbound; it doesn’t have source data. To bind the control to the Qty field and sum the value we need an expression. Expressions in Access begin with an equal sign (=). Type =sum ([Qty])
encloses the arguments in p
6. Note that when weText Box control, A
control. Click the

150
EXERCISE – ADD A CUSTOM FIELD TO A REPORT
7
T# Footer section.
button on the Status bar in the lower right back to Design View to make any
modifications.
. To make the report readable, draw a dividing line between the detail Qty and the aggregate calculated for Qty. On the Design tab, in the Controls group, click the Line control. Draw a line above the Sum (Qty) text box in the
8. To thicken the line, click the Line Thickness control in the Controls group. Select the thickness style you want.
9. Click the Report View or Print Previewcorner of the screen to examine the report. Go
10. Save the report.

151 151
EXERCISE – APPLY AN AUTOFORMAT TO A REPORT
The AutoFormat feature for reports allows you to apply a predefined design style to an existing report. If you want to change the style for the Books4U Customer Sales Report use the AutoFormat dialog box in either Layout or Design View.
1. Click the Layout View button on the Status bar in the lower right corner of the screen.
2. On the Format tab in the AutoFormat group, click the pull-down menu. The AutoFormat gallery displays.
3. Click the desired style to apply to the report.
4. Check the report formatting. In some cases, the new style will change your original report format. If you find that the new style does not work, click the Undo button on the Quick Access Tool Bar.
5. To apply an AutoFormat style to a report in Design view, click the Design View button on the Status bar in the lower right corner of the screen.
6. On the Arrange tab in the AutoFormat group, click the pull-down menu. The AutoFormat gallery displays.
7. Click the desired style to apply to the report.
8. Again, check the report formatting. When you find a style that you want to keep, save the report.
9. You can keep the style that you have and add a background fill color to the Page Header section,
10. Click the Page Header section to select it. On the Design tab in the Font group, click the pull-down on the Fill/Back icon.
11. Choose a color. You can click More Colors for a wider selection. Click OK.
12. Preview your report. Save your report.

NOTES
152

153
PRINT A REPORT
Typically, reports are created to be printed. Occasionally, a report contains so much information that the data to be displayed exceeds
erflows the page margins, e the page setup options
before printing your report to reduce these problems.
Before printing, it is good practice to preview your report. Reports are displayed in Print Preview, so you have previously viewed them in this format. The Page Setup tab will be used to define page options before printing.
led in the Design, Print
e orientation style. After you make a change, use the Record Navigation buttons to view several pages to ensure that formatting problems were not created on later pages.
the size of the print area. If the data ovblank pages may result. You must defin
The Page Setup tab is automatically enabPreview, and Layout views. Under this tab, in the Page Layout group, is a collection of tools that help you set the paper size, report margins, and choose pag
Page Setup Option Permits You to
Size Choose the paper size
Portrait Print the report along the length of the paper
Landscape Print the report along the width of the paper
Margins Set the margins. Three options are available; Normal, Wide, and Narrow.
Show Margins Display the margins in the report window.
Print Data Only Print the data without the column headers
Columns Divide the page into two or more columns
Page Setup Open the Page Setup dialog box; it contains the above options on tabbed pages.
To send the report to the printer, click the Microsoft Office button and then click Print. When the print dialog box displays, enter your choices for printer options, print range, and number of copies. Click OK.
nting
Print the Report
Preview Before Pri
Page Setup Options

154
EXERCISE – PREPARING AND PRINTING A REPORT
1. Click the Print.
Pre screen
2. The Page Layout g
3. Click the Landsca
4. Click the pull-dowSetup button displa
5. When you have made eview tab.
6. Options for printin r
7. We will not print this
8. Close the report.
view View button on the Status bar in the lower right corner of the
roup displays the Page Setup Options.
pe button to change the page orientation.
n on the Margins buttons to display margin settings. The Page ys the set up options on tabs.
all necessary changes, click Print on the Print Pr
g a e the same as with all Microsoft applications.
report. Click Cancel.

155
USE MSWORD MAIL MERGE WITH ACCESS DATA
The Microsoft Word Mail Merge Wizard enables you to link data in an Access table or query to a Microsoft Word document creating letters, e-mail messages, mailing labels, or envelopes. Using the Wizard, you can either link to an existing document or create a
zard in Access, first rge into your letter by
Then, from the ribbon, on the in the Export group, click More and then select
e Mail Merge Wizard ent, or
create a new document and then link the data to it. The fields from the selected table or query are available from the Insert Merge Field button on the ribbon when the document opens. For step-by-step instructions on how to set up a Word mail merge process, see Office Word 2007 Help.
1. Select the table or query to be merged with the form letter.
new document and then link the data to it. To use the Microsoft Word Mail Merge Wiselect the table or query that you want to meclicking it in the Navigation pane. External Data tab,Merge it with Microsoft Office Word. Thopens and offers you a choice to link to an existing docum
2. On the External Data tab, in the Export group, click More and then select Merge it with Microsoft Office Word. The Microsoft Word Mail Merge Wizard opens.
3. Choose to create a new document or link to an existing document and click OK. The document opens.
4. Follow the steps of the wizard. On the Mailings tab in the Write & Insert Fields group, click the Insert Merge Fields button to insert Access fields into the document.
5. To complete the mail merge, click to step 6 of the process.
6. To personalize your letters, click Edit individual letters in the Wizard pane.
7. Save or print the form letters. Click the Microsoft Word Close box.
M
Steps to Using the Mail Merge Wizard
ail Merge Data Source
Mail Merge Wizard

156
EXERCISE – ACCESS TABLE AS A DATA SOURCE
We will start the Mail Merge Wizard from Access and create a direct link between a tableand an existing MS Word document to generate a sales promotion letter for all Bookcustomers.
s4U
re and
k Open. The document
in
ame of your data source is displayed under Use an existing st.
(Click Edit recipient list if you want to customize the contents of the table or query. You can filter, sort, and validate the data. Click OK to continue.)
5. Click Next: Write your letter at the bottom of the Mail Merge pane to continue.
1. Click the Customers table in the Navigation pane to select it
as the source data.
2. On the External Data tab, in the Export group, click Mothen select Merge it with Microsoft Office Word. The Microsoft Mail Merge Wizard opens.
3. Select to create the link to an existing document. Click OK.
4. In the Select Microsoft Word Document dialog box, locate and select the Sales Promotion Letter file from the Access 07 Class folder. Clicopens in MS Word. The Mail Merge pane is open on Step 3 of 6.
In step 3, we are creating the link between the data sourceAccess and the Word document. This link is automatically created because we started the wizard from Access. Under Select recipients, Use an existing list is selected, and the nli

157
EXERCISE – ACCESS TABLE AS A DATA SOURCE
6. In step 4 we will create an Address Block and a Greeting Line for our letter. Position the cursor after the date in the letter and press the Enter key once to advance the
k dialog box.
8. Select a format to display the recipient’s name. Click the Match Fields button. The Match Fields dialog box opens.
9. On the left side of the Match Fields dialog box, the required names of the address block are listed. Use the pull-downs to match those names with the field names in the database table. Click OK. Addresses from the database are displayed in the preview box. Click OK.
pane will display the
12. button. The
13. Before moving to the next step, select the Address Block on your letter. Right-click and select Paragraph. The Paragraph dialog box opens.
14. Modify the spacing specifications to ensure that the address block prints out in single space. Change the Before/After spacing to zero. Click OK.
cursor to the next line.
7. We can place the address block in our letter in one of 2 ways; on the Mailings tab, in the Write & Insert Fields group, click Address Block. Clicking the Address block in the Mail Merge pane will display the Insert Address Bloc
10. P ress the Enter key twice to advance the cursor 2 lines.
on e Mailings tab, in the Write & Insert Fields group, click
Greeting line. Clicking the Greeting line in the Mail MergeInsert Greeting Line dialog box.
Select a format to display the recipient’s name. Click the Match FieldsMatch Fields dialog box opens. Use the pull-downs to resolve any conflicts with the required names for the greeting line and the field names in the database table. Click OK. View the greeting line in the preview box. Click OK.
11. We can place the greeting line in our letter in one of 2 ways;th

158
EXERCISE – ACCESS TABLE AS A DATA SOURCE
15. ck aNext: Preview your
16. Click through the re
17. Click Next: ComplPrint.) To edit specDocument dialog bo
18. Using the v
19. Close the window. Click No to save the changes. Close MS Word. Click No to save changes.
20. MS Word closes and you are returned to the Access window.
The address blo nd greeting line set-up is now in your sales promotion letter. Click letters to continue.
cipients in the Mail Merge pane to view the letter.
ete the merge. All letters are created. (To print all letters, click ific letters, Click Edit individual letters. The Merge to New x opens. Click OK.
ertical scroll bar, scroll down to view all letters.

159
CREATE MAILING LABELS
Access 2007 gives you several different options for creating labels
the most common use of labels, but any Access data can be printed in a label format for a variety of purposes. With mailing labels, the report retrieves the address data from the table or query containing the addresses. Printing the report gives you a single label of each address from the underlying record source.
The Label Wizard is the simplest method used for creating labels. The wizard walks you through a series of questions to determine the label format and the fields to display. You can customize the label size, format, font, font size, and font color.
1. Click the object in the Navigation pane that contains the fields
containing data stored in your Access tables. Labels are created as a report that is formatted to fit the desired label. Mailing labels are
to be printed on the label.
2. On the Create tab, in the Reports group, click the Labels button.
3. The Label Wizard is launched.
4. Choose label type, font size and color.
5. Select the fields that will be displayed on the label.
6. Select a field to sort the labels.
7. Name the label report. Click Finish.
Label Reports
Label Wizard
Steps to Create Mailing Labels

160
EXERCISE – CREATE MAILING LABELS
1. Click the Customers table object in the Navigation pane.
2. On the Create tab, in the Reports group, click the Labels button. Access launches the
3. Choose label size, select Avery
4. Click Next.
5. At the Font name text box, use the pull-down
Label Wizard.
5383. In the Filter by manufacturer text box, use the pull-down to .
Select English in the Unit of Measure field, and Sheet feed in the Label Type field.
and select Book Antigua. Change font size to 10. Click Next.
o se the fields you want on your labels from the Available Fields list, and double-l box. Create your address label as you would a
regular address, with spaces and commas.
Ch oclick them to add to the Prototype labe

161 161
EXERCISE – CREATE MAILING LABELS
6. From the Available fields list, double-click CFName. In the Prototype label window, press the space bar one time. Double-click CLname. Press the Enter key.
7. Double-click CAddress. Press the Enter key.
8. Double-click Ccity, type a comma (,) and press the space bar one time. Double-click CState. Press the space bar twice. Double-click CZip.
9. Click Next.
10. Next.
11. In the last wizard window, name the report Customer Labels. Click Finish.
12. The report opens in Print Preview layout.
13. Save the report. Close the report.
Sort the labels by double-clicking the CLName field. Click

NOTES
162

163
INTEGRATE PROGRAMS – EXPORTING DATA
An advantage of a suite program like Microsoft Office is theability to exchange data from one program to another. Access offers
a feature to export data to different file formats such as Excel or Word. A copy of the data is created in an external source
e database.
export either a table, query, or form to Excel. If a table contains sheets or a form contains subforms, you must export each sheet or subform to view them in Excel.
Word. When you export a report, the wizard exports the report e
1. Click the desired object for export in the Navigation pane.
file, and the original data is retained in th
Using the Export group on the External Data tab allows you to
subdatasubdata
Access allows you to export a table, query, form, or report to MS
data and layout. It tries to make the Word document resemble threport a closely as possible.
Macros and Modules cannot be exported.
2. On the External Data tab, in the Export group, click the Excel or Word button.
3. The Excel Spreadsheet dialog box or the RTF File dialog box opens.
4. Click the Browse button.
5. At the File Save dialog box, navigate to desired folder, then click Save.
6. Click the desired options.
7. Click OK.
o Exporting Data
Sharing with Excel or Word
Steps t

164
EXERCISE – EXPORT A TABLE TO EXCEL
Ana Rivera, manager of Books4U, wants to look at the book information over the
4. At th d click
the File
6. Click the check box. Click OK.
Excel opens with the book data in the worksheet.
7. Save the Excel file. the file. Do not save the export steps. Click Close.
weekend, but she does not have Access installed on her laptop. She wants to export the
Export group, click Excel. The Excel Spreadsheet
e File Save
he export wizard automatically inserts the name of the table in
Export data with formatting and layoutcheck box.
Open the destination file after the export operation is complete
book information to Excel.
1. In the Navigation pane, click on the Books table to select it.
2. On the External Data tab, in the dialog box opens.
3. Click the Browse button.
Save dialog box, navigate to the Access 07 Class folder on the desktop an.
Tname text box.
5. At the Excel Spreadsheet dialog box, click the
Close

165
EXERCISE – EXPORT A REPORT TO MS WORD
Lori Jones, Books4U bookkeeper, needs the Sales Report in MS Word format.
. In the Navigation pane, click on the Books4U Customer Sales Report to select it.
On the External Data tab, in the Export group, click Word. The
1
2 Report RTF File
ccess 07 Class folder on the desktop and
inserts the name of the report in the File
t RTF File dialog box, click the Open the destination file after the export check box. Click OK.
t is displayed in a Word document.
The file extension – .rtf – signifies that the file is saved in rich-text format, which preserves formatting such as fonts and styles.
on the Export – RTF dialog box.
. dialog box opens.
3. Click the Browse button.
4. At the File Save dialog box, navigate to the Aclick Save.
The export wizard automatically name text box.
5. At the Reporoperation is complete
MS Word opens and the Sales repor
6. Save the Word document. Close the file.
7. Click the close button

166
EXERCISE – EXPORT 2007 DATABASE TO ACCESS 2003
Ana Rivera, manager, wants Lori Jones, bookkeeper, to have a look at the database this weekend and report any errors in recording information. However, Lori uses Access 2003 at home and the software will not open the Access 2007 Books4U database. Ana
eeds to convert the database so that Lori can use it at home.
1
7.
8. Examine the list to be sure that all objects were transferred.
9. Close the database.
n . Close all database objects.
2. Click the Office Button. On the menu for Save As under Save the database in another format, click Access 2002-2003 Database.
and En
In the Navigation pane, use the pull-down to
3. At the Save As dialog box, navigate to the Access 07 Class folder. Modify the name if necessary. Note the file type.
4. Click Save.
5. The database in the alternate format opens.
6. Click the Options button on the Message bar able the content.
click Object Types and All Access Objects displaying all objects in the database.

167
EXERCISE – CLONE THE DATABASE
The Books4U database did an excellent job of tracking annual data. Ana Rivera wishes ear with new data, and would like to archive data from the existing e does not want to recreate the database structure.
. It
e the content.
ft Office Access welcome screen, click the Blank Database icon in the m dle pane.
4. In the right pane, click the browse icon. Navigate to the Access 07 Class folder. Name the file Books4U New. Click OK.
5. Click Create. A new blank database is opened.
We have a new blank database. We will import just the database structure from our original database.
6. . On the Get External Data Access 07 Class folder. Double-
7.
8. The Import Objects dialog box opens. Click the Tables tab. Click Select All. Repeat for the Queries, Forms, and Reports tabs.
9. Click the Options button.
10. Check to import relationships. We do not want to import the data so click the Definition Only radio button. We also want to import all queries as queries. Click OK.
to start the New Yyear. However, sh Cloning the database will allow us to import the database structure without the datawill keep the original database in tact.
1. Open the Books4U database. Click the Options button on the Message bar and Enabl
2. Click the Office Button and then click New.
3. At the Getting Started with Microsoid
On the External Data tab in the Import group, click Accessdialog box, click the browse button. Navigate to the click Books4U.
Click the Import radio button. Click OK.

168
EXERCISE – CLONE THE DATABASE
11. Close the Get External Data window.
12. Close Table1.
13. In the Navigation pane, use the pull-down to click Object Types and All Access Objects displaying all objects in the database.
14. Open the Books table in Design view. The structures have been transferred. However, the Datasheet view displays no records. Your tables are now ready to insert the new data.
15. Examine the Forms and Reports. Modify the relationship diagram.
16. Close the Books4U New database.

169
NOTES

170
Additional Features in Access 2007
Appendices

171
APPENDIX A - ON-LINE HELP
As you work with Access 2007 and find that you want to developmore complex designs using tools and options that are unfamyou might need some assistance in discovering what they can for you. The Access 2007 Help feature is a complete
Accessing Help iliar, do
user manual with both offline and online links to direct you.
An extensive online (default) Help resource contains information on all Access features and commands. To open the Access Help window, click the Help button located in the upper right corner of the screen just below the Title bar.
The main Access Help window contains links to categories of help topics. Either click a category link, or type a search word or phrase in the textbox and click Search.
, although ine help.
Online Help
Help information is available without internet accessfewer resources display help topics when using offl
Offline Help

172
APPENDIX B - DATABASE TEMPLATES
A e trq The Getting Started with Microsoft Office Access welcome screen features a number of o
1. Double-click Contacts in the Featured Online Templates section in the center pane.
2. Click the browse button next to the file name text box in the right pane.
3. At the File New Database dialog box, navigate to the Access 07 Classitials to the file name and click OK.
bar to open the
6. Click the pull-down arrow to the right of Contacts Navigation and then click Object Type at the drop-down list to display all database objects.
7. You can now open any object in Design view or Layout view to make changes as appropriate for your application.
ccess provides database templates that can be used to create new database files. Themplates are complete applications that contain predefined tables, queries, forms, eports, and relationships. They are designed so that you can create a new database uickly, however, you can make modifications to suit your personal needs.
nline templates.
folder, add your
icrosoft window.
in
4. Click the Download button. Access downloads the database template from MOffice Online and displays the Contact List form along with the Access Help
5. Close the Help window and click the shutterNavigation pane.

173
APPENDIX C - LINK TO AN EXTERNAL TABLE
Linking allows you to connect to a table in another database without importing Importing the table makes a copy that becomes part of your database. Any changes to the original table are not reflected in your copy. Linking allows you
it.
to modify and view
g
odify the data type of a source field. You cannot link to queries, forms,
e will link to the Products table in the Northwind database.
tab, in the Import group, click Access.
base in the Access
ng a linked table, and then click OK.
table. Click OK to finish.
d tables. Open the
the latest data in both the source and destination databases without creating and maintaining two copies of the same data. Although you can edit and update data in linked tables, you are prevented from makinchanges to the structure of the tables in the destination database. You cannot add, delete, or mreports, macros, or modules. W
1. On the External Data
2. In the File name text box, type the name of the source database, or click Browse to display the File Open dialog box. Navigate to the Northwind data07 Class folder. Click Open.
3. Click Link to the data source by creati
4. In the Link Tables dialog box, select the Products
5. Access creates the linketable in datasheet view.
Linked Table

174
APPENDIX D - COMPACT AND REPAIR
Database files grow qufragmented because reim
nce while using the fi
1.
2.
3.
4. Click the Microsoft
window.
5. In the Access Options dialog box, click CuDatabase.
6. Under Application Options, select the Compact on Close check box.
7. You can check the size before and after the
nd Repaioption to see that the amount of disk spacmuch smaller.
ickly as you work with them and can sometimes become cords and objects have been deleted or damaged. This in turn can
pede performance a
Compacting the databCompacting and repairing a database also ensures optimal performa
les. You can set a daautomatically each time you close the database if you are a single user of the database.
Before you begin, always make a backup. Access includes a backup utility to facilitate this process.
Make a backup. ClBack Up Database.
In the Save As dialog box that opens, notice the file namoriginal name of th
With the database oclick Compact and Repair Database
You can select the Compact on Close database option if you want to automatical
s the disk space grows larger than necessary.
ase defragments the file and reduces the required disk space.
tabase option that causes the Compact and Repair feature to run
ick the Microsoft Office Button, point to Manage, and then click
e that Access supplies; the e file and the date of the backup. Click Save.
pen, click the Microsoft Office Button, point to Manage, and then .
ly compact and repair a database when it closes.
Office Button and then click Access Options at the bottom of the
rrent
file
Compact a r
e is

INDEX
Access 2007 Objectives .................................................................. 1
Action Queries (Delete) .............................................................. 106
Action Queries (Make-Table) ..................................................... 103
Action Queries (Update) ............................................................. 101
Action Queries In Design View.................................................. 100
Add A Custom Field To A Report .............................................. 144
Adding Controls in Forms .......................................................... 120
Adding Criteria Queries................................................................ 93
Adding Totals To A Report In Design View.............................. 141
Aggregates (In Queries).............................................................. 110
Aggregates (On Tables) .............................................................. 109
Aggregates .................................................................................. 108
Apply An Autoformat To A Report............................................ 146
Applying And Removing Filters................................................... 22
Autoformatting Reports .............................................................. 146
Blank Form Tool......................................................................... 117
Calculating Aggregates (In Queries) .......................................... 110
Calculating Aggregates (On Tables)........................................... 109
Calculating Aggregates............................................................... 108
Calculations Queries ..................................................................... 98
Cascade Options ........................................................................... 84
Clone The Database .................................................................... 162
Compact And Repair................................................................... 169
175

INDEX
Conditional - And/Or Queries....................................................... 95
Conditional Formatting............................................................... 130
Control Layouts .......................................................................... 128
Controls....................................................................................... 138
Create A Form (Adding Controls) .............................................. 120
Create A Form (Blank Form Tool) ............................................. 117
Create A Form (Form Tool)........................................................ 114
Create A Form (Form Wizard) ................................................... 119
Create A Form (Split Form Tool) ............................................... 116
Create A New Database ................................................................ 42
Create A Report (Report Tool) ................................................... 133
Create A Table .............................................................................. 44
Create Mailing Labels................................................................. 154
Creating Many-To-Many Relationships ....................................... 78
Creating One-To-Many Relationships.......................................... 76
Creating One-To-One Relationships ............................................ 75
Creating Relationships.................................................................. 74
Creation Tools (Forms)............................................................... 113
Custom Field In A Report........................................................... 144
Database Concepts .......................................................................... 2
Database Objects............................................................................. 8
Database Templates .................................................................... 167
Datasheet Formatting.................................................................... 26
176

INDEX
Datasheet View ............................................................................. 12
Default Value ................................................................................ 56
Defining Fields ............................................................................. 46
Delete Queries ............................................................................ 106
Deleting Objects In Access........................................................... 34
Design View Queries ............................................................ 92, 100
Design View Report Totals ........................................................ 141
Design View.................................................................................. 30
Designing The Database ............................................................... 36
Displaying Records In A Subdatasheet ........................................ 14
Edit Or Replace Data .................................................................... 18
Editing And Finding Records ....................................................... 16
Exploring An Existing Database................................................... 10
Export 2007 Database To Access 2003 ...................................... 161
Export A Report To Ms Word .................................................... 160
Export A Table To Excel ............................................................ 159
Exporting Data ............................................................................ 158
Field Properties ............................................................................. 52
Filter By Form............................................................................... 24
Filtering By Selection ................................................................... 23
Filters (Applying and Removing) ................................................. 22
Find Duplicates Queries................................................................ 90
Find Unmatched Queries .............................................................. 91
177

INDEX
Finding And Editing Records ....................................................... 16
Form Tool ................................................................................... 114
Form Wizard ............................................................................... 119
Formatting The Datasheet............................................................. 26
Forms (Adding Controls)............................................................ 120
Forms (Blank Form Tool) ........................................................... 117
Forms (Form Tool) ..................................................................... 114
Forms (Form Wizard) ................................................................. 119
Forms (Split Form Tool)............................................................. 116
Forms Creation Tools ................................................................. 113
Forms .......................................................................................... 112
Group Reports............................................................................. 134
Import Data From An External Source......................................... 64
Importing Data From An Access Database .................................. 70
Importing From An Excel Spreadsheet......................................... 65
Index ........................................................................................... 170
Input Masks................................................................................... 54
Integrate Programs – Exporting Data ......................................... 158
Link To An External Table ......................................................... 168
Lookup Field................................................................................. 60
Mailing Labels ............................................................................ 154
Make-Table Queries .................................................................. 103
Many-To-Many Relationships...................................................... 78
178

INDEX
Modifying The Report (Property Sheet) ..................................... 143
Msword Mail Merge With Access Data ..................................... 150
Objectives ....................................................................................... 1
One-To-Many Relationships......................................................... 76
One-To-One Relationships ........................................................... 75
On-Line Help .............................................................................. 166
Previewing & Printing – Formatting The Datasheet .................... 26
Primary Key .................................................................................. 50
Print A Report ............................................................................. 148
Printing & Previewing – Formatting The Datasheet .................... 26
Property Sheets ........................................................................... 143
Queries (Delete) .......................................................................... 106
Queries (Make-Table)................................................................. 103
Queries (Update)......................................................................... 101
Queries In Design View.............................................................. 100
Queries .......................................................................................... 88
Query Wizard (Find Duplicates)................................................... 90
Query Wizard (Find Unmatched) ................................................. 91
Query Wizard (Simple)................................................................. 89
Relationships........................................................................... 32, 74
Replace Or Edit Data .................................................................... 18
Report Printing............................................................................ 148
Report Tool ................................................................................. 133
179

180
INDEX
Reports (Report Tool) ................................................................. 133
Reports ........................................................................................ 132
Select Queries (Adding Criteria) .................................................. 93
Select Queries (Calculations)........................................................ 98
Select Queries (Conditional - And/Or) ......................................... 95
Select Queries In Design View..................................................... 92
Simple Queries.............................................................................. 89
Sorting Records............................................................................. 20
Split Form Tool........................................................................... 116
Start Access..................................................................................... 4
Subdatasheets................................................................................ 14
Subforms (Enhance The Appearance) ........................................ 126
Subforms ..................................................................................... 124
Tables – Getting Familiar With Datasheet View.......................... 12
Tables – Taking Control With Design View ................................ 30
Tables............................................................................................ 44
Templates.................................................................................... 167
The Access User Interface .............................................................. 6
Totals In A Report In Design View ............................................ 141
Update Queries .......................................................................... 101
Use Msword Mail Merge With Access Data .............................. 150
User Interface.................................................................................. 6
Validation Rule ............................................................................. 58

![เรียน-เล่น-เป็นง่าย Access 2007 · Microsoft Access Microsoft Office Professional Access "adî... Access Access Access "îl]î" muùouañoo:ls Access](https://static.fdocuments.in/doc/165x107/5f5793511c90a77e406f5980/aaaaa-aaaa-aaaaaaaa-access-2007-microsoft-access.jpg)