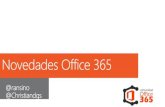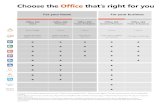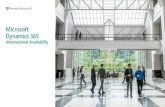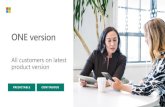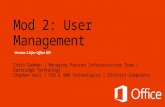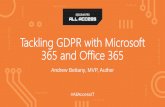Microsoft 365 Education - unige.it · 2020-02-29 · completa e di strumenti software necessari al...
Transcript of Microsoft 365 Education - unige.it · 2020-02-29 · completa e di strumenti software necessari al...

MICROSOFT 365
EDUCATION
Università degli Studi di Genova
Stefano Orocchi & Paolo Moresco
Guida al primo accesso alla piattaforma e ai programmi

2

3
SOMMARIO
Parte 1 – MICROSOFT 365 ............................................................................................................................... 6
La soluzione Microsoft 365 dell’Università degli Studi di Genova ..................................................................................... 6
Lavorare sui computer dell’Ateneo ........................................................................................................................................... 7
Studiare, insegnare e ricercare nei laboratori ....................................................................................................................... 7
Lavorare sui propri dispositivi ..................................................................................................................................................... 7
L’accesso ai portali ................................................................................................................................................................................ 8
Abilitazione del proprio account ................................................................................................................................................ 8
Accesso a Office 365 ..................................................................................................................................................................... 12
Le App ............................................................................................................................................................................................. 13
Installazione di Office sul proprio Dispositivo ................................................................................................................ 14
I Settaggi del proprio profilo ................................................................................................................................................. 15
Accesso ad Azure Dev Tools for Teaching ........................................................................................................................... 17
Parte 2 – Utilizzare gli strumenti .................................................................................................................. 19
Office 365 ProPlus ............................................................................................................................................................................... 20
Cosa cambia rispetto agli Office tradizionali ....................................................................................................................... 20
Gli aggiornamenti ....................................................................................................................................................................... 20
Ottenere Office 365 ProPlus ...................................................................................................................................................... 22
Aggiornare Office 365 ProPlus .............................................................................................................................................. 23
Utilizzare Office direttamente dal browser .......................................................................................................................... 25
Installazione di microsoft Office 365 su android ........................................................................................................... 27
Caratteristiche importanti di Office 365 ProPlus ............................................................................................................... 29
Il salvataggio automatico e la cronologia versioni ........................................................................................................ 29
La creazione condivisa in tempo reale (coauthoring) .................................................................................................. 32
Dettatura del testo ..................................................................................................................................................................... 33
OneDrive ................................................................................................................................................................................................. 35
L’acceso a OneDrive ...................................................................................................................................................................... 35
Operazioni su files e cartelle ...................................................................................................................................................... 36
La sincronizzazione ........................................................................................................................................................................ 38
Lavorare in locale............................................................................................................................................................................ 42
La colonna “Stato” ...................................................................................................................................................................... 42
Gestire la sincronizzazione locale ......................................................................................................................................... 43
INstallare onedrive per android ............................................................................................................................................ 45
Sicurezza integrata ......................................................................................................................................................................... 47
Limiti da tenere presente ............................................................................................................................................................ 48
La condivisione ................................................................................................................................................................................ 49

4
Condividere un documento .................................................................................................................................................... 49
Gestire le condivisioni ............................................................................................................................................................... 53
Teams ....................................................................................................................................................................................................... 54
Accedere a Teams .......................................................................................................................................................................... 55
Installare TEAMS per android ................................................................................................................................................ 56
L’interfaccia di Teams ................................................................................................................................................................... 57
La chat ................................................................................................................................................................................................. 60
Aggiungere partecipanti .......................................................................................................................................................... 60
Formattazione del messaggio ............................................................................................................................................... 61
Inserimento di allegati .............................................................................................................................................................. 61
Link ai documenti condivisi .................................................................................................................................................... 63
Inserimento di Emoji e Adesivi .............................................................................................................................................. 64
Videochiamata, chiamata audio, condivisione dello schermo ..................................................................................... 65
Condivisione desktop................................................................................................................................................................ 69
I Teams ............................................................................................................................................................................................... 71
Creare un team ............................................................................................................................................................................ 72
Configurazione del team ......................................................................................................................................................... 76
Le conversazioni .......................................................................................................................................................................... 79
I File .................................................................................................................................................................................................. 79
Sincronizzazione.......................................................................................................................................................................... 81
Le riunioni del Team (video-conferenze) .......................................................................................................................... 83
L’organizzazione ............................................................................................................................................................................. 85
Impostare l’ambiente di lavoro ................................................................................................................................................. 86
Impostazioni e notifiche .......................................................................................................................................................... 87
I programmi di video-conferenza: Skype, Skype for Business e Teams ................................................................ 89
Windows 10 ........................................................................................................................................................................................... 90
Quale Windows scegliere? .......................................................................................................................................................... 90
Installare Windows 10 .................................................................................................................................................................. 91
Ottenere i Supporti di installazione..................................................................................................................................... 91
Ottenere i supporti da Azure Dev Tools for Teaching ................................................................................................. 92
Ottenere i supporti dal Media Creation Tool .................................................................................................................. 94
Ottenere i codici di attivazione ............................................................................................................................................. 98
Installazione di Windows 10 su un pc vuoto ................................................................................................................ 100
Aggiornare il Pc a Windows 10 .............................................................................................................................................. 106
Aggiornamento da/a diverse versioni di Windows 10 ............................................................................................. 106
Percorsi di aggiornamento supportati tra le versioni di Windows 10 ................................................................ 110

5
Rollback delle versioni ........................................................................................................................................................... 112
Aggiornamento da Windows 7, e Windows 8.1 .......................................................................................................... 113
Attivazione di Windows ............................................................................................................................................................ 118
Attivazione di Windows con il numero di serie ........................................................................................................... 121
Attivazione di Windows con l’account Unige ............................................................................................................... 121
Le Versioni di Windows ............................................................................................................................................................. 125
Minecraft Education Edition ......................................................................................................................................................... 128
Installazione dal Microsoft Store ........................................................................................................................................... 129
Installazione dal sito web ......................................................................................................................................................... 132
Appendice Z - Scaletta delle cose da fare .................................................................................................. 134
Attività indispensabili per finire la versione 1 ....................................................................................................................... 134

6
PARTE 1 – MICROSOFT 365
LA SOLUZIONE MICROSOFT 365 DELL’UNIVERSITÀ DEGLI STUDI DI GENOVA
L’Università degli studi di Genova ha aderito alla convenzione stipulata tra la Conferenza dei Rettori delle
Università Italiane (CRUI) e Microsoft per l’ottenimento a condizioni vantaggiose di una piattaforma cloud
completa e di strumenti software necessari al lavoro e allo studio in Ateneo.
Microsoft 365 si compone di una parte cloud, costituita dai portali di Office 365 e Azure, e da una serie di
software scaricabili per la produzione individuale e la collaborazione tra gli utenti (Windows, Office, strumenti
di sviluppo, piattaforme server).
Possono beneficiare di questi strumenti gli studenti, i docenti e il personale TABS per tutta la durata del proprio
rapporto di studio, o di lavoro in Ateneo.
Per accedere alla piattaforma cloud, o per scaricare i programmi, è sufficiente l’attivazione del proprio account
personale dalla pagina www.cedia.unige.it/licenze_software.

7
LAVORARE SUI COMPUTER DELL’ATENEO
Tutti i computer dell’università di Genova, siano essi a disposizione di docenti, studenti, personale tecnico,
amministrativo, bibliotecario, sono coperti dalla possibilità di installare i principali prodotti Microsoft di
produttività e godono di particolari benefici, tra cui:
• Windows 10 (ultima versione e precedenti) in versione professional, enterprise, education. La licenza
vale su qualunque computer che sia stato acquistato con una precedente licenza oem, o a cui sia stata
assegnata una licenza stand alone. Ad esempio, un computer che sia stato acquistato con una licenza
Windows 7 Home può essere reinstallato con una versione Windows 10 64 bit education, ogni volta
che si renda necessario. All’uscita di nuove edizioni del sistema operativo, sarà possibile accedere alla
versione aggiornata.
• Office 365 ProPlus per Windows, Mac e dispositivi mobile (ultima versione di Office e precedenti).
Non richiede precedenti acquisti di Office e contiene, tra gli altri i seguenti pacchetti: Word, Excel,
Access, Outlook, PowerPoint, OneNote, Publisher, Skype For Business.
• Accesso al cloud e alle applicazioni ad esso connesse, come Skype for Business, Teams, OneDrive,
OneNote e altri. Sul portale Office 365 è possibile anche utilizzare parte delle applicazioni Office (Word,
Excel, PowerPoint, etc.) direttamente dal browser, senza necessità di installazione locale.
STUDIARE, INSEGNARE E RICERCARE NEI LABORATORI
Tutti i computer dei laboratori sono coperti dalle licenze di Ateneo, ma possono anche usufruire di una più
ampia scelta di software per le finalità di didattica e ricerca. L’accesso a questi programmi è possibile attraverso
l’utilizzo di un apposito portale che dà accesso alle immagini e i codici di installazione necessari alla propria
attività. Le facoltà scientifiche potranno usufruire dei principali strumenti di sviluppo (Visual Studio Enterprise,
ad esempio), dei sistemi operativi e delle applicazioni server (Windows Server, Sharepoint, SQL Server), di corsi
e documentazione Microsoft. L’accesso a queste risorse avviene tramite il portale Azure Dev Tools for
Teaching, raggiungibile da www.cedia.unige.it/licenze_software.
LAVORARE SUI PROPRI DISPOSITIVI
I benefici della sottoscrizione Microsoft 365 si estendono anche ai propri dispositivi in mobilità e a casa. È
possibile installare Office 365 sui propri computer, fino a 5 pc o mac contemporanei, e dispositivi mobili, fino
a ulteriori 5 cellulari o tablet Android o IOS contemporanei. I programmi scaricati tramite Azure Dev Tools for
Teaching possono essere installati anche sulle proprie macchine personali.
Il limite di utilizzo è dato dalla finalità che deve essere sempre personale, o di didattica, o di ricerca, non
commerciale.

8
L’ACCESSO A I PORTALI
ABILITAZIONE DEL PROPRIO ACCOUNT
Per accedere ai servizi della sottoscrizione è necessario accreditarsi ai servizi. Questo è possibile a partire dalla
pagina www.cedia.unige.it/licenze_software
Andiamo alla voce Microsoft Office 365 e clicchiamo sul link http://www.cedia.unige.it/office365

9
Presa visione delle informazioni della pagina possiamo cliccare procedura di registrazione per accedere alla
pagina di autenticazione
Inseriamo le credenziali UnigePass nella maschera

10
Visioniamo il contenuto della pagina e poi clicchiamo su “Iscrivimi al Servizio”
Ci verrà quindi comunicato l’esito della richiesta.
In caso di esito positivo, verrà inviata una mail di conferma all’indirizzo di contatto ufficiale, tipicamente
[email protected], oppure [email protected], oppure s########@studenti.unige.it,,
oppure ancora [email protected], contenente la conferma e la le credenziali per il primo accesso a
Office 365.
Con le credenziali ricevute, andiamo alla pagina www.office.com per accedere al servizio.
Il tasto “Accedi” attiverà la procedura di accesso:

11
Al primo accesso sarà richiesto di cambiare la password temporanea, ricevuta nella mail di conferma, con una
nuova password valida. Verranno anche richiesti un numero di cellulare e/o una mail privata, che verranno
utilizzati esclusivamente per le finalità di reset password, in caso di password dimenticata. Queste informazioni
non verranno utilizzate per altre finalità, men che meno commerciali.
Al termine della procedura si accede infine alla Home del servizio.
Nota: per ridurre il numero di volte che verrà richiesto di specificare utente e password durante gli accessi
successivi è possibile scegliere di Rimanere Connessi. Utilizzare questa opzione solo su dispositivi personali
fidati, non attivarla da dispositivi condivisi o usati occasionalmente.

12
ACCESSO A OFFICE 365
Una volta terminata con successo la prima abilitazione, gli accessi successivi avvengono sempre attraverso il
link www.office.com.
Cliccando su “Accedi” verranno richieste le proprie credenziali e si accederà alla propria pagina iniziale.
La pagina iniziale permette un facile accesso alle varie sezioni e servizi di cui si può avere bisogno.

13
LE APP
La sezione “App” elenca le principali applicazioni online di cui si può avere bisogno e l’elenco si aggiorna di
volta in volta a seconda della frequenza con cui facciamo accesso a una determinata app.
Per avere un elenco completo delle applicazioni cloud di cui si dispone, è necessario cliccare su “Esplora tutte
le tue app ->”, immediatamente sotto. Si ottiene un elenco come quello in figura:
Tra le app più interessanti possiamo citare:
• Word, Excel, PowerPoint – Si tratta delle versioni online delle applicazioni che già conosciamo.
Sebbene siano disponibili anche per l’installazione locale, le versioni cloud possono costituire un
ottimo strumento di emergenza in qualunque occasione non sia praticabile l’utilizzo dei propri
dispositivi.
• OneDrive – Spazio di archiviazione personale per i propri documenti. Lo spazio individuale
preconfigurato è di 5 TB. File e cartelle in OneDrive possono essere anche sincronizzate con i propri
dispositivi o condivisi con altre persone, sia dell’Ateneo, sia esterne.
• Teams + Skype for Business – Piattaforma di collaborazione con spazi di archiviazione condivisi per
collaborazione a due, gruppi di lavoro, discussioni, videoconferenza, wiki, calendari, altro ancora. Skype
for Business è la versione professionale di Skype, con possibilità di videoconferenza in UltraHD e fino
a 250 partecipanti simultanei per conversazione. È stato iniziato un percorso che porterà le funzionalità
di Skype for Business a confluire in quelle di Teams.
• Stream e Video – Piattaforma di condivisione di video, siano essi di lezioni, riunioni, presentazioni.
• OneNote – Acquisizione e organizzazione di note rapide personali e di gruppo, disponibili su tutti i
dispositivi e integrabili con contenuti di qualunque tipo, dal testo, al disegno, al video.
• Forms – Creazione di sondaggi e test con la possibilità di pubblicazione e condivisione e raccolta dei
risultati.
• Planner – Organizzazione e assegnazione di appuntamenti e attività e raccolta dei risultati dello
stato di avanzamento.
• Flow - Servizio che consente di creare flussi di lavoro automatizzati tra le app e i servizi

14
INSTALLAZIONE DI OFFICE SUL PROPRIO DISPOSITIVO
Tramite l’icona in alto a destra “Installa Office”, è possibile fare partire l’installazione dell’ultima versione di
Office 365 ProPlus sul dispositivo da cui si sta accedendo, sia esso un Pc o Mac, oppure un tablet o smartphone.
L’installazione parte automaticamente con lo scaricamento del programma (operazione spesso lunga e
dipendente dalla rete e dal dispositivo) e la versione scaricata dipende dal sistema operativo del dispositivo in
uso. Sempre tramite “Installa Office”, ma cliccando poi su “Altre opzioni di installazione”, è possibile modificare
la lingua da scaricare e altre opzioni, oltre che avere indicazioni per lo scaricamento di componenti aggiuntivi
e versioni per smartphone.

15
I SETTAGGI DEL PROPRIO PROFILO
Nell’angolo della pagina in alto a destra sono poste alcune icone per l’accesso a funzioni importanti per la
personalizzazione del proprio ambiente.
Tramite Impostazioni e Account è possibile accedere alle funzioni più essenziali, come il cambio password,
l’impostazione del proprio profilo e dei propri dati esposti, o come la gestione delle proprie installazioni di
software sui vari dispositivi.
È possibile installare Office 365 ProPlus su un massimo di 5 dispositivi fissi (PC o MAC) più 5 dispositivi mobili
(Android o IOS) contemporanei. Qualora si raggiunga questo limite e serva abilitare un nuovo dispositivo in
sostituzione di uno vecchio, è possibile amministrare le proprie registrazioni dalla pagina “Mie installazioni”.
Impostazioni Account

16
Da questa sezione è possibile disattivare l’installazione su un dispositivo non più funzionante, o non più in
nostro possesso, e riassegnare la licenza ad uno nuovo.

17
ACCESSO AD AZURE DEV TOOLS FOR TEACHING
Una volta terminata con successo la prima abilitazione al portale Office 365, l’accesso al portale Azure Dev
Tools for Teaching avviene con le medesime credenziali di Office 365. Dalla pagina
www.cedia.unige.it/licenze_software clicchiamo sul link della sezione Microsoft Education per accedere.
Seguiamo quindi le istruzioni nelle pagine successive e leggiamo le informazioni ivi contenute fino a
raggiungere la pagina del servizio.

18
Cliccando su “VISUALIZZA TUTTO” nella sezione “Ottieni il software”, si arriva all’elenco dei programmi a
propria disposizione per il download e l’utilizzo sui dispositivi locali.
Selezionando ad esempio “Windows 10 Education, versione 1809 (ultimo aggiornamento: settembre 2018)” si
ottiene la visualizzazione dei link per lo scaricamento e per il codice di attivazione.

19
PARTE 2 – UTILIZZARE GLI STRUMENTI
Gli strumenti messi a disposizione dal programma Microsoft 365 sono molteplici, disponibili su più piattaforme
e interconnessi per fornire un intero ecosistema di applicazioni che si integrano per facilitare le attività
lavorative e di studio.
In questa parte approfondiremo alcuni aspetti pratici come l’installazione, il settaggio e l’utilizzo iniziale di
alcuni di questi.
Partiremo con Office 365 ProPlus e continueremo con alcuni dei programmi che possono essere utili nelle
prime fasi di utilizzo della piattaforma. Parleremo anche di Windows 10, sistema operativo di elezione per la
piattaforma Microsoft.
Gran parte di questi strumenti sono disponibili tanto nel cloud, quanto come installazione locale sui dispositivi.
I dispositivi coperti in maniera più completa sono quelli con sistema operativo Microsoft Windows, Apple
MacOS, Apple iOS, Android. Le ultime versioni dei sistemi operativi godono solitamente di una maggiore
copertura, sia sul piano della compatibilità, sia dell’integrazione, sia del supporto.

20
OFFICE 365 PROPLUS
Office 365 ProPlus è il nome della versione di Microsoft Office che ci viene resa disponibile dal portale Office
365, da cui prende il nome.
COSA CAMBIA RISPETTO AGLI OFFICE TRADIZIONALI
Fino a qualche anno fa, esistevano solo versioni di Office per l’installazione sul computer locale che portavano
nel proprio nome il numero dell’anno di uscita (Office 2010, Office 2013, Office 2016).
Con lo sviluppo delle tecnologie del cloud, negli ultimi anni, le caratteristiche di Microsoft Office si sono evolute
per integrarne il supporto e facilitarne l’uso.
A fianco delle ultime versioni delle suite di programmi Office 2016 e Office 2019, è stata sviluppata la suite
Office 365, dallo stesso nome della piattaforma Cloud.
Office 365 deriva dall’ultima versione tradizionale di Office, ma include caratteristiche aggiuntive.
Nella nostra fattispecie, Office 365 ProPlus deriva dalla versione Office 2019 Professional Plus tradizionale, la
più completa, con l’aggiunta di caratteristiche nuove, tra cui:
• Salvataggio automatico
• Scrittura collaborativa
• Supporto alla dettatura vocale
Oltre a ciò, viene messa a disposizione una versione delle applicazioni principali di Office che gira direttamente
sul web permettendo all’utente di usare Office anche quando non si abbia sottomano il proprio computer.
GLI AGGIORNAMENTI
Un cambiamento da non sottovalutare tra le vecchie versioni di Office e le nuove è relativo alla filosofia di
aggiornamento. Le vecchie versioni di Office prevedevano una “major version”, come “Office 2013” e saltuari
service packs, magari ogni 6 mesi/1 anno per aggiungere o correggere blocchi di funzionalità importanti al
programma. Gli aggiornamenti più urgenti, dovuti spesso a motivi di sicurezza, venivano messi invece a
disposizione con piccoli update sul canale di Windows Update consueto.
L’attuale filosofia di aggiornamento di Office, ma vale ormai per la maggior parte del software Microsoft in
genere, prevede aggiornamenti continui della piattaforma. Tutte le nuove funzionalità, correzioni, nuove
applicazioni vengono messe a disposizione agli utenti non appena pronte. Idealmente, ogni utente di Microsoft
365 potrebbe disporre della versione più aggiornata di Windows, di Office, delle app in genere.

21
Spesso questo comportamento viene visto con sospetto dagli utenti perché si pensa che una cosa che oggi
funziona bene non andrebbe toccata continuamente. In un mondo completamente connesso, però, per
l’attuale velocità con cui i software vengono sviluppati, aggiornati e messi in grado di interagire tra di loro,
questa disponibilità continua di aggiornamenti diventa sempre più necessaria. L’aggiornamento continuo
permette di avere sempre una versione del programma del tutto funzionante, con le ultime caratteristiche
attese, oppure pronta alla correzione di un difetto nell’arco di pochissimo tempo. Diventa un vantaggio sia
nella fase di utilizzo, sia in quella di supporto da parte del produttore (Microsoft).
Dettagli sugli aggiornamenti in arrivo, o appena rilasciati, per Office 365 ProPlus sono visibili alla pagina
https://docs.microsoft.com/it-it/officeupdates/monthly-channel-2019.

22
OTTENERE OFFICE 365 PROPLUS
Per installare Office 365 ProPlus, è sufficiente accedere al portale www.office,com con le proprie credenziali
direttamente dal computer su cui si desidera installare i programmi.
In alto a destra troviamo l’icona “Installa Office”.
Cliccando su installa office abbiamo la scelta tra “App di Office 365” e “Altre opzioni di installazione”.
La prima scelta avvia direttamente l’installazione di Office365 ProPlus completa di tutte le applicazioni
tradizionali, Word, Excel, PowerPoint, Access, Publisher, Outlook, ma anche dei client aggiornati di OneDrive e
Skype for Business. La lingua di installazione e la versione saranno determinate automaticamente, tipicamente
Italiano e 64 bit.
Con la seconda opzione, veniamo invece portati ad una seconda pagina che ci permette di decidere
esplicitamente lingua e versione.
Diversamente dalle versioni passate, non viene messo a disposizione un menu grafico tramite il quale scegliere
dettagliatamente i singoli programmi da installare, oppure i dizionari aggiuntivi, o i componenti comuni che si
desiderano.
Questo tipo di installazione, introdotto da Microsoft a partire da Office 2019 e Office 365, ha una
configurazione standard per tutti e non offre altre scelte, se non lingua e versione.

23
Office 365 ProPlus può coesistere con parti di Office 2019, come Visio, o Project, ma è incompatibile con le
versioni passate di Office. Per potere procedere all’installazione è necessario, come prima cosa, rimuovere le
vecchie versioni, riavviare il pc e poi lanciare la nuova installazione.
Esiste anche la possibilità di crearsi la propria configurazione custom tramite l’Office Deployment Tool.
L’operazione può presentare delle spigolosità che la rendono adatta a casi di reale necessità, o agli addetti ai
lavori. Le istruzioni per questa modalità di installazione si possono trovare alla pagina web “Usare il programma
di installazione offline di Office”. I vantaggi di questo tipo di installazione consistono nella possibilità di
scegliere le caratteristiche da installare, programmi, lingue, opzioni, ma anche nel fatto di potere avere con un
unico scaricamento una copia di office installabile su più computer.
Per ottenere Office su telefono o tablet, Microsoft mette a disposizione una pagina nella quale vengono
elencate le app installabili
• per Android https://products.office.com/it-IT/mobile/office-mobile-apps-for-android
• per Apple IOS https://products.office.com/it-IT/mobile/office-mobile-apps-for-ios
Seguendo i link si potranno installare le applicazioni direttamente da Google Play o da Apple Store. Alla fine
di questa sezione sono mostrate alcune schermate di installazioni di questo tipo.
AGGIORNARE OFFICE 365 PROPLUS
Diversamente dal passato, lo scaricamento degli aggiornamenti non viene più affidato a Windows Update, ma
a un programma di sincronizzazione apposito, preposto a interrogare l’Office Content Delivery Network (CDN).
Il CDN permette di tenere sempre aggiornato il proprio Office a un ritmo definito dal canale di aggiornamento
impostato al momento dell’installazione.
La versione di Office tradizionale, Office 2019 ProPlus, permette di sfruttare il canale “Office 2019 Perpetual
Enterprise” che equivale ad aggiornamenti su base mensile, solitamente il secondo martedì del mese. Non
viene più fatta differenza tra aggiornamenti “di sicurezza”, o “di qualità”. La versione di Office viene aggiornata
all’ultima release prodotta, interamente.
Office 365 ProPlus segue la stessa filosofia, ma con delle differenze.
La prima differenza è data dal fatto che eventuali nuove caratteristiche e funzionalità possono essere presenti
nell’aggiornamento per arricchire le possibilità di lavorare con Office, interi nuovi programmi, o nuove parti di
programmi esistenti.
La seconda grande differenza è la possibilità di disporre, in caso di installazione personalizzata, di quattro canali
di aggiornamento distinti:
• Canale mensile – aggiornamenti previsti il secondo martedì del mese
• Canale mensile mirato – aggiornamenti previsti solitamente una settimana prima del mensile

24
• Canale semestrale – il default per Office 365, aggiornamenti previsti solitamente in gennaio e luglio, il
secondo martedì del mese
• Canale semestrale mirato – aggiornamenti previsti solitamente in marzo e settembre, il secondo
martedì del mese
Tutti questi canali sono considerati “canali supportati”, ovvero non vengono scaricate delle beta da provare
sulla nostra pelle, ma sempre aggiornamenti destinati all’ambiente stabile di produzione. Microsoft considera
adeguato il canale semestrale standard per la maggior parte degli utenti. In considerazione però della velocità
con cui si stanno evolvendo i programmi nell’ultimo periodo, pensiamo ad esempio a Teams, potrebbe essere
opportuno impostare un canale mensile, così da avere il prima possibile le funzionalità attese e non trovare
poi grosse discrepanze tra le caratteristiche dei programmi di cui possiamo usufruire e quelle che ci
attenderemmo.
Cambiare il canale di aggiornamento non è immediato perché prevede di usare l’Office Deployment Tool, lo
stesso tool usato dai tecnici per preparare le installazioni personalizzate, oppure la group policy, quando
possibile.
È comunque facile, invece, agire dai menu di Office per forzare un aggiornamento immediato della suite di
Office. L’opzione è sotto File -> Account -> Opzioni di Aggiornamento.

25
UTILIZZARE OFFICE DIRETTAMENTE DAL BROWSER
Un vantaggio di Office 365 consiste nella possibilità di utilizzare i programmi della suite Office direttamente
sul web.
Dalla pagina iniziale del portale è sufficiente cliccare, ad esempio su Word per avviarne una copia direttamente
all’interno del browser.
È possibile creare un nuovo documento, oppure aprire un documento esistente. La posizione predefinita da
cui è possibile aprire documenti deve essere una cartella di Sharepoint, ovvero un file sul nostro cloud, quindi
di OneDrive, di Teams, etc.
Se dobbiamo aprire un file che abbiamo sul disco locale, è possibile trascinarlo nella finestra, oppure usare il
tasto “carica e apri” perché venga copiato sul cloud e quindi aperto.
Una volta aperto o creato il documento, ritroviamo un’interfaccia di Word molto simile a quella a cui siamo
abituati sul nostro pc.

26
La versione online dei vari programmi di Office presenta diverse limitazioni, soprattutto sulle funzionalità
avanzate, come le macro. È da intendersi però come un ottimo ausilio quando si debba lavorare in mobilità,
oppure si sia ospiti su un pc pubblico o di altre persone, oppure ancora quando non si abbia a disposizione il
tempo di installare Office sul dispositivo prima di cominciare a lavorare.
Un confronto tra le versioni di Word e Word online è disponibile alla pagina web ”Differenze nell'utilizzo di un
documento nel browser e in Word”.

27
INSTALLAZIONE DI MICROSOFT OFFICE 365 SU ANDROID
Tutte le applicazioni Microsoft sono disponibili nei market ufficiali delle app per Android e per IOS. La loro
installazione è semplice e analoga per le varie applicazioni.
Per installare, ad esempio, Word su un dispositivo Android, andiamo alla pagina https://products.office.com/it-
it/mobile/office-mobile-apps-for-android e clicchiamo su “OTTIENI L’APP” sotto la relativa descrizione.
Automaticamente si aprirà l’applicazione predefinita per la gestione delle applicazioni che nel caso di Android
è Google Play

28
Al termine dell’installazione, è possibile lanciare l’app per la prima volta e
inserire le proprie credenziali di Office 365. L’app di Word viene autorizzata
ad accedere grazie alle licenze legate al nostro account e viene quindi
configurata per l’accesso ai nostri dati sul cloud.
Una volta effettuato l’accesso, le credenziali vengono automaticamente
salvate sul dispositivo e utilizzate ogni volta che dobbiamo accedere ai nostri
dati.
Successive installazioni di app della suite Office 365, ad esempio Excel,
utilizzeranno automaticamente le nostre credenziali già salvate.
L’applicazione mostra in basso le tre icone: “Recenti”, “Elementi Condivisi” e
“Apri”. Come per l’applicazione Desktop, i primi due indicano la
visualizzazione di file recenti o condivisi, mentre il terzo permette di aprire
file attraverso la scelta della posizione di memorizzazione.
Da notare l’integrazione tra Word e OneDrive direttamente all’interno
dell’applicazione. Questa sinergia permette di accedere ai propri contenuti
sul cloud anche senza dovere obbligatoriamente installare l’app dedicata di
OneDrive, che è comunque consigliabile avere per avere una maggiore
elasticità nella fruizione dei propri documenti.
L’installazione e l’accesso agli altri programmi della suite Office, come Excel
e PowerPoint, presenta caratteristiche e procedure del tutto analoghe.

29
CARATTERISTICHE IMPORTANTI DI OFFICE 365 PROPLUS
IL SALVATAGGIO AUTOMATICO E LA CRONOLOGIA VERSIONI
Il salvataggio automatico è una modalità di lavoro che i programmi di Office 365 utilizzano automaticamente
quando possibile.
Con il salvataggio automatico abilitato, ogni modifica che viene fatta ad un documento durante il lavoro viene
automaticamente salvata dopo un tempo brevissimo. Al termine delle modifiche al documento, non occorre
più salvare il lavoro, o confermarne il salvataggio su richiesta del programma, perché la chiusura avviene
comunque a documento salvato. Questa modalità di lavoro rispecchia molto l’approccio delle app per tablet
o cellulari che da tempo ci hanno abituato a comportamenti simili.
L’utilizzo della modalità di Salvataggio automatico è reso evidente nell’angolo sinistro in alto del programma,
dove è anche possibile tornare alla modalità di salvataggio tradizionale se preferibile.
Perché la modalità di Salvataggio Automatico sia attivabile è necessario lavorare su documenti salvati sul cloud,
oppure su documenti salvati in locale, ma sincronizzati con il cloud. L’apertura di un documento da una cartella
tradizionale, salvato sul solo disco del pc, porta ad avere l’opzione di Salvataggio automatico disattivata e non
attivabile.
In questo caso si può comunque lavorare in maniera tradizionale e salvare alla fine, o ad intervalli predefiniti.
La differenza di comportamento è legata a un’altra caratteristica presente lavorando sui file nel cloud, ovvero
la “Cronologia versioni”.
Durante il lavoro con il salvataggio automatico attivato, i programmi di Office tengono una cronologia delle
modifiche al documento ed è solitamente possibile tornare ai passi precedenti con l’apposita voce di menu, o
con ctrl+z.

30
La cronologia versioni estende questa capacità tra una chiusura del documento e l’altra, permettendo di tornare
alla versione di documento del giorno prima, ad esempio, o a quella salvata dopo le modifiche da un altro
computer, o a quella salvata precedentemente da noi prima delle modifiche effettuate da un altro utente con
cui collaboriamo alla stesura del documento.
È possibile accedere alle versioni del documento disponibili direttamente dalla barra superiore del programma,
in corrispondenza del nome del documento, e cliccando su Cronologia versioni.
Sulla destra della finestra di lavoro compare l’elenco delle versioni disponibili, per data e ora. È possibile aprire
ciascuna di queste versioni e poi confrontarla con la versione attuale, oppure sovrascrivere direttamente la
versione attuale con la precedente.
È possibile accedere all’elenco delle versioni disponibili di un documento anche dalle cartelle del cloud, ad
esempio da OneDrive, senza neanche aprire il file.

31
È importante notare che nel menu contestuale sui documenti e sulle cartelle locali sincronizzati è presente la
voce “Ripristina versioni precedenti”. Questa voce non ha a che fare con il versioning disponibile dalla pagina
di OneDrive o dai programmi come Word. Si tratta di due funzionalità distinte. Per accedere al versioning a
partire dai file locali, è necessario cliccare su “Visualizza online” e procedere con i menu delle pagine web,
oppure aprire il documento con Word, Excel e altri programmi compatibili della suite Office e procedere dai
loro menu.

32
LA CREAZIONE CONDIVISA IN TEMPO REALE (COAUTHORING)
È possibile lavorare su un documento office presente sul cloud in collaborazione con altre persone. Questa
modalità collaborativa viene detta “coauthoring”.
La capacità di editare il documento nello stesso momento in cui altri lo stanno facendo è detta “real time
coauthoring”, ovvero creazione condivisa in tempo reale.
Se abbiamo condiviso un nostro documento con altre persone, oppure stiamo lavorando su un documento in
un’area condivisa, come su Teams, è possibile che, volontariamente o meno, ci ritroviamo a modificare un
documento mentre già altri lo stanno facendo.
Tradizionalmente, una situazione analoga, in cui si lavori ad esempio sullo stesso file di una cartella condivisa
su un server, può essere fonte di problemi. Solitamente il primo utente ad aprire il file ha la capacità esclusiva
di scriverlo, mentre i successivi trovano la possibilità di accedere in sola lettura. Per potere scrivere sul file, il
secondo arrivato deve aspettare che il primo chiuda il file, sbloccandolo per gli altri. Talvolta questo non
succede, per malfunzionamenti, o anche solo perché il primo utente dimentica di chiudere il file nell’allontanarsi
dal pc.
La collaborazione tra le applicazioni di Office 365 e il sistema di archiviazione del cloud permette di superare
il problema della concorrenza in scrittura e permette la scrittura a più utenti contemporaneamente,
evidenziando loro vicendevolmente la posizione di lavoro degli altri utenti sul file.
È possibile ad esempio lavorare in modo collaborativo su un file grosso, spartendosi i paragrafi da scrivere di
un documento. Aggiungere poi a questo metodo di lavoro collaborativo il supporto audio/video e le
caratteristiche di condivisione di Teams permette di lavorare su un documento in maniera estremamente
coordinata.
Per potere sfruttare la scrittura collaborativa di un file è necessario:
• lavorare su un tipo di archiviazione adatto, come OneDrive, OneDrive for Business, Sharepoint
Online, Sharepoint Server.
• utilizzare applicazioni che supportino il co-authoring, principalmente le versioni di Office 365, sia
le app online, sia le applicazioni installate in locale.
• utilizzare formati di file moderni, come docx, pptx, xlsx
La documentazione Microsoft in merito alle combinazioni di programmi e storage supportati per il real time
coauthoring è apparentemente contradittoria, probabilmente perché questa funzionalità continua ad avere
uno sviluppo febbrile, a cui la documentazione non sempre sta al passo.
Nostre esperienze dirette ci hanno portato a ritenere che le uniche versioni di Office in grado di supportare
correttamente il coauthoring siano quelle dette “click to run”, ovvero quelle abbinate al portale Office 365.
L’Office 365 ProPlus che troviamo a nostra disposizione sulla home page di Office 365, è una versione valida
per il real time coauthoring.
Le versioni dette “retail”, come Office 2016 e Office 2019 non sono adatte, perché mancanti proprio di quelle
parti di programma che assolvono a questo ruolo.

33
Le differenze principali tra Office 365 ProPlus, Office 2019 e il vecchio Office 2010 sono sintetizzate alla pagina
web “Seleziona la versione di Office più adatta a te”. Le differenze evidenziate risultano coerenti con la nostra
esperienza diretta.
OFFICE
2010
OFFICE
2019
OFFICE 365
COLLABORAZIONE Presenza in tempo reale
√ √
@Menzioni in Outlook √ √
Creazione condivisa in tempo reale √
Chatta con gli altri autori all'interno
dei documenti √
@Menzioni in Word, Excel,
PowerPoint √
Condivisi con me √
Gruppi di Office 365 √
ACCESSO ALLE
FUNZIONALITÀ
Ultimi elementi usati √ √ √
Menu della barra multifunzione
semplificati nelle diverse app √
DETTATURA DEL TESTO
La dettatura del testo è una caratteristica integrata nelle applicazioni di Office 365 e affianca la lettura che era
già presente nelle versioni tradizionali di Office.
Su Word, ad esempio, per accedere alla funzione di dettatura è possibile cliccare sul corrispondente pulsante
in alto a destra nella barra Home.
Dopo la pressione del pulsante, l’icona si modifica con un bollino rosso, ad indicare che la registrazione della
voce è iniziata. È possibile cominciare a dettare utilizzando un tono di voce chiaro e colloquiale. Per inserire la
punteggiatura è sufficiente nominare il segno che si desidera.

34
Per correggere quanto già scritto, è possibile agire con il mouse, senza necessità di spegnere il microfono.
Riposizionando il cursore nella posizione corretta dopo la correzione, si può riprendere la dettatura vocale.
Per terminare la dettatura, basta ripremere il pulsante “Dettatura”.
Punteggiatura valida per la dettatura è la seguente:
• Punto
• Virgola
• Punto interrogativo
• Punto esclamativo
• Punto di esclamazione
• Nuova riga
• Nuovo paragrafo
• Punto e virgola
• Due punti
• Virgoletta aperta
• Virgoletta chiusa
• Virgolette aperte
• Virgolette chiuse
Dal menu sottostante il pulsante Dettatura è possibile scegliere il linguaggio desiderato. Alcuni linguaggi sono
già disponibili in modo definitivo e considerati “supportati”, tra cui l’italiano, mentre altri sono ancora catalogati
come “in anteprima”. Alcune parti di questo stesso documento sono state scritte con il sistema della dettatura
in italiano senza grossi problemi.

35
ONEDRIVE
OneDrive è il servizio cloud di Microsoft che consente di archiviare e proteggere i file, condividerli con altri e
accedervi da qualunque dispositivo.
La versione di OneDrive fornita dal contratto Microsoft 365 dell’Università degli studi di Genova prevede uno
spazio di archiviazione di 5 TB per ogni singolo utente.
All’interno di questo spazio è possibile archiviare i propri documenti, crearne di nuovi, modificarli, o organizzarli
come se si stesse lavorando su un disco tradizionale. È poi possibile sincronizzare tutti o parte dei documenti
con i propri dispositivi, così da averne una copia facilmente accessibile localmente. Ogni volta che la rete lo
consenta, le modifiche locali e quelle sul cloud vengono sincronizzate automaticamente, così da avere una
versione sempre coerente dei propri documenti.
L’ACCESO A ONEDRIVE
Si accede a OneDrive dalla propria pagina principale di Office 365, cliccando sull’icona con la nuvola blu di
OneDrive.
L’interfaccia web di OneDrive permette un accesso semplice ai propri dati, permettendo tutte le operazioni
necessarie in modo molto intuitivo.
Le operazioni sono possibili tramite i menu contestuali, cliccando con il tasto destro su un elemento, ma sono
possibili anche operazioni di “drag and drop”. Trascinando ad esempio un file che abbiamo sul desktop dentro
la finestra di OneDrive, lo caricheremo sul cloud.

36
OPERAZIONI SU FILES E CARTELLE
Vediamo gli elementi dell’interfaccia che ci permettono di eseguire le principali operazioni.
Tramite la barra di sinistra (area 2) è possibile muoversi tra la visualizzazione dei propri files nelle cartelle,
l’elenco degli elementi recenti, di quelli condivisi e il cestino. È anche possibile accedere ai files contenuti nei
propri gruppi (area 3), ad esempio negli archivi dei propri gruppi di Teams.
La parte centrale della finestra ci mostra invece i nostri files e le cartelle (area 5). È possibile cambiare la
visualizzazione da Elenco (quello in figura), a Elenco compatto, o riquadri tramite il menu al punto 6. Con la “i”,
sempre nel menu al punto 6, è anche possibile attivare una colonna di informazioni sulla parte destra della
finestra che cambia contestualmente alla nostra selezione.
Le operazioni possibili sulla cartella selezionata sono visibili nel menu in alto (area 4). I comandi del menu
cambiano a seconda della selezione effettuata. Nella figura non è selezionato alcun file, per cui le operazioni
disponibili sono “Nuovo”, “Carica”, “Flow” e “Sincronizza”, con i relativi sottomenu.
Dal menu “Nuovo”, selezionando “Documento di Word”, si apre
automaticamente la versione online del programma. Il
comportamento è analogo selezionando le altre voci.
Il menu “Carica” permette invece di caricare un file, oppure
un’intera cartella dal file system locale. La stessa operazione è
possibile trascinando con il mouse il file o la cartella dentro la
finestra.
“Flow” permette di accedere alle funzionalità di Microsoft Flow per la gestione dei flussi di dati.

37
“Sincronizza” forza la sincronizzazione dell’archivio di OneDrive, sul computer locale, installando
eventualmente il programma di sincronizzazione, o proponendone la configurazione se necessario.
Selezionando un file o una cartella tra quelli presenti in elenco, il menu al punto 4 cambia di conseguenza,
evidenziando le operazioni contestuali a ciò che è selezionato.
Selezionando ad esempio una cartella, otteniamo il menu con le operazioni che seguono:
Selezionando invece un file:
Selezionando contemporaneamente più elementi, compaiono solo le operazioni comuni alla selezione:
Passando con il mouse sopra un file o una cartella, appaiono le informazioni base sull’elemento. Cliccando poi
con il pulsante destro, si ottiene un menu contestuale con gli stessi comandi che compaiono anche nella barra
in alto.
Il menu qui a lato
compare ad esempio
cliccando con il pulsante
destro su un file
Quello a destra, invece
cliccando su una cartella.
Nella finestra sottostante, si sono invece selezionate più cartelle contemporaneamente e poi si è cliccato con
il tasto destro su una di esse.
Come riportato nell’area sul fondo della pagina, è sufficiente trascinare files o cartelle dentro la finestra per
caricarli.

LA SINCRONIZZAZIONE
È possibile tenere sincronizzati i propri files di OneDrive sul cloud con i propri dispositivi locali. La
sincronizzazione permette di avere sempre sul disco locale una copia aggiornata dei propri documenti, di tutti
o solo di una parte.
Per tenere sincronizzata l’intera struttura dei propri documenti, è sufficiente aprire la pagina di OneDrive dal
computer su cui si vuole avere la copia e cliccare su Sincronizza, nel menu in alto.
Se si vuole sincronizzare solo una sottocartella, è possibile andare in quella sottocartella prima di cliccare su
sincronizza.
Si aprono una prima finestra che avverte della necessità di avviare una nuova app e una seconda con avvisi di
ciò che sta per avvenire e di come superare eventuali problemi.
Procedendo ad esempio da un Windows 10 correttamente aggiornato, la sincronizzazione va a buon fine quasi
subito. L’applicazione di sincronizzazione di OneDrive fa già parte del sistema operativo e non richiede altre
operazioni da parte nostra, salvo per la richiesta di immettere nuovamente le proprie credenziali.

39
L’app di sincronizzazione di OneDrive viene mostrata nella barra di Windows, vicino all’orologio e si presenta
come una nuvoletta blu.
Nella figura che segue, si vede la nuvoletta blu di OneDrive relativa all’account Unige a fianco di una nuvoletta
uguale, ma bianca. Questo avviene quando si ha un account aziendale/education e contemporaneamente un
account privato, derivato da sottoscrizioni personali a Office 365, o ad altri servizi Microsoft per privati.
Lo stesso programma di sincronizzazione si occupa di tenere sincronizzati, in cartelle diverse e senza
interferenze, uno o più account, aziendali o privati. La nuvoletta blu aiuta a distinguere l’account
aziendale/education da quello personale, se configurato.
La nuvoletta può presentare vari tipi di simboli che servono a identificare lo stato della sincronizzazione e
l’eventuale necessità di intervento. Accendendo il computer dopo che si è lavorato sui file da un altro computer,
oppure mentre si sta lavorando su documenti residenti su OneDrive, è facile che sopra la nuvoletta si presentino
due frecce che si inseguono. Questo significa che la sincronizzazione è in corso, attiva in questo preciso
momento.
Per controllare più nel dettaglio lo stato della sincronizzazione, basta
fare click sulla nuvoletta per aprire una finestra di informazioni più
estese.
Questa finestra permette anche di accedere ad alcune funzionalità
di comune utilizzo, tramite le icone in basso sulla zona grigia.
“Apri cartella” apre la cartella sul computer locale dove i file vengono
sincronizzati.
“Visualizza online” apre invece la corrispondente cartella sulla
pagina di OneDrive sul Cloud.
“… Altro” permette di accedere a un menu contestuale con ulteriori
operazioni. Da questo menu è possibile, tra le altre cose, controllare
lo spazio occupato, interrompere la sincronizzazione per un certo
periodo di tempo, aggiungere un account di OneDrive, accedere a
una serie di impostazioni di sincronizzazione che possono essere
utili per un utilizzo più avanzato.
La versione di OneDrive fornita all’Università degli studi di Genova è OneDrive for Business. Nel passato c’erano
differenze di funzionamento tra OneDrive, la versione per il pubblico, e OneDrive for Business, orientato alle
aziende e agli istituti di istruzione, che costringevano gli utenti ad utilizzare due client diversi per accedere ai
propri dati. Storicamente, OneDrive for Business era derivato da un programma di sincronizzazione distribuito
con Office e nato con il nome di Groove, dotato di funzionalità e meccanismi distinti da quelli di OneDrive. I

40
due client nel tempo sono andati a unificarsi. Attualmente, entrambe le versioni di OneDrive utilizzano lo stesso
client che è già compreso e aggiornato nelle ultime versioni di Windows 10, offrendo funzionalità quasi
identiche sia agganciando il OneDrive pubblico che quello aziendale. Chi avesse bisogno di forzare
l’aggiornamento di OneDrive all’ultima versione, può liberamente scaricarlo da questo link:
https://onedrive.live.com/about/it-IT/download/. Resta poi da configurarlo con l’account da sincronizzare,
sempre che non sia già avvenuto in seguito all’aggiornamento, e disabilitare il vecchio client se presente.
È possibile trovare documentazione sulle ultime evoluzioni del client di OneDrive alla pagina seguente:
https://support.office.com/it-it/article/note-sulla-versione-di-onedrive-845dcf18-f921-435e-bf28-
4e24b95e5fc0?ui=it-IT&rs=it-IT&ad=IT.
OneDrive è lo spazio di archiviazione personale online che si ottiene quando si configura un account di
Microsoft per l'uso di servizi come Outlook.com o Xbox. Usare OneDrive per salvare documenti, foto e altri file
nel cloud, condividerli con gli amici e collaborare al contenuto.
OneDrive for Business è lo spazio di archiviazione online per il lavoro o l'Istituto di istruzione. La OneDrive for
Business viene gestita dall'organizzazione e consente di collaborare ai documenti di lavoro e condividerli con
i colleghi.
Parleremo quindi indifferentemente di OneDrive e di OneDrive for Business, intendendoli come sinonimi.
Vediamo il risultato della sincronizzazione sul disco del nostro computer. Per accedere alla copia locale di
OneDrive, si può usare il menu sulla nuvoletta Blu, oppure aprire la cartella “Esplora file” e trovare il
collegamento nel menu di sinistra.
Il collegamento alla cartella di OneDrive è visibile nel menu di sinistra, sotto i link di accesso rapido e prima dei
Dischi fisici elencati in “Questo PC”. Nella finestra si notano altre voci che è bene elencare per completezza.
“OneDrive - Personal” è il collegamento all’eventuale archiviazione di OneDrive privato, non aziendale.

41
“OneDrive – unige.it” è il collegamento all’archiviazione locale del OneDrive dell’istituto di istruzione, in questo
caso unige.it, e sulla destra della finestra vengono elencati esattamente gli stessi file e cartelle che erano visibili
dal web.
Le icone blu con etichetta “unige” e “unige.it” sono invece i collegamenti alla copia locale delle cartelle di
Teams. Normalmente dovrebbe esserci solo una di esse, “unige.it”, ad esempio. La presenza di entrambe è
dovuta al fatto che i Teams sono stati sincronizzati in anni successivi, prima e dopo l’aggiornamento del
sincronizzatore di OneDrive dalla vecchia versione “OneDrive for Business” all’attuale versione unica. Questo
non crea problemi nel lavoro con le cartelle, ma è bene sapere che può capitare e che è anche facilmente
risolvibile, se necessario, con la cancellazione e il riavvio di una nuova sincronizzazione delle cartelle.
Nella barra dell’indirizzo, notiamo che la cartella si chiama “nome cognome\OneDrive for Business”. In realtà
questo è un alias che semplifica il vero percorso locale dei file. Nell’esempio in figura, la reale posizione della
copia locale dei documenti di OneDrive è la cartella C:\Users\orocchi\OneDrive for Business. Per verificare la
posizione dei documenti sul proprio computer, è sufficiente guardare nelle proprietà di un file ivi contenuto,
oppure nelle impostazioni di OneDrive dalla nuvoletta blu.

42
LAVORARE IN LOCALE
Una volta sincronizzati i propri documenti tra OneDrive e il proprio computer locale, non è più necessario
accedere al web per lavorare sui propri documenti. Aprire un documento dal Web oppure dalla copia locale
diventa praticamente indifferente. Qualunque modifica venga fatta sul Web si riflette sui file locali durante la
sincronizzazione e viceversa.
È importante notare la presenza della colonna “Stato” presente nella finestra.
LA COLONNA “STATO”
La colonna “Stato” mostra lo stato della sincronizzazione della copia locale con la copia online.
Analogamente a quanto si vede sull’icona blu di OneDrive nella barra di Windows, le due frecce blu che si
rincorrono indicano che una cartella presenta uno stato non ancora sincronizzato, che la sincronizzazione è
ancora in corso. Questo è normale se abbiamo appena modificato il contenuto di una cartella, aggiungendo o
togliendo molti documenti ad esempio, oppure se stiamo lavorando su un file contenuto proprio in quella
cartella.
Un’icona bianca con un segno di spunta e bordata di verde indica che la sincronizzazione è corretta e che
una copia del file è presente sul disco grazie al comportamento automatico di OneDrive.

43
Un’icona verde con un segno di spunta bianco vuole dire che la sincronizzazione è corretta e che una copia
del file è presente sul disco perché l’utente ne ha forzato la sincronizzazione locale costante.
Una nuvoletta bianca col bordo blu indica che solo la struttura di file e cartelle è stata sincronizzata, mentre
il contenuto verrà scaricato e poi visualizzato al volo solo quando necessario, ad esempio se clicchiamo su un
file per aprirlo.
Eventuali icone con la X in campo rosso significano invece problemi di sincronizzazione. Potrebbe trattarsi
di problemi momentanei, dovuti alla rete, oppure di altro.
Un elenco completo dei simboli di stato è visibile alla pagina “Cosa significano le icone di OneDrive?”
GESTIRE LA SINCRONIZZAZIONE LOCALE
Il contratto Microsoft 365 dell’Università degli studi di Genova prevede che ogni utente abbia a disposizione 5
TB di spazio di archiviazione personale su OneDrive. Difficilmente un computer da ufficio possiede questa
capacità di archiviazione. Tipicamente un computer ha dischi da 1 TB, o anche meno, soprattutto se dotato di
costosi dischi ssd. Una capacità di 5TB è più usuale su un server di archiviazione.
Se fossimo costretti a sincronizzare interamente il contenuto di OneDrive con il disco locale, non avremmo
solitamente spazio sufficiente per completare l’operazione. Pensiamo poi al problema che sarebbe
sincronizzare 5TB di dati con il nostro cellulare.
Per ovviare a questo problema, il programma di sincronizzazione di OneDrive lavora normalmente in maniera
adattiva. Quando avviamo la sincronizzazione per la prima volta, le cartelle e i documenti online non vengono
davvero sincronizzati, ma solo ne viene creato un elenco che ce li mostra come se davvero fossero sul disco.
Quando clicchiamo per la prima volta su un file di cui non esiste ancora la copia in locale, OneDrive ne fa una
copia locale al volo per noi e poi lo apre. Da quel momento continuerà a tenerlo sincronizzato localmente.
Ovviamente, possiamo decidere di forzare il comportamento del programma,
impostando quali file e cartelle vogliamo che siano sempre disponibili
localmente, oppure liberando spazio per documenti che non contiamo di usare
nell’immediato.
Cliccando con il pulsante destro su una cartella, si apre il menu contestuale. Se
la cartella è sincronizzata con OneDrive, il menu contiene una sezione
aggiuntiva rispetto al solito. Le nuove voci sono “Condividi”, “Visualizza Online”,
“Conserva sempre su questo dispositivo” e “Libera spazio”.
“Conserva sempre su questo dispositivo” impone a OneDrive di tenere sempre
sincronizzato il contenuto del file o della cartella. Qualunque cambiamento
online verrà riportato anche in locale il prima possibile.
“Libera spazio” cancella la copia locale di file e cartelle selezionati e ne lascia
una copia integra solo sul cloud.

44
Gestendo correttamente queste opzioni, è possibile avere una grossa quantità di documenti su OneDrive, ma
tenere in locale solo i documenti necessari al lavoro del periodo. In caso si disponga di più computer, tablet e
cellulari e si voglia sincronizzarvi i documenti con OneDrive, è possibile scegliere di tenere documenti locali
diversi sui diversi dispositivi, per rispondere a esigenze diverse.
È importante notare che nel menu contestuale su documenti e cartelle locali sincronizzati è presente la voce
“Ripristina versioni precedenti”. Questa voce non ha a che fare con il versioning disponibile dalla pagina di
OneDrive o dai programmi come Word. Si tratta di due funzionalità distinte. Per accedere al versioning a partire
dai file locali, è necessario cliccare su “Visualizza online” e procedere con i menu delle pagine web, oppure
aprire il documento con Word, Excel e altri programmi compatibili della suite Office e procedere dai loro menu.

45
INSTALLARE ONEDRIVE PER ANDROID
La procedura di installazione di OneDrive per Android è analoga a quella già descritta per Word. Da Google
Play si sceglie di installare OneDrive.
Al prima accesso può essere richiesto di specificare il nostro account di
Office365. Se abbiamo già installato precedentemente altre applicazioni
della suite, come Word, Excel, o PowerPoint, il dispositivo è già in grado di
riutilizzare gli account Microsoft che abbiamo precedentemente
configurato; in caso contrario, specifichiamo nuovamente le nostre
credenziali per accedere al nostro OneDrive.
Attenzione: non premiamo il link “Nessun account? Creane uno!” perché non
funzionerebbe. Si tratta di un sistema per creare un nuovo account su office
365, ma totalmente slegato dall’autenticazione dell’Università di Genova.
Per l’autenticazione corretta, dobbiamo usare il nostro account di Office 365.
Una volta effettuata l’autenticazione, ci viene presentata la schermata
principale con alcuni pulsanti nella parte bassa della finestra: File, Recenti,
Condivisi, Raccolte e Me.
Le funzioni sono analoghe a quanto visto in precedenza per il client Desktop installato sul personal computer.
Cambia principalmente la disposizione dei comandi nella finestra, per necessità di impaginazione.

46
Con l’app di OneDrive è possibile accedere direttamente al contenuto
memorizzato sul cloud Microsoft e già con questa sola app abbiamo la
possibilità di aprire in lettura alcuni tipi di documenti, come per esempio i
docx, senza la necessità di installare app dedicate. Per poter creare,
effettuare modifiche su questi file e avere tutte le funzionalità di editing è
necessario installare l’applicazione dedicata, ad esempio Word.
Per ridurre al minimo l’impatto sull’occupazione di rete e sullo spazio
occupato sul dispositivo, i file non vengono trasferiti automaticamente in
locale, ma solo quando servono. Si può comunque decidere di mantenere
un file in modalità offline, premendo sui tre puntini verticali a destra della
risorsa che ci interessa e selezionando “Mantieni offline”. In questo modo,
una copia locale del file sarà sempre disponibile per potere lavorare anche
in assenza di rete, come spesso può accadere in vacanza, o su un treno. Si
consiglia di attivare questa opzione con moderazione (es. per lavorarci in
modalità aeroplano), così da ridurre l’occupazione di rete.

47
SICUREZZA INTEGRATA
Una conseguenza importante del versioning è che ci offre una possibile via di fuga nel caso venissimo colpiti
da cryptovirus. Se un cryptovirus rendesse i nostri files inutilizzabili sul computer locale, potrebbero diventare
inutilizzabili anche i file sincronizzati con il cloud da tale computer. Scollegando però il computer infetto dalla
rete e utilizzando il versioning sulla copia online, si potrebbero recuperare i file allo stato precedente l’infezione.
OneDrive offre già integrato un meccanismo di rilevamento e
protezione dai ransomware come spiegato alla pagina “Rilevamento
ransomware e recupero dei file”. È possibile tornare alla versione sana
dei propri documenti utilizzando la funzionalità “Ripristina OneDrive”
disponibile dal menu delle impostazioni. Questa funzionalità permette
di riportare l’intero archivio a una versione precedente senza dovere
procedere al controllo di ogni singolo file o cartella.

48
LIMITI DA TENERE PRESENTE
OneDrive mette a disposizione un grande spazio per l’archiviazione, sincronizzazione e condivisione dei propri
documenti, ma ha dei limiti che vanno tenuti presenti, legati al suo sistema di funzionamento.
La grandezza di un singolo file sincronizzato non deve ad esempio eccedere i 15 GB. Non si tratta di un vero
limite quando si usa OneDrive per la gestione documentale normale, ma potrebbe diventare un problema se
si cercasse di utilizzarlo per archiviare grossi backup.
Un altro limite da tenere presente riguarda il lavoro in tempo reale su file di grossa dimensione non ottimizzati
per il cloud. Un esempio molto concreto riguarda file cad. I sistemi cad sono normalmente ottimizzati per il
lavoro locale su file di grandi dimensioni e prevedono sistemi di collaborazione basati su appositi server.
OneDrive non gestisce in maniera ottimale questo tipo di lavoro. Esistono add-On di terze parti che si integrano
con Sharepoint (il componente di Office 365 che sovrintende al funzionamento di OneDrive), permettendo
un’esperienza di lavoro corretta con i cad.
Esistono poi tutta una serie di limiti legati all’interazione tra le varie applicazioni che collaborano sulla
piattaforma Office 365.
Un elenco delle principali cose da tenere presente è riportato nelle pagine che seguono:
SharePoint Online Limits
Nomi e tipi di file non validi in OneDrive, OneDrive for Business e SharePoint

49
LA CONDIVISIONE
Tramite OneDrive è possibile condividere i propri contenuti, singoli file, o intere cartelle con altre persone. È
possibile condividere i propri documenti con i colleghi che appartengono all’Università di Genova
individuandoli con il loro Nome e Cognome, o con l’account, ma è anche possibile condividere documenti con
persone esterne all’organizzazione, conoscendo la loro e-mail.
CONDIVIDERE UN DOCUMENTO
Per condividere un documento da OneDrive sul web, è sufficiente cliccare con il tasto destro sul file e scegliere
“Condividi”.
Compare la finestra “Invia collegamento” che ci permette di scegliere
come procedere alla condivisione. Una prima possibilità è di inviare un
collegamento a una persona di Unige. Se questo ci va bene, è possibile
inserire l’e-mail, o il nome della persona, un eventuale messaggio per
contestualizzare la condivisione e premere su “Invia”.
Cliccando sul menu di scelta è però possibile procedere con opzioni
diverse per condividere in modo più appropriato a seconda delle
nostre esigenze.

50
Nella sezione “Per chi vuoi che questo collegamento funzioni”, compaiono ora le seguenti opzioni:
• Chiunque con il collegamento: permette di creare un
link al documento e inviarlo a una persona qualunque,
anche esterna a Unige. Chiunque conosca l’indirizzo del
documento sarà in grado di accedervi. È possibile
selezionare se consentire la modifica, o solo la lettura e
una data di scadenza della condivisione. È anche possibile
bloccare il download del file, limitandolo alla sola visione
online.
• Le persone di unige.it con il collegamento: permette di
creare un link al documento e inviarlo a una persona
appartenente a Unige. Chiunque conosca l’indirizzo del
documento sarà in grado di accedervi. È possibile
selezionare se consentire la modifica, o solo la lettura. È
anche possibile bloccare il download del file, limitandolo
alla sola visione online.
• Persone con accesso esist.: serve a rimandare il link della condivisione a persone che già avrebbero
accesso al documento, ma hanno difficoltà a individuarlo.
• Persone specifiche: restringe l’accesso alle sole persone specificate. Se anche una persona con
accesso consentito inviasse il link ad una seconda, quest’ultima non potrebbe accedere. È possibile
selezionare se consentire la modifica, o solo la lettura. È anche possibile bloccare il download del file,
limitandolo alla sola visione online.
Selezionata la modalità di condivisione che si preferisce, non resta che immettere nome o indirizzo e-mail dei
destinatari e questi verranno avvisati della condivisione del documento. È anche possibile copiare
manualmente il collegamento per inserirlo all’interno di un altro documento, o per inviarlo diversamente.
La stessa operazione di condivisione può essere fatta dalle cartelle
sincronizzate del proprio computer. Cliccando con il tasto destro
sul documento da condividere e selezionando “Condividi” si apre
lo stesso tipo di menu, con alcune opzioni aggiuntive, a seconda
dei programmi presenti sul dispositivo.
L’operazione di condivisione del file avviene sul documento sul
cloud, non sul dispositivo locale. Non è quindi richiesto aprire
porte particolari sui firewall, o cambiare particolari impostazioni.
È sufficiente che funzioni correttamente il collegamento con i
server di Office 365.
La condivisione di una cartella, anziché di un singolo documento
ha una procedura del tutto identica. Ciò che cambia è che la
condivisione riguarda l’intero contenuto della cartella e di
eventuali sottocartelle.
Alla persona con cui abbiamo condiviso un file arriva un
messaggio di posta elettronica con il link alla condivisione e il nome di chi ha condiviso il file. Cliccando sul link
nella mail, il destinatario apre il documento con i diritti di modifica, o di sola lettura a seconda delle
impostazioni che abbiamo impostato alla condivisione.

51
È interessante notare il modo in cui il file viene inviato. Non viene inviata una copia del file, ma la condivisione
al file originale. Se Office 365 conosce un’applicazione valida per l’apertura del file, come nel caso di un file di
Word, il link che arriva non solo permette di scaricare il file, ma lo apre all’interno di una finestra di editing per
permettere la collaborazione in tempo reale tra l’utente che ha condiviso e chi ha ricevuto il link alla
condivisione.
Guardando nella cartella dentro cui era posizionato il file che abbiamo condiviso, ci accorgiamo che un’icona
è stata aggiunta.

52
A fianco del file che abbiamo condiviso è comparsa l’icona di un mezzo busto, a indicare che il file è condiviso
con qualcuno. Se clicchiamo nuovamente su “Condividi” e poi dai puntini a fianco di “Invia collegamento”
scegliamo “Gestisci accesso”, troviamo una finestra che ci elenca le persone a cui abbiamo dato accesso e il
loro livello di accesso. È sufficiente passare sopra le icone per avere in sovraimpressione i loro nomi.
Informazioni analoghe si possono ottenere dalla versione online della cartella.

53
GESTIRE LE CONDIVISIONI
Dopo che si lavora in modo collaborativo per molto tempo, è facile perdere il conto dei documenti che si sono
condivisi o che sono stati condivisi con noi.
Per avere una visione complessiva delle condivisioni di documenti, sono disponibili delle pagine apposite
all’interno dell’interfaccia di OneDrive.
Ogni documento condiviso con noi è elencato con i dati a noi necessari. Nella figura i nomi delle persone sono
coperti per riservatezza.
Analogamente, dalla finestra “Condivisi da me” vediamo quali documenti stiamo condividendo noi e, nei
dettagli, con chi.

54
TEAMS
Teams è il servizio Microsoft per la collaborazione tra gruppi di lavoro. Si tratta di un’applicazione che racchiude
molteplici funzionalità in una singola interfaccia, facile da accedere, multipiattaforma e di uso intuitivo.
Teams permette di interagire con altri utenti mettendo a disposizione in maniera integrata vari strumenti:
• comunicazione via chat, audio-conferenza, video-conferenza
• condivisione di documenti e cartelle con un’altra persona o con un gruppo
• condivisione di applicazioni sul proprio computer, o dell’intero desktop in modo cooperativo
Sebbene OneDrive permetta già di collaborare su documenti condivisi, Teams raggiunge un livello
completamente diverso, integrandone i pregi, ma andando ben oltre nelle capacità di condivisione e
collaborazione.
Sebbene sia un’applicazione nata da poco, Teams è destinato ad avere un’importanza sempre maggiore perché
raccoglie le funzionalità di diverse applicazioni che in passato hanno avuto uno sviluppo isolato e raccoglierà
l’eredità dei diversi programmi di videoconferenza che in passato Microsoft ha introdotto, Skype, Skype for
Business e Lync.
Nel tempo che è stato necessario per scrivere la prima versione di questa guida, diverse notizie di
aggiornamenti da parte di Microsoft hanno costretto a inserire note, o cambiare sezioni per tenere conto delle
modifiche. L’evoluzione dell’applicazione è costante e i difetti di gioventù del programma vengono mitigati
con costanti miglioramenti.

55
ACCEDERE A TEAMS
Per attivare Teams è sufficiente cliccare sulla sua icona dall’elenco di app a disposizione sulla nostra pagina
principale di Office 365.
La finestra che compare è la versione web di Teams, completa di quasi tutte le funzionalità. Solo alcune delle
sue capacità, come la condivisione di applicazioni e desktop, sono disponibili esclusivamente nella versione
Desktop.
La versione Desktop ha lo stesso aspetto di quella web e si installa facilmente da questa
cliccando sull’apposita icona in basso a sinistra.
Una volta terminata l’installazione, Teams partirà automaticamente ogni volta che
accederemo al nostro Desktop.
Versioni di Teams sono disponibili per tutte le maggiori piattaforme, Pc Windows,
cellulari Android, computer e cellulari Apple.

56
INSTALLARE TEAMS PER ANDROID
La procedura di installazione di Teams per Android è analoga a quella di tutte le altre app di Office 365 per
Android. Da Google Play si cerca l’installazione di Teams e si procede come di consueto.
Al primo accesso verranno richieste le credenziali per accedere al servizio. Immettiamo le nostre credenziali
valide per Office 365.
È importante non cliccare su “Registrati gratuitamente” perché non funzionerebbe. Servirebbe per creare un
nuovo account totalmente slegato dall’Università di Genova e, quindi, privo delle licenze d’uso e del
collegamento ai nostri dati. Le credenziali corrette sono quelle che ci sono state fornite con la procedura di
adesione all’Office 365 di Unige.
Se sul dispositivo non abbiamo ancora installato altre applicazioni Microsoft,
è necessario specificare le credenziali di accesso a Office365 corrette,
altrimenti possiamo utilizzare quelle già memorizzate senza necessità di
inserire nuovamente.
Ritroviamo funzionalità analoghe a quelle che abbiamo visto nella versione
web e nell’applicazione desktop. La schermata principale presenta cinque
bottoni, stavolta in basso, tramite i quali accediamo alle funzioni principali
di teams.

57
L ’INTERFACCIA DI TEAMS
L’interfaccia di Teams permette di trovare in modo semplice e veloce le diverse funzionalità di cui possiamo
avere bisogno.
Il primo elemento che è sempre presente è la barra delle ricerche (regione 1). Ci permette di trovare persone,
documenti, parti di dialoghi all’interno di Teams. Se cominciamo, ad esempio, a inserire un nome o un cognome
di una persona con cui abbiamo parlato di recente, ci verranno proposti nomi corrispondenti, o dialoghi che
contengano quanto abbiamo scritto.

58
Completando e premendo invio, verranno elencate sulla sinistra, nella regione 3, i risultati della ricerca, suddivisi
per Messaggi, Persone e File.
Messaggi e File sono presi dai contenuti attuali di Teams, mentre le persone sono tratte dalla rubrica delle
persone iscritte a Office 365 dell’Università di Genova.
È anche possibile immettere nel motore di ricerca due caratteri particolari, ovvero “/” e “@”.
Con “/” si ottiene un menu di scorciatoie che ci permette di cercare più specificamente i contenuti. Se ad
esempio scegliessi “/file scaletta” Teams mi aprirebbe il file scaletta.docx direttamente dentro la finestra di
Teams, incorporando Word Online e permettendomi di leggere e scrivere il documento.
Sempre con / si può scegliere /nondisturbare per impostare il proprio stato su “Non disturbare” per chiunque
ci stia cercando tramite Teams, oppure con /aiuto apriamo la guida di Teams.

59
Con “@” si ottengono invece i link ad app da integrare nel programma, come quelle specifiche per YouTube,
o per la ricerca su Wikipedia. L’interfaccia di Teams è modulare e permette di essere adattata alle nostre
necessità e comodità.
Nella regione 2 ci sono i pulsanti per passare tra i principali blocchi del programma, ovvero:
• Azioni (campanello) - raggruppa tutte le allerte di Teams. Se siamo stati chiamati, o menzionati
esplicitamente da qualcuno e non eravamo allo schermo, il pulsante presenta un segno di allerta
e vengono elencate tutte le attività che ci eravamo persi.
• Chat – da questa finestra possiamo contattare singole persone, scrivere messaggi, inviare file,
chiamare, video-chiamare, condividere desktop e applicazioni.
• Team – come la chat, ma con gruppi di persone. Questo è il vero cuore di Teams.
• Attività (borsa) – ha un’icona diversa dalla prima “Attività”. Si tratta di una app aggiuntiva di
Microsoft orientata al rapporto docente-studente. Si tratta di un’app aggiuntiva che potrebbe
risultare utile ad alcuni.
• Chiamata – permette di avere un quadro d’insieme delle chiamate e accedere alle funzioni di
composizione veloce, visualizzare i contatti recenti, la cronologia delle chiamate e la segreteria
telefonica. Quest’ultima caratteristica è per ora disabilitata.
• File – elenca i nostri file e permette di gestire le posizioni degli archivi. Si tratta più di un tool
di manutenzione e settaggio che di una sezione utile al normale lavoro.
• … - permette di incorporare altre app nell’applicazione di Team, estendendone le funzionalità,
operazione analoga a quella possibile con “@” nella barra di ricerca, oppure di accedere ai
contenuti di tali app, se già installate.
Nella regione 3, a seconda di cosa stiamo facendo, troviamo gli elenchi di persone, quelli dei teams e quelli
dei documenti, mentre la regione 4 è quella principale, con i contenuti su cui stiamo lavorando, la chat, le chat
del team, gli elenchi di documenti e così via.
La regione 5 permette di scaricare Teams sul computer, tablet, o cellulare, di accedere a un elenco notevole di
app per estendere Teams, alcune free, altre a pagamento, e alla guida, che abbiamo visto accessibile anche
con /aiuto.
Nella regione 6, per finire, è possibile cambiare l’organizzazione di riferimento, unige.it nel nostro caso, oppure
raggiungere impostazioni che modificano il comportamento della chat, ad esempio relativamente alle modalità
di avviso.

60
LA CHAT
La chat è il primo sistema di collaborazione che incontriamo. Si tratta di una finestra dall’aspetto semplice, con
le conversazioni indentate, così da fare capire con facilità cosa sia stato scritto da noi e cosa sia stato risposto
dalla controparte. Il suo aspetto è molto simile ad altri prodotti molto usati di altre aziende.
Nella finestra della chat, dall’apparenza semplice, sono integrate le funzionalità per
• chat testuale
• condivisione documenti
• chiamate
• videochiamate
• condivisione desktop
Per individuare le persone con cui discutere, è sufficiente digitare nella barra in alto il nome, la mail, o parte di
essi e selezionare la persona giusta quando ci viene suggerita. La conversazione seguente avverrà in forma
privata con quella persona. È anche possibile selezionare l’interlocutore tramite l’elenco dei contatti preferiti,
o di quelli recenti, utilizzando la barra di sinistra della finestra della chat.
Nella parte sottostante alla finestra di scrittura troviamo diverse icone che ci permettono di arricchire il dialogo.
La lista è ampliabile tramite l’aggiunta di app a Teams, ma le principali sono quelle in figura:
AGGIUNGERE PARTECIPANTI
In alto a sinistra è presente un’icona con due omini stilizzati e un segno +. Tramite questa icona è
possibile aggiungere a una conversazione una o più persone, così da allargare in modo immediato

61
una conversazione che era iniziata solo tra due persone. Lo stesso sistema si può usare per allargare a più
persone anche le video conferenze.
FORMATTAZIONE DEL MESSAGGIO
La prima icona sotto la chat permette di arricchire un pochino la formattazione del testo, ad esempio con
elenchi puntati, paragrafi e tabelle. Quando la finestra di formattazione è chiusa, il pulsante invio manda
immediatamente quello che stiamo scrivendo alla controparte, mentre, con la finestra di formattazione aperta,
il pulsante invio si comporta come un “a capo”.
INSERIMENTO DI ALLEGATI
Durante la conversazione è possibile allegare collegamenti, o interi documenti, tramite l’utilizzo dell’icona della
graffetta che troviamo sotto la finestra di scrittura. È però anche possibile trascinare un documento in quell’area
per ottenere lo stesso risultato.
Tutti gli allegati che caricheremo durante le conversazioni verranno resi disponibili al nostro interlocutore e
finiranno anche automaticamente nell’area “File” relativa alla conversazione.

62
Condividere un file nella chat corrisponde implicitamente a due operazioni distinte:
1. indicare la posizione del file
2. concedere l’accesso al file
È un po’ la stessa cosa che avverrebbe se dovessimo concedere a un collega di leggere un libro del nostro
ufficio in nostra assenza, ovvero dovremmo:
1. indicargli la posizione dell’ufficio e del libro in esso
2. dargli una copia della chiave per accedere.
Quando condividiamo un documento dal nostro OneDrive, non facciamo una copia del documento da inviare,
come succederebbe nell’invio di un allegato di posta elettronica, bensì concediamo ad una o più persone la
possibilità di accedervi nella posizione originale e nella versione viva. Se in seguito modificheremo il
documento, l’altra persona potrà vedere l’ultima versione del documento con le nostre ultime modifiche,
almeno fintanto che non le revocheremo il diritto di accedere alla condivisione.
Se vogliamo limitarci a condividere il documento nello stato attuale, ma non le successive modifiche, dobbiamo
fare una copia del documento e condividere questa copia, anziché quella originaria, su cui invece continueremo
a lavorare privatamente.
Teams provvede in automatico a inviare il collegamento del documento e a dare all’altra persona i diritti per
accedervi, in vece nostra.
Possiamo interrompere la condivisione del documento andando nell’interfaccia del nostro OneDrive e
interrompere da lì la condivisione verso la persona a cui avevamo concesso il diritto.
Quando condividiamo un file che conserviamo sul dispositivo locale, sul desktop del nostro pc ad esempio,
Teams provvede a caricare sul nostro OneDrive il documento e poi a condividerlo da quella posizione. La
cartella dentro cui il file viene depositato è “File di chat di Microsoft Teams”.
È importante ricordare che condividere un documento trascinandolo dal nostro disco locale fa sempre una
copia del documento sul cloud e poi condivide questa copia dalla cartella “File di chat di Microsoft Teams”.
Questo anche se il file fosse contenuto in una cartella sincronizzata con OneDrive. Questo tipo di
comportamento può essere poco intuitivo le prime volte, ma abituandosi può essere comodo. Se vogliamo
invece condividere l’originale contenuto in OneDrive, scegliamo dall’interfaccia la graffetta e poi “OneDrive”.

63
LINK AI DOCUMENTI CONDIVISI
Se clicchiamo con il pulsante destro su uno di questi files, oppure facciamo click
sui tre puntini laterali, ci viene aperto un menu contestuale con le operazioni
disponibili per il file.
Da questo menu è possibile anche ottenere il collegamento alla posizione del
file, per propria utilità, o per inviarlo ad altre persone.
Se il file è in un formato riconosciuto dalle app integrate in Teams, oltre al collegamento “OneDrive”, è
disponibile il collegamento “Microsoft Teams”.
Aprendo questi collegamenti da un Browser si ha accesso al file, o alla cartella, dentro la finestra di OneDrive.
Se possibile, il file viene aperto direttamente nella finestra di Office Online per la visione o per la modifica. Se
si tratta di un collegamento di tipo ”Microsoft Teams”, il file viene aperto dentro la finestra di Teams. Questo
meccanismo permette di condividere non solo il file, ma anche gli strumenti utili alla collaborazione, come
Word Online integrato in OneDrive o Teams, fornendo lo strumento di modifica, in maniera temporanea, anche
a una persona esterna all’Università di cui sia necessaria la collaborazione.
Inviare questo collegamento non permette automaticamente a una persona di accedere al file. I diritti di
accesso dipendono dal fatto che il file sia già stato o meno condiviso da OneDrive.
Se ci fossimo dimenticati di condividere il file, la persona a cui abbiamo mandato il link potrebbe ricevere una
finestra di errore contenente però la spiegazione e una form di richiesta di ricevere l’accesso. Ci verrebbe a
quel punto inviata per posta elettronica la richiesta di accesso della persona, con il collegamento ai comandi
per concedere o meno quanto richiesto.

64
INSERIMENTO DI EMOJI E ADESIVI
È ormai diffuso nei sistemi di chat la possibilità di inserire emoticon e immagini più elaborate. Teams non fa
eccezione.
Svariate schermate di utilissime icone colorate, anche animate, ci permettono di esprimerci in maniera visuale
e concisa per il piacere di chi ci legge.
L’elenco delle emoji disponibili è ampliabile. L’allargamento a nuove utilissime faccine e a nuovi espressivissimi
animali è proponibile direttamente sul forum di sviluppo di Teams, a fianco alla discussione su altre funzionalità
sicuramente di minor conto.
https://microsoftteams.uservoice.com/forums/555103-public?category_id=194632

65
VIDEOCHIAMATA, CHIAMATA AUDIO, CONDIVISIONE DELLO SCHERMO
Nell’angolo in alto a destra sono raggruppati i comandi per le
chiamate audio e video.
La prima icona fa partire una video conferenza, la seconda una
conferenza solo audio, mentre la terza permette la
condivisione dello schermo.
La differenza tra le tre opzioni, in realtà, riguarda solo come vogliamo fare partire la chiamata. In qualunque
momento ci sarà possibile aggiungere o ridurre funzionalità alla chiamata.
Per partire, ad esempio, con una chiamata audio, usiamo l’icona a forma di cornetta.
Durante la chiamata, ci viene detto che la chiamata è in corso e una suoneria lo rende ulteriormente evidente.
Nella parte bassa dello schermo si nota che l’icona della fotocamera risulta barrata, a conforto del fatto che
abbiamo fatto partire una chiamata solo audio. Fintanto che la persona dall’altra parte non abbia ancora
risposto, ci è già comunque possibile commutare in videochiamata, oppure riagganciare.
Dall’altra parte, la persona contattata ha la notifica della
chiamata e può decidere se e come rispondere. In
maniera indipendente da noi può decidere se
rispondere con audio e video, o solo audio.
Se il chiamato riaggancia, l’azione viene notificata al
chiamante con l’offerta di riagganciare anch’egli, oppure
di lasciare un messaggio vocale.

66
Nella finestra delle attività di Teams vengono elencate le chiamate che sono
andate perse. Vengono evidenziati i contatti delle persone chiamanti,
comprensivi dei loro dati di ricontatto se presenti nel profilo pubblico.
Se il chiamato decide di rispondere, la conversazione viene avviata ed è
possibile accedere a tutte le opzioni messe a disposizione dalla schermata
della chiamata/videochiamata.
Nella barra in basso sono presenti i comandi di chiamata per:
• aggiungere/rimuovere il video
• accendere/spegnere il microfono
• condividere il desktop
• altre azioni meno usate (vedi figura a lato)
• chiudere la conversazione
Nella barra in alto a destra sono invece disponibili le opzioni per:
• mettere a pieno schermo la finestra
• rendere visibile la chat in una colonna laterale
• aggiungere partecipanti alla conversazione
• modificare le opzioni della videochiamata relative ai dispositivi in uso (microfoni, fotocamere, cuffie,
casse)
Rendere la chat visibile è possibile in due modi. Se serve consultare brevemente la chat, senza nascondere il
contenuto della schermata centrale, si può usare l’icona nella barra superiore che rende la chat visibile in
formato compatto, lateralmente.

67
È invece possibile che si preferisca avere a disposizione il contenuto della chat in maniera prevalente, per
potervi lavorare mentre si è in contatto audio, o audiovideo. In tal caso si può cliccare sui pulsanti di
navigazione di sinistra, ad esempio “Chat”, per vedere la conversazione ridotta a un rettangolo sopra la barra
degli elenchi.
Tornando a cliccare al centro della finestra della videochiamata, si riporta questa in primo piano, come nella
situazione iniziale.
È notizia di fine maggio 2019 che l’interfaccia di Teams avrà a breve delle variazioni funzionali ed estetiche, di
cui è stata fornita un’anticipazione. A un primo sguardo, queste modifiche non sembrano sconvolgere l’attuale
sistema di funzionamento. Sembrano invece incidere sulla pulizia e l’ordine dei comandi principali.

68
L’immagine rappresenta una videochiamata con altre 4 persone. La persona chiamante può vedere quanto sta
proiettando con la propria videocamera dal piccolo riquadro in basso a destra della schermata. Questo tipo di
interfaccia è per quanto possibile omogeneo ai vari tipi di dispositivi in uso, siano essi computer, cellulari, o
tablet e permette di lavorare sia con il mouse che con il touch.

69
CONDIVISIONE DESKTOP
La condivisione desktop permette di trasmettere una intera schermata dei propri monitor, oppure la sola parte
relativa a una singola applicazione al nostro interlocutore. La trasmissione avviene in tempo reale e rende
possibile quindi mostrare ad altre persone cosa si stia facendo e commentare tutto in tempo reale.
È anche possibile concedere il controllo ad altri del proprio desktop per lavorare in maniera collaborativa su di
esso.
È possibile fare partire una conversazione direttamente come “condivisione desktop”, senza necessità di audio
o video, oppure aggiungere questa feature a una conversazione già avviata, aggiungendola ad una
trasmissione con audio e video.
In figura si è scelto di fare partire la sola condivisione desktop. La finestrella in basso a destra permette di
accendere l’audio se utile. Se invece vogliamo concedere il controllo, oppure interrompere la presentazione, i
relativi comandi sono disponibili nella barra in alto.
In qualunque momento è possibile invertire le parti, ovvero la persona che sta guardando la presentazione
può decidere di trasmettere il proprio desktop, interrompendo chi già lo faceva, ed eventualmente concedere
il controllo.
La versione web di Teams ha dei limiti rispetto alla versione desktop. Un limite evidente è quello di potere solo
ricevere la presentazione e non inviarla. Non è inoltre possibile concedere il controllo a un utente che stia
usando la versione web.
Per avere l’esperienza più completa e comoda, è sempre meglio avere la versione desktop installata.
Cliccando su “Parliamo”, nella finestra in basso a destra, viene attivato l’audio
per la conversazione e la finestrella cambia aspetto, tornando come quella
che già avevamo visto per la audio/videoconferenza.

70
Cliccando sull’icona del pannello di condivisione si ottengono diverse possibilità, in base alle proprie esigenze
e al proprio ambiente attuale.
In figura si nota come sia possibile, ad esempio, scegliere di condividere uno dei
propri desktop (in caso di più schermi è possibile scegliere), una delle proprie
finestre attive sul computer, una presentazione di PowerPoint sul disco, oppure
è possibile cliccare sull’icona “Sfoglia” per andare a cercare un particolare
documento da condividere. La risorsa che si condivide viene bordata di rosso, in
modo che ci sia evidente.
Sulla parte alta del nostro desktop abbiamo la barra di controllo, a scomparsa, che ci permette di concedere il
controllo a una delle persone che sono in comunicazione. La persona dall’altra parte ha invece un comando
per richiedere il controllo, utile se la conversazione fosse priva di audio.

71
I TEAMS
Se la Chat è il sistema per collaborare con singole persone, i teams estendono queste capacità a interi gruppi
di persone. I teams sono gruppi di lavoro che possono racchiudere:
• conversazioni,
• cartelle di documenti condivisi,
• riunioni in videoconferenza,
• Wiki,
• calendari,
• blocchi note,
• etc.
I teams possono essere creati in autonomia dal singolo utente in poche cliccate. Il proprietario del team può
includere altre persone come proprietari, membri, o ospiti e condividere con loro il contenuto, in completa
collaborazione.
È anche possibile suddividere un team in canali tematici, così da avere con le stesse persone spazi di
collaborazione diversi, a seconda del tema da trattare.

72
CREARE UN TEAM
Per creare un team è sufficiente cliccare sulla voce “Partecipa o crea un team”, in basso a sinistra nella colonna
degli elenchi.
Nella finestra centrale abbiamo la possibilità di Creare un team, oppure partecipare a un team di cui ci è stato
fornito il codice per l’adesione veloce.
Cliccando su “Crea un team” veniamo portati alla finestra di creazione del team. Agli utenti con una licenza
“staff” vengono presentate diverse scelte di template già pronti, mentre gli utenti con licenza “Studente”
vengono portati direttamente alla finestra di creazione del team. Si tratta di uno dei rarissimi casi in cui sono
evidenti delle differenze di comportamento, seppur minime, tra le licenze del personale e quelle degli studenti.
Per lo staff, i primi tre template contengono già settaggi particolari per situazioni previste da Microsoft.
L’ultimo, “Tutti gli utenti” è il tipo generico che ci permette di iniziare in modo semplice e aggiungere quanto
ci è utile in seguito.

73
Il passo successivo, indipendentemente dalla licenza, consiste nel dare un nome al nostro team, una descrizione
visualizzabile e l’impostazione base per la partecipazione.
Sono possibili due scelte iniziali che caratterizzano inizialmente il team a seconda della finalità che vogliamo
dargli.
• Privato: solo i proprietari del team possono aggiungere i membri: è l’impostazione tipica per un
gruppo di lavoro chiuso, dove i membri sono definiti e invitati a collaborare dai coordinatori del team.
• Pubblico: tutti gli utenti dell’organizzazione possono partecipare: permette la partecipazione al
gruppo a persone non predefinite. Utile per argomenti aperti su cui si desidera un’affluenza aperta su
base volontaria.
Cliccando su avanti il team viene creato e si possono già aggiungere i primi membri. Le persone possono essere
aggiunte come membri o come comproprietari del team. È anche possibile creare un team, farne
comproprietario qualcun altro e poi abbandonare il team, lasciandolo unico proprietario.

74
È possibile invitare persone esterne all’interno del team, non solo persone dell’Università di Genova.
Supponiamo di avere un progetto che coinvolga persone del proprio dipartimento/settore insieme a persone
di un altro ente/ditta, possiamo creare un team, invitare le persone di Unige in rubrica, sfruttando l’auto-
completamento, e coinvolgere le persone esterne di cui conosciamo invece l’e-mail.
Le persone esterne possono entrare anche senza avere un abbonamento a Office365, perché partecipano come
nostri ospiti. La loro esperienza di lavoro è quasi del tutto paragonabile a quella di un membro, tranne per il
fatto che non possono creare autonomamente nuovi teams, ma solo partecipare se invitati, e che non sarà
possibile dare loro il controllo del nostro desktop.
Aggiunti gli utenti, il team è pronto per la collaborazione. È possibile cominciare subito a lavorare con le
conversazioni, i file condivisi e le conferenze, o modificarne ulteriormente le caratteristiche.

75
Facilmente la sola fase di creazione è sufficiente ad allestire quanto serva alle necessità più comuni di
collaborazione. Configurare, o espandere le funzionalità del team è sempre possibile anche in un secondo
momento, mentre già lo si sta usando.

76
CONFIGURAZIONE DEL TEAM
Il team appena creato ha un solo primo canale, “Generale”, con la sua “Conversazione”, i
suoi “File”, la possibilità di aggiungere altri moduli con il segno “+”. Cliccando sui tre
puntini a fianco del nome del team, si accede alle azioni contestuali.
• “Nascondi” leva il team dall’elenco di sinistra, permettendo di avere sempre
pronti solo i team che ci interessano di più, o più attuali. Sarà a quel punto
visualizzata la voce “Teams nascosti”, dentro cui ritroveremo anche questo team.
• “Gestisci il team” ci apre un ricco menu di configurazione, con il quale possiamo
modificare le principali caratteristiche di funzionamento del team per adattarle alle nostre esigenze.
• “Aggiungi canale” permette di aggiungere altri canali tematici.
Potremmo ad esempio creare il team “Documentazione Office 365”,
assegnarvi 10 persone come membri e suddividerlo per temi come
“documentazione tecnica”, “presentazione”, “persone da coinvolgere”,
“sviluppo moduli”. Tutti i canali sono disponibili ai 10 membri, ma ogni
persona può scegliere di seguire con costanza solo gli argomenti di suo
interesse. Ogni canale ha i suoi moduli separati, la sua area di
Conversazione, i suoi file archiviati, il suo wiki e così via.
• “Aggiungi membro” permette di aggiungere nuovi membri.
• “Abbandona team” permette di lasciare il team. Se non si è l’ultimo proprietario, il team resta
comunque intatto per gli altri partecipanti.
• “Modifica team” permette di rieditare le stesse informazioni immesse durante la creazione.
• “Richiedi collegamento al team” ci rende l’indirizzo
web del team. Inviandolo ad altre persone, sarà per loro
possibile richiedere di diventarne membri.
L’approvazione può essere automatica, oppure
moderata dai proprietari, a seconda delle nostre impostazioni.
• “Elimina il team” cestina il team e tutto il suo contenuto quando non più necessario. L’idea dietro a
Teams è che i gruppi di lavoro possono essere talvolta di lunga durata, ma nulla vieta che siano invece
creati e cancellati per necessità immediate di collaborazione.

77
Dal menu “Gestisci il team” accediamo alle opzioni più complete.
Nella prima schermata possiamo visualizzare e gestire i proprietari, i membri e gli ospiti esterni, se presenti.
In “Richieste in sospeso” possiamo visualizzare e approvare, o rifiutare i candidati membri.
In “Canali” è possibile gestire i dettagli dei canali e della loro visibilità
“App” elenca le applicazioni che sono già disponibili per arricchire le funzionalità del team e ci permette
di eliminarle, o di aggiungerne altre a noi utili. “Altre App” da accesso a uno store di possibili moduli
aggiuntivi davvero molto lungo. Alcune app sono gratuite, altre no.

78
“Impostazioni” ci porta alla finestra più interessante per personalizzare il comportamento del team. Alcune
voci sono solo estetiche, come “Immagine del team” ed “Elementi divertenti”, altre sono invece
caratterizzanti, come “Autorizzazioni dei membri” e “Autorizzazioni ospite”.
Quelle in figura sono le impostazioni base del team appena creato. La modifica di queste impostazioni può
cambiarne profondamente il comportamento, facendolo oscillare, ad esempio, da un team pienamente
collaborativo ad uno per la sola diffusione di informazioni, dove tutti possono leggere, ma non scrivere.
La voce “@menzioni” permette di regolarne l’uso per le voci @team e @canale, permettendole o meno.
Una menzione importante merita il “Codice del team”. È possibile generare un codice alfanumerico da
utilizzare poi durante una presentazione per invitare le persone ad accedere al team con semplicità.
Una volta generato il codice, è possibile inviarlo per posta elettronica, oppure proiettarlo a pieno schermo su
un videoproiettore con l’opzione “schermo intero” perché i presenti se lo segnino. In un secondo momento, le
persone in possesso del codice possono poi immetterlo nel menu “Partecipa o crea un team”, così da
autoinvitarsi nel team in modo semplice.

79
LE CONVERSAZIONI
La schermata delle conversazioni è quasi uguale nelle funzionalità a quella della Chat. La differenza più grossa
è che un Team è partecipato da più di due persone, solitamente, per cui la conversazione è rivolta all’intero
gruppo. Come per le Chat, può contenere parole, immagini, emoji, elementi multimediali.
Spostando il cursore sopra una conversazione appare il menu contestuale
che permette di inserire rapidamente delle emoji e di effettuare, tra le altre cose, le operazioni di cancellazione,
salvataggio, la traduzione in italiano e lettura immersiva ad elevata accessibilità del contenuto.
Come nella Chat, i comandi di editing sono sul fondo della pagina:
I comandi della video conferenza, invece, sono sintetizzati in un’unica icona sul fondo della pagina dal nome
“Riunione immediata”. Avviando una Riunione immediata, si da il via a una videoconferenza a cui sono
automaticamente invitati tutti i partecipanti al Team disponibili in quel momento.
I FILE
Ogni canale di un team ha la sua archiviazione separata. Come in OneDrive, è possibile creare e gestire files e
cartelle. Una grossa differenza di impostazione, però, consiste nel fatto che tutto ciò che è presente
nell’archiviazione del team è già condiviso tra tutti i suoi membri, automaticamente.

80
Creare un team vuole dire quindi anche creare anche un archivio per il gruppo di lavoro, dove è possibile
immagazzinare i documenti relativi a tale gruppo.
Se volessimo, ad esempio, creare un team per agevolare le procedure di acquisto in un dipartimento,
potremmo inserire tra i membri tutte le persone normalmente coinvolte nel processo, ad esempio alcuni
amministrativi, il segretario, i tecnici coinvolti nella scelta degli oggetti da acquistare.
Volendo, potremmo poi creare un canale a parte per ogni tipologia di acquisto, informatica, cancelleria, piccoli
acquisti. Nel canale generale, oppure nei singoli sotto-canali, si potrebbe poi creare un archivio di file e cartelle
con le richieste da soddisfare, quelle già valutate, quelle in acquisto, files di Excel riassuntivi, documentazioni
in pdf delle ricerche svolte prima degli acquisti, e così via, a seconda della propria organizzazione del lavoro
desiderata.
Tutti questi files potrebbero essere a disposizione di tutto il gruppo di lavoro, per cui, ad esempio, il segretario
potrebbe mandare avanti un acquisto per cui il tecnico, attualmente in ferie, o occupato in altro, ha già
predisposto un’indagine preventiva dei modelli utili e dei costi possibili. All’arrivo della merce, chi riceve il
pacco può vedere dai documenti nel team a chi vada consegnata.

81
È anche possibile aggiungere un file di Excel di riassunto direttamente aperto in una tab, utilizzando il segno
“+” in alto sulla finestra, così da avere una sorta di lavagna già aperta dello stato delle operazioni.
È importante sottolineare che Teams può rivelarsi uno strumento molto potente e flessibile, ma non è da
intendersi come sostitutivo di altri sistemi già in essere in Ateneo e ufficialmente deputati a svolgere
determinate funzioni. I documenti che per regolamento, o per prassi, devono essere posti su determinate
piattaforme devono continuare a essere riportati lì, come prima. Tutta la suite Microsoft 365 può però svolgere
un ruolo complementare agli strumenti già in nostro possesso, così da semplificare il lavoro nelle sue fasi,
aggiungere possibilità per operare in modo semplice, sopperire a problemi che farebbero normalmente
perdere molto tempo.
A molti sarà capitato di perdere settimane di lavoro perché al proprio pc si è rotto il disco, oppure dovere
chiamare qualcuno per farsi inviare con urgenza i documenti lasciati “sull’altro computer”, o dovere correre in
ufficio fuori orario per fornire il documento “che non è mica arrivato nella mail”. L’utilizzo di strumenti come
Teams permette di superare questi e altri problemi, condividendo a priori i documenti necessari, non dovendo
inviarli, ma solo renderli disponibili nelle cartelle giuste, potendone disporre da più dispositivi, nessuno dei
quali è l’unico depositario dei dati.
SINCRONIZZAZIONE
Come per l’archiviazione di OneDrive, è possibile sincronizzare localmente i files e le cartelle di Teams. La
procedura è lievemente più complicata perché il pulsante di sincronizzazione non è direttamente presente
nella barra di Teams.
È già stata data notizia, proprio mentre stiamo preparando questo documento, che la gestione dei files di
Teams verrà potenziata e resa più flessibile e intuitiva già a partire dagli aggiornamenti di Giugno 2019. Il
pulsante di sincronizzazione apparirà presto anche in Teams, così come già è per OneDrive, in modo da rendere
immediata la sincronizzazione di file e cartelle, senza passare dall’interfaccia di Sharepoint, come invece
spiegato in seguito.
Anche la gestione delle cartelle e lo spostamento di file, direttamente dall’interfaccia di Teams, presentano
talvolta dei limiti e delle legnosità che sono sicuramente un problema di gioventù dell’applicazione. I modi
migliori per gestire in modo semplice e intuitivo l’archiviazione sono, per ora, tramite l’interfaccia di Sharepoint,
oppure tramite la gestione della copia locale sincronizzata, direttamente dal nostro pc. Qualunque
cambiamento, o spostamento, verrà poi sincronizzato con il cloud in automatico. Allo stesso modo del pulsante
di sincronizzazione, è previsto come imminente l’aggiornamento delle funzionalità di gestione di files e cartelle
sull’interfaccia di Teams.
L’archiviazione di Office 365 è principalmente basata su Sharepoint, piattaforma di collaborazione che è stata
solo parzialmente attivata dall’Università di Genova al momento della stesura del documento. Sharepoint offre
moltissime funzionalità, tra le quali di agire da motore dell’archiviazione sia per OneDrive che per Teams.
OneDrive e Teams vanno viste come due applicazioni web internamente molto complicate che sfruttano e
integrano le funzionalità di Sharepoint. Molte delle reali potenzialità di Sharepoint verranno messe a
disposizione e documentate più avanti, man mano che procederà il processo di integrazione di Office 365 con

82
la struttura informatica di Ateneo e che queste funzionalità risulteranno accessibili in modo davvero intuitivo
e utile.
Per accendere la sincronizzazione, accediamo per adesso al motore di tutto, cliccando su “Apri in Sharepoint”.
Come risultato, viene proposta una cartella di Sharepoint dall’aspetto molto simile a quello di OneDrive.
Come in OneDrive, troviamo il tasto “Sincronizza” e proprio lo stesso programma di sincronizzazione di
OneDrive comincia a scaricare una copia dell’archiviazione del nostro canale.
La sincronizzazione viene eseguita dalla cartella che noi visualizziamo quando selezioniamo “Sincronizza”. Per
avere maggiore ordine sul disco, conviene solitamente andare alla cartella radice del team e sincronizzare da
lì. Se invece ci è sufficiente un canale, o addirittura una cartella in esso, si può decidere di sincronizzare
quell’elemento singolarmente.

83
Una volta sincronizzate le cartelle di Teams, possiamo lavorare su di esse in locale in maniera agevole, sapendo
che i cambiamenti che noi faremo in locale verranno propagati sul cloud e, da lì, a tutte le persone che avranno
accesso sul cloud ai documenti, o che avranno sincronizzato le stesse cartelle in locale come noi.
A tal proposito, è bene prestare attenzione a ciò che si fa su un team, perché si agisce sui documenti di tutti.
Cancellare un file dal proprio disco, perché non interessa più significa cancellarlo alle persone di tutto il team.
In team di poche persone, questo potrebbe non essere un grosso problema, perché la collaborazione è più
semplice, ma con teams veramente grandi potrebbe convenire avere, ad esempio, un piccolo gruppo di
proprietari del team, con i diritti di lettura e scrittura, e un ampio numero di membri con diritti di sola
consultazione.
Le opzioni di collaborazione possono essere molteplici. Resta da individuare, di volta in volta, il sistema che
più si adatti al nostro bisogno.
LE RIUNIONI DEL TEAM (VIDEO-CONFERENZE)
Le chat ci permettono di accendere delle video-conferenze con una o più altre persone, come estensione della
funzione di discussione testuale.
Allo stesso modo, i team ci permettono di creare delle “Riunioni immediate”
dall’apposito tasto. Quando questo avviene, tutti i membri del team vengono
avvertiti che la riunione è stata da noi iniziata e, se disponibili, vengono automaticamente invitati a partecipare.
Possiamo inserire un oggetto della riunione, così che l’invito arrivi contestualizzato agli altri possibili
partecipanti, ad esempio “EMERGENZA!!! Dobbiamo finire quel documento, se no moriremo tutti tra atroci
sofferenze”.
Resta quindi solo di attivare/disattivare la video camera e cliccare su “Riunione immediata”.

84
Appena partita la riunione, un messaggio ci avverte che siamo gli unici partecipanti. Man mano che altre
persone si uniscono alla riunione, la schermata viene suddivisa per ospitarne le icone o il video in tempo reale.
I pulsanti di controllo della conferenza sono gli stessi già visti per le riunioni avviate dalla chat.
Durante la riunione è possibile condividere documenti, presentazioni, interi desktop. È anche possibile
concedere il controllo della presentazione, anche del proprio desktop, ad altri partecipanti. Tutte le funzionalità
di collaborazione vengono rese disponibili.
Sul lato destro della finestra compare una colonna che ci permette alcune operazioni fondamentali.
• È presente un blocco note della riunione, così da centralizzare e avere pronti al termine gli appunti
presi durante la discussione.
• È sempre possibile tornare alla chat del team, per discutere anche testualmente mentre qualcun altro
parla.
• L’icona con i due omini stilizzati ci permette di aggiungere gente, anche non appartenenti al team.
• C’è poi l’icona delle impostazioni, da cui si può cambiare i propri settaggi di microfono, casse cuffie,
videocamera, ma anche consentire agli astanti, ad esempio, durante la presentazione di un PowerPoint,
di sfogliare in autonomia la presentazione senza interrompere la presentazione principale.

85
L’ORGANIZZAZIONE
Lavorare con persone esterne all’Università di Genova è molto frequente
per molti di noi. Così come noi abbiamo a disposizione una piattaforma
con degli strumenti di collaborazione, è molto probabile che anche i
nostri partner si siano dotati degli stessi strumenti. Questo porta a
dovere decidere se collaborare all’interno della nostra piattaforma, oppure di quella del partner.
La scelta è dettata solitamente da principi di comodità, o convenienza ed è dal tutto analoga a dovere decidere
se una tradizionale riunione in presenza si tenga nella nostra sede o in quella del partner.
È quindi possibile in Teams cambiare l’organizzazione di riferimento dentro cui si opera. Se facciamo parte di
più organizzazioni, dotate di abbonamenti separati di Office 365, possiamo scegliere in quale operare.
Se veniamo invitati come ospiti per collaborare a un progetto, a fianco del nome dell’organizzazione ci sarà la
voce “(Ospite)”.
Nella finestra di esempio, è possibile operare all’interno di “unige.it”, oppure come ospite in “Microsoft”. Questa
scelta è stata resa possibile dall’essere stati invitati come ospiti dell’organizzazione partner Microsoft durante
una consulenza, per agevolare lo scambio di documenti.
Lo stesso avviene per gli esterni, quando siamo noi a invitarli come ospiti all’interno di un team da noi creato
per lavorare in gruppo. Gli ospiti potranno avere a disposizione tutte le capacità di Teams legate al nostro stato
di abbonamento, tranne per alcuni limiti posti dagli amministratori dell’organizzazione. Non sarà loro possibile,
ad esempio, creare nuovi canali, ma solo farne parte, o prendere il controllo del desktop di qualcuno, né
concederlo.
Un grosso difetto dell’operare su un’organizzazione diverso dal proprio è che si hanno a disposizione le chat,
i teams, le risorse in genere legate all’organizzazione in cui si sta operando, e non quelle dell’organizzazione
solita, o di altre. L’applicazione lavora in maniera esclusiva. Il passaggio da un’organizzazione all’altra prevede,
in modo più o meno implicito, la riautenticazione verso l’organizzazione target e l’uso esclusivo delle risorse
di essa.
Se siamo connessi, ad esempio a un partner Microsoft, risulteremo sconnessi da Unige.it e non ci arriveranno
in quel periodo i messaggi e gli aggiornamenti dei colleghi, almeno finché non ci riconnetteremo a Unige.it.
Può trattarsi di un limite fastidioso per chi ha la necessità di lavorare con molte organizzazioni frequentemente
e ci si aspetta che venga superato rapidamente nelle prossime evoluzioni del programma.

86
IMPOSTARE L’AMBIENTE DI LAVORO
Cliccando sull’icona del nostro profilo, compaiono diverse utili opzioni.
La prima è lo stato di disponibilità. Durante il normale lavoro, lo stato
della nostra disponibilità viene reso noto in maniera automatica a chi
sta cercando di contattarci. Se siamo già impegnati, ad esempio, in una
videoconferenza, il nostro stato risulterà “Non disponibile”.
Tramite questo menu, è possibile forzare il nostro stato manualmente
sul valore desiderato.
I valori possibili sono:
• Disponibile
• Non disponibile
• Non disturbare
• Torno subito
• Risulta assente
Con “Reimposta stato” si ritorna al comportamento automatico.
Con “Imposta messaggio di stato” è poi possibile scrivere un messaggio che viene visto automaticamente a
chi cerchi di contattarci. È possibile impostare il messaggio perché decada automaticamente dopo un certo
periodo di tempo.
Con “salvataggio eseguito” si va all’elenco dei messaggi salvati dalle conversazioni delle chat o dei teams. I
messaggi salvati sono contrassegnati dal simbolo .
Le “Impostazioni” meritano una spiegazione più esaustiva e verranno trattate più avanti in questo capitolo.
“Ingrandisci” permette di modificare il livello di zoom, migliorando la leggibilità, ma anche di portarsi a schermo
intero se utile.
“Scelte rapide da tastiera” offre un grande numero di scorciatoie per effettuare le azioni principali di Teams da
tastiera, anziché da mouse. Alcune di queste possono velocizzare notevolmente le operazioni più comuni in
teams, dal rispondere a un messaggio, al rifiutare una chiamata, all’attivazione/disattivazione del microfono.
“Informazioni” offre dettagli sul programma che vanno dalla versione, alle note legali, al trattamento della
privacy.
“Controlla aggiornamenti” forza il controllo di eventuali update del programma.
“Scarica l’app per dispositivi mobili” genera l’invio di un messaggio di posta elettronica dal sistema con il link
per l’installazione di Teams da mobile. Aprendo questo link dal dispositivo, daremo via all’installazione del
client di Teams adeguato al tipo di sistema (Android o Apple).

87
IMPOSTAZIONI E NOTIFICHE
In “Impostazioni” è possibile decidere se e come debba partire l’applicazione sotto vari aspetti.
In “Generale” si può cambiare l’aspetto dell’interfaccia, selezionando ad esempio “Contrasto elevato”, per
ovviare in parte a problemi di vista, decidere come debba partire l’applicazione al nostro accesso al desktop,
stabilire la lingua dell’interfaccia.
In “privacy” si imposta un aspetto aggiuntivo legato al nostro stato. È infatti possibile decidere che alcune
persone siano autorizzate a “disturbarci” anche quando abbiamo impostato lo stato in “Non disturbare”. In tal
caso, si può decidere che queste persone abbiano un “accesso prioritario” e vogliamo essere raggiungibili dalle
loro notifiche.

88
“Notifiche” è molto importante per personalizzare il comportamento del programma in modo che gli avvisi
siano utili e non fastidiosi.
Se qualcuno ci menziona, o scrive in una chat che abbiamo marcato tra le nostre preferite, da seguire, Teams
cerca di avvisarci tramite il programma stesso, un avviso sul desktop, oppure tramite mail, se non siamo alla
tastiera, o se non siamo raggiungibili su un dispositivo mobile attivo. Gli avvisi legati a conversazioni poco
usate ma importanti possono essere utili, ma gli avvisi di conversazioni molto frequentate possono dare il via
a sequele di messaggi anche molto noiosi.
Quali che siano le nostre preferenze in merito, possiamo impostarle nella sezione “Notifiche” nella maniera che
ci sembri più opportuna.
Sotto la voce “Stato”, il pulsante “Gestisci notifiche” ci permette di ricevere una notifica quando una persona
non attualmente disponibile si renda di nuovo contattabile.
“Dispositivi” ci dà accesso all’elenco dei nostri accessori audio e video per scegliere, ad esempio, se il microfono
da usare sia quello integrato nel portatile, o quello delle nostre cuffie.
In “Autorizzazioni” è possibile abilitare o revocare l’autorizzazione delle app collegate a Teams di utilizzare la
nostra fotocamera, la nostra posizione, e così via.

89
I PROGRAMMI DI VIDEO-CONFERENZA: SKYPE, SKYPE FOR BUSINESS E TEAMS
Il panorama dei programmi di videoconferenza è in generale molto variegato. Alcuni programmi costituiscono
comunque lo standard di fatto quando si parla di video-conferenza e tra essi ci sono sicuramente Skype e
Skype for Business.
Skype è stato disponibile per anni come programma di video conferenza per il grande pubblico, mentre Skype
for Business, conosciuto inizialmente come Lync, si è rivolto principalmente al pubblico aziendale.
Prima della diffusione del cloud, almeno prima che raggiungesse dimensioni confrontabili con le attuali, le
grandi aziende potevano permettersi di installare sui propri server privati piattaforme di videoconferenza,
integrate con la propria infrastruttura, mentre le organizzazioni di dimensioni più contenute esitavano ad
affrontarne i costi.
All’attuale grado di evoluzione e diffusione delle piattaforme cloud, i server e le infrastrutture necessarie a
supportare Skype for Business vengono allestite centralmente, attraverso la piattaforma Office 365, e le
possibilità di videoconferenza possono essere rese quindi disponibili a un numero maggiore di aziende e di
utenti.
Sebbene siano apparentemente molto simili, Skype e Skype for Business sono software con un modello di
gestione e caratteristiche molto diverse. Sebbene entrambi siano sviluppati da Microsoft, la loro integrazione
è solo parziale.
L’integrazione arriva ora con Teams. La nuova applicazione (anche) di video-conferenza è destinata a
subentrare integralmente sia a Skype che a Skype for Business. Il processo è già in corso e un cronoprogramma
viene seguito da tempo che porterà presto all’estinzione dei due Skype.
Tutte le caratteristiche di entrambi verranno raccolte da Teams, il quale verrà reso disponibile tanto agli utenti
aziendali, quanto agli utenti privati, con diverse forme di abbonamento e di caratteristiche disponibili.
La migrazione da Skype a Teams verrà incentivata da Microsoft attraverso i canali per il pubblico in modo tale
da non impattare negativamente sulle funzionalità.
Ci sono invece diversi possibili processi di migrazione da Skype for Business verso Teams che le aziende
possono seguire per mitigare il disagio della transizione.
In considerazione del fatto che la diffusione dell’uso di Skype for Business nell’Ateneo genovese è ancora
ridotta e nel tentativo di semplificare le impostazioni e migliorare la chiarezza delle applicazioni a disposizione,
si è scelto di mantenere completamente separate le tre piattaforme, evitandone l’interazione forzosa.
Fin tanto che sarà necessario, avremo a disposizione Skype, Skype for Business e Teams. Man
mano che le piattaforme Skype verranno abbandonate dal pubblico, anche noi cominceremo
a dismettere Skype e utilizzare solo Teams.

90
WINDOWS 10
Windows 10 è l’ultima versione del sistema operativo Microsoft per gli utenti finali. Presenta numerose nuove
funzionalità rispetto al passato e una nuova ottica di aggiornamento e supporto.
Il programma Microsoft 365 dell’Università di Genova dispone di varie versioni di Windows per coprire le
diverse necessità degli utenti su dispostivi diversi: Professional, Enterprise, Professional for Education ed
Education.
QUALE WINDOWS SCEGLIERE?
Per quanto possibile, è consigliabile avere sempre l’ultima versione di Windows installata, così da poter disporre
delle ultime caratteristiche attive o attivabili, il miglior motore per le ultime applicazioni e il maggiore supporto
possibile. Alla scrittura di questo documento, l’ultima versione è Windows 10 versione 1809.
È fortemente raccomandato tenere il sistema operativo e le applicazioni aggiornate con frequenza, per motivi
non solo di funzionalità, ma soprattutto di sicurezza.
In alcuni casi, si può preferire una versione precedente, come Windows 8.1, o Windows 7, per compatibilità
con applicazioni molto vecchie, o per altre preferenze di natura tecnica. Questi casi sono da discutere con il
personale tecnico di riferimento. L’attuale piano di abbonamento di Microsoft 365 ci fornisce la possibilità di
ottenere anche le versioni precedenti del software fino ai limiti della supportabilità dello stesso (Windows XP
non è più supportato ad esempio).
In breve, le migliori versioni a nostra disposizione sono la Enterprise e la Education, a disposizione di tutti gli
utenti. Queste versioni offrono la più ampia gamma di funzionalità senza rinunciare a nulla di utile e con
qualche ottimizzazione aggiuntiva per una migliore esperienza d’uso e facilità di gestione.
Le differenze di funzionalità tra le varie versioni a disposizione sono riassunte in modo analitico nella tabella
tratta da Wikipedia e disponibile nell’Appendice A.

91
INSTALLARE WINDOWS 10
Per partire con l’installazione di Windows 10, occorre avere a disposizione i seguenti elementi:
• supporti di installazione di Windows
• codice di attivazione, o account Office365 valido, a seconda della versione di Windows
OTTENERE I SUPPORTI DI INSTALLAZIONE
I supporti di installazione possono essere scaricati da Azure Dev Tools for Teaching, oppure dal link
https://www.microsoft.com/it-it/software-download/vlacademicwindows10.
A seconda della sorgente da cui si scaricano i supporti, possono essere disponibili diverse versioni di Windows,
come da tabella:
AZURE DEV TOOLS FOR TEACHING VLACADEMICWINDOWS10
HOME √ √
HOME N √ √
EDUCATION √ √
EDUCATION N √ √
PRO √ √
PRO N √ √
PRO EDUCATION √
PRO EDUCATION N √
PRO FOR WORKSTATION √
PRO N FOR WORKSTATION √
Le versioni “N” sono uguali alle versioni principali, ma non includono alcune funzionalità multimediali, come
Windows Media Player, Groove Music, Music & TV, Voice Recorder, Skype. Queste versioni esistono in Europa
per motivi prettamente legali, legate a sentenze della Commissione Europea che nel 2004 avevano accusato
Microsoft di violazione delle leggi del monopolio. Analogamente, esistono le versioni KN distribuite in Corea.

92
OTTENERE I SUPPORTI DA AZURE DEV TOOLS FOR TEACHING
A partire dalla pagina www.cedia.unige.it/licenze_software, possiamo accedere alle pagine di Microsoft
Education e arrivare fino alla pagina di Avvio Rapido
Clicchiamo su Visualizza Tutto nella sezione “Ottieni il Software” per ottenere l’elenco completo del software a
disposizione.
È possibile filtrare il software fino a restringere la ricerca al prodotto desiderato, nel nostro caso Windows 10.
Scegliamo la versione più opportuna, ad esempio “Windows 10 Education, versione 1809 (ultimo
aggiornamento: settembre 2018)” e la selezioniamo per avere la schermata di download.

93
Clicchiamo su “Scarica” per salvare l’immagine del sistema operativo su una cartella del nostro pc.
Viene scaricato un file molto grande con estensione “.iso”.
Il tempo di scaricamento dipende fortemente dalle condizioni della rete da cui si sta facendo accesso.
Il file .iso contiene l’intera installazione di windows ed è possibile usarlo per masterizzare un dvd, oppure può
essere “montato” direttamente dal sistema operativo (su Windows 8 e 10), tramite tools aggiuntivi come Virtual
CD-ROM Control Panel (su Windows 7) oppure aperto con utility come 7-Zip, o Winzip, o WinRar.
Sono anche disponibili in rete diversi tool gratis di terze parti per creare un supporto di installazione a partire
dall’immagine ISO.
Il supporto appena scaricato contiene diverse possibili versioni di Windows. Durante l’avvio dell’installazione è
possibile scegliere quale usare. Nel caso si intenda installare la Education, oppure la Pro, può essere utile
segnarsi già il Product Key per la successiva attivazione, cliccando su “Visualizza codice Product Key”.

94
OTTENERE I SUPPORTI DAL MEDIA CREATION TOOL
È possibile scaricare i supporti di installazione tramite un Tool di supporto raggiungibile alla pagina
https://www.microsoft.com/it-it/software-download/vlacademicwindows10
In fondo alla pagina, clicchiamo sul pulsante “Scarica ora lo strumento”.
Questo link scarica il Media Creation Tool. Possiamo salvare il file e poi eseguirlo, oppure eseguirlo
direttamente. Accettiamo l’esecuzione del programma quando ci viene richiesto.
A seconda delle necessità, è possibile fare partire direttamente l’aggiornamento a Windows 10, oppure
scaricare i supporti in locale per potere procedere in un secondo momento, oppure per portare l’installazione
su un pc differente.

95
Nel nostro caso, ci limitiamo per ora allo scaricamento del supporti di installazione, cliccando su “Crea supporti
di installazione (unità flash USB, DVD o file ISO) per un altro PC” e andando Avanti.
Al passo successivo viene chiesto di specificare Lingua, Edizione e tipo di Architettura.

96
Il tool scarica Windows con i pacchetti della lingua da noi scelta in questa fase. In caso, successivamente
all’installazione, mutassero le esigenze e servisse installare lingue aggiuntive per alcuni utenti, oppure cambiare
la lingua del sistema operativo in toto, questo sarà sempre possibile tramite le opzioni del sistema operativo,
ma una scelta iniziale già oculata farà risparmiare molto tempo in seguito.
L’architettura di Windows può essere a 64 bit, oppure a 32. Normalmente, qualunque computer acquistato
negli ultimi anni ha un processore a 64 bit, in grado di supportare più di 4 GB di RAM. Nel caso servisse
installare il sistema su pc davvero vecchi, oppure per particolari esigenze di compatibilità con programmi o
dispositivi datati, è disponibile anche la versione a 32 bit.
Una volta decise le opzioni, possiamo procedere cliccando su Avanti.
Possiamo ora scegliere se limitarci a scaricare il file ISO, per utilizzarlo in un secondo momento sulla stessa
macchina, o su un’altra, oppure creare un supporto di installazione su una chiavetta.
Se si decide di utilizzare una chiavetta e mettervi sopra l’installazione di Windows, occorre fare attenzione
perché l’intero contenuto della chiavetta verrà cancellato per fare spazio alla sola ISO. Vengono elencati i
supporti di archiviazione rilevati dal sistema come removibili, ad esempio chiavette e dischi removibili, e ci
viene chiesto di selezionare quello di destinazione.
Nel nostro caso, ci limitiamo a scaricare la ISO in una cartella sul disco per utilizzarla in un momento successivo.
Selezioniamo “File ISO” clicchiamo su “Avanti” per selezionare la cartella di destinazione.

97
Al termine dello scaricamento, è possibile aprire il file appena scaricato per “montarlo” come disco di
installazione virtuale e procedere con l’update del sistema (Windows 8 e 10, oppure Windows 7 con appositi
tools), oppure masterizzare l’immagine su un DVD (DVD Double Layer solitamente perché l’immagine è molto
grande), oppure ancora uscire dalla procedura.

98
OTTENERE I CODICI DI ATTIVAZIONE
A seconda della versione di Windows 10 da installare, possono essere necessari i codici di attivazione, oppure
può già essere sufficiente il proprio account Office 365. La tabella seguente mostra le varie possibilità di
attivazione.
CODICE SU DEV TOOLS FOR TEACHING ACCOUNT
HOME
EDUCATION √
PRO √
PRO EDUCATION √
PRO FOR WORKSTATION √
ENTERPRISE √
I codici per le versioni Education e Pro sono disponibili sul sito Azure Dev Tools for Teaching. Al momento della
stesura di questo documento, corrispondono alle voci “Windows 10 Education, versione 1809 (ultimo
aggiornamento: settembre 2018)” e “Windows 10, versione 1809 (ultimo aggiornamento: settembre 2018)”.
Per ottenere il codice è sufficiente cliccare sulla voce “Visualizza codice Product Key” e copiare il codice che
compare.

99
La versione PRO for Workstation è una variante della PRO per computer dalle caratteristiche di processore e
memoria superiori alla media e il suo acquisto avviene normalmente unitamente alla macchina fisica.
La versione Home è presente tra le edizioni di Windows scaricabili, ma non disponiamo di un codice di
attivazione. Normalmente è già preinstallata su computer orientati al mercato domestico e una licenza è già
depositata all’interno del computer, disponibile in automatico in caso di successive reinstallazioni.
I supporti di installazione della versione Enterprise sono a disposizione del personale informatico accreditato
con Cedia, così come i codici di attivazione. Se dovesse esserci la necessità da parte loro di installare un
computer con Windows 10 Enterprise e non desiderassero utilizzare i codici in loro possesso, l’attivazione del
sistema operativo può avvenire anche tramite l’account dell’utente.
L’attivazione tramite l’account utente avviene nelle fasi finali dell’installazione, oppure a computer installato,
tramite le finestre di opzioni del sistema.

100
INSTALLAZIONE DI WINDOWS 10 SU UN PC VUOTO
Una volta ottenuti i supporti e il codice di attivazione, è possibile partire con l’installazione. Occorre inserire il
supporto nel pc e accenderlo, assicurandosi che sia impostato per partire da DVD o da USB, a seconda
dell’opzione di installazione scelta. Dopo le fasi di caricamento iniziale, si arriva alla seguente schermata.
Le scelte riguardano la lingua da installare, il formato dell’ora e il tipo di tastiera che si intenda collegare. Queste
opzioni determinano l’aspetto e i comportamenti iniziali di Windows e verranno chieste nuovamente in un
secondo momento, verso la fine del processo di installazione. A computer già installato, qualora vi siano
necessità diverse sarà possibile ad esempio dovere cambiare la lingua per permettere a uno studente estero
di usare più agevolmente il computer, oppure per maggiore facilità d’uso con programmi in sola lingua inglese.
Qualunque sia la ragione, in un secondo tempo sarà sempre possibile rideterminare la lingua di base del
computer e dei singoli utenti, usando le impostazioni di Windows e scaricando i pacchetti di lingua aggiuntivi.
Al termine della scelta, clicchiamo su “Avanti” e poi su “Installa”.
Alla schermata successiva viene chiesto se si disponga di un codice di installazione. Se si intende installare
Windows 10 nelle versioni Education o Pro e si dispone già del codice a disposizione sul portale Azure Dev
Tools for Teaching, è possibile inserirlo e parte automaticamente l’installazione della versione richiesta di
Windows. In caso contrario, è possibile selezionare “Non ho un codice Product Key” per rimandare l’attivazione
a un momento successivo al completamento dell’installazione. In questo caso compare anche una schermata
che ci chiede quale versione di Windows vogliamo installare. Selezioniamo quella corretta e procediamo alla
fase successiva con “Avanti”.

101
Leggiamo e accettiamo le condizioni di licenza prima di cliccare “Avanti”. Viene chiesto ora che tipo di
installazione si desideri eseguire, ovvero un aggiornamento, oppure una installazione Personalizzata. Nel caso
di un pc da reinstallare, avendo già salvato eventuali dati in esso, la scelta giusta è la seconda, ovvero
“Personalizzata: installa solo Windows (opzione avanzata)”.

102
Il passo successivo richiede di selezionare il disco su cui installare Windows e permette anche alcune operazioni
di pulitura nel caso ci fossero già delle partizioni dovute a precedenti installazioni. In caso di dubbi, meglio
consultarsi con il personale tecnico di riferimento, perché queste sono operazioni distruttive sui dati.

103
Nel caso di un disco vuoto, non occorre procedere ad altre operazioni, se non selezionare lo spazio non allocato
e andare Avanti.
Windows è ora nella fase di installazione vera e propria, durante la quale copia tutti i file necessari sul disco di
destinazione e comincia a preparare il computer per il funzionamento.
Al termine, il computer viene riavviato e la successiva fase di ripartenza può essere molto lunga e seguita da
nuovi riavvii.
Finite le fasi precedenti, Windows presenta nuovamente alcune richieste per finalizzare l’installazione.

104
Dopo poco tempo viene richiesto il nome del primo utente del computer. A seconda della versione di Windows
installata e delle proprie preferenze, è possibile inserire un utente di Office 365, di un dominio Active Directory,
o un nome utente locale al computer.
Accedendo con le proprie credenziali di Office 365, il computer rimarrà sempre sincronizzato con la password
del servizio e proporrà di sincronizzare in automatico dati e impostazioni legate all’utente nel cloud.
Supponendo di volere usare un utente di Office 365, immettiamo la nostra login [email protected], o
s#######@studenti.unige.it e la password quando richiesta.
Selezionando invece “Aggiunta a un dominio”, si può scegliere di usare un account di un dominio Active
Directory locale, se presente, oppure creare un semplice utente locale del computer.

105
Supponendo di volere usare un utente locale, alla schermata successiva immettiamo il nome desiderato e
clicchiamo su “Avanti”. Ci viene chiesto di immettere una nuova password e di confermarla.
Le ultime impostazioni sono relative alla personalizzazione dell’ambiente e ai comportamenti che vogliamo
Windows tenga nel rapporto tra la nostra privacy e il cloud.
Ci viene chiesto se vogliamo usare Cortana come assistente vocale, se sincronizzare alcuni dati sulla rete, se
usare il riconoscimento vocale, la localizzazione, la funzione “Trova il mio dispositivo”, se inviare i dati di
diagnostica, quelli di digitazione con la penna, se accetiamo suggerimenti sulla base delle nostre statistiche di
comportamento, se fornire alle app commerciali le nostre preferenze.
Ogni opzione è ben spiegata e vale la pena leggere per non essere sorpresi in seguito. Qualunque siano le
nostre risposte, Windows sarà in grado di funzionare, ma con alcune variazioni di comportamento delle
applicazioni, nel rispetto delle nostre preferenze. Se in un secondo momento cambieremo idea su certe
risposte, sarà sempre possibile modificare queste opzioni tramite le impostazioni di Windows.
Al termine della successiva elaborazione, ci viene presentata la possibilità di accedere per la prima volta al
desktop.

106
AGGIORNARE IL PC A WINDOWS 10
AGGIORNAMENTO DA/A DIVERSE VERSIONI DI WINDOWS 10
L’aggiornamento di Windows 10 da una versione all’altra, ad esempio da Windows 10 Home a Windows 10
Education, è possibile solitamente con l’utilizzo dell’opportuno codice di attivazione. Ad esempio, è possibile
fare passare un Windows 10 dalla Home alla Education andando alla pagina “Informazioni sul Sistema”, da
tutte le impostazioni -> Sistema -> Informazioni su.

107
Clicchiamo quindi su “Modifica Product Key o aggiorna l’edizione di Windows”, verso il fondo alla pagina.
Alla pagina successiva, clicchiamo su “Cambia codice Product Key” e inseriamo il Product Key disponibile su
Azure Dev Tools for Teaching.
Compare a questo punto un messaggio che avverte del cambiamento di versione richiesto e delle modalità.

108
L’aggiornamento prende diverso tempo e può prevedere il riavvio della macchina e il download di diversi
pacchetti da Windows Update per fornire al sistema le caratteristiche che mancavano nella vecchia versione.
Al termine della procedura, il sistema è pronto con le nuove caratteristiche.
Per essere certi di potere continuare il proprio lavoro senza altre interruzioni, conviene forzare un Windows
Update completo. Questo farà sì che le caratteristiche previste, ma ancora mancanti, siano scaricate.

109
Nelle opzioni avanzate, selezioniamo la voce “Scarica aggiornamenti per altri prodotti Microsoft durante
l’aggiornamento di Windows” e “Mostra una notifica quando il PC richiede un riavvio per completare
l’aggiornamento”.

110
Infine, avviamo l’aggiornamento cliccando su “Verifica disponibilità aggiornamenti”, tornando alla pagina
precedente. Il sistema utilizzerà molto tempo per eseguire gli aggiornamenti, ma sarà nel frattempo utilizzabile.
PERCORSI DI AGGIORNAMENTO SUPPORTATI TRA LE VERSIONI DI WINDOWS 10
La tabella che segue, tratta dalla pagina Microsoft “Aggiornamento dell'edizione di Windows 10”, riporta i
possibili passaggi di edizione e le modalità supportate.
(X) = non supportato
(segno di spunta verde) = supportato, riavvio necessario
(segno di spunta blu) = supportato, nessun riavvio
Aggiornamento
dell'edizione
Uso di gestione di
dispositivi mobili
Uso di un
pacchetto di
provisioning
Uso di uno
strumento da riga
di comando
Uso di Microsoft
Store per le
aziende o PC
Immissione
manuale di un
codice Product Key
Acquisto di una
licenza da
Microsoft Store
Home > Pro
Home > Pro for
Workstations

111
Aggiornamento
dell'edizione
Uso di gestione di
dispositivi mobili
Uso di un
pacchetto di
provisioning
Uso di uno
strumento da riga
di comando
Uso di Microsoft
Store per le
aziende o PC
Immissione
manuale di un
codice Product Key
Acquisto di una
licenza da
Microsoft Store
Home > Pro Education
Home > Education
Pro > Pro for
Workstations
(MSfB)
Pro > Pro Education
(MSfB)
Pro > Education
(MSfB)
Pro > Enterprise
(1703 - PC)
(1709 - MSfB)
Pro for Workstations >
Pro Education
(MSfB)
Pro for Workstations >
Education
(MSfB)
Pro for Workstations >
Enterprise
(1703 - PC)
(1709 - MSfB)
Pro Education >
Education
(MSfB)
Enterprise > Education
(MSfB)
Mobile > Mobile
Enterprise

112
ROLLBACK DELLE VERSIONI
Dopo avere aggiornato Windows ad una versione più ricca, è spesso possibile ritornare alla versione
precedente con una procedura detta di rollback. Questo può essere utile, ad esempio, dopo avere installato
Windows 10 Education su un pc che era stato acquistato con Windows 10 Pro e, dopo qualche tempo, avere
interrotto i propri rapporti con l’Ateneo. Le licenze per Windows 10 Education non sono a quel punto più valide
e si deve quindi rilicenziare il computer riportandolo alla vecchia licenza Windows Pro con cui era stato
acquistato.
Questa operazione è possibile tra alcune versioni di Windows 10 e alcune altre. I percorsi supportati di
downgrade sono riportati nella tabella che segue.
√= Percorso di downgrade supportato
S = Supportato, non considerato propriamente un downgrade, né un upgrade
Versione di destinazione
Home Pro Pro for
Workstation
Pro
Education
Education Enterprise
Vers
ion
e d
i
part
en
za
Home
Pro
Pro for
Workstation
Pro Education
Education √ √ √ S
Enterprise √ √ √ S
Qualora il proprio percorso di downgrade non sia supportato, è comunque possibile reinstallare il pc con una
installazione da zero di Windows.

113
AGGIORNAMENTO DA WINDOWS 7, E WINDOWS 8.1
L’aggiornamento a Windows 10 da una versione più vecchia necessita dell’utilizzo dei supporti di installazione
di Windows 10. Il setup di Windows cercherà di aggiornare il sistema mantenendo i dati e le impostazioni già
presenti per quanto possibile e avvertendo l’utente delle varie opzioni.
L’aggiornamento può essere avviato in molti modi, dal Media Creation Tool, oppure montando l’immagine
scaricata precedentemente e cliccando su setup.exe, oppure inserendo un dvd o una penna USB
precedentemente creata contenente l’immagine di installazione.
In ogni caso, lanciata l’installazione, si ha un’esperienza di aggiornamento del tutto analoga. Nell’esempio che
segue, l’aggiornamento parte dall’inserimento di un dvd con Windows 10.
Facendo doppio click sull’icona del dvd, parte l’installazione.

114
Accettiamo lo scaricamento degli aggiornamenti, così che l’installazione finale sia più pulita. Ci viene chiesto
di accettare le condizioni d’uso e poi vengono scaricati alcuni degli ultimi aggiornamenti che verranno applicati
già durante la procedura di installazione. Al termine della preparazione, ci viene chiesto come comportarsi con
i files e le applicazioni già presenti sul computer. L’impostazione di default prevede che Windows 10 cercherà
di ereditare tutto il possibile dalla vecchia installazione, così da ridurre il lavoro di adeguamento a nostro carico
dopo l’aggiornamento.
Possiamo anche cambiare questo comportamento dalla voce “Cambia elementi da mantenere”.

115
A questo punto, l’installazione di Windows passa a pieno schermo e procede davvero alla modifica del sistema
operativo. Questa fase può prendere molto tempo passando da diversi riavvii del sistema e presentando
sempre delle schermate informative per comunicarci lo stato delle operazioni di aggiornamento.
Alla fine del processo di installazione si arriva finalmente alla schermata del primo accesso.

116
Come nel processo di installazione di Windows 10 da zero, ci viene chiesto di impostare varie opzioni che
possono migliorare l’esperienza d’uso, ma anche influire sulla nostra privacy.
Ci viene chiesto se vogliamo usare Cortana come assistente vocale, se sincronizzare alcuni dati sulla rete, se
usare il riconoscimento vocale, la localizzazione, la funziona “Trova il mio dispositivo”, se inviare i dati di
diagnostica, quelli di digitazione con la penna, se darci suggerimenti sulla base delle nostre statistiche di
comportamento, se fornire alle app commerciali le nostre preferenze.
Ogni opzione è ben spiegata e vale la pena leggere per non essere sorpresi in seguito. Qualunque siano le
nostre risposte, Windows sarà in grado di funzionare, ma con alcune variazioni di comportamento delle
applicazioni, nel rispetto delle nostre preferenze. Se in un secondo momento cambieremo idea su certe
risposte, sarà sempre possibile modificare queste opzioni tramite le impostazioni di Windows.
Al termine delle impostazioni, abbiamo finalmente accesso a Windows. Possiamo già cominciare a lavorare,
ma è consigliabile impostare da subito Windows Update e procedere a un primo ciclo di aggiornamenti, così
da potere poi lavorare più agevolmente e in sicurezza.
Nelle opzioni avanzate, selezioniamo la voce “Scarica aggiornamenti per altri prodotti Microsoft durante
l’aggiornamento di Windows” e “Mostra una notifica quando il PC richiede un riavvio per completare
l’aggiornamento”.

117
Avviamo infine l’aggiornamento cliccando su “Verifica disponibilità aggiornamenti”, tornando alla pagina
precedente. Il sistema utilizzerà molto tempo per eseguire gli aggiornamenti, ma sarà nel frattempo già
utilizzabile.

118
ATTIVAZIONE DI WINDOWS
Sia che Windows sia stato installato da zero, sia che si sia proceduto a un aggiornamento, è necessario verificare
che sia correttamente attivato ed eventualmente procedere alla sua attivazione.
Per verificare lo stato di attivazione, si clicca sull’icona in basso a destra e si entra in “Tutte le impostazioni”.
Da lì si procede in “Sistema”.

119
E quindi in “Informazioni su”.
In fondo alla schermata “Informazioni su” troviamo la versione di sistema operativo che è attualmente installata
e la voce “Modifica il codice Product Key o aggiorna l’edizione di Windows”.
Facendo click su quest’ultima voce, si arriva alla pagina attivazione, dove è possibile controllare lo stato di
attivazione del sistema. Questa schermata è anche raggiungibile da “Tutte le impostazioni ->
Aggiornamento e sicurezza -> Attivazione”.
Quello in figura è un Windows 10 Enterprise la cui attivazione è già avvenuta correttamente.
Se Windows 10 necessita ancora di attivazione, la schermata presenta invece delle scritte diverse che rendono
evidente la necessità di procedere all’attivazione, come nell’esempio seguente.

120
Windows 10 potrebbe risultare già correttamente attivato, ma potrebbe rendersi necessario cambiarne
l’attivazione per fare sì di cambiare l’edizione in uso. Si potrebbe ad esempio volere passare da un Windows
10 Home a un Windows 10 Education, per potere sfruttare funzionalità altrimenti non presenti.
A seconda della versione da attivare, si potrà procedere con un codice Product Key, oppure con il proprio
account di Office365.
CODICE SU DEV TOOLS FOR TEACHING ACCOUNT
HOME
EDUCATION √
PRO √
PRO EDUCATION √
PRO FOR WORKSTATION √
ENTERPRISE √

121
ATTIVAZIONE DI WINDOWS CON IL NUMERO DI SERIE
Questo metodo si applica all’attivazione di Windows nelle versioni Education, Pro e Pro for Workstation.
Per attivare Windows 10 con un codice Product Key, è sufficiente accedere alla schermata di Attivazione e
cliccare su “Cambia codice Product Key”.
Nella schermata che compare, occorre immettere il codice in nostro possesso per procedere all’attivazione.
Nel caso si sia cambiata edizione di Windows, un ulteriore messaggio avvertirà della modifica.
ATTIVAZIONE DI WINDOWS CON L’ACCOUNT UNIGE
Questo metodo si applica all’attivazione di Windows nelle versioni Pro Education ed Enterprise. I codici di
attivazione vengono sostituiti dai diritti d’uso legati al nostro account dell’Ateneo. Usando le nostre credenziali,
registriamo il nostro computer come membro dell’organizzazione dell’Università di Genova e ne ricaviamo
quindi i diritti di attivazione.
È importante sapere che registrare il computer nell’organizzazione implica che il computer viene considerato
amministrabile come se fosse un computer dell’ufficio.
Alcuni aspetti dell’amministrazione del pc vengono concessi all’Ateneo e quindi ai suoi amministratori. Questo
può comportare ad esempio che vengano messe a disposizione del computer app aggiuntive, o che vengano
forzati dagli amministratori dei criteri di sicurezza più stringenti.
Per attivare Windows 10 con l’account Office 365 Unige, occorre andare in “Tutte le impostazioni > Account
> Accedi all’azienda o all’istituto di istruzione”.

122
Cliccando su “Connetti”, Windows 10 chiede di configurare un account aziendale o dell’istituto di istruzione.
È possibile immettere le proprie credenziali e poi procedere cliccando sulla voce “Aggiungi il dispositivo ad
Azure Active Directory”, anziché su “Avanti”.
Nella schermata successiva, ci viene chiesto di reinserire il nostro account e di confermare con la password.

123
Inseriamo quindi nuovamente le nostre credenziali e procediamo fino alla conferma.

124
Al riavvio successivo del computer, Windows si approprierà delle licenze che derivano dal nostro account e
modificherà l’edizione di Windows di conseguenza.
La tendenza di Windows è di utilizzare la migliore licenza a sua disposizione, quindi, potendo scegliere tra la
Pro for Education e la Enterprise, ci fornirà in automatico le funzionalità della versione Enterprise.
Un’altra cosa cambiata rispetto al passato è che ora è possibile accedere al computer anche con il nostro
account di Office 365. Nella schermata iniziale di Windows 10 compare ora la voce “Altro utente”. Cliccando su
di essa, è possibile accedere con il proprio account [email protected], o @studenti.unige.it, o
@edu.unige.it.
Molti servizi legati al nostro account Office 365 saranno già preconfigurati. Ad esempio, se apriamo
www.office.com, non ci viene chiesta la password perché Windows sa già chi siamo e si presenta al portale di
Office 365 con le nostre credenziali.

125
LE VERSIONI DI WINDOWS
Per agevolare un confronto più nel dettaglio delle funzionalità di Windows 10 nelle varie versioni, è possibile
consultare la seguente tabella, molto completa, che è stata tratta dalle pagine di Wikipedia, al link
https://it.wikipedia.org/wiki/Edizioni_di_Windows_10.
Guida alla lettura
Elemento Significato
Sì La funzione è presente nell'edizione specificata
Si, dalla [versione
dell'aggiornamento]
La funzionalità è presente nell'edizione specificata dopo aver installato un determinato aggiornamento
No La funziona è assente nell'edizione specificata
[Spiegazione] La funzionalità è in parte presente nell'edizione specificata
[Spiegazione], dall'
[aggiornamento]
La funzionalità è in parte presente nell'edizione specificata, dopo aver installato un determinato
aggiornamento (potrebbe essere stato completamente presente prima di tale aggiornamento o non essere
affatto presente)
Confronto delle edizioni di Windows 10[31][32][33][34]
Funzioni Home Pro Pro Education Education Enterprise
Architettura IA-32, x86-64
Disponibilità OEM,
Retail
OEM,
Retail,
Volume licensing
Academic Volume
Licensing
Volume licensing Volume licensing
Ha le varianti N o KN? Sì Sì Sì Sì Sì
Memoria fisica massima (RAM) 4 GB su IA-32
128 GB su x86-64
4 GB su IA-32
2 TB (2048 GB) su x86-64
Livello minimo di
telemetria[a][35]
Di base Di base Di base Sicurezza Sicurezza
Continuo Sì Sì Sì Sì Sì

126
Sicurezza familiare e
controllo parentale
Sì No No No No
Cortana[b] Sì Sì Si, disabilitato di default Si, dalla 1703 Sì
Crittografia del
dispositivo hardware
Sì Sì Sì Sì Sì
Microsoft Edge[36] Sì Sì Sì Sì Sì
Supporto per più
Language Pack
Sì Sì Sì Sì Sì
Gestione dei dispositivi
mobili
Sì Sì Sì Sì Sì
Side-loading di linea
delle app aziendali
Sì Sì Sì Sì Sì
Desktop virtuali Sì Sì Sì Sì Sì
Windows Hello[c] Sì Sì Sì Sì Sì
Windows Spotlight Sì Sì No Sì Sì
Suggerimenti di
Microsoft Store[8][9]
Sì Sì Si, possono essere
disabilitati
No No
Desktop remoto Solo client Client ed host Client ed host Client ed host Client ed host
App remote Solo client Solo client Solo client Client ed host Client ed host
supporto ReFS[37] Non può creare,
dalla 1709
Non può creare,
dalla 1709
Non può creare,
dalla 1709
Non può creare,
dalla 1709
Sì
Windows Subsystem
per Linux
solo SKU 64-bit ,
dalla 1607
solo SKU 64-bit ,
dalla 1607
solo SKU 64-bit ,
dalla 1607
solo SKU 64-bit ,
dalla 1607
solo SKU 64-bit ,
dalla 1607
Hyper-V No Solo SKU 64-bit Solo SKU 64-bit Solo SKU 64-bit Solo SKU 64-bit
Assigned Access 8.1 No Sì Sì Sì Sì
BitLocker No Sì Sì Sì Sì
Business Store No Sì Sì Sì Sì
Accesso condizionale No Sì Sì Sì Sì
È possibile rinviare gli
aggiornamenti)?
No Sì Sì Sì Sì
Device Guard No Sì Sì Sì Sì
Enterprise data
protection
No Sì Sì Sì Sì

127
Enterprise Mode Internet
Explorer (EMIE)
No Sì Sì Sì Sì
Entrare in un dominio e
gestione Group Policy
No Sì Sì Sì Sì
Accoppiamento a
Microsoft Azure Active
Directory
No Sì Sì Sì Sì
Private catalog No Sì Sì Sì Sì
Windows Analytics No Sì Sì Sì Sì
Windows Information
Protection
No Sì Sì Sì Sì
Windows Update for
Business
No Sì Sì Sì Sì
Windows To Go[d] No Sì Sì Sì[39] Sì[38][39]
AppLocker No No No Sì Sì
BranchCache No No No Sì Sì
Credential Guard (Pass
the hash mitigations)
No No No Sì Sì
DirectAccess No No No Sì Sì
Microsoft App-V No No No Sì Sì
Microsoft Desktop
Optimization Pack
(MDOP)
No No No Sì Sì
Microsoft UE-V No No No Sì Sì
Avvia il controllo dello
schermo con Criteri di
gruppo
No No No Sì Sì
Controllo dell'esperienza
utente e blocco
No No No Sì Sì
Unified Write Filter
(UWF)
No No No Sì Sì
Opzione di assistenza
LTSC disponibile
No No No No Sì
Funzioni Home Pro Pro Education Education Enterprise

128
MINECRAFT EDUCATION EDITION
Tra i programmi che Microsoft ha incluso in Microsoft 365 c’è anche la versione Education di Minecraft.
Sebbene questo possa inizialmente sorprendere e fare un po’ sorridere, in realtà si tratta di un’iniziativa molto
seria, perché la richiesta è partita dagli istituti di istruzione.
Minecraft è solitamente conosciuto come un gioco collaborativo online per persone di ogni età, ma nasconde
anche una struttura a oggetti e una programmabilità che ne hanno determinato il successo anche presso scuole
di vario grado e per motivazioni non solo ludiche.
Non entreremo nel merito del funzionamento del programma che è ampiamente documentato online a partire
dalla pagina https://education.minecraft.net/. Ci limiteremo alle procedure di installazione per avere Minecraft
disponibile sul proprio pc insieme al “Code Connection for Minecraft” che ne permette la programmazione.
Le installazioni di Minecraft e di Code Connection fo Minecraft possono avvenire tramite il Microsoft Store,
oppure scaricando l’eseguibile dall’apposito sito.

129
INSTALLAZIONE DAL MICROSOFT STORE
Per installare Minecraft con la licenza d’uso dell’università di Genova, occorre farsi riconoscere con il proprio
account dal Microsoft Store, così da avere il programma licenziato senza ulteriori richieste di pagamento.
Apriamo il Microsoft Store dal menu delle applicazioni di Windows 10.
Nella finestra del Microsoft Store facciamo click sull’icona dell’omino e poi su “Aggiungi account aziendale o
dell’istituto di istruzione”, per inserire le nostre credenziali di Office 365.

130
Con il pulsante accedi è possibile aggiungere le credenziali Microsoft, ma noi, in aggiunta, o in sostituzione ad
esse, dobbiamo inserire le credenziali dell’istituto di istruzione per ottenere le licenze ad esse legate. Inseriamo
quindi le credenziali per vedere comparire un nuovo menu a fianco di quelli standard: “Università di Genova”.
Cliccando su Università di Genova troviamo alcuni software tra cui “Minecraft” e “Code Connection for
Minecraft”.
Per terminare l’installazione è sufficiente cliccare sui software e poi su “Installa”. Il download potrebbe prendere
molto tempo, a seconda della bontà della connessione. Al termine troviamo i programmi disponibili nel menu
start.

131
All’avvio del programma ci sarà chiesto di immettere nuovamente le credenziali per entrare.

132
INSTALLAZIONE DAL SITO WEB
Per installare Minecraft Education Edition e Code Connection for Minecraft dal sito web, occorre andare alla
pagina https://education.minecraft.net/get-started/download/.
Verso la metà della pagina è possibile trovare l’installazione di Minecraft e Code
Connection, così come per il Classroom Mode che consente una modalità
collaborativa docente/studente.
Le icone di download permettono di scaricare la versione più opportuna a seconda
del proprio sistema operativo. Una volta scaricato il software è possibile avviare
l’installazione nella maniera consueta.
Al termine dell’installazione, sarà sufficiente lanciare i programmi e autenticarsi quando richiesto.

133

134
APPENDICE Z - SCALETTA DELLE COSE DA FARE
ATTIVITÀ INDISPENSABILI PER FINIRE LA VERSIONE 1
• inserire introduzione
• La creazione condivisa in tempo reale (coauthoring) – aggiungere figure ed esempio collaborazione
da word online
• approfondire la protezione integrata di OneDrive e di Office 365 in genere
• Aggiungere figure sulla riunione audio-video con più persone attive
• inserire Minecraft su falsa riga della guida di Biagio
• inserire accessibilità
• inserire note sull’archiviazione di Teams nelle chat e nei teams. Convenienza e persistenza dei dati.
• Cenni a Sharepoint – Exchange – Altro (percorso di attivazione delle feature future)
• preghiera di collaborazione ai colleghi per una prossima versione più estesa
• Inserire mini-parti con l’installazione sui cellulari Apple
• Inserire riferimenti alle pagine Microsoft più rilevanti
o Spiegazioni estese e puntuali degli argomenti
o Documenti aggiornati sulle condizioni di licenza
• Rimandare discussione di:
o Stream - Video
o OneNote
o Forms
o Planner
o Flow
• Rimandare intera sezione per addetti ai lavori