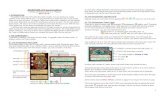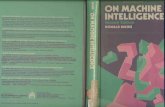Microsoft 2007-Level2 (SecondEdition) · Copyright © Element K Corporation ABOUT THIS COURSE In...
Transcript of Microsoft 2007-Level2 (SecondEdition) · Copyright © Element K Corporation ABOUT THIS COURSE In...

Copyright © Element K Corporation
Microsoft® Office Excel® 2007 - Level 2(Second Edition)

Copyright © Element K Corporation
Microsoft® Office Excel® 2007Level 2 (Second Edition)

Copyright © Element K Corporation
Microsoft® Office Excel® 2007 - Level 2(Second Edition)
Course Edition: 1.10
ACKNOWLEDGMENTS
Project TeamContent Developer: Ranjani A, Thomas Elston, Robyn Francis, Susan McCarthy, Lori Minnehan and Aparna Venkatesan •Content Manager: Clare Dygert and Tom Stone • Graphic Designer: Eunice Anita • Project Manager: Hashem Sm • ContentEditor: Carrie Marino • Materials Editor: Elizabeth M. Fuller • Project Technical Support: Mike Toscano
NOTICESDISCLAIMER: While Element K Content LLC takes care to ensure the accuracy and quality of these materials, we cannot guarantee their accuracy, and all materials are provided without any warrantywhatsoever, including, but not limited to, the implied warranties of merchantability or fitness for a particular purpose. The name used in the data files for this course is that of a fictitious company. Anyresemblance to current or future companies is purely coincidental. We do not believe we have used anyone’s name in creating this course, but if we have, please notify us and we will change the name inthe next revision of the course. Element K is an independent provider of integrated training solutions for individuals, businesses, educational institutions, and government agencies. Use of screenshots,photographs of another entity’s products, or another entity’s product name or service in this book is for editorial purposes only. No such use should be construed to imply sponsorship or endorsement ofthe book by, nor any affiliation of such entity with Element K. This courseware may contain links to sites on the Internet that are owned and operated by third parties (the “External Sites”). Element K isnot responsible for the availability of, or the content located on or through, any External Site. Please contact Element K if you have any concerns regarding such links or External Sites.
TRADEMARK NOTICES: Element K and the Element K logo are trademarks of Element K LLC and its affiliates.
Office 2007 is a registered trademark of Microsoft Corporation in the U.S. and other countries; the Microsoft Corporation products and services discussed or described may be trademarks of MicrosoftCorporation. All other product names and services used throughout this course may be common law or registered trademarks of their respective proprietors.
Copyright © 2008 © 2008 Element K Content LLC. All rights reserved. Screenshots used for illustrative purposes are the property of the software proprietor. This publication, or any part thereof, maynot be reproduced or transmitted in any form or by any means, electronic or mechanical, including photocopying, recording, storage in an information retrieval system, or otherwise, without expresswritten permission of Element K, 500 Canal View Boulevard, Rochester, NY 14623, (585) 240-7500, (800) 478-7788. Element K Courseware’s World Wide Web site is located atwww.elementkcourseware.com.
This book conveys no rights in the software or other products about which it was written; all use or licensing of such software or other products is the responsibility of the user according to terms andconditions of the owner. Do not make illegal copies of books or software. If you believe that this book, related materials, or any other Element K materials are being reproduced or transmitted withoutpermission, please call (800) 478-7788.
Element K is independent from Microsoft Corporation, and is not affiliated with Microsoft in any manner. While this publication and CD-ROM may be used in assisting individuals to prepare for aMicrosoft Business Certification exam, Microsoft, its designated program administrator, and Element K do not warrant that use of this publication and CD-ROM will ensure passing a Microsoft BusinessCertification exam.
What is the Microsoft Business Certification Program?
The Microsoft Business Certification Program enables candidates to show that they have something exceptional to offer – proven expertise in Microsoft Office programs. The two certification tracks allowcandidates to choose how they want to exhibit their skills, either through validating skills within a specific Microsoft product or taking their knowledge to the next level and combining Microsoftprograms to show that they can apply multiple skill sets to complete more complex office tasks. Recognized by businesses and schools around the world, over 3 million certifications have been obtainedin over 100 different countries. The Microsoft Business Certification Program is the only Microsoft-approved certification program of its kind.
What is the Microsoft Certified Application Specialist Certification?
Microsoft® Office Excel® 2007 - Level 2 (Second Edition)ii
Part Number: 3258EBEE

Copyright © Element K Corporation
The Microsoft Certified Application Specialist Certification exams focus on validating specific skill sets within each of the Microsoft® Office system programs. The candidate can choose which exam(s)they want to take according to which skills they want to validate. The available Application Specialist exams include:
• Using Microsoft® Windows Vista™
• Using Microsoft® Office Word 2007
• Using Microsoft® Office Excel® 2007
• Using Microsoft® Office PowerPoint® 2007
• Using Microsoft® Office Access 2007
• Using Microsoft® Office Outlook® 2007
What is the Microsoft Certified Application Professional Certification?
The Microsoft Certified Application Professional Certification exams focus on a candidate’s ability to use the 2007 Microsoft® Office system to accomplish industry-agnostic functions, for example BudgetAnalysis and Forecasting, or Content Management and Collaboration. The available Application Professional exams currently include:
• Organizational Support
• Creating and Managing Presentations
• Content Management and Collaboration
• Budget Analysis and Forecasting
What do the Microsoft Business Certification Vendor of Approved Courseware logos represent?
The logos validate that the courseware has been approved by the Microsoft® Business Certification Vendor program and that these courses cover objectives that will be included in the relevant exam. Italso means that after utilizing this courseware, you may be prepared to pass the exams required to become a Microsoft Certified Application Specialist or Microsoft Certified Application Professional.
For more information:
To learn more about Microsoft Certified Application Specialist or Professional exams, visit www.microsoft.com/learning/msbc.
To learn about other Microsoft Certified Application Specialist approved courseware from Element K, visit www.elementkcourseware.com.
∗ The availability of Microsoft Certified Application exams varies by Microsoft Office program, program version and language. Visit www.microsoft.com/learning for exam availability.
Microsoft, the Office Logo, Outlook, and PowerPoint are either registered trademarks or trademarks of Microsoft Corporation in the United States and/or other countries. The Microsoft CertifiedApplication Specialist and Microsoft Certified Application Professional Logos are used under license from Microsoft Corporation.
iii

Copyright © Element K CorporationMicrosoft® Office Excel® 2007 - Level 2 (Second Edition)iv
NOTES

Copyright © Element K Corporation
MICROSOFT® OFFICE EXCEL
® 2007 -LEVEL 2 (SECOND EDITION)
LESSON 1 - CALCULATING DATA WITH ADVANCED FORMULAS
A. Manage Cell and Range Names . . . . . . . . . . . . . . . . . . . . . . . . . . . . . . . . . . 2
Range Names . . . . . . . . . . . . . . . . . . . . . . . . . . . . . . . . . . . . . . . . . . . . . . . 2
B. Calculate Data Across Worksheets . . . . . . . . . . . . . . . . . . . . . . . . . . . . . . . . 8
Three-Dimensional Cell References. . . . . . . . . . . . . . . . . . . . . . . . . . . . . . 8
C. Use Specialized Functions . . . . . . . . . . . . . . . . . . . . . . . . . . . . . . . . . . . . . . . 11
Function Categories . . . . . . . . . . . . . . . . . . . . . . . . . . . . . . . . . . . . . . . . . . 11
Function Syntax . . . . . . . . . . . . . . . . . . . . . . . . . . . . . . . . . . . . . . . . . . . . . . 12
Function Entry Dialog Boxes . . . . . . . . . . . . . . . . . . . . . . . . . . . . . . . . . . . . 12
D. Analyze Data with Logical and Lookup Functions . . . . . . . . . . . . . . . . . . . . 16
How Logical Functions Work . . . . . . . . . . . . . . . . . . . . . . . . . . . . . . . . . . . . 16
How Lookup & Reference Functions Work . . . . . . . . . . . . . . . . . . . . . . . . 19
LESSON 2 - ORGANIZING WORKSHEET AND TABLE DATA
A. Create and Modify Tables. . . . . . . . . . . . . . . . . . . . . . . . . . . . . . . . . . . . . . . . 28
Tables . . . . . . . . . . . . . . . . . . . . . . . . . . . . . . . . . . . . . . . . . . . . . . . . . . . . . . 28
Table Components . . . . . . . . . . . . . . . . . . . . . . . . . . . . . . . . . . . . . . . . . . . 29
The Create Table Dialog Box. . . . . . . . . . . . . . . . . . . . . . . . . . . . . . . . . . . . 30
Styles and Quick Style Sets . . . . . . . . . . . . . . . . . . . . . . . . . . . . . . . . . . . . . 30
The Table Tools Design Contextual Tab . . . . . . . . . . . . . . . . . . . . . . . . . . . 30
Table Modification Options. . . . . . . . . . . . . . . . . . . . . . . . . . . . . . . . . . . . . 31
B. Format Tables . . . . . . . . . . . . . . . . . . . . . . . . . . . . . . . . . . . . . . . . . . . . . . . . . . 37
C. Sort or Filter Worksheet or Table Data . . . . . . . . . . . . . . . . . . . . . . . . . . . . . . 41
Sorting . . . . . . . . . . . . . . . . . . . . . . . . . . . . . . . . . . . . . . . . . . . . . . . . . . . . . . 41
Filters . . . . . . . . . . . . . . . . . . . . . . . . . . . . . . . . . . . . . . . . . . . . . . . . . . . . . . . 42
Filter Operators . . . . . . . . . . . . . . . . . . . . . . . . . . . . . . . . . . . . . . . . . . . . . . . 43
CONTENTS
Contents v

Copyright © Element K Corporation
D. Calculate Data in a Table or Worksheet . . . . . . . . . . . . . . . . . . . . . . . . . . . . 47
Summary Functions in Tables . . . . . . . . . . . . . . . . . . . . . . . . . . . . . . . . . . . 47
Database Functions . . . . . . . . . . . . . . . . . . . . . . . . . . . . . . . . . . . . . . . . . . 47
AND and OR Conditions . . . . . . . . . . . . . . . . . . . . . . . . . . . . . . . . . . . . . . . 48
Subtotals . . . . . . . . . . . . . . . . . . . . . . . . . . . . . . . . . . . . . . . . . . . . . . . . . . . . 48
LESSON 3 - PRESENTING DATA USING CHARTS
A. Create a Chart . . . . . . . . . . . . . . . . . . . . . . . . . . . . . . . . . . . . . . . . . . . . . . . . . 56
Charts . . . . . . . . . . . . . . . . . . . . . . . . . . . . . . . . . . . . . . . . . . . . . . . . . . . . . . 56
Types of Charts . . . . . . . . . . . . . . . . . . . . . . . . . . . . . . . . . . . . . . . . . . . . . . . 57
Chart Insertion Methods . . . . . . . . . . . . . . . . . . . . . . . . . . . . . . . . . . . . . . . 59
B. Modify Charts . . . . . . . . . . . . . . . . . . . . . . . . . . . . . . . . . . . . . . . . . . . . . . . . . . 61
Chart Elements. . . . . . . . . . . . . . . . . . . . . . . . . . . . . . . . . . . . . . . . . . . . . . . 62
Chart Tools Contextual Tabs . . . . . . . . . . . . . . . . . . . . . . . . . . . . . . . . . . . . 62
C. Format Charts. . . . . . . . . . . . . . . . . . . . . . . . . . . . . . . . . . . . . . . . . . . . . . . . . . 68
Chart Styles and Formatting Options. . . . . . . . . . . . . . . . . . . . . . . . . . . . . 68
Chart Layouts . . . . . . . . . . . . . . . . . . . . . . . . . . . . . . . . . . . . . . . . . . . . . . . . 68
LESSON 4 - ANALYZING DATA USING PIVOTTABLES AND PIVOTCHARTS
A. Create a PivotTable Report . . . . . . . . . . . . . . . . . . . . . . . . . . . . . . . . . . . . . . . 74
PivotTables . . . . . . . . . . . . . . . . . . . . . . . . . . . . . . . . . . . . . . . . . . . . . . . . . . 74
The PivotTable Field List Pane . . . . . . . . . . . . . . . . . . . . . . . . . . . . . . . . . . . 75
The Value Field Settings Dialog Box . . . . . . . . . . . . . . . . . . . . . . . . . . . . . . 75
PivotTable Functions . . . . . . . . . . . . . . . . . . . . . . . . . . . . . . . . . . . . . . . . . . 75
B. Analyze Data Using PivotCharts . . . . . . . . . . . . . . . . . . . . . . . . . . . . . . . . . . . 82
PivotCharts . . . . . . . . . . . . . . . . . . . . . . . . . . . . . . . . . . . . . . . . . . . . . . . . . . 82
The PivotChart Filter Pane . . . . . . . . . . . . . . . . . . . . . . . . . . . . . . . . . . . . . . 83
CONTENTS
Microsoft® Office Excel® 2007 - Level 2 (Second Edition)vi

Copyright © Element K Corporation
LESSON 5 - INSERTING GRAPHIC OBJECTS
A. Insert and Modify Pictures and ClipArt . . . . . . . . . . . . . . . . . . . . . . . . . . . . . 90
Graphic Objects . . . . . . . . . . . . . . . . . . . . . . . . . . . . . . . . . . . . . . . . . . . . . 90
Pictures and ClipArt . . . . . . . . . . . . . . . . . . . . . . . . . . . . . . . . . . . . . . . . . . . 91
Picture Formatting Options. . . . . . . . . . . . . . . . . . . . . . . . . . . . . . . . . . . . . 91
B. Draw and Modify Shapes . . . . . . . . . . . . . . . . . . . . . . . . . . . . . . . . . . . . . . . . 95
Shapes. . . . . . . . . . . . . . . . . . . . . . . . . . . . . . . . . . . . . . . . . . . . . . . . . . . . . . 96
Types of Shapes . . . . . . . . . . . . . . . . . . . . . . . . . . . . . . . . . . . . . . . . . . . . . . 96
C. Illustrate Workflow Using SmartArt Graphics. . . . . . . . . . . . . . . . . . . . . . . . . 100
SmartArt Graphics . . . . . . . . . . . . . . . . . . . . . . . . . . . . . . . . . . . . . . . . . . . . 100
The SmartArt Gallery . . . . . . . . . . . . . . . . . . . . . . . . . . . . . . . . . . . . . . . . . . 101
D. Layer and Group Graphic Objects . . . . . . . . . . . . . . . . . . . . . . . . . . . . . . . . 105
Layering . . . . . . . . . . . . . . . . . . . . . . . . . . . . . . . . . . . . . . . . . . . . . . . . . . . . 105
Grouping. . . . . . . . . . . . . . . . . . . . . . . . . . . . . . . . . . . . . . . . . . . . . . . . . . . . 105
LESSON 6 - CUSTOMIZING AND ENHANCING WORKBOOKS AND THE EXCEL
ENVIRONMENT
A. Customize the Excel Environment . . . . . . . . . . . . . . . . . . . . . . . . . . . . . . . . . 110
Excel Popular Options . . . . . . . . . . . . . . . . . . . . . . . . . . . . . . . . . . . . . . . . . 110
Color Schemes . . . . . . . . . . . . . . . . . . . . . . . . . . . . . . . . . . . . . . . . . . . . . . . 111
B. Customize Workbooks. . . . . . . . . . . . . . . . . . . . . . . . . . . . . . . . . . . . . . . . . . . 114
Comments . . . . . . . . . . . . . . . . . . . . . . . . . . . . . . . . . . . . . . . . . . . . . . . . . . 114
Hyperlinks . . . . . . . . . . . . . . . . . . . . . . . . . . . . . . . . . . . . . . . . . . . . . . . . . . . 115
Watermarks in Excel . . . . . . . . . . . . . . . . . . . . . . . . . . . . . . . . . . . . . . . . . . . 116
General Workbook Customization Options . . . . . . . . . . . . . . . . . . . . . . . 117
C. Manage Themes . . . . . . . . . . . . . . . . . . . . . . . . . . . . . . . . . . . . . . . . . . . . . . . 122
Themes . . . . . . . . . . . . . . . . . . . . . . . . . . . . . . . . . . . . . . . . . . . . . . . . . . . . . 122
Theme Modification Options . . . . . . . . . . . . . . . . . . . . . . . . . . . . . . . . . . . 123
D. Create and Use Templates . . . . . . . . . . . . . . . . . . . . . . . . . . . . . . . . . . . . . . . 126
Templates . . . . . . . . . . . . . . . . . . . . . . . . . . . . . . . . . . . . . . . . . . . . . . . . . . . 126
Types of Templates. . . . . . . . . . . . . . . . . . . . . . . . . . . . . . . . . . . . . . . . . . . . 127
LESSON LABS . . . . . . . . . . . . . . . . . . . . . . . . . . . . . . . . . . . . . . . . . . . . . . . . . . . . . . 133
CONTENTS
Contents vii

Copyright © Element K Corporation
SOLUTIONS . . . . . . . . . . . . . . . . . . . . . . . . . . . . . . . . . . . . . . . . . . . . . . . . . . . . . . . . . 141
INDEX . . . . . . . . . . . . . . . . . . . . . . . . . . . . . . . . . . . . . . . . . . . . . . . . . . . . . . . . . . . . . . 143
CONTENTS
Microsoft® Office Excel® 2007 - Level 2 (Second Edition)viii

Copyright © Element K Corporation
ABOUT THIS COURSEIn Microsoft® Offıce Excel® 2007 - Level 1, you created, edited, formatted, and printed basicspreadsheets. You now have a need to streamline repetitive tasks and display spreadsheet datain more visually effective ways. In this course, you will use Microsoft Office Excel 2007 tostreamline and enhance your spreadsheets with templates, charts, graphics, and formulas.
You have taken the time to enter all of your data into a workbook. The data that was once indozens of paper ledgers is now available in an electronic format. You know the data inside andout; however, another individual that is not familiar with the data may not understand what itrepresents just by looking at it. If you organize the data, display the data in a chart, streamlineyour data entry, and make the workbook available in a web format, you will have data that canbe analyzed in a variety of ways by other individuals.
This course can also benefit you if you are preparing to take the Microsoft Certified Applica-tion Specialist exam for Microsoft® Excel® 2007. Please refer to the CD-ROM that came withthis course for a document that maps exam objectives to the content in the Microsoft OfficeExcel Courseware series. To access the mapping document, insert the CD-ROM into yourCD-ROM drive and at the root of the 084890CD1_3 ROM, double-click ExamMapping.doc toopen the mapping document. In addition to the mapping document, two assessment files percourse can be found on the CD-ROM to check your knowledge. To access the assessments, atthe root of the course part number folder, double-click 084891s3.doc to view the assessmentswithout the answers marked, or double-click 084891ie.doc to view the assessments with theanswers marked.
Course DescriptionTarget StudentThe target students for this course are students who desire to gain the skills necessary to createtemplates, sort and filter data, import and export data, analyze data, and work with Excel onthe web. In addition, this course helps prepare students who desire to take the Microsoft OfficeSpecialist exam in Excel and who already have knowledge of the basics of Excel, includinghow to create, edit, format, and print basic worksheets.
Course PrerequisitesBefore starting this course, students are recommended to take the following New Horizonscourse or possess equivalent knowledge: Microsoft Offıce Excel 2007 - Level 1.
INTRODUCTION
Introduction ix

Copyright © Element K Corporation
How to Use This Book
As a Learning GuideEach lesson covers one broad topic or set of related topics. Lessons are arranged in order ofincreasing proficiency with Microsoft Offıce Excel 2007; skills you acquire in one lesson areused and developed in subsequent lessons. For this reason, you should work through the les-sons in sequence.
We organized each lesson into results-oriented topics. Topics include all the relevant and sup-porting information you need to master Microsoft Offıce Excel 2007, and activities allow youto apply this information to practical hands-on examples.
You get to try out each new skill on a specially prepared sample file. This saves you typingtime and allows you to concentrate on the skill at hand. Through the use of sample files,hands-on activities, illustrations that give you feedback at crucial steps, and supporting back-ground information, this book provides you with the foundation and structure to learnMicrosoft® Offıce Excel 2007 quickly and easily.
As a Review ToolAny method of instruction is only as effective as the time and effort you are willing to investin it. In addition, some of the information that you learn in class may not be important to youimmediately, but it may become important later on. For this reason, we encourage you tospend some time reviewing the topics and activities after the course. For additional challengewhen reviewing activities, try the ″What You Do″ column before looking at the ″How You DoIt″ column.
As a ReferenceThe organization and layout of the book make it easy to use as a learning tool and as an after-class reference. You can use this book as a first source for definitions of terms, backgroundinformation on given topics, and summaries of procedures.
This course is one of a series of New Horizons courseware titles that addresses Microsoft Cer-tified Application Specialist (Microsoft Business Certification) skill sets. The MicrosoftCertified Application Specialist program is for individuals who use Microsoft’s business desk-top software and who seek recognition for their expertise with specific Microsoft products.Certification candidates must pass one or more proficiency exams in order to earn MicrosoftCertified Application Specialist certification.
Course ObjectivesIn this course, you will apply visual elements and advanced formulas to a worksheet to displaydata in various formats.
You will:
• calculate with advanced formulas.
• organize worksheet and table data using various techniques.
• create and modify charts.
INTRODUCTION
Microsoft® Office Excel® 2007 - Level 2 (Second Edition)x

Copyright © Element K Corporation
• analyze data using PivotTables and PivotCharts.
• insert graphic objects.
• customize and enhance workbooks and the Microsoft® Office Excel® environment.
INTRODUCTION
Introduction xi

Copyright © Element K CorporationMicrosoft® Office Excel® 2007 - Level 2 (Second Edition)xii
NOTES

Copyright © Element K Corporation
Calculating Data withAdvanced Formulas
In this lesson, you will calculate with advanced formulas.
You will:
• Manage cell and range names.
• Calculate data across worksheets.
• Use specialized functions.
• Analyze data with logical and lookup functions.
Lesson Time1 hour(s), 30 minutesLESSON 1
LESSON 1
Lesson 1: Calculating Data with Advanced Formulas 1

Copyright © Element K Corporation
IntroductionIn your work with Microsoft® Office Excel® up to this point, you have most likely generatednew data from existing data by applying basic formulas to your worksheets. As a moreadvanced Excel user, you may now need to perform more sophisticated calculations either in asingle worksheet or across multiple worksheets. You can do this by creating advanced formulasin your workbook.
One of the most time-consuming things you need to do when you create a workbook is calcu-late the data. It’s not too bad when you are simply adding a column, but what happens whenyou need to figure out how much you can afford to pay for a new house or what your loanpayments will be? Advanced math problems such as these can take hours to solve using simplemath. Instead, you can use the functions built in to your workbook—all you need to do isenter the data. The function performs the calculation and the answer is displayed almost instan-taneously.
TOPIC AManage Cell and Range NamesIn this lesson, you will calculate data by using advanced formulas in your workbook. Astraightforward way to make it easier to construct more complex formulas is to use namesinstead of cell addresses to refer to cell ranges. In this topic, you will manage cell and rangenames.
The more complex a formula is, the harder it can be to determine exactly what data is used inwhich part of the formula. When you use a range name, you can easily determine which datarange is referenced in the formula instead of guessing at cell references.
Range NamesDefinition:
A range name is a method of referring to one or more cells with a descriptive label.The cell or cells can be located anywhere in the workbook. The cells in multiple-cellranges can be adjacent or nonadjacent. When a range of cells that has a name isselected, the range name appears in the name box. Each range must have a uniquename—the same name cannot be used to refer to more than one range in a workbook.The range name must start with a letter, cannot contain spaces, and can be up to 255characters long. It is good practice to keep range names short, descriptive, and easy toremember.
LESSON 1
Microsoft® Office Excel® 2007 - Level 2 (Second Edition)2

Copyright © Element K Corporation
Example:
Name ManagerUse the Name Manager to create, edit, and delete range names. The Name Managerprovides a complete list of range names in the workbook.
How to Manage Cell and Range NamesProcedure Reference: Name a Cell Range from the Name Box
To name a cell range from the Name box:
1. Select the range you want to name.
2. To the left of the formula bar, click in the Name box.
3. In the text field, type the name of the range and press Enter.
4. To select the range and verify that it is correct, click the Name box drop-downarrow and select the range name.
Procedure Reference: Name a Cell Range with the New Name Dialog Box
To name a cell range with the New Name dialog box:
1. Select the range.
2. Open the New Name dialog box.
• On the Formulas tab, in the Defined Names group, click the Define Namedrop-down arrow and select Define Name.
• Or, in the Defined Names group, click Name Manager and then click New.
3. In the New Name dialog box, in the Name text box, type the range’s new name.
4. If necessary, from the Scope drop-down list, define the range name’s scope.
• Select Workbook to declare the scope throughout the entire workbook.
• Or, select a worksheet name to declare the scope for a particular worksheet.
By declaring the scope to be a specific sheet, it is possible to use the same name multiple timesin a workbook.
LESSON 1
Lesson 1: Calculating Data with Advanced Formulas 3

Copyright © Element K Corporation
5. If desired, type comments to describe the range name.
6. In the Refers To text box, select what the range refers to.
• A cell reference, that is, one cell or a group of cells.
• A constant: (=[number or text]).
• Or, a formula: (=[formula]).
7. Click OK.
Procedure Reference: Name Cell Ranges Using Worksheet Data
To use worksheet data to create range names:
1. Select the range.
2. On the Formulas tab, in the Defined Names group, click Create From Selection.
3. In the Create Names From Selection dialog box, in the Create Names From Val-ues In The section, check the desired check boxes to use the contents of the topor bottom row or the right or left column of the range as the range names.
4. Click OK.
Procedure Reference: Edit a Named Range
To edit a named range:
1. Select the named range to verify that it is the range whose name you want tochange.
2. On the Formulas tab, in the Defined Names group, click Name Manager.
3. In the Name Manager dialog box, from the list of named ranges, select the rangename whose name you want to change.
4. Click Edit.
5. In the Edit Name dialog box, type the new range name and any new comments.
6. To change the cell references for the range, type the new references in the RefersTo text box, or select the text box and then select the new range on theworksheet. For example, you might need to edit the cell references for the rangeif you have inserted a row or column that runs through the range.
7. Click OK.
8. Click Close to close the Name Manager dialog box.
9. Select the range name from the Name box drop-down list to verify the new nameand cell range.
Procedure Reference: Delete a Range Name
To delete a range name:
1. On the Formulas tab, in the Defined Names group, click Name Manager.
2. In the Name Manager dialog box, select the range name or names that you wantto delete. (You can use Shift + Click or Ctrl + Click to select multiple names.)
3. Click Delete or press Delete on the keyboard and click OK.
4. Close the Name Manager dialog box.
LESSON 1
Microsoft® Office Excel® 2007 - Level 2 (Second Edition)4

Copyright © Element K Corporation
Procedure Reference: Include Range Names in Formulas
To include range names in formulas:
1. Select the cell where you want to enter the formula.
2. Start entering the formula in the formula bar or in the selected cell.
3. At the point in the formula where you need to insert a cell or range address,insert the range name.
• Type the range name, or type multiple range names, separated by commas.
• Or, in the Defined Names group, click Use In Formula and select the rangename from the drop-down list.
4. Complete the entry of the formula.
Range names refer to absolute cell addresses. When formulas that include range names are cop-ied, they do not copy relative to their new location.
ACTIVITY 1-1Managing Range Names in Workbooks
Data Files:
• Named Ranges.xlsx
Before You Begin:From the C:\084891Data\Calculating Data with Advanced Formulas folder, open the NamedRanges.xlsx file.
Scenario:Your manager has asked you to substitute range names for cell ranges in a worksheet so thatthe formulas are easier to understand and less complicated when writing additional formulas.
LESSON 1
Lesson 1: Calculating Data with Advanced Formulas 5

Copyright © Element K Corporation
What You Do How You Do It
1. Name the range B5:B8 Quarter 1. a. Select the range B5:B8.
b. To the left of the formula bar, click in
the Name box.
c. Type Quarter1 and then press Enter toname the selected range.
2. Create named ranges for Quarter 2
through Quarter 4 using labels from
the worksheet, and then create
named ranges for the Sales Group
regions.
a. Select the range C4:C8.
b. On the Formulas tab, in the DefinedNames group, click Create From Selec-
tion.
c. Verify that the Top Row check box is
checked and click OK.
d. From the Name Box drop-down list, select
Quarter 1.
e. From the Name Box drop-down list, select
Quarter 4.
f. Using the labels in cells A5:A8, name the
values in B5:E8.
LESSON 1
Microsoft® Office Excel® 2007 - Level 2 (Second Edition)6

Copyright © Element K Corporation
3. Use the Name Manager to rename
the Sales groups.
a. On the Formulas tab, in the DefinedNames group, click Name Manager.
b. In the Name Manager dialog box, select
Northeast and click Edit.
c. In the Name text box, type NE and then
click OK.
d. Rename Northwest, Southeast, and
Southwest to NW, SE, and SW respec-
tively.
e. Close the Name Manager dialog box.
f. From the Name Box drop-down list, exam-
ine the defined names.
4. Calculate the total sales for East
Coast and West Coast.
a. Select cell B11.
b. In the Function Library group, click
AutoSum.
c. In the Defined Names group, click Use In
Formula.
d. Select NE and then type a comma.
e. From the Use In Formula drop-down list,select SE and then press Enter.
f. Enter the formula in A12 to total West
Coast Sales.
g. Save the file as My Named Ranges.xlsxand close it.
LESSON 1
Lesson 1: Calculating Data with Advanced Formulas 7

Copyright © Element K Corporation
TOPIC BCalculate Data Across WorksheetsIn the previous topic, you made complex formulas more simple to read by using range names.Another way you can increase the complexity of your formulas is to use formulas that pulldata from several worksheets, rather than a single worksheet. In this topic, you will calculatedata across worksheets.
You may find that you have data located in several different worksheets that you need to use inyour calculations. You could cut and paste the data into a single worksheet, but if the originaldata changed, your duplicated data would be incorrect. Instead, you can calculate acrossworksheets in a formula. Your calculation will be accurate, regardless of where the data isfound.
Three-Dimensional Cell ReferencesDefinition:
A three-dimensional (3-D) cell reference is a cell reference that is in the same locationon multiple worksheets. A 3-D reference can be used only in a workbook with multipleworksheets. Each 3-D reference contains a start point (the first worksheet), end point(the last worksheet), and a cell reference. 3-D references can be used in some func-tions and certain formulas.
Example:
How to Calculate Data Across WorksheetsProcedure Reference: Enter Cells and Ranges from Multiple Worksheets into aFormula
To enter cells and ranges from multiple worksheets into a formula:
1. Select the cell where you want to enter the formula.
LESSON 1
Microsoft® Office Excel® 2007 - Level 2 (Second Edition)8

Copyright © Element K Corporation
2. Start entering the formula in the formula bar or directly in the selected cell.
3. At the point in the formula where you need to insert a cell or range address,insert the appropriate multiple-sheet reference.
• To refer to cells from a different worksheet, select the worksheet and thenselect the cell or range, or type the cell or range reference including theworksheet prefix.
• Or, to insert a three-dimensional cell reference, select the first tab, Shift-clickthe tab for the last worksheet, and then select the cell or range on the firstworksheet.
4. Complete the entry of the formula.
ACTIVITY 1-2Creating Formulas Across Multiple Worksheets
Data Files:
• 3D Formulas.xlsx
Before You Begin:From the C:\084891Data\Calculating Data with Advanced Formulas folder, open the 3DFormulas.xlsx file.
Scenario:Your manager asks you to create a summary page for a workbook that contains quarterly salesresults for the last fiscal year. After inserting the summary as the first page, you set about mak-ing the calculations.
What You Do How You Do It
1. Calculate consulting sales for the
Northeast sales team for the entire
fiscal year.
a. Confirm that the workbook is structured
similarly from worksheet to worksheet.
b. On the Summary worksheet, select cell
B5.
c. Type =SUM(Qtr1!B5, Qtr2!B5, Qtr3!B5,Qtr4!B5) and press Enter.
d. Verify that the formula you entered per-
formed the calculation.
LESSON 1
Lesson 1: Calculating Data with Advanced Formulas 9

Copyright © Element K Corporation
2. Calculate marketing sales for the
Northeast sales team for the entire
fiscal year.
a. Select cell C5 and then type =SUM(
b. Select the Qtr1 worksheet.
c. Hold down Shift and then select the
Qtr4 worksheet.
d. In the Qtr1 worksheet, select cell C5 and
then press Enter.
e. Verify that the formula you entered per-
formed the calculation.
3. Fill in the formulas for the rest of
the Summary worksheet.
a. Select cell C5.
b. Drag the fill handle to E5.
c. Select cells B5:E5.
d. Drag the fill handle to E8.
e. Save the file as My 3D Formulas.xlsxand close it.
LESSON 1
Microsoft® Office Excel® 2007 - Level 2 (Second Edition)10

Copyright © Element K Corporation
TOPIC CUse Specialized FunctionsIn the previous topic, you used formulas that included numeric references from many differentworksheets. You can also make formulas more complex by using functions that enable you toperform specialized operations, such as those that use non-numeric data. In this topic, you willuse specialized functions to perform a variety of worksheet operations.
At times, you’ll need to use specialized functions to perform advanced calculations. Using spe-cialized categories of functions will allow you to go beyond basic mathematics and performoperations on specialized types of data such as text, dates, and times.
Function CategoriesThere are 10 categories of functions in Excel, and each category has a specific use.
Category PurposeFinancial A Financial function is a function that performs common accounting and
financial calculations. The calculations are primarily based on depreciationof assets, investments, and loans. Each of these categories relies on datasuch as interest rate, length of time, value of an item, and payment amount.
Date & Time A Date & Time function is a function that assigns a serial number to dateand time data in order to use the data in a calculation. Although the data isconverted to a serial number, it is displayed in the worksheet as text. Date& Time functions range from a function that enters the current date into aworksheet each time it is opened to a function that will calculate how muchtime has elapsed between a start time and an end time.
Math & Trig Math & Trig functions are used to perform common trigonometric calcula-tions like cosine or tangent, and other specialized mathematical functions.
Statistical A Statistical function is a function that performs statistical analysis on arange of data in a worksheet or in a chart. AVERAGE is a simple exampleof a Statistical function.
Lookup & Reference Lookup & Reference functions find values in a corresponding table or listand incorporate the data into the calculation.
Database A Database function performs a calculation only on data that meets a crite-rion.
Text A Text function is a formula that you can use to manipulate text in aworksheet. Choose the text function that is appropriate to the task you needto perform. For example, to change the case of text, use the UPPER,LOWER, or PROPER function. To perform a find and replace in a formula,use SUBSTITUTE. RIGHT and LEFT count characters from the right orleft of a cell. LEN determines the number of characters in the cell.
Logical A Logical function performs what-if analysis to see if a condition is true orfalse.
Information An Information function performs analysis on a range of data to determinethe type of data or formatting present in a cell. For example, you can usethese functions to determine whether cells are blank or have data in them,or if a cell contains a formula with an error.
LESSON 1
Lesson 1: Calculating Data with Advanced Formulas 11

Copyright © Element K Corporation
Category PurposeEngineering An Engineering function performs various types of engineering conversions
and tests.
Cube A Cube function is used to fetch data from Online Analytical Processing(OLAP) cubes. OLAP is a database technology used to make business-intelligence queries. For more information on OLAP support in Excel, seethe Excel Help system.
Function SyntaxDefinition:
Function syntax is the general form of the function that provides the structure forentering function arguments properly to return the desired results. The syntax showsthe names of the arguments, the proper order of the arguments, and whether argumentsare required or optional. The syntax varies from function to function. To complete afunction, you enter specific arguments and values in place of the general syntax.
Example:
Function Entry Dialog BoxesExcel provides two dialog boxes that can facilitate function entry by guiding you throughselecting a function and its arguments.
Dialog Box Name DescriptionInsert Function The Insert Function dialog box enables you to select the function from a list,
grouped by category. There is descriptive text about the purpose of eachfunction. This dialog box can help you locate the correct function as well asto ensure that you spell the function properly.
LESSON 1
Microsoft® Office Excel® 2007 - Level 2 (Second Edition)12

Copyright © Element K Corporation
Dialog Box Name DescriptionFunction Arguments After you insert a function, you can use the Function Arguments dialog box
to guide you through entering the arguments and data that follow the correctsyntax for a specific function. There is descriptive text for each function argu-ment as well as a link to context-sensitive help about the function.
In previous versions of Excel, these two dialog boxes were grouped together as the Function Wizard. You mightstill see them referred to as the Function Wizard in some documentation.
How to Use Specialized FunctionsProcedure Reference: Insert Functions and Function Arguments Manually
To insert functions and function arguments in a worksheet manually:
1. Select the cell into which the formula will be placed.
2. Type the function and its arguments in the formula bar or directly in the selectedcell.
3. Press Enter.
Procedure Reference: Insert a Function with Function Entry Dialog Boxes
To insert a function with the Insert Function and Function Arguments dialog boxes:
1. Insert the function and open the Function Arguments dialog box.
• Type the = sign in the formula bar or directly in the selected cell, followedby the name of the function and an open parenthesis, and then click theInsert Function button on the formula bar or in the Function Library groupon the Formulas tab.
• Click the drop-down list for the function category in the Function Librarygroup, and select the function from the list.
• Or, insert the function with the Insert Function dialog box.
a. Click the Insert Function button on the formula bar or in the FunctionLibrary group.
b. If necessary, from the Or Select A Category drop-down list, select theappropriate function category.
c. In the Select A Function list box, either double-click the appropriatefunction, or select it and then click OK.
2. In the Function Arguments dialog box for the inserted function, enter the functionarguments and then click OK.
LESSON 1
Lesson 1: Calculating Data with Advanced Formulas 13

Copyright © Element K Corporation
ACTIVITY 1-3Calculating with Dates and Using Text Functions
Data Files:
• Text and Date Functions.xlsx
Before You Begin:From the C:\084891Data\Calculating Data with Advanced Formulas folder, open the Text andDate Functions.xlsx file.
Scenario:Your company has decided to award employees who have 10 years of service with the com-pany. You need to calculate years of service in your worksheet. Additionally, when employeesare entered in the worksheet, you want the labels to be in proper case rather than uppercase.You will convert the entries without retyping.
What You Do How You Do It
1. Enter the function that will always
display the current date in cell H2.
a. In cell H2, enter =Now()
b. Format the current date as 3/14/01.
2. Enter the formula that will calcu-
late years of service in cell F4 and
duplicate the formula for all
employees.
a. In cell F4, enter =$H$2–D4
b. Examine the value in cell F4. It displaysthe number of days Erica Decker has beenwith the company.
c. Edit the formula in cell F4 to =($H$2–D4)/365
d. Cell F4 now displays the number of yearsErica Decker has been employed. Copy
the formula in cell F4 to the range
F5:F24.
LESSON 1
Microsoft® Office Excel® 2007 - Level 2 (Second Edition)14

Copyright © Element K Corporation
3. Change the First and Last name col-
umns from all uppercase to proper
case without retyping every entry.
a. In cell A4, type =Prop and then from theAuto Fill drop-down list, double-click
Proper.
b. Click Insert Function.
c. In the Text text box, type B4 and click
OK.
d. Duplicate the formula in cell A4 to
A5:A24.
e. Copy A4:A24.
f. Paste just the values to B4:B24.
g. Change the First name column to proper
case.
h. Clear the contents of A4:A24.
i. Save the file as My Text and DateFunctions.xlsx
ACTIVITY 1-4Using Formulas to Separate Data into Separate Columns
Setup:My Text and Date Functions.xlsx is open.
Scenario:Your employee information includes a column of data called Office Location. That single col-umn provides the building, office number, and phone extension for each employee. You wouldlike to have separate columns for the phone extension as well as the building.
What You Do How You Do It
1. Enter the function that will sepa-
rate the extension into column H.
a. Select cell H4.
b. Type =Right(G4,4) and then press Enter.
c. Copy the formula into the range H5:H24.
LESSON 1
Lesson 1: Calculating Data with Advanced Formulas 15

Copyright © Element K Corporation
2. Enter the function that will sepa-
rate the building information into
column I.
a. Verify that the building names vary in
length from two characters to seven
characters.
b. Verify that the length of each building
name can be calculated by subtracting
eight characters from the total length of
each Office Location entry in the range
G4:G24.
c. In cell I4, type =Left(G4,(Len(G4)-8)) and
then press Enter.
d. Copy the formula into the range I5:I24.
e. Save and close the file.
TOPIC DAnalyze Data with Logical andLookup FunctionsIn the previous topic, you used a number of specialized formulas to perform a variety ofadvanced calculations. Two of the function categories, Logical and Lookup & Reference func-tions, are even more specialized and complex than the ones you have used so far. In this topic,you will analyze data with Logical and Lookup & Reference functions.
Have you ever been told the price of something, only to have it ring up differently when itcomes time for you to pay for it? This happens when out-of-date data is being retrieved acci-dentally. When you use Lookup & Reference functions, you can be sure that you are alwaysretrieving the most accurate data directly from the source. Each time the data is requested, youwill be pulling the most current information available.
How Logical Functions WorkThere are only seven Logical functions: And, False, If, If error, Not, Or, and True. Each func-tion analyzes the contents of a cell and then returns a value of either true or false, dependingupon whether the cell contents match the function requirements. The resulting true/false valuecan then be used in a calculation.
LESSON 1
Microsoft® Office Excel® 2007 - Level 2 (Second Edition)16

Copyright © Element K Corporation
Figure 1-1: The IF function used to determine if the budget plan is under or over thebudget amount of $100.
The IF Function and Its ArgumentsThe IF function is used to evaluate a logical comparison, which is either true or false,and then take one of two possible actions based on the result. The function has threearguments:
• Logical_test
• Value_if_true
• Value_if_false
The function’s syntax is: IF(logical_test, value_if_true,value_if_false)
The following table describes the arguments and their purpose.
Argument PurposeLogical_test A comparison, such as E4>D4, which means “Is the number in cell E4
larger than the number in cell D4?” which is determined to be eithertrue (yes) or false (no).
Value_if_true The function’s result that will be displayed if the true/false test comesout true.
Value_if_false The function’s result that will be displayed if the true/false test comesout false.
Functions Similar to the IF FunctionThere are several other useful functions that can perform calculations based on logicalcomparisons:
• SUMIF, which sums the data if it meets a criterion, and SUMIFS, which sums thedata if it meets multiple criteria.
• COUNTIF, which counts the data if it meets a criterion, and COUNTIFS, whichcounts the data if it meets multiple criteria.
LESSON 1
Lesson 1: Calculating Data with Advanced Formulas 17

Copyright © Element K Corporation
• AVERAGEIF, which averages the data if it meets a criterion, and AVERAGEIFS,which averages the data if it meets multiple criteria.
The syntax for SUMIF and AVERAGEIF is similar. It is: FUNCTIONNAME(range, criteria, sum_or_average range). If the argument sum_or_average range is omitted, the first argument, range is summed or averaged.
The syntax for COUNTIF is: COUNTIF(range, criteria)
The syntax for SUMIFS, COUNTIFS, and AVERAGEIFS is: FUNCTIONNAME(sum_or_average range, criteria range 1, criteria1,criteria range 2, criteria2)
The AND Function and Its ArgumentsThe AND function is a Logical function used to evaluate two or more comparisons todetermine whether they are all true. If any comparison within the AND function isdetermined to be false, the AND function returns a value of FALSE. If all the compari-sons are true, the function returns a value of TRUE.
The AND function’s syntax is: AND(logical1, logical2, etc....)
The following example is an instance of the AND function in which four criteria areevaluated:
AND(E4>F9,D7<A5,M3<>T1,A1="FY 2007")
The OR Function and Its ArgumentsThe OR function is a Logical function used to evaluate two or more comparisons todetermine whether any are true. If any comparison within the OR function is deter-mined to be true, the OR function returns a value of TRUE. If none of thecomparisons are true, the function returns a value of FALSE.
The OR function’s syntax is: OR(logical1, logical2, etc....)
The following example is an instance of the OR function in which four criteria areevaluated:
OR(E4>F9,D7<A5,M3<>T1,A1="FY 2007")
The NOT Function and Its ArgumentsThe NOT function is a Logical function used to return the opposite value than thatdetermined by a logical comparison. If the comparison within the NOT function isdetermined to be true, the NOT function returns a value of FALSE. If the comparisonis determined to be false, the function returns a value of TRUE.
The NOT function’s syntax is: NOT(logical)
The following examples are instances in which the NOT function is evaluated toTRUE or FALSE:
• NOT(27>3) evaluates to FALSE
• NOT(27<3) evaluates to TRUE
Because 27>3 is a true statement, the function takes the opposite of true and returns aFALSE value. Because 27<3 is a false statement, the function takes the opposite offalse and returns TRUE.
LESSON 1
Microsoft® Office Excel® 2007 - Level 2 (Second Edition)18

Copyright © Element K Corporation
The IFERROR Function and Its ArgumentsThe IFERROR function is a Logical function that handles errors encountered byexpressions contained within them. If the interior expression within the IFERRORfunction has no error, the IFERROR function returns the value of the interior expres-sion. If the interior expression returns an error, the IFERROR function returns a text ornumeric value.
The IFERROR function’s syntax is: IFERROR(value, value_if_error)
The following expression would return a numeric value if cell C2 contained a numberother than zero:
IFERROR(B4/C2,"Can't be computed.")
The following expression would return the message “Can’t be computed” if cell C2contained a zero or no value, which would cause a division-by-zero error:
IFERROR(B4/C2,"Can't be computed")
How Lookup & Reference Functions WorkThere are a number of lookup and reference functions, all of which work by first finding datain another location based on data in the current worksheet. Once the information is found, itcan then be displayed in a cell or used in a calculation. Data used in a Lookup & Referencefunction can be in the same workbook or in another workbook. Lookup & Reference functionsare primarily used as part of a formula and not by themselves.
Figure 1-2: The INDIRECT function used to look up the sum based on the name of themonth.
The HLOOKUP and VLOOKUP Functions and Their ArgumentsThe HLOOKUP function searches horizontally across a table’s column headings tolocate and retrieve information from the column. The VLOOKUP function does thesame thing by searching vertically.
The syntax for the HLOOKUP function is: HLOOKUP(lookup_value,table_array, row_index_num, range_lookup)
The syntax for the VLOOKUP function is: VLOOKUP(lookup_value,table_array, col_index_num, range_lookup)
LESSON 1
Lesson 1: Calculating Data with Advanced Formulas 19

Copyright © Element K Corporation
The following table describes the purpose of the arguments used in the HLOOKUP orVLOOKUP function:
Argument PurposeLookup_value A number or text value that the function will use to look for along the
top row of the table array.
Table_array The block of information the function will search.
Row_index_num orCol_index_num
The row or column number indicating where the function will go toreturn the data.
Range_lookup A value that specifies whether you want to find an exact or approximatematch.
For example, here is how HLOOKUP works:
1. The first row of the table lists column headings the function searches through.
2. Once the correct column heading is found, the function counts down the columnbased on the row_index_num argument, with 1 being the column heading, 2the first value under the heading, 3 the second value, and so forth.
3. Once the lookup_value data is located in the column, the function retrieves itfor display or use in an expression. It is very important that the data be arrangedin ascending alphabetical or numeric order, because the function will stop search-ing as soon as it finds an appropriate match. If the function cannot find an exactmatch for lookup_value, it uses the largest value that is still less than thelookup_value.
How to Analyze Data with Logical and LookupFunctionsProcedure Reference: Insert a Logical Function
To insert a Logical function in a worksheet:
1. Select the cell into which the function will be placed.
2. Enter the Logical function.
3. If necessary, in the Function Arguments dialog box, enter the arguments requiredand then click OK.
Procedure Reference: Look Up Data with the HLOOKUP or VLOOKUP Function
To look up data with the HLOOKUP or VLOOKUP function:
1. Select the cell into which the HLOOKUP or VLOOKUP function will be placed.
2. Using the formula entry method of your choice, enter the HLOOKUP orVLLOKUP function name.
3. Using the argument entry method of your choice, enter the arguments: Lookupvalue; Table Array; Row index number or Column Index Number; and RangeLookup value (optional).
4. If necessary, press Enter to complete the entry of the function.
LESSON 1
Microsoft® Office Excel® 2007 - Level 2 (Second Edition)20

Copyright © Element K Corporation
ACTIVITY 1-5Entering Functions that Apply Logical Analysis
Data Files:
• Logical.xlsx
Before You Begin:From the C:\084891Data\Calculating Data with Advanced Formulas folder, open theLogical.xlsx file.
Scenario:You are a sales manager and have set up a compensation structure such that a 1% bonus willbe given to all employees who make their goal. Additionally, a bonus of 1% will given oneach category with sales greater than $115,000. If employees exceed their set goal and get abonus in two or more categories, they will be rewarded with a President’s Club vacation.
What You Do How You Do It
1. Enter the function that calculates
the goal bonus for all employees.
a. In cell I7, type =If() and then click the
Insert Function button.
b. Move the Function Arguments dialog box
down away from the Formula Bar.
c. In the Logical_test text box, type F7>=G7
d. In the Value_if_true text box, type
F7*$H$4
e. In the Value_if_false text box, type 0
f. Click OK.
g. Fill in the formula for all the other
employees.
h. Examine the Goal Bonus column to verifythat three employees made goal andreceived a bonus.
LESSON 1
Lesson 1: Calculating Data with Advanced Formulas 21

Copyright © Element K Corporation
2. Enter the formula that will calcu-
late the Category Bonus for the
employees.
a. In cell J7, type =$H$4*Sumif(
b. Click the Insert Function button.
c. In the Range text box, type B7:E7
d. In the Criteria text box, type >115000and click OK.
e. Fill in the formula for all the other
employees.
f. Verify that all employees except Jamie
received a category bonus.
3. Enter the function that calculates
the number of times each employee
received a bonus for a category.
a. In cell K7, enter
=CountIf(B7:E7,″>115000″)
b. Fill in the formula for all the other
employees.
LESSON 1
Microsoft® Office Excel® 2007 - Level 2 (Second Edition)22

Copyright © Element K Corporation
4. Enter the function that will display
whether the employee is invited to
President’s Club.
a. In cell M7, enter
=If(and(I7>0,K7>1),“President’s Club”,“ ”)
b. Fill in the formula for all the other
employees.
c. Save the file as My Logical.xlsx and then
close it.
ACTIVITY 1-6Locating Part Numbers with the HLOOKUP and VLOOKUPFunction
Data Files:
• Lookup Tables.xlsx
Before You Begin:From the C:\084891Data\Calculating Data with Advanced Formulas folder, open the LookupTables.xlsx file.
Scenario:You are creating a file for your customer service department to use. When a customer calls in,the customer service employee needs to quickly have the part number available in order tohelp the customer. The customer will provide the model year and model number, and yourworksheet should calculate the correct part number.
LESSON 1
Lesson 1: Calculating Data with Advanced Formulas 23

Copyright © Element K Corporation
What You Do How You Do It
1. Create a function that will return
the correct part number, for model
year 1998 and model number 500.
a. In cell E16, enter 1998
b. In cell E17, enter 500
c. In cell E19, type =hlookup() and click the
Insert Function button.
d. In the Lookup_value text box, type E16
e. In the Table_array text box, type A3:N14
f. In the Row_index_num text box, type 8and click OK.
g. Using the table, verify that for Model
Year 1998 and Model No. 500, the part
number is 194089.
2. Change the Model Year and then
the Model Number.
a. In cell E16, enter 2006 and then verify
the part number by looking at the table.
b. In cell E17, enter 250
c. Examine the part number. The part num-ber will be correct if we edit the Lookupfunction.
LESSON 1
Microsoft® Office Excel® 2007 - Level 2 (Second Edition)24

Copyright © Element K Corporation
3. Calculate the correct part number
for any given model number.
a. Copy A3:A14 to A21:A32.
b. In cells B21:B32, enter the numbers 1
through 12.
c. In cell A19, enter =Vlookup(E17,A21:B32,2)
d. Edit the formula in cell E19 to read
=HLOOKUP(E16,A3:N14,A19)
e. Verify the part number in E19.
f. Change the model year and model num-
ber in cells E16 and E17 respectively.
g. Verify the part number is correct.
h. Save the file as My Lookup Tables.xlsxand close it.
Lesson 1 Follow-upIn this lesson, you solved mathematical problems by calculating with advanced formulas.There are occasions when your formulas will become very complex, and to find the correctanswer quickly, you will need to use advanced functions.
1. What type of advanced calculations have you encountered either on the job or person-ally?
2. What functions in Excel do you think you would use the most? Why?
LESSON 1
Lesson 1: Calculating Data with Advanced Formulas 25

Copyright © Element K CorporationMicrosoft® Office Excel® 2007 - Level 2 (Second Edition)26
NOTES

Copyright © Element K Corporation
Organizing Worksheet andTable Data
In this lesson, you will organize worksheet and table data using various techniques.
You will:
• Create and modify tables.
• Format tables.
• Sort or filter worksheet or table data.
• Calculate data in a table or worksheet.
Lesson Time1 hour(s), 30 minutesLESSON 2
LESSON 2
Lesson 2: Organizing Worksheet and Table Data 27

Copyright © Element K Corporation
IntroductionIn the previous lesson, you performed advanced calculations on data in your worksheets. Thesecalculations and other data-management functions become even easier when you use the data-organization tools that Microsoft® Office Excel® provides. In this topic, you will organizeworksheet and table data.
For information to be clearly understood, you must present it in a logical and coherent struc-ture. This enables a learner to easily look up and interpret information. Unless data ispresented in a logical manner, it loses its value, rendering the information useless.
TOPIC ACreate and Modify TablesIn this lesson, you will organize worksheet and table data. The first step in organizing tabledata is to create the table. In this topic, you will create tables to organize data.
While organizing information, we must ensure that it is presented in the clearest way possible.Numerical data is best presented in a table. Imagine that you need to prepare the balance sheetfor your company. Presenting this data in the form of a bulleted list or in a paragraph willadversely affect the clarity and may not reach the audience. Using a table will effectively bringout the relationship between the data. The enhancements to Excel® tables allow you to manageyour data more efficiently.
TablesDefinition:
A table is a section of contiguous rows and columns within a worksheet that Exceltreats as an independent data set. When you create a table within an Excel worksheet,you can then format, manage, and analyze the data as a discrete object. Using a tableinstead of an ordinary range to hold worksheet data makes some worksheet operationseasier, and also provides some table-specific functions and formatting options. Tableshave column headers and can have row headers that help identify the information dis-played in the rows and columns. Tables and can contain any number of rows andcolumns depending on the available data, and cells within the table can be blank ornon-blank.
LESSON 2
Microsoft® Office Excel® 2007 - Level 2 (Second Edition)28

Copyright © Element K Corporation
Example:
Table ComponentsA table contains different components that can be used to enhance a presentation.
Figure 2-1: Table components.
Component DescriptionTable title The name of the table. The table name can be edited so that you can refer to it
while using formulas.
Rows A horizontal array of cells within the table that hold data.
Columns A vertical array of cells within the table that hold data.
Header row The first row in a table that contains labels. Column header cells have filterdrop-down arrows by which data can be filtered and sorted.
Total row The last row in a table that displays the total or other summary data for eachcolumn. Cells in the total row have drop-down lists that you can use to selectcommon table formulas. The default formula is to subtotal the column.
Banded row The formatting of rows differentiating even rows from odd rows.
Banded column The formatting of columns differentiating even columns from odd columns.
LESSON 2
Lesson 2: Organizing Worksheet and Table Data 29

Copyright © Element K Corporation
The Create Table Dialog BoxThe Create Table dialog box enables you to select a range of data to create a table. It alsogives you the option of adding headers to your table.
Figure 2-2: The Create Table dialog box.
Styles and Quick Style SetsDefinition:
A style is a named collection of formatting options that you can apply as a group. AQuick Style set is a group of styles that are selected to coordinate with each other andreflect the overall theme of a worksheet. There are different Quick Style sets for differ-ent object types, such as tables and cells. The Quick Styles for each object appear in agallery on the Ribbon. By placing your mouse pointer over a thumbnail in the QuickStyle gallery, you can see a live preview of how the selected object would look if theQuick Style is applied.
Example:
The Table Tools Design Contextual TabThe Table Tools Design contextual tab that appears when a table is selected contains the toolsto design tables in a worksheet.
Group DescriptionProperties Enables you to resize the table and edit the table name.
Tools Provides you with options to create PivotTables, convert a table into a rangeof cells, and check for duplicate data.
LESSON 2
Microsoft® Office Excel® 2007 - Level 2 (Second Edition)30

Copyright © Element K Corporation
Group DescriptionExternal Table Data Enables you to share data with external programs as well as automatically
update the workbook with external data. Further, you can also unlink theexternal source from your table.
Table Style Options Enables you to format and modify your table by adding or removing theheader or total row, banding rows or columns, and formatting the first or lastcolumn separately.
Table Styles Enables you to apply predefined table styles to your document.
Table Modification OptionsAfter you create a table in a worksheet, you can use various methods to modify the structureof the table without affecting the surrounding worksheet data.
• You can easily insert or delete individual rows or columns within the table boundariesrather than affecting data across the entire worksheet.
• You can change the overall size of the table to automatically add or remove rows and col-umns and apply the table formatting to the new table range as needed.
• If you have duplicate data in any of the table columns, you can remove those rows, leav-ing only unique values in any given column.
• You can also convert a table to a normal data range if you want to remove the table func-tionality while preserving the worksheet data and the applied table formatting.
How to Create and Modify TablesProcedure Reference: Create a Table with the Default Table Style
To create a table with the default table style:
1. On the Ribbon, select the Insert tab.
2. In the Tables group, click Table to display the Create Table dialog box.
3. Specify the data range for the table.
• In the Where Is The Data For Your Table text box, type the data range.
• Or, in the worksheet, select the data range.
4. If necessary, in the Create Table dialog box, check the My Table Has Headerscheck box to use the first row of data in the table range as the column headers. Ifyou uncheck this box, Excel will use default column header names such as Col-umn1 and Column2.
5. In the Create Table dialog box, click OK.
Procedure Reference: Create a Table with a Selected Table Style
To create a table with a selected table style:
1. If you have a range of data you want to create as a table, select the range.
2. On the Home tab, in the Styles group, click Format As Table.
3. In the gallery, select a table style.
LESSON 2
Lesson 2: Organizing Worksheet and Table Data 31

Copyright © Element K Corporation
4. In the Format As Table dialog box, enter or verify the data range in the Where IsThe Data For Your Table text box.
5. If necessary, check the My Table Has Headers check box, and then click OK.
Procedure Reference: Convert a Table to a Worksheet Data Range
To convert a table to a worksheet data range:
1. Select a cell in the table to display the Table Tools Design contextual tab on theRibbon. (If necessary, on the Ribbon, select the Table Tools Design contextualtab.)
2. In the Tools group, click Convert To Range.
3. In the message box, click Yes to convert the table to a normal range.
To delete table contents and remove the table at the same time, select the table and press Delete,or click Delete in the Cells group on the Home tab.
Procedure Reference: Add or Delete Table Rows and Columns
To add or delete table rows and columns:
1. Select a cell or cells in the table.
2. Add table rows or columns.
a. On the Home tab, in the Cells group, click the Insert drop-down arrow, orright-click the selection and choose Insert.
b. The insert options that appear will depend on the position and size of therange you selected within the table. Choose the appropriate option to insertrows above or below the selection, or columns to the left or right of theselection.
3. Delete table rows or columns.
a. Select a cell in the table.
b. On the Home tab, in the Cells group, click the Delete drop-down arrow andselect Delete Table Rows or Delete Table Columns, or right-click the selec-tion and choose Delete→Delete Table Rows or Delete→Delete TableColumns.
Procedure Reference: Resize a Table
To resize a table by specifying a different range:
1. Select a cell in the table.
2. If necessary, on the Ribbon, select the Table Tools Design contextual tab.
3. In the Properties group, click Resize Table.
4. Specify the new table range.
• In the worksheet, click and drag to specify the range of the table.
• Or, in the Resize Table dialog box, type the new range.
5. In the Resize Table dialog box, click OK to modify the table.
LESSON 2
Microsoft® Office Excel® 2007 - Level 2 (Second Edition)32

Copyright © Element K Corporation
Procedure Reference: Remove Duplicate Rows in a Table
To remove table rows that contain duplicate data in any column:
1. Select a cell in the table.
2. If necessary, on the Ribbon, select the Table Tools Design contextual tab.
3. In the Tools group, click Remove Duplicates.
4. In the Remove Duplicates dialog box, specify the desired settings.
• Check the My Data Has Headers check box to treat the user-defined namesas headers.
• Click Select All to include all the fields in the table for locating duplicatevalues.
• Click Unselect All to deselect all the selected fields, and then in the Columnslist box, check only the desired fields for locating duplicate values.
5. Click OK.
6. In the message box, click OK to remove duplicate rows, or to close the messagebox if there are no duplicates.
ACTIVITY 2-1Creating and Manipulating Tables
Data Files:
• Tables.xlsx
Setup:From the C:\084891Data\Organizing Worksheet and Table Data folder, open Tables.xlsx file.
Scenario:You need to manipulate and analyze data for a meeting. You want to draw attention to certainportions of the data and have decided to convert the data into a table to take advantage of theflexibility of formatting in tables.
LESSON 2
Lesson 2: Organizing Worksheet and Table Data 33

Copyright © Element K Corporation
What You Do How You Do It
1. Convert the Inventory sheet data
into a table by inserting a table.
a. On the Inventory sheet, examine the data
in columns A through F and then the
data in columns L through P.
b. Examine the data on the Employees
sheet.
c. In the Inventory sheet, select cell C7.
d. On the Insert tab, in the Tables group,click Table.
e. Verify the table range is A1:F18, and
that the My Table Has Headers check
box is checked.
f. In the Create Table dialog box, click OK.
g. Observe that the selected range of cells isdisplayed as a table with column headers,filter drop-down arrows, and banded rowsfor easy readability.
h. Verify that the Table Tools Design con-
textual tab is displayed with the Header
row and, in the Table Style Options
group, that the Banded Rows check
boxes are checked.
i. On the Table Tools Design contextual tab,in the Table Styles group, verify that a
table style was applied.
LESSON 2
Microsoft® Office Excel® 2007 - Level 2 (Second Edition)34

Copyright © Element K Corporation
2. Convert the Employee data into a
table by formatting as a table.
a. On the Employees sheet, verify A1 is
selected.
b. On the Home tab, in the Styles group,click Format As Table.
c. In the gallery, select the table style of
your choice.
d. In the Format As Table dialog box, verify
that the Where Is The Data For Your
Table text box displays =$A$1:$F$21,
and that the My Table Has Headers
check box is checked.
e. Click OK.
3. Delete a product from the Inventory
table and insert a new row for
grout.
a. In the Inventory sheet, select cell A12.
b. Verify that Daniel Cole’s employee infor-
mation is also in row 12, starting in
column L.
c. On the Home tab, in the Cells group, click
the Delete drop-down arrow and choose
Delete Table Rows.
d. Verify that Daniel Cole’s employee infor-
mation is unchanged.
e. With A12 selected, in the Cells group,click the Insert drop-down arrow, and
choose Insert Table Rows Above.
f. Enter the following new product in row
12.
• A12: Grout
• B12: 3M
• C12: 2.49
• D12: 250
• E12: 75
• F12: 0
LESSON 2
Lesson 2: Organizing Worksheet and Table Data 35

Copyright © Element K Corporation
4. Insert an Order Date column in the
table.
a. Select cell F3.
b. In the Cells group, click the Insert drop-
down arrow and choose Insert Table
Columns To The Left.
c. Examine the employee information in
columns L through Q.
d. In F1, enter Order Date
5. Remove duplicate rows in a table. a. Examine rows 2 and 17 within the Inven-
tory table.
b. With any table cell selected, select the
Table Tools Design contextual tab on the
Ribbon.
c. In the Tools group, click Remove Dupli-
cates.
d. In the Remove Duplicates dialog box,verify that the My Data Has Headers
check box is checked and all the col-
umns are checked.
e. Click OK.
f. In the Microsoft Office Excel message box,click OK to remove the duplicate values.
g. Save the file as My Tables.xlsx
LESSON 2
Microsoft® Office Excel® 2007 - Level 2 (Second Edition)36

Copyright © Element K Corporation
TOPIC BFormat TablesIn the previous topic, you created and modified tables. Once you have established the structureof your table, you can apply table-specific formatting options and customize the table format.In this topic, you will format tables.
A table that uses the default formats might not be visually appealing to you, and the informa-tion might not be clearly identified. Customizing its formatting enables you to present dataeffectively and draw a reader’s eye to the important information in the table. The table format-ting tools in Excel enable you to customize the format of an individual table, as well as saveyour custom table formats so that you can apply them to all the tables in your worksheet.
How to Format TablesProcedure Reference: Format a Table
To format a table:
1. In the worksheet, select any part of the table.
2. If necessary, on the Ribbon, select the Table Tools Design contextual tab.
3. To apply a table style, select the desired table style from the Table Styles group.
4. To modify the applied style, in the Table Styles Options group, check or uncheckthe desired check boxes. Both the table appearance and the preview of the appliedstyle in the Quick Styles gallery will change to match the options you select.
5. To remove a table style, in the Table Styles group, click the More button andselect Clear.
6. To format individual cells or portions of the table, use the cell formatting optionson the Home tab.
Procedure Reference: Create a Custom Table Style
To create a custom table style:
1. Select any part of the table.
2. Display the New Table Quick Style dialog box.
• On the Table Tools Design contextual tab, in the Table Styles group, clickthe More button and select New Table Style.
• Or, on the Home tab, in the Styles group, click Format As Table and selectNew Table Style.
3. In the New Table Quick Style dialog box, in the Name text box, type a name forthe custom table style.
4. Format the desired table element.
a. In the Table Element list box, select a table element and click Format.
b. In the Format Cells dialog box, select the desired tab to select the font, bor-der, and fill for the custom table style.
LESSON 2
Lesson 2: Organizing Worksheet and Table Data 37

Copyright © Element K Corporation
c. If necessary, on the desired tab, click Clear to remove the selected format-ting.
d. Click OK.
5. If necessary, repeat step 3 to format other table elements.
6. If necessary, in the New Table Quick Styles dialog box, click Clear to remove theformatting for the selected table element.
7. If necessary, from the Stripe Size drop-down list, select the desired stripe size.
8. If desired, check the Set As Default Table Quick Style For This Document checkbox to make the custom table style the default table style.
9. Click OK to create the custom table style.
Procedure Reference: Delete a Custom Table Style
To delete a custom table style:
1. Open the worksheet with the custom table style, and select any part of the table.
2. Display the Table Styles gallery.
• On the Table Tools Design contextual tab, in the Table Styles group, clickthe More button.
• On the Home tab, in the Styles group, click Format As Table.
3. In the Custom section, right-click the custom table style to be removed andchoose Delete.
4. Click OK in the message box to confirm the deletion of the custom style.
Using Custom Styles in Other WorkbooksBy default, a custom style is saved in the workbook in which it is created, and is notavailable in other workbooks. To use a custom table style in another workbook, copy atable that has the custom style applied into another workbook, and save the targetworkbook.
LESSON 2
Microsoft® Office Excel® 2007 - Level 2 (Second Edition)38

Copyright © Element K Corporation
ACTIVITY 2-2Formatting a Table
Before You Begin:My Tables.xlsx is open.
Scenario:You are preparing the worksheet for distribution. You want to emphasize the employee nameswith a different font and style. All columns should be highlighted with the same color. Thecolor scheme should be orange.
What You Do How You Do It
1. Change the font of the first column
of the Employees table to Arial
Black.
a. On the Employees sheet, select A2:A21.
b. On the Home tab, in the Font group, fromthe Font drop-down list, select Arial
Black.
2. Emphasize the first column of the
table and make banded columns.
a. With any cell selected in the Employeestable, on the Table Tools Design contex-tual tab, in the Table Style Options group,uncheck the Banded Rows check box.
b. Check the Banded Columns check box.
c. Check the First Column check box.
d. Examine the formatting changes.
3. Apply a different color theme to
the table.
a. Click the More button and select an
orange style of your choice.
b. Save the file.
LESSON 2
Lesson 2: Organizing Worksheet and Table Data 39

Copyright © Element K Corporation
ACTIVITY 2-3Creating a Custom Table Style
Setup:My Tables.xlsx is open.
Scenario:After formatting a couple of tables to meet your department specifications, you want to createa custom style that conforms to the following specifications so that you can easily apply thatquick style:
• Use a heavy line outline around the entire table.
• Use orange as the color for the entire table.
• Emphasize the header row by using the bold italic style.
What You Do How You Do It
1. Display the New Table dialog box. a. On the Table Tools Design contextual tab,in the Table Styles group, click the More
button.
b. Select New Table Style.
2. Select the formatting options for
Whole Table and Header Row.
a. In the Name text box, type My TableStyle
b. In the Table Element list box, verify that
Whole Table is selected and click For-
mat.
c. In the Format Cells dialog box, on the Bor-der tab, in the Style box, select the
thickest line style, and in the Presets sec-tion, select Outline.
d. On the Fill tab, select a shade of orange
and click OK.
e. In the Table Element list box, select
Header Row and click the Format but-
ton.
f. On the Font tab, under Font Style, select
Bold Italic and click OK.
g. In the New Table Quick Style dialog box,click OK to save the new style.
LESSON 2
Microsoft® Office Excel® 2007 - Level 2 (Second Edition)40

Copyright © Element K Corporation
3. Apply the newly created custom
table style to the Inventory table.
a. On the Inventory sheet, select a cell
within the table.
b. On the Table Tools Design contextual tab,in the Table Styles group, click the More
button.
c. Under Custom in the Table Styles gallery,select My Table Style.
d. Save the file.
TOPIC CSort or Filter Worksheet or Table DataIn the first topics in this lesson, you created and modified tables. Once you have created thetable, it is easy to manipulate the table data by sorting or filtering it. With a few more steps,you can sort or filter worksheet data ranges as well. In this topic, you will sort or filterworksheet or table data.
After you enter data in your worksheet, you may want to view the data in a different way.When you sort data, you can create different views of the same data without altering its origi-nal format.
SortingDefinition:
A sort is a method of viewing data that arranges all the data into a specific order. Datacan be sorted in either ascending order or descending order, based on numeric oralphabetic information. Data can be sorted on a single criterion or multiple criteria.You can sort data within tables or within ordinary worksheet data ranges.
LESSON 2
Lesson 2: Organizing Worksheet and Table Data 41

Copyright © Element K Corporation
Example: Single-Level Sort – Ascending Order
Example: Multiple-Level Sort – Ascending and Descending Order
FiltersDefinition:
A filter is a method of viewing data that shows only the data that meets a criterion.Data can be filtered on a single criterion or multiple criteria using numeric and alpha-betic information. When data does not meet the filter criteria, the entire row is hidden.A filter can rearrange the data in the current table or worksheet range, or copy theinformation to another location. You can restore filtered data to its original format byremoving the filter.
LESSON 2
Microsoft® Office Excel® 2007 - Level 2 (Second Edition)42

Copyright © Element K Corporation
Example:
Filter OperatorsThere are several filter operators you can use to fine-tune a data filter.
Filter Operator Use To:“=text” Find the exact text specified within the quotation marks.
? Replace any single character in the same position as the question mark.
* Replace multiple characters in the same position as the asterisk.
= Find values equal to the filter criterion.
< Find values less than the filter criterion.
> Find values greater than the filter criterion.
=< Find values equal to or less than the filter criterion.
=> Find values equal to or greater than the filter criterion.
<> Find values not equal to the filter criterion.
How to Sort or Filter Worksheet or Table DataProcedure Reference: Sort Data in Worksheet Ranges
To sort data in worksheet ranges:
1. Select any cell in the worksheet range.
2. To perform a quick sort on the selected column, on the Data tab, in the Sort &Filter group, click the appropriate ascending or descending sort button. (Thescreentip description of the buttons will change depending on the data in theselected column.)
LESSON 2
Lesson 2: Organizing Worksheet and Table Data 43

Copyright © Element K Corporation
3. To create custom sort criteria, on the Data tab, in the Sort & Filter group, clickSort.
4. In the Sort dialog box, from the Sort By drop-down list, select the column youwant to sort by.
5. If necessary, from the Sort On drop-down list, select the item you want to sort on:
• Values
• Cell Color
• Font Color
• Cell Icon
6. If necessary, from the Order drop-down list, select the ordering you desire.
7. If desired, click Add Level to add another sort level for a multiple-level sort.
8. If necessary, from the Then By drop-down list, select the column you want to sortby.
9. If necessary, select the items you want to sort on and select the ordering youdesire.
10. Click OK.
Procedure Reference: Sort Data in a Table
To sort data in a table:
1. Click the drop-down arrow in the column heading that you want to sort by.
2. Select the sort option based on the data in the column. For numeric columns, youcan sort largest to smallest or smallest to largest. For text columns, you can sort Ato Z or Z to A. For date columns, you can sort oldest to newest or newest to old-est.
3. To create custom sort criteria, click Sort By Color→Custom Sort to open the Sortdialog box.
Procedure Reference: Filter Data in a Table or Worksheet Range
To filter data in a table or a worksheet range:
1. If the data is in a worksheet range, select any cell in the range and, on the Datatab, in the Sort & Filter group, click Filter to activate the filter drop-down lists.
2. On the column you want to use as a filter criterion, click the Filter drop-down listbutton.
3. Check or uncheck check boxes to select filter criteria based on the data in the col-umn and click OK.
4. To set advanced filter criteria, open the filter drop-down list, choose Text Filtersor Number Filters and then choose the desired filter criterion. Configure the filterin the Custom AutoFilter dialog box and click OK.
5. To remove the filter, click the filter drop-down list and select Clear Filter From“[column name]”.
LESSON 2
Microsoft® Office Excel® 2007 - Level 2 (Second Edition)44

Copyright © Element K Corporation
ACTIVITY 2-4Sorting and Filtering Tables
Before You Begin:My Tables.xlsx is open.
Scenario:You want to quickly look up employees by having your employee table sorted. You will needto add a new employee to your list so you will be required to re-sort the employees for thenew employee to be displayed in the correct physical order. Your manager has asked you for alist of only those employees in the Account Department who have been employed for 10 yearsor more. After you create the list, you want to display all employees to make future filterseasier.
What You Do How You Do It
1. Sort the Employees table by last
name in alphabetical order.
a. In the Employees sheet, select cell C2.
b. On the Data tab, in the Sort & Filtergroup, click Sort.
c. From the Sort By drop-down list, select
Last Name.
d. In the Order drop down list, verify A-Z is
selected and then click OK.
2. Add a new employee and reapply
the sort by Last name.
a. Insert a new row in the employee table.
b. In the new row, type the following:
Last Name: Binga
First Name: Alice
Date of Hire: [Today’s Date]
Department Human Resources
Office Location: 8k
Extension: 2326
c. In the Sort & Filter group, click Reapply.
The new employee is correctlysorted within the table.
LESSON 2
Lesson 2: Organizing Worksheet and Table Data 45

Copyright © Element K Corporation
3. Sort the employee table to show
the primary order by Department
and then by employees who have
been employed the longest as the
secondary order.
a. In the Sort & Filter group, click Sort.
b. From the Sort By drop-down list, select
Department.
c. In the Order drop-down list, verify A-Z is
selected.
d. Click Add Level.
e. From the Then By drop-down list, select
Date Of Hire.
f. In the Order drop-down list, verify Oldest
To Newest is selected and then click OK.
4. Display only those employees in the
Accounting department with 10
years of service or more.
a. Click the Filter button for Department.
b. Choose Text Filters→Equals and, in theCustom AutoFilter dialog box, from thedrop-down list next to the Equals list,select Accounting.
c. Click OK.
d. Click the Filter button for Date Of Hire.
e. Choose Date Filters→Before and in the
text box type 3/1/1997
f. Click OK.
5. Display all employees. a. Click the Filter button for Date Of Hire.
b. Select Clear Filter From “Date Of Hire”.
c. Click the Filter button for Department.
d. Select Clear Filter From “Department”.
e. Save the file.
LESSON 2
Microsoft® Office Excel® 2007 - Level 2 (Second Edition)46

Copyright © Element K Corporation
TOPIC DCalculate Data in a Table orWorksheetIn the previous topic, you sorted and filtered data in worksheets and tables. Instead of justrearranging the worksheet or table data, you might want to perform calculations on it. In thistopic, you will perform calculations on tables and worksheet data ranges.
When you perform a calculation in a worksheet, you have to choose the data you wantincluded in the calculation. This can take some time if there is a large amount of data. A data-base function, on the other hand, can find the data you are looking for and perform thecalculation all in one step.
Summary Functions in TablesIf your table has a totals row, you can use the drop-down list for each total cell to insert sum-mary results for that column of the table. The drop-down list displays common summaryoperations such as Sum or Average; no matter which function you select, Excel places theSUBTOTAL function in the totals cell. The first argument of the SUBTOTAL function is areference number that indicates which specific summary function Excel will calculate for thatcell; for example, the reference number 101 produces an average. The other arguments in theSUBTOTAL function give the data ranges for the calculation.
For a complete list of the function number code references for the SUBTOTAL function, see the Excel Help sys-tem.
Database FunctionsDefinition:
A database function is a function that performs a calculation only on data that meetscertain criteria. Each database function starts with the letter D. A database function hasthree arguments: the database, the field, and the criteria. The database is a worksheetdata range or a table. The field is the column within the database that you want to per-form calculations on. The criteria is a range of cells in the worksheet that containscolumn names and data that specify the information you want to locate within thedatabase. The criteria range must contain at least two cells, one with a field name andone with data, but you can use multiple columns and rows within the criteria range tocreate complex database queries.
LESSON 2
Lesson 2: Organizing Worksheet and Table Data 47

Copyright © Element K Corporation
Example: A Database Function
AND and OR ConditionsDefinition:
AND conditions and OR conditions are methods for including multiple criteria in thecriteria range to make the criteria more restrictive or less restrictive, respectively. In anAND condition, criteria appear in multiple columns on the same row in the criteriarange. The results of the query must meet the first criterion in the row, and the secondcriterion, and so forth. In an OR condition, criteria appear in multiple rows in the cri-teria range. The results of the query can meet the criteria on the first row, or thecriteria on the second row, and so forth. You can combine AND and OR conditions inthe criteria range.
Example:
SubtotalsDefinition:
A subtotal is a function performed on a subset of the data in a worksheet data rangethat has been sorted. The sorted data creates a separate group at each change in thesort field. The subtotal can be created using several functions such as sum, average,and count. The default subtotal function is sum. The worksheet can have as many sub-totals as required. Each subtotal is inserted in the worksheet on a separate line belowthe group that is being subtotaled. The subtotals are then added to create a grand totalat the end of the data list.
LESSON 2
Microsoft® Office Excel® 2007 - Level 2 (Second Edition)48

Copyright © Element K Corporation
You cannot subtotal tables. If you need to subtotal table data, you will need to convert the table to adata range.
Example:
How to Calculate Data in a Table or WorksheetProcedure Reference: Change the Summary Function of the Total Row in a Table
To change the summary function of any cell of the Total row in a table:
1. Select the cell in the Total row of the desired column.
2. Click the drop-down arrow in that cell and choose the desired summary functionfrom the list.
Procedure Reference: Insert the DSUM, DCOUNT, or DAVERAGE Database Func-tion
To insert the DSUM, DCOUNT, or DAVERAGE database function:
1. Select the cell into which you want to place the function.
2. Use the method you prefer to insert the function and open the Function Argu-ments dialog box.
3. In the Function Arguments dialog box, in the Database argument field, select therange or specify the table that contains all the data you want the function to pro-cess. Be sure to include the column headings in the range if any are present.
4. In the Field argument field, enter the column number or column header name ofthe column you want to calculate.
5. In the Criteria argument field, enter the range where you plan to enter criteriainformation.
LESSON 2
Lesson 2: Organizing Worksheet and Table Data 49

Copyright © Element K Corporation
A best practice for creating the criteria range is to copy the column headings for the main datatable and paste them to another location of the spreadsheet where there is enough room to addthe criteria variables in the row under the pasted headings.
6. Click OK.
7. Enter the criteria in the criteria range cells to see the results of the function.
Overlaying Criteria RangesYou can overlay criteria ranges on the same cells for multiple Database functions suchas DAVERAGE, DCOUNT, and DSUM.
Procedure Reference: Insert Subtotals in a Data Range
To insert subtotals in a data range:
1. If the data is in a table, convert the table to a range.
a. Select any cell in the table.
b. On the Table Tools Design contextual tab, in the Tools Group, click ConvertTo Range.
c. In the message box, click Yes to convert the table to a named range.
2. Select any cell in the data range in which you want to insert subtotals.
3. On the Data tab, in the Outline group, click Subtotal.
4. If necessary, in the Subtotal dialog box, from the At Each Change In drop-downlist, select the column heading containing the sorted information whose duplicateswill be grouped into subtotals.
5. If necessary, from the Use Function drop-down list, select the function to use inthe subtotal.
6. If necessary, in the Add Subtotal To list box, verify that the check boxes next tothe column headings you want to be subtotaled are checked, and, if necessary,check or uncheck them.
7. If necessary, include or remove the additional settings depending on the outputresults you desire.
• Replace Current Subtotals
• Page Break Between Groups
• Summary Below Data
8. Click OK.
LESSON 2
Microsoft® Office Excel® 2007 - Level 2 (Second Edition)50

Copyright © Element K Corporation
ACTIVITY 2-5Applying Calculations to a Table or Worksheet
Before You Begin:My Tables.xlsx is open.
Scenario:You have been asked to provide some figures based on the February Sales. The Sales Managerhas asked for a list of all the days when total sales were in excess of $8,000. Based on thatlist, he would like to know the total sales, average sales, and total number of days on the list.Later he requests a list of days when any one on the regions had sales totaling less than$1,000. Finally, he would like a list of all sales for February subtotaled by week.
What You Do How You Do It
1. Calculate the number of days when
the total sales for the company is
greater than 8000.
a. On the February Sales Calculations sheet,select any cell in the table.
b. On the Table Tools Design contextual tab,in the Table Style Options group, check
the Total Row check box.
c. Select cell F34 and then from the Sum-
mary drop-down list, select Count.
d. In cell F5, click the Total filter drop-
down arrow and choose Number
Filters→Greater Than.
e. In the Filter text box, type 8000 and
then click OK.
LESSON 2
Lesson 2: Organizing Worksheet and Table Data 51

Copyright © Element K Corporation
2. Create a summary area on the
worksheet that calculates total,
average, and count of the days that
the total sales is greater than 8000.
a. In cell O2, type =DSUM() and click the
Insert Function button.
b. In the Database text box, type
$A$5:$F$33
c. In the Field text box, type ″Total″
The column heading “Total” must be typed cor-rectly or the function will not work.
d. In the Criteria text box, type $H$1:$M$2and click OK.
e. Copy the formula in O2 to cells P2 and
Q2.
f. Edit the formulas in P2 and Q2 to
=DAVERAGE($A$5:$F$33,″Total″,$H$1:$M$2) and =DCOUNT($A$5:$F$33,″Total″, $H$1:$M$2) respectively.
g. In cell M2, type >8000
LESSON 2
Microsoft® Office Excel® 2007 - Level 2 (Second Edition)52

Copyright © Element K Corporation
3. Perform an advanced filter on the
February Sales Calculations list to
show all days in February when
either the U.S., Canada, or Interna-
tional regions had sales less than
1000.
a. Clear cell M2.
b. In cell J2, type <1000
c. In cell K3, type <1000
d. In cell L4, type <1000
e. Select any cell in the February Sales Cal-
culations table.
f. On the Data tab, in the Sort & Filtergroup, click Advanced.
g. Verify that Filter The List, In-Place is
selected and edit the list range to read
$A$5:$F$33
h. In the Criteria Range text box, on theworksheet, select cells H1:M4.
i. Click OK.
j. Verify that every row in the display has
at least one division with sales less than
1000.
LESSON 2
Lesson 2: Organizing Worksheet and Table Data 53

Copyright © Element K Corporation
4. Subtotal the February Sales data by
week.
a. Select cell C6 and examine the February
Sales Subtotals worksheet.
b. In the Outline group, verify that Subtotal
is unavailable.
c. On the Table Tools Design contextual tab,in the Tools group, click Convert To
Range.
d. Click Yes to convert the table to a normalrange.
e. On the Data tab, in the Outline group,click Subtotal.
f. From the At Each Change In drop-downlist, select Week #.
g. In the Use Function drop-down list, verify
that Sum is selected. In the Add SubtotalTo list box, verify that Total is checked.
h. Click OK.
i. Examine the subtotals for each week.
j. Save and close the file.
Lesson 2 Follow-upIn this lesson, you organized data in worksheets and by using enhanced tables and table for-mats. Organizing data and performing meaningful functions will enable you to get the outputthat you require.
1. Do you see any cases in which you might create tables from your Excel data?
2. In what other ways can you use Excel’s tools to help yourself organize data efficiently?
LESSON 2
Microsoft® Office Excel® 2007 - Level 2 (Second Edition)54

Copyright © Element K Corporation
Presenting Data UsingCharts
In this lesson, you will create and modify charts.
You will:
• Create a chart.
• Modify charts.
• Format charts.
Lesson Time45 minutesLESSON 3
LESSON 3
Lesson 3: Presenting Data Using Charts 55

Copyright © Element K Corporation
IntroductionIn the previous lesson, you organized data in tables and worksheet data ranges. You can nowuse that data to build charts that display the information in a more visually effective manner.In this lesson, you will create and modify charts to graphically display data.
Once you have organized data and structured it appropriately, you may still find it difficult toperform a detailed analysis, especially if the data is large and complex. Microsoft® OfficeExcel® 2007 resolves this by providing several features that allow you to present data ingraphical and other logical forms. This assists you in efficiently making informed decisions.
TOPIC ACreate a ChartIn this lesson, you will present data using charts. The first step is to create the basic structureof your chart from the worksheet data. In this topic, you will create a chart.
Sometimes, when you look at a large amount of data, the rows of numbers can seem endless.This complicated display of data makes it difficult to draw any meaningful conclusions. Whenyou use a chart, however, you can consolidate data into a visual format that is easily under-standable. By looking at the information graphically, you can quickly compare the data andassimilate information you would not have noticed otherwise.
ChartsDefinition:
A chart is a visual representation of data from a worksheet or Excel table that displaysthe relationship between the different sections of the data. Each set of values that isrepresented in the chart is called a chart data series. Charts can include a chart title, alegend that explains what the different colors represent, a scale or values on the verti-cal axis, and a category on the horizontal axis. There are different chart types, such aspie, bar, and column charts. You can choose the chart type that best represents the datayou want to display. A chart can be embedded as a graphic object on a worksheetpage, or it can appear on a dedicated chart sheet that contains only the chart and asso-ciated chart tools and commands. Charts and the worksheet data are linked. When theworksheet values are changed the charts update.
LESSON 3
Microsoft® Office Excel® 2007 - Level 2 (Second Edition)56

Copyright © Element K Corporation
Example:
Types of ChartsIn Excel 2007, there are different chart types and subtypes that you can choose from to createthe best representation of your particular data.
Chart Type DescriptionColumn Column charts are used to compare values across categories.
Line Line charts are used to display trends over time.
LESSON 3
Lesson 3: Presenting Data Using Charts 57

Copyright © Element K Corporation
Chart Type DescriptionPie Pie charts are used to display the contribution of each value to a total. Use it when
values can be added together or when you have only one data series and all valuesare positive.
Bar Bar charts are used for comparing multiple values.
Area Area charts are used to emphasize differences between several sets of data over aperiod of time.
XY (Scatter) Scatter charts are used to compare pairs of values. Use it when the values beingcharted are not in X-axis order or when they represent separate measurements.
Other chart types In addition to the major chart types, there are several more specialized types:
• A stock chart, sometimes called High-Low-Close-Open is a specialized chart typefor the financial industry that displays high values, low values, closing values,opening values, and trading volume for stocks and other financial products.
• A surface chart compares trends in values across two dimensions in a continuouscurve. You can use it to analyze the optimum combination of different sets of val-ues. A surface chart must contain at least two data series.
• Doughnut charts, like pie charts, enable you to compare parts of multiple dataseries to the whole of each data series. However, doughnut charts can includemultiple data series that display as concentric rings.
• A bubble chart is a variation on a scatter chart that compares sets of three values.The first two values determine the placement of the bubbles, while the third valuedetermines the size of each bubble marker.
• Radar charts display changes in values relative to a center point. Use a radarchart when the data categories do not compare directly to each other, or whenyou want to show aggregate values.
LESSON 3
Microsoft® Office Excel® 2007 - Level 2 (Second Edition)58

Copyright © Element K Corporation
See the Excel Help topic “Available Chart Types” for more detail on chart types and subtypes.
Specifying Data for Different Chart TypesUsually, you can create a chart in Excel by plotting the data displayed as rows andcolumns. You can hide the rows and columns of data that you will not require. How-ever, some chart types, such as Radar, Bubble, or Scatter charts, require specific dataarrangements.
Chart Insertion MethodsIf you know what type of chart you want to insert, you can use the chart type galleries in theCharts group on the Insert tab. You can also use the Insert Chart dialog box to choose from allthe available chart types. This dialog box also enables you to set a particular chart type as yourdefault, and to manage your chart templates, which are premade and formatted chart layoutsthat you can save and re-use as the basis for other charts. You can press F11 to create a chartwith the default type and format on a new, dedicated chart sheet.
How to Create a ChartProcedure Reference: Create a Chart
To create a chart:
1. If necessary, arrange the worksheet or table data according to the chart to be cre-ated.
2. Select the desired data.
When you select a single cell with data, all the adjacent cells with data around the selected cellare automatically selected for chart creation.
3. Insert the chart.
• On the Insert tab, in the Charts group, click the button for the desired chartgallery, and select the desired chart subtype from the gallery.
• Create a chart using the Insert Chart dialog box.
a. On the Insert tab, in the Charts group, either click the Dialog BoxLauncher button, or open any chart gallery and select All Chart Types.
b. In the left pane, select a chart type.
c. In the right pane, select a chart subtype.
d. Click OK.
• Or, press F11 to create the chart on a dedicated chart sheet.
Adding Data to an Existing ChartAfter you create a chart, you can add additional data series to the chart rather thancompletely re-creating it.
LESSON 3
Lesson 3: Presenting Data Using Charts 59

Copyright © Element K Corporation
ACTIVITY 3-1Creating Charts
Data Files:
• Charts.xlsx
Before You Begin:From the C:\084891Data\Presenting Data Using Charts folder, open Charts.xlsx file.
Scenario:You have been asked to present your company’s financial sales report at a board meeting. Yourmanager has requested that you present the data in a way that the board members will be ableto clearly see the relationships between the different sections of the data. You have determinedthat a bar chart will be used to compare the monthly sales of Books versus CDs and tapes.You would also like to show board members that the sales of fiction has steadily increasedduring the past year and you will use a line chart to show this trend. To show how the totalbudget amount has been allocated between departments, you have decided to use a pie chart.
What You Do How You Do It
1. Create a 3-D bar chart from the
data to compare the monthly sales
of products.
a. In the worksheet, select cell A2.
b. On the Insert tab, in the Charts group,click Bar.
c. In the displayed gallery, in the 3-D Barsection, select the left-most chart to cre-ate a Clustered Bar In 3-D bar chart.
d. The Chart Tools Design contextual tabappears because the chart is selected.Click and drag the border of the chart to
the right of the first table.
LESSON 3
Microsoft® Office Excel® 2007 - Level 2 (Second Edition)60

Copyright © Element K Corporation
2. Create a Line chart to display the
trend in fiction sales.
a. Select cell A25.
b. On the Insert tab, in the Charts group, inits lower-right corner, click the Dialog
Box Launcher button to launch the InsertChart dialog box.
c. In the Insert Chart dialog box, in the leftpane, select Line and, in the right pane,select the left-most line chart and click
OK.
d. Drag the chart to the right of the second
table.
3. Create a 3-D Pie chart to display
the 2008 budget for each depart-
ment.
a. Select cells A46:A51 and cells C46:C51.
b. On the Insert tab, in the Charts group,click Pie.
c. In the displayed gallery, in the 3-D Piesection, select the left-most chart to cre-ate a Pie In 3-D chart.
d. Drag the chart to the right of the 2008
Budget column.
e. Save the file as My Charts.xlsx
TOPIC BModify ChartsIn the previous topic, you inserted a chart. Once you have created a basic chart, you canmodify its structure in various ways to suit your needs. In this topic, you will modify charts.
The default format of a chart item may or may not convey the correct meaning the data inyour chart represents. Your chart won’t be very useful if the chart items that explain the dataare misleading or difficult to understand. Instead, you can format each chart item to appearexactly as you need to meet your business requirements.
LESSON 3
Lesson 3: Presenting Data Using Charts 61

Copyright © Element K Corporation
Chart ElementsThere are a variety of chart items that you can choose to include in a chart depending upon thechart type and how you need to identify the chart data.
Figure 3-1: Chart elements.
Chart Element PurposeChart title Describes what the overall chart represents.
Category (X) axistitle
In a chart with an X axis, describes what the X axis represents.
Value (Y) axis title In a chart with a Y axis, describes what the Y axis represents.
Axes In charts displaying multiple data series, the X axis shows the data series in eachcategory, and the Y axis shows how the data is measured (dollar amounts, time,and others).
Gridlines For charts with axes, each of the X and Y axes can display both major andminor gridlines.
Legend Indicates what color or symbol represents which particular data series.
Data labels Indicates the numeric value, the percentage, or the name of a single data point.
Data table Displays the worksheet data that the chart is based on in a table below the chart.
Chart Tools Contextual TabsThe Chart Tools contextual tabs that appear when you select a chart enable you to manipulatethe appearance and layout of charts.
LESSON 3
Microsoft® Office Excel® 2007 - Level 2 (Second Edition)62

Copyright © Element K Corporation
ContextualTab DescriptionDesign Provides options to modify the style, layout, data source, and type of chart. The groups
on the tab are:
• Type: Provides options to change the type of chart and to save a template.
• Data: Provides options to switch between the row and column data, as well as to editthe data source.
• Chart Layouts: Provides options to modify the layout of the chart.
• Chart Styles: Provides options to change the appearance of the chart to one of thepreset styles in the Quick Styles gallery.
• Location: Provides options to move the chart to another worksheet or to another chart.
Layout Provides options for further customizing chart elements. The groups on the tab are:
• Current Selection: Allows a chart element to be selected and formatted.
• Insert: Allows for inserting pictures, shapes, and text boxes.
• Labels: Provides options to manage labels on various locations of a chart.
• Axes: Provides options to manage the formatting of axes and gridlines.
• Background: Provides options to modify the background elements of a chart.
• Analysis: Provides options to add elements for aiding analysis.
• Properties: Provides an option to specify a chart name.
Format Provides options to format the chart and chart elements. The tab consists of these buttongroups:
• Current Selection: Allows a chart element to be selected and formatted.
• Shape Styles: Provides options to modify the color, style, and effects applied to ashape.
• WordArt Styles: Provides options to preview WordArt styles and modify the fill color,line color, and effects. WordArt is a method for treating text as a graphic object.
• Arrange: Provides options to arrange, align, and rotate the shapes, WordArt, or textboxes.
Size: Provides options to modify the width and height of the selected graphical object.
How to Modify ChartsProcedure Reference: Change a Chart Type
To change a chart type:
1. Select the chart.
2. On the Chart Tools Design contextual tab, in the Type group, click Change ChartType.
3. In the Change Chart Type dialog box, select a chart type and subtype and clickOK.
Changing the Type of an Existing Data SeriesYou can also select any data series and change its type independently of the rest of thedata series.
LESSON 3
Lesson 3: Presenting Data Using Charts 63

Copyright © Element K Corporation
Procedure Reference: Resize a Chart
To resize a chart:
1. In an Excel workbook containing a chart, select the chart.
2. Resize the chart:
• To resize the chart without maintaining its scale, drag the border of the chart.
• To resize the chart while maintaining its scale, hold Shift as you drag theborder of the chart.
• To resize the chart to a fixed size, on the Chart Tools Format contextual tab,in the Size group, in the Shape Height and Shape Width spin boxes, type orselect the desired height and width of the chart.
Procedure Reference: Move a Chart Between Sheets
To move a chart from one sheet to another:
1. Select the chart.
2. On the Ribbon, select the Chart Tools Design contextual tab.
3. In the Location group, click Move Chart to display the Move Chart dialog box.
4. Move the chart.
• To move the chart to another worksheet, select Object In, select the sheetfrom the drop-down list, and click OK. If needed, reposition the chart on theworksheet.
• To move the chart to a chart sheet, select New Sheet, type the sheet name,and click OK.
Procedure Reference: Add or Remove Chart Elements
To add or remove chart elements:
1. Click anywhere inside an Excel chart to select the chart.
2. On the Ribbon, select the Chart Tools Layout contextual tab.
3. To add a chart title, in the Labels group, click Chart Title and choose AboveChart or Centered Overlay Title.
4. For a chart that has an axis, use the Axis Titles button in the Labels group to addaxis titles.
• To add a horizontal axis title, click Axis Titles and choose Primary Horizon-tal Axis Title→Title Below Axis.
• Or, to add a vertical axis title, click Axis Titles, choose Primary Vertical AxisTitle, and then choose Rotated Title, Vertical Title, or Horizontal Title.
5. To add a legend to the chart, in the Labels group, click Legend and choose thedesired option. You can display the legend at the top, bottom, left, or right of thechart, or overlay the legend on the left or right side of the chart.
6. To add data labels, in the Labels group, click Data Labels and select the desiredoption. You can display the data labels centered on the data points inside or out-side the end of the data points, or inside the base of the data points.
7. If desired, click Data Labels and select More Data Label options to set other labeloptions.
LESSON 3
Microsoft® Office Excel® 2007 - Level 2 (Second Edition)64

Copyright © Element K Corporation
8. To add a data table, in the Labels group, click Data Table and then choose ShowData Table or Show Data Table With Legend Keys.
9. To change the chart scale, in the Axes group, click Axes and choose PrimaryHorizontal Axis or Primary Vertical Axis. The choices available will vary depend-ing upon your chart type and orientation.
• For the vertical axis, you can show the default values, or show the scale inthousands, millions, billions, or logarithmically.
• Or, for the horizontal axis, you can show the default axis (labels from left toright), the axis with no label, or display the axis with labels from right toleft.
10. To add gridlines, in the Axes group, click Gridlines, choose Primary HorizontalGridlines or Primary Vertical Gridlines, and choose the appropriate option. Youcan display major or minor gridlines or both.
11. Remove chart elements as needed.
• Select the chart element and press Delete, or right-click it and choose Delete.
• Or, click the element’s button in the Labels group and choose None.
When you click Legend and select None in the Labels group, the entire legend group is removed.To remove single legend items, select the individual item and delete it.
ACTIVITY 3-2Changing a Chart Type
Before You Begin:My Charts.xlsx is open.
Scenario:After reviewing the bar chart, you feel that the data would be better represented in a columnchart. You have also decided to increase the size of the line chart.
LESSON 3
Lesson 3: Presenting Data Using Charts 65

Copyright © Element K Corporation
What You Do How You Do It
1. Change the bar chart to a 3-D Clus-
tered Column chart.
a. In the worksheet, select the bar chart.
b. Select the Chart Tools Design contextual
tab.
c. In the Type group, click Change Chart
Type.
d. In the Change Chart Type dialog box, inthe left pane, select Column.
e. In the right pane, in the Column section,in the first row, click the fourth chart tochange the bar chart to a 3–D ClusteredColumn chart.
f. Click OK.
2. Increase the size of the line chart
by approximately 1 inch.
a. Select the line chart.
b. Point to the upper-right corner of the
chart until the mouse becomes a resize
pointer.
c. Click and drag until the outline of the
chart is in cell J22.
d. Save the file.
LESSON 3
Microsoft® Office Excel® 2007 - Level 2 (Second Edition)66

Copyright © Element K Corporation
ACTIVITY 3-3Modifying a Chart
Before You Begin:My Charts.xlsx is open.
Scenario:You have just created charts for the different sets of data. You have decided to present the piechart in a separate chart sheet and you would like to modify the chart to include percentages toshow the board members how the budget has been divided between the departments. To ensurethat the board members can see what the chart represents, you have decided to add a chart titleas well as vertical and horizontal axis titles.
What You Do How You Do It
1. Move the pie chart to a chart sheet
and name the sheet 2008 Budget.
a. Select the pie chart.
b. On the Chart Tools Design contextual tab,in the Location group, click Move Chart.
c. In the Move Chart dialog box, select the
New Sheet option and in the New Sheettext box, type 2008 Budget and click OK.
2. Modify the pie chart to display each
department’s percentage of the
total budget for 2008.
a. On the Chart Tools Layout contextual tabin the Labels group, click Data Labels and
select More Data Label Options.
b. Under Label Options, uncheck the Value
check box to remove the data labels.
c. Check the Percentage check box and
then click Close to display data percent-age labels.
3. Add the chart title Sales Data to
the 3-D column chart.
a. Select Sheet 1 and then select the 3–D
column chart.
b. In the Labels group, click Chart Title and
choose Above Chart.
c. Type Sales Data
LESSON 3
Lesson 3: Presenting Data Using Charts 67

Copyright © Element K Corporation
4. On the 3–D column chart, add a
horizontal and vertical axis title.
a. In the Labels group, click Axis Titles and
choose Primary Horizontal Axis Title→Title Below Axis.
b. Type Month
c. In the Labels group, click Axis Titles and
choose Primary Vertical Axis Title→Vertical Title.
d. Type Sales Value
e. Save the file.
TOPIC CFormat ChartsIn the previous topic, you modified structural elements of a chart. Once you have finished thechart structure, you have the ability to change the appearance of any or all of the chart ele-ments that you chose to include. In this topic, you will format charts.
You may create a chart and later decide that you would like to change the style and the layoutof the chart to better represent your data. There are many styles and layouts to choose from toformat your chart to represent the data in the best way possible.
Chart Styles and Formatting OptionsOnce your chart is created, you can change the appearance of individual chart elements byusing options on the Chart Tools Format contextual tab. For example, you can change thecolor of chart columns or the chart background. However, instead of manually formatting indi-vidual chart elements, you can choose predefined styles to quickly change the appearance ofthe entire chart. The styles available are based on the type of chart you created.
Chart LayoutsYou can add or remove individual chart elements such as the title or legend. Or, you canimplement a standard set of chart elements by applying one of the pre-defined chart layoutsfrom the Chart Layouts group on the Chart Tools Design contextual tab. You can then use theoptions on the Chart Tools Layout contextual tab to customize the appearance of individualchart elements.
LESSON 3
Microsoft® Office Excel® 2007 - Level 2 (Second Edition)68

Copyright © Element K Corporation
How to Format ChartsProcedure Reference: Format Charts
To format charts or chart elements:
1. If necessary, on the worksheet, select the chart.
2. To apply a style, select the Chart Tools Design contextual tab and, in the ChartStyles group, select the desired chart style.
3. To apply a layout, select the Chart Tools Design contextual tab and, in the ChartLayouts group, select the desired chart layout.
4. If desired, format individual chart elements.
a. Select the chart element.
b. Select the Chart Tools Format contextual tab.
c. In the Shape Styles group, select the desired shape style, shape fill, shapeoutline, and shape effect.
d. In the WordArt Styles group, select the desired WordArt style, text fill, textoutline, and text effect.
ACTIVITY 3-4Formatting a Chart
Before You Begin:My Charts.xlsx is open.
Scenario:You have created a line chart to represent the sales trend of fiction book sales. You would liketo format the chart to enhance its presentability by having it reflect the same color style as thetable. You would also like to exaggerate the horizontal axis of the chart.
What You Do How You Do It
1. Apply a chart style to the line
chart.
a. If necessary, select the chart.
b. On the Chart Tools Design contextual tab,in the Chart Styles group, click the More
button.
c. In the gallery, in the fifth row, select the
far-right chart to apply Style 40 to thechart.
LESSON 3
Lesson 3: Presenting Data Using Charts 69

Copyright © Element K Corporation
2. Apply a chart layout. a. In the Chart Layouts group, click the More
button.
b. In the gallery, in the fourth row, click the
last layout to apply Layout 12 to thechart.
3. Format the border of the chart. a. Select the Chart Tools Format contex-
tual tab.
b. In the Shape Styles group, click Shape
Effects and choose Glow.
c. In the gallery, in the Glow Variations sec-tion, in the fourth row, select the last
shape effect to apply the Accent Color 6,18 PT Glow effect to the chart.
4. Format the horizontal axis. a. Select the horizontal axis.
b. On the Chart Tools Format contextual tab,in the Shape Styles group, click the More
button.
c. In the gallery, in the third row, select the
last style to apply the Intense Line —Accent 6 effect to the horizontal axis.
d. Select the chart.
e. In the WordArt Styles group, click the
More button.
f. In the gallery, in the Applies To SelectedText section, in the third row, select the
third style to apply the Gradient Fill –Gray, Outline – Gray style.
g. Click outside the chart title to deselectit.
h. Save and close the file.
LESSON 3
Microsoft® Office Excel® 2007 - Level 2 (Second Edition)70

Copyright © Element K Corporation
Lesson 3 Follow-upIn this lesson, you displayed data in a graphical manner through charts. These charts enableyou to observe a large amount of data and draw relevant conclusions quickly.
1. What are the advantages of representing information through charts?
2. What types of charts are you familiar with? Do you think one particular type of chart isbetter than the others? Why?
LESSON 3
Lesson 3: Presenting Data Using Charts 71

Copyright © Element K CorporationMicrosoft® Office Excel® 2007 - Level 2 (Second Edition)72
NOTES

Copyright © Element K Corporation
Analyzing Data UsingPivotTables and PivotCharts
In this lesson, you will analyze data using PivotTables and PivotCharts.
You will:
• Create a PivotTable report.
• Analyze data using PivotCharts.
Lesson Time1 hour(s)LESSON 4
LESSON 4
Lesson 4: Analyzing Data Using PivotTables and PivotCharts 73

Copyright © Element K Corporation
IntroductionIn previous lessons, you inserted tables and charts into your documents. PivotTables andPivotCharts take chart and table functionality one step further and enable you to selectivelyanalyze the data in your worksheet in sophisticated and interactive ways. In this lesson, youwill create PivotTables and PivotCharts to analyze data.
When you have large amounts of data to be analyzed, it may not be easy for you to comparethe required elements manually. Microsoft® Office Excel® 2007 provides powerful PivotChartand PivotTable features that enable you to focus only on the elements that you wish to ana-lyze.
TOPIC ACreate a PivotTable ReportIn this lesson, you will create PivotTables and PivotCharts to analyze data. Creating aPivotTable report by itself will help you understand the structure of the report as well as thetools you can use to analyze the data. In this topic, you will create a PivotTable.
Manual comparisons of large amounts of data is difficult. A PivotTable can quickly combineand compare data for you to perform analysis on large amounts of data. PivotTable reportshelp you quickly combine and compare data in large worksheets.
PivotTablesDefinition:
A PivotTable report is an interactive worksheet table that you can use to summarizeand analyze large amounts of worksheet data quickly. It displays the selectedworksheet data in a matrix format with specialized functionality that enables you to seenew data relationships, summarize, group, and format selected portions of the data,pivot the data between columns and rows, and create concise customized output. Youcreate a PivotTable report from source data in an Excel workbook or from an externaldata source. To specify which portion of the source data to use in the PivotTablereport, you choose fields and items. Fields are categories of data, usually columns, anditems are subcategories in a field.
Types of FieldsThere are four types of PivotTable fields: page, row, column, and data fields. Page,row, and column fields usually contain a limited set of text values. Data fields usuallycontain numeric data.
LESSON 4
Microsoft® Office Excel® 2007 - Level 2 (Second Edition)74

Copyright © Element K Corporation
Example:
The PivotTable Field List PaneThe PivotTable Field List pane appears when you select a PivotTable report. It includes DropZones into which you can drag and drop fields in order to reorient and rearrange the data andthe calculated values in multiple formats quickly. Because you can manipulate the PivotTablereport results interactively in this way, you can make informed decisions more efficiently.
The Value Field Settings Dialog BoxUsing the Value Field Settings dialog box, you can display or hide subtotals for individual col-umn and row fields, display or hide column and row grand totals for the entire report, andcalculate the subtotals and grand totals with or without filtered items. The field settings can becustomized and then given a custom name so that you can reuse the specific summary calcula-tion.
PivotTable FunctionsThere are several functions available to create a formula to work with PivotTable data.
Function ResultDifference From Displays all the data in the data area as the difference from the value for the
specified Base field and Base item. The Base field and Base item provide thedata used in the custom calculation.
% Of Displays all the data in the data area as a percentage of the value for thespecified Base field and Base item. The Base field and Base item provide thedata used in the custom calculation.
% Difference From Displays all the data in the data area as the difference from the value for thespecified Base field and Base item, but displays the difference as a percentageof the Base data. The Base field and Base item provide the data used in thecustom calculation.
Running Total In Displays the data for successive items as a running total. You must select thefield for which you want to show the items in a running total.
LESSON 4
Lesson 4: Analyzing Data Using PivotTables and PivotCharts 75

Copyright © Element K Corporation
Function Result% Of Row Displays the data in each row as a percentage of the total for each row. In a
PivotChart report, displays the data as a percentage of the total for the cat-egory.
% Of Column Displays all the data in each column as a percentage of the total for each col-umn. In a PivotChart report, displays the data as a percentage of the total forthe series.
% Of Total Displays the data in the data area as a percentage of the grand total of all thedata in the report. In a PivotChart report, displays the data as a percentage ofthe total of all data points.
Index Displays the data by using the following calculation: ((value in cell) x (GrandTotal of Grand Totals)) / ((Grand Row Total) x (Grand Column Total))
How to Create a PivotTable ReportProcedure Reference: Create a PivotTable Report
To create a PivotTable report from Excel worksheet data:
1. In the worksheet, select a cell within the data range you want to use as the sourcedata.
2. On the Insert tab, in the Tables group, click PivotTable, or click the PivotTabledrop-down arrow and choose PivotTable.
3. In the Create PivotTable dialog box, specify the data range, choose whether youwant the PivotTable on a new sheet or an existing sheet, and then click OK.
4. Select the layout of the fields in the PivotTable:
a. If necessary, click the drop-down arrow on the button at the top of thePivotTable Field List pane and select a report layout.
b. If necessary, in the Choose Fields To Add To Report list box, check oruncheck the check boxes to select fields for the PivotTable report.
c. To use a field in a specific area of the report, from the Choose Fields To AddTo Report list box, drag the desired fields to the Report Filter, ColumnLabels, Row Labels, or Values sections.
d. If desired, check the Defer Layout Update check box if you want to use theUpdate button to manually update the PivotTable report.
e. To move a field to a different area, drag the field, or click the field’s drop-down arrow and make the appropriate selection.
5. Group fields in the PivotTable report:
a. In the worksheet, in the PivotTable report, select the desired fields.
b. Group the fields.
• On the Ribbon, on the PivotTable Tools Options contextual tab, in theGroup group, click Group Selection.
• Or, right-click the selected fields and choose Group.
c. Select the group heading, and in the Formula bar text box, type the desiredgroup name.
LESSON 4
Microsoft® Office Excel® 2007 - Level 2 (Second Edition)76

Copyright © Element K Corporation
d. If desired, select and group other fields in the report.
e. To expand or collapse the group, click the expand button (+) or click thecollapse button (-).
Procedure Reference: Customize the Calculations in a PivotTable
To customize the calculations in a PivotTable:
1. If necessary, display the PivotTable Field List pane.
a. Select the PivotTable report.
b. If the PivotTable Field List pane does not appear, on the PivotTable ToolsOptions contextual tab, in the Show/Hide group, click the Field List button.
2. Display the Value Field Settings dialog box.
• In the PivotTable Field List pane, in the Values list box, click the drop-downarrow for the desired field and choose Value Field Settings.
• Or, in the worksheet, in the PivotTable report, right-click a cell that is relatedto the values in the PivotTable Field list pane, and choose Value Field Set-tings.
3. Customize calculations using the Value Field Settings dialog box.
a. If necessary, in the Custom Name text box, type the desired name to namethe column.
b. On the Summarize By tab, in the list box, select the desired calculations.
c. To format the field, click Number Format, select a format, and click OK.
4. Click OK to customize the calculation of the column.
5. If necessary, repeat steps 3 and 4 to customize the calculation of other columns.
Procedure Reference: Change Field Settings for Non-Value Fields
To change field settings for non-value fields:
1. Display the PivotTable Field List pane.
2. Display the Value Field Settings dialog box.
• In the PivotTable Field List pane, in the Column Labels, Report Filter, orRow Labels list box, click the drop-down arrow for the desired field andchoose Field Settings.
• Or, in the worksheet, in the PivotTable report, right-click a cell that is con-sidered to be a non-value field, and choose Field Settings.
3. Change the field settings.
• If necessary, in the Custom Name text box, type the desired name to changethe name of the field.
• If necessary, on the Subtotals & Filters tab, in the Subtotals section, selectthe desired option, Automatic, None, or Custom, to add subtotals to thegroups in the PivotTable report.
• If necessary, in the Select One Or More Functions list box, select the desiredfunctions.
• If necessary, in the Filter section, check the Include New Items In ManualFilter check box.
LESSON 4
Lesson 4: Analyzing Data Using PivotTables and PivotCharts 77

Copyright © Element K Corporation
• If necessary, select the Layout & Print tab and select the desired options.
4. Click OK.
Procedure Reference: Sort or Filter a PivotTable Report
To sort or filter a PivotTable report:
1. Use the method of your choice to sort the report.
• In the worksheet, in the PivotTable, click the Column Labels or Row Labelsfilter drop-down arrow and select the desired sort option.
• Or, in the Choose Fields To Add To Report list box, place the mouse pointerover the desired field name, click the displayed arrow, and select the desiredsort option.
2. Use the method of your choice to filter the report.
• In the Choose Fields To Add To Report list box, place the mouse pointerover the desired field name, click the displayed arrow, and select the desiredfilter option.
• In the worksheet, in the PivotTable, click the (All) filter drop-down arrowand select the desired filter option.
The Report Filter drop-down list appears only for those fields in the Choose Fields To AddTo Report list box that have already been dragged from the Choose Fields To Add ToReport list box to the Report Filter list box in the PivotTable Field List pane.
Procedure Reference: Modify the PivotTable Report
To modify the PivotTable report:
1. Select the PivotTable.
2. Select the PivotTable Tools Design contextual tab.
3. In the Layout group, select the desired options from the Grand Totals, Subtotals,Report Layout, and Blank Rows drop-down lists.
4. Select formatting options in the PivotTable Style Options and PivotTable Stylesgroups.
5. Select the PivotTable Tools Options contextual tab.
6. In the Show/Hide group, click +/- buttons to display or hide the expand (+) orcollapse (-) buttons in front of the group headers.
7. In the Show/Hide group, click Field Headers to display or hide the field headersin the PivotTable report.
8. If desired, print the report.
LESSON 4
Microsoft® Office Excel® 2007 - Level 2 (Second Edition)78

Copyright © Element K Corporation
ACTIVITY 4-1Creating a PivotTable
Data Files:
• Shipping.xlsx
Before You Begin:From the C:\084891Data\Analyzing Data Using PivotTables and PivotCharts folder, open theShipping.xlsx file.
Scenario:You have a large volume of information about products that have shipped in the past severalmonths in the Shipping workbook. Your manager has also asked you to print a list of productsthat have not shipped that were sold by the salesperson Anne Dodsworth. Your manager hasrequested another report to review the average price of the products Anne shipped the firstweek in January by company. Since you are confident that your manager will have a similarrequest in the future, you have decided to create a PivotTable report to easily extract the infor-mation without constantly having to rearrange the data by sorting and re-creating formulas.You have decided to first review Anne’s data using the Sort tool before creating the report.
LESSON 4
Lesson 4: Analyzing Data Using PivotTables and PivotCharts 79

Copyright © Element K Corporation
What You Do How You Do It
1. To locate products that have not
shipped for Anne Dodsworth sort
the worksheet by Salesperson and
Shipped Date in ascending order.
a. On the Data tab, in the Sort & Filtergroup, click the Sort button.
b. In the Sort dialog box, from the Sort Bydrop-down list, select Salesperson.
c. From the Then By drop-down list, verify
Shipped Date is selected and click OK.
d. To locate the salesperson AnneDodsworth, in the Name Box type A347
e. Observe that there is no shipped date forthree products shipping to Germany. Rows347 through 349 have empty cells in theShipped Date column for salesperson AnneDodsworth indicating products that havenot shipped.
2. Create a PivotTable report to
extract products sold by salesper-
son and by shipped date.
a. On the Insert tab, in the Tables group,click the PivotTable button.
b. In the Create PivotTable dialog box,verify that the Select A Table Or Range
and New Worksheet options are
selected, and then click OK to create thePivotTable.
c. In the PivotTable Field List pane, in theChoose Fields To Add To Report list box,check the Salesperson, Shipped Date,
Product Name, and Extended Price
check boxes to show the items on thePivotTable report.
d. Verify that in the PivotTable Field List
pane, in the Values box, the Sum Of
Extended Price has been added for you
and all Row Labels are now in your
worksheet.
LESSON 4
Microsoft® Office Excel® 2007 - Level 2 (Second Edition)80

Copyright © Element K Corporation
3. Modify the Values field settings to
calculate the average Extended
Price, replace the column label in
the PivotTable report to Average
Amount Sold, and change the num-
ber format to Currency.
a. In the PivotTable Field List pane, in theValues list box, click the Sum Of
Extended Price down arrow and choose
Value Field Settings.
b. On the Summarize By tab, in the Summa-rize Value Field By list, select Average.
c. Click Number Format.
d. In the Format Cells dialog box, in the Cat-egory list box, select Currency and click
OK.
e. In the Custom Name text box, replace the
default text with Average Amount Soldand click OK.
f. Verify that the PivotTable Report dis-
plays the new label Average Amount
Sold and the numbers are formatted as
currency.
4. Create a filter to group the
PivotTable by Salesperson and then
display products that Anne
Dodsworth sold.
a. In the PivotTable Field List pane, from theChoose Fields To Add To Report list box,drag Salesperson to the Report Filter
box.
b. On the worksheet, from the Salespersonfilter drop-down list, select Anne
Dodsworth and then click OK.
c. Verify that the first three products do
not include a ship date.
5. Display products that Anne
Dodsworth shipped the first week in
January.
a. From the PivotTable Field List pane, drag
Shipped Date to the Report Filter box
below Salesperson.
b. In the worksheet, from the Shipped Datefilter drop-down list, check the Select
Multiple Items check box.
c. From the Shipped Date Items list,uncheck the (All) check box and check
1/1/2007 through 1/5/2007.
d. Click OK.
LESSON 4
Lesson 4: Analyzing Data Using PivotTables and PivotCharts 81

Copyright © Element K Corporation
6. In the PivotTable report, display
which company the products are
shipping to.
a. From the PivotTable Field List pane, drag
Company Name to the Row Labels box
above Product Name.
b. Verify that the report now shows prod-
ucts grouped by company name.
7. Include average subtotals by com-
pany and format the PivotTable
report.
a. On the PivotTable Tools Design contextualtab, click Subtotals and select Show All
Subtotals At Bottom Of Group.
b. In the PivotTable Styles group, click the
More button.
c. In the displayed gallery, in the Mediumsection, in the first row, select a style of
your choice.
d. In the PivotTable Style Options group,check the Banded Rows check box.
e. Save the file as My Shipping.xlsx
TOPIC BAnalyze Data Using PivotChartsIn the previous topic, you created a PivotTable report by itself. Another approach is to create aPivotChart along with the PivotTable report. In this topic, you will analyze data usingPivotCharts.
Graphical representations of data make data analysis easy. Once the data has been combined,you may also want to show a visual representation of the data where there is growth or declineon a monthly or yearly basis. You may want to focus on a particular quarter to highlight rev-enue growth. PivotChart reports help facilitate data analysis by graphically representing datafrom PivotTable reports.
PivotChartsDefinition:
A PivotChart report is an interactive chart that graphically represents the data in aPivotTable report. When you create a PivotChart report, you also create a newPivotTable report that is associated with the chart. The chart contains standard chartelements, and you can make changes to it such as changing the chart type or layout.
LESSON 4
Microsoft® Office Excel® 2007 - Level 2 (Second Edition)82

Copyright © Element K Corporation
Unlike a regular chart, however, the PivotChart is tied to the PivotTable report’s con-tents and functionality, not to worksheet cells, and can represent the current state of thePivotTable report without the need to edit or revise the source data. It also enables youto perform interactive PivotTable filtering and data analysis functions directly in thePivotChart.
Example:
Formatting Limitations of PivotChartsPivotCharts can be any chart type except for XY, stock, or bubble charts. When yourefresh a PivotChart report, most of the chart formatting will also refresh. However,because the chart is based on varying data in the PivotTable, chart elements that aretied to specific data series, such as trendlines and data labels, are not preserved. Youmight need to re-apply these chart elements.
The PivotChart Filter PaneWhen you create a PivotChart along with a PivotTable, both the PivotTable Field List paneand the PivotChart Filter Pane appear in the workbook. You must use the PivotTable Field Listpane to construct the PivotTable report, but once the report and the chart are constructed, youcan then use the PivotChart Filter Pane to filter or sort the underlying report data and see theresulting changes in the PivotChart. This is beneficial if you want to move the PivotChartreport to a separate chart sheet; you can perform data analysis without having to switch backto the sheet that contains the PivotTable report.
How to Analyze Data Using PivotChartsProcedure Reference: Create a PivotChart
To create a PivotChart:
1. In the spreadsheet, select a cell with data.
2. On the Ribbon, select the Insert tab.
3. In the Tables group, click the PivotTable drop-down arrow and select PivotChart.Excel creates a PivotTable automatically along with the chart.
LESSON 4
Lesson 4: Analyzing Data Using PivotTables and PivotCharts 83

Copyright © Element K Corporation
4. In the Create PivotTable With PivotChart dialog box, specify the data range,specify the location for the PivotChart and PivotTable, and then click OK.
5. Use the PivotTable Field List pane to construct the PivotTable by selecting a tablelayout and adding fields. The PivotTable and PivotChart will then appear in thespecified worksheet.
Procedure Reference: Analyze PivotChart Data
To analyze PivotChart data:
1. Use the PivotTable Field List pane to restructure the associated PivotTable andreview the resulting changes in the PivotChart.
2. Sort or filter the data directly in the PivotTable report and review the resultingchanges in the PivotChart.
3. Sort or filter the data from the PivotChart Filter Pane.
a. Select the PivotChart.
b. If the PivotChart Filter Pane does not appear, on the PivotChart Tools Ana-lyze contextual tab, in the Show/Hide group, click PivotChart Filter. (Youcan show or hide the PivotTable Field List pane from this tab as well.)
c. In the PivotChart Filter Pane, use the Report Filter, Axis Fields (Categories),and Legend Fields (Series) drop-down lists to sort and filter the data, andthen review the resulting changes in the PivotChart.
4. To analyze new data, rebuild the PivotTable and associated PivotChart.
a. On the PivotChart Tools Analyze contextual tab, in the Data group, clickClear→Clear All.
b. Use the PivotTable Field List pane to reconstruct the PivotTable.
c. Review the results in the PivotChart. If the changes do not immediatelyappear in the PivotChart, on the PivotChart Tools Analyze contextual tab,click the Refresh button.
Procedure Reference: Format a PivotChart
To format a PivotChart:
1. In the worksheet, select the PivotChart.
2. On the Ribbon, select the desired PivotChart Tools contextual tab: Design, Lay-out, or Format.
3. On the selected contextual tab, in the desired group, select the appropriate com-mand to format the PivotChart.
LESSON 4
Microsoft® Office Excel® 2007 - Level 2 (Second Edition)84

Copyright © Element K Corporation
ACTIVITY 4-2Creating a PivotChart
Before You Begin:My Shipping.xlsx is open.
Scenario:Your sales managers has asked you to create a column chart, based on the data that is in theInvoices sheet, to show the sales people how they have been doing with their sales to Ger-many. This is a meeting that is held weekly, and the next week will be presentation on sales toFrance. You have decided to create a PivotChart to have the flexibility to switch the chart bycountry.
What You Do How You Do It
1. Create a PivotChart. a. Select the Invoices worksheet tab.
b. On the Insert tab, in the Tables group,click the PivotTable drop-down arrow
and choose PivotChart.
c. In the Create PivotTable With PivotChartdialog box, verify that the Select A Table
Or Range and New Worksheet options
are selected and click OK.
d. Close the PivotChart Filter Pane.
e. In the PivotTable Field List pane, in theChoose Fields To Add To Report list box,drag the Salesperson field to the Axis
Fields (Categories) box.
f. In the Choose Fields To Add To Report listbox, drag the Quantity field to the Val-
ues box. Notice that the PivotTable hasbeen created along with the PivotChart.
g. Verify that the vertical axis displays a
range of amounts from 0 through 12000.
LESSON 4
Lesson 4: Analyzing Data Using PivotTables and PivotCharts 85

Copyright © Element K Corporation
2. Create a PivotChart report filter
that will filter the chart by product
and/or country, and then filter the
chart to display quantity amounts
for Germany by sales person.
a. Drag the Country field to the Report Fil-
ter box.
b. Drag the Product Name field to the
Report Filter box below the Country
field.
c. In the worksheet, in the Country drop-down list, check the Select Multiple
Items check box.
d. In the items list, uncheck the (All) check
box, check Germany and then click OK.
e. Verify that the vertical axis now displays
amounts that range from 0 through 2500
to reflect the range of amounts sold to
Germany by salesperson.
f. To display the entire chart, close the
PivotTable Field List.
3. Format the PivotChart. a. Click the border of the PivotChart to
select the chart.
b. Select the PivotChart Tools Design con-
textual tab.
c. In the Type group, click Change Chart
Type.
d. In the Change Chart Type dialog box, inthe right pane, in the Column section, inthe first row, select the fourth chart
type to select the 3–D Clustered Columnchart.
e. Click OK.
f. In the Chart Styles group, click the More
button.
g. In the displayed gallery, select a style of
your choice.
LESSON 4
Microsoft® Office Excel® 2007 - Level 2 (Second Edition)86

Copyright © Element K Corporation
4. Change the Chart Title to Germany
and remove the Legend.
a. In the PivotChart, click the Chart Title toselect it.
b. Select the text and type Germany
c. Right-click the legend and choose
Delete.
d. Save and close the file.
Lesson 4 Follow-upIn this lesson, you used PivotTables and PivotCharts to perform data analysis. These toolsenable you to interactively analyze and manipulate large amounts of data in sophisticatedways.
1. What projects are you currently working on that would benefit from the developmentof PivotTables and PivotCharts? How will the PivotTables and PivotCharts improve thedata?
2. What are some of the data field settings you think you might use? Never use? Why?
LESSON 4
Lesson 4: Analyzing Data Using PivotTables and PivotCharts 87

Copyright © Element K CorporationMicrosoft® Office Excel® 2007 - Level 2 (Second Edition)88
NOTES

Copyright © Element K Corporation
Inserting Graphic Objects
In this lesson, you will insert graphic objects.
You will:
• Insert and modify pictures and ClipArt.
• Draw and modify shapes.
• Illustrate workflow using SmartArt graphics.
• Layer and group graphic objects.
Lesson Time60 minutesLESSON 5
LESSON 5
Lesson 5: Inserting Graphic Objects 89

Copyright © Element K Corporation
IntroductionPreviously in the course, you created and formatted charts for presenting data graphically. Inaddition to charts based on worksheet data, Microsoft® Office Excel® enables you to create anumber of other types of independent graphic objects to illustrate data. In this lesson, you willinsert graphic objects to further enhance the presentation of data.
When you use graphic elements in a spreadsheet, you can draw attention to specific areas ofthe spreadsheet and enhance the look of your spreadsheet with corporate logos and othergraphic elements.
TOPIC AInsert and Modify Pictures andClipArtIn this lesson, you will insert various graphic objects. An easy way to add graphics is to insertobjects that are already created and stored in files, such as pictures and ClipArt. In this topic,you will insert pictures and ClipArt.
You know a few graphics would really make your worksheet look great, but you aren’t sureexactly what you need. Sketching out an idea and creating the graphic object piece-by-piececan be very time consuming; it might not even be worth the effort required to create thegraphic object in the first place. However, if you have a selection of graphics that alreadyexists, such as clip art, you can quickly choose and insert graphics wherever you need them.
Graphic ObjectsDefinition:
A graphic object is a visual element that can be inserted into a worksheet. Graphicscan be inserted anywhere in a worksheet and are not associated with a specific cell.When a graphic object is selected, the graphic border is indicated with small sizinghandles. Graphic objects also have green rotate handles. Some graphic objects haveyellow adjustment handles. Graphics can be moved, copied, and resized. Some graph-ics, including pictures and clip art, are premade and inserted from existing files. Othergraphics, such as SmartArt, and shapes, are created from scratch by drawing or insert-ing them on the worksheet.
LESSON 5
Microsoft® Office Excel® 2007 - Level 2 (Second Edition)90

Copyright © Element K Corporation
Example:
Pictures and ClipArtYou insert pictures and ClipArt graphics in similar ways, but the graphic images in each cat-egory tend to look somewhat different.
Object Type DescriptionPicture An image that is stored in any one of a number of graphics file formats that you
can insert into your worksheet. Pictures tend to be complex, photorealistic, three-dimensional images. You can enhance pictures by changing the picture stylesand effects like shadow and glow. In addition, you can add borders and adjustthe size of the image.
ClipArt Simple, stylized, precreated two-dimensional drawings that can be inserted inyour worksheet. A collection of clip art is available in the form of a gallery—theClipArt gallery. In addition to standard ClipArt images, the ClipArt gallery alsogives you access to a wide variety of other media files including photographs,movies, and sounds.
Picture Formatting OptionsYou can add various visual effects to graphical elements such as pictures and ClipArt. You canrecolor a graphic to give it a grayscale or sepia tone effect, increase or decrease the brightnessor contrast of an image, choose and apply image styles from the Picture Styles gallery, or add3-D, shadow, and reflection effects. In addition, you can add borders and also adjust the size ofthe image. Most of the graphic formatting options are available on the Picture Tools Formatcontextual tab.
LESSON 5
Lesson 5: Inserting Graphic Objects 91

Copyright © Element K Corporation
How to Insert and Modify Pictures and ClipArtProcedure Reference: Insert ClipArt
To insert ClipArt:
1. On the Insert tab, in the Illustrations group, click ClipArt.
2. In the ClipArt task pane, in the Search For text box, type a word or phrase thatdescribes the required clip art.
3. If necessary, in the Search In drop-down list box, check the check boxes for theappropriate collections.
4. If necessary, in the Results Should Be drop-down list box, check the check boxesfor the appropriate media type(s).
By default, all media types are checked.
5. Click Go.
6. Select the location in the worksheet where you want to insert the ClipArt.
7. Click the ClipArt you want to insert.
Procedure Reference: Insert a Picture from a File
To insert a picture from a file:
1. Select the location on the worksheet where you want to insert the picture.
2. On the Insert tab, in the Illustrations group, click Picture.
3. Insert the picture.
• In the Insert Picture dialog box, navigate to the desired folder location, selectthe required picture, and click Insert.
• Or, double-click the required picture.
Procedure Reference: Modify a Graphic
To modify a graphic:
1. If necessary, select the graphic.
2. To apply a style, on the Picture Tools Format contextual tab, in the Picture Stylesgroup, select a style or click the More button to display additional styles.
3. To resize a graphic, drag the graphic’s sizing handles, or use the options in theSize group on the Picture Tools Format contextual tab to specify specific heightand width values.
4. To change a graphic’s shape, on the Picture Tools Format contextual tab, in thePicture Styles group, click Picture Shape and select a shape.
5. To apply a border, on the Picture Tools Format contextual tab, in the PictureStyles group, click Picture Border and select a new border property.
6. To apply a picture effect, on the Picture Tools Format contextual tab, in the Pic-ture Style group, click Picture Effects and select the desired effect.
LESSON 5
Microsoft® Office Excel® 2007 - Level 2 (Second Edition)92

Copyright © Element K Corporation
7. To adjust overall picture appearance, on the Picture Tools Format contextual tab,make Brightness, Contrast, and Recolor selections from the galleries in the Adjustgroup.
ACTIVITY 5-1Inserting and Modifying a Picture in a Worksheet
Data Files:
• Graphics.xlsx
• Globe.jpg
Before You Begin:From the C:\084891Data\Inserting Graphic Objects folder, open Graphics.xlsx file.
Scenario:You have been asked to improve the look of your spreadsheet reports by using graphics to cre-ate a logo. Since you have never done this before, you have created a workbook to experimentwith the different types of graphics that could be used for a logo.
What You Do How You Do It
1. Insert the globe graphic onto the
worksheet Globe.
a. On the Globe worksheet, select cell A1.
b. On the Insert tab, in the Illustrationsgroup, click Picture.
c. In the Insert Picture dialog box, navigate
to the C:\084891Data\Inserting Graphic
Objects folder.
d. Double-click the Globe.jpg graphic toinsert it into the worksheet.
2. Apply Picture Style 4 to the
graphic.
a. If necessary, select the Globe graphic.
b. On the Picture Tools Format contextualtab, in the Picture Styles group, select
the fourth style from the list to apply theDrop Shadow Rectangle style.
c. Deselect the graphic to view the picturestyle.
LESSON 5
Lesson 5: Inserting Graphic Objects 93

Copyright © Element K Corporation
3. Resize the picture so that it is 1.5
inches wide and 1.5 inches tall.
a. Select the Globe graphic.
b. In the Size group, in the Shape Heightproperty text box, select the
existing value and enter 1.5
c. Verify that the Shape Width property
text box maintained the
ratio.
4. Apply the Sun picture shape to the
globe graphic.
a. If necessary, select the graphic.
b. In the Picture Styles group, click Picture
Shape.
c. In the Basic Shapes section of the gallery,from the third row of shapes, select the
Sun shape.
5. Apply a blue 1 1/2 pt picture bor-
der.
a. In the Picture Styles group, click Picture
Border.
b. In the Theme Colors section of the gal-lery, select the Dark Blue color in the
top row.
c. In the Picture Styles group, click Picture
Border.
d. Choose Weight→1 1/2 pt to apply thenew border.
LESSON 5
Microsoft® Office Excel® 2007 - Level 2 (Second Edition)94

Copyright © Element K Corporation
6. Apply a 3–D preset picture effect. a. In the Picture Styles group, click Picture
Effects, and choose Preset.
b. In the Presets section, in the third rowselect the first Effect to select the Preset9 effect.
c. Verify that the preset effect has been
applied to the graphic.
d. Save the file as My Graphics.xlsx
TOPIC BDraw and Modify ShapesIn the previous topic, you enhanced your worksheet by adding pre-existing graphic objects toit. You can also create custom graphics easily by using Excel’s library of lines and shapes. Inthis topic, you will draw lines and shapes on a worksheet.
Lines and shapes can help to add emphasis or draw attention to a particular area of aworksheet. Instead of trying to create your own graphic elements, you can work with the linesand shapes that are available in Excel.
LESSON 5
Lesson 5: Inserting Graphic Objects 95

Copyright © Element K Corporation
ShapesDefinition:
Shapes are simple geometric objects that you can draw and modify as needed toenhance your worksheets. You can add a single shape to your worksheet or combinemultiple shapes to create your own complex shapes. After you add a shape, you canenhance it by adding text, bullets, numbering, and Quick Styles.
Example:
Types of ShapesThere are many ready-made shapes that you can quickly insert into your worksheet from theShapes gallery in the Illustrations group on the Insert tab. These include:
• Lines, arrows and connectors.
• Rectangles and other geometric shapes.
• Block-style arrows.
• Mathematical symbols for equations.
• Flowchart elements.
• Stars and banners.
• And, callouts in various forms.
Each of the shape categories includes a number of variations on each general shape type.
How to Draw and Modify ShapesProcedure Reference: Insert and Modify a Shape
To insert and modify a shape:
1. On the Ribbon, select the Insert tab.
LESSON 5
Microsoft® Office Excel® 2007 - Level 2 (Second Edition)96

Copyright © Element K Corporation
2. In the Illustrations group, click Shapes to display a list of shapes.
3. In the Shapes gallery, select a shape.
4. Position the mouse pointer in the worksheet.
5. Draw the shape.
• Click to drop a presized shape onto the worksheet.
• Or, click and drag to draw the shape.
6. If necessary, modify the appearance of the shape:
• Drag the resizing handles to change the size of the shape.
• Use the Rotation handle to turn the shape.
• Right-click and choose Format Shape to display the Format Shape dialog boxto configure various shape settings.
ACTIVITY 5-2Drawing and Modifying Shapes
Before You Begin:My Graphics.xlsx is open.
Scenario:You have been trying to come up with a simple diagram to illustrate some ideas at a meetingand would like to augment the words you have chosen with graphics. Since you have neverdone this before, you will begin by inserting a graphic object onto a practice worksheet andthen formatting the graphic so that the text displays through the graphic. You have alsodecided to include an arrow that will point to the next graphic.
What You Do How You Do It
1. On the Shape Drawing worksheet,
insert a rectangular shape over the
text in cell B4.
a. Select the Shape Drawing worksheet.
b. On the Insert tab, in the Illustrationsgroup, click Shapes.
c. In the Shapes gallery, in the Rectanglessection, select the first rectangle.
d. Click cell B2 to draw a rectangle.
LESSON 5
Lesson 5: Inserting Graphic Objects 97

Copyright © Element K Corporation
e. Size the shape so that its positioning
handles completely cover the text below
2. Change the transparency of the
rectangle to 75 percent.
a. Right-click the rectangle shape and
choose Format Shape.
b. In the Transparency text box, select the
numeric value, and type 75
c. Click Close to close the Format Shape dia-log box and apply the transparencysetting.
d. Verify that the rectangle’s transparency
allows the text under it to be read.
3. Draw an arrow shape whose posi-
tioning handles trace the range
C5:C7.
a. On the Insert tab, in the Illustrationsgroup, click Shapes, and then in the BlockArrows section, in the first row, select
the fourth arrow shape to select theDown Arrow shape.
b. Click cell C5 to drop the Down Arrowshape on the spreadsheet.
c. If necessary, select the Down Arrow
shape to display its positioning handles.
LESSON 5
Microsoft® Office Excel® 2007 - Level 2 (Second Edition)98

Copyright © Element K Corporation
d. Size the positioning handles so that theshape’s outer rectangular border tracesthe range C5:C7.
4. Rotate the Down Arrow shape
counter-clockwise approximately
45 degrees to line its head up so
that it points to Larger Market
Share.
a. Drag the Rotation handle to the left
until the Down Arrow shape’s head
points at a 45 degree angle to the words
Larger Market Share.
b. Drag the Down Arrow shape so that its
head lines up with the grid lines in cell
C7.
c. Save the file.
LESSON 5
Lesson 5: Inserting Graphic Objects 99

Copyright © Element K Corporation
TOPIC CIllustrate Workflow Using SmartArtGraphicsIn the previous topics, you inserted preexisting graphics and drew simple shapes. If these typesof graphics do not meet your needs, you can use similar skills to insert a more complex cat-egory of graphic object called SmartArt. In this topic, you will use SmartArt graphics toillustrate workflow.
You might need to present a complicated workflow process or illustrate a network diagram.Even if you do not have much time or particular graphic design skills, you can use SmartArtgraphics to quickly create a comprehensive workflow diagram or any other graphical represen-tation of data.
SmartArt GraphicsDefinition:
A SmartArt graphic is a custom-made visual representation of the relationshipsbetween data, events, or ideas. SmartArt combines graphic objects with text and con-nector symbols to create complex custom illustrations. Once you insert a SmartArtgraphic, you can change its structure and layout, add and customize text, and modifythe format and appearance of each element and of the SmartArt object as a whole.
Example:
LESSON 5
Microsoft® Office Excel® 2007 - Level 2 (Second Edition)100

Copyright © Element K Corporation
The SmartArt GalleryThe SmartArt gallery, in the Illustrations group on the Insert tab, displays SmartArt layouts inseven categories: List, Process, Cycle, Hierarchy, Relationship, Matrix, and Pyramid. Each cat-egory contains a variety of layouts for showing the appropriate type of relationship, sequence,or hierarchy between the components of the SmartArt object.
How to Illustrate Workflow Using SmartArtGraphicsProcedure Reference: Insert a SmartArt Graphic
To insert a SmartArt graphic:
1. On the Ribbon, on the Insert tab, in the Illustrations group, click SmartArt.
2. In the Choose A SmartArt Graphic dialog box, in the left pane, select a graphiccategory.
3. In the center pane, select the SmartArt graphic thumbnail. (The right pane in theSmartArt Graphic dialog box provides descriptive information on the currentlyselected graphic thumbnail.)
4. Click OK.
Procedure Reference: Add Text to SmartArt Objects
To add text to SmartArt objects:
1. Select the SmartArt object. For some object types, a bulleted list will appear to itsleft.
2. Place the insertion point in a bulleted list item or in an object text placeholder.
3. Type the desired text.
4. To add a step in a process, click the last bullet in the process and press Enter.
Procedure Reference: Add or Reposition SmartArt Shapes
To add or reposition SmartArt shapes:
1. Select the SmartArt graphic.
2. Select one of the existing shapes.
3. On the SmartArt Tools Design contextual tab, in the Create Graphic group, clickthe Add Shape drop-down arrow and then select Add Shape After, Add ShapeBefore, Add Shape Above, or Add Shape Below.
4. To reposition a shape, drag it to the desired position.
Procedure Reference: Format SmartArt Graphics
To format SmartArt graphics:
1. If necessary, select the SmartArt graphic.
2. To apply a SmartArt style, on the SmartArt Tools Design contextual tab, select astyle from the SmartArt Styles group.
LESSON 5
Lesson 5: Inserting Graphic Objects 101

Copyright © Element K Corporation
3. To change the overall layout, on the SmartArt Tools Design contextual tab, selecta layout from the Layouts group.
4. To format individual objects, select the objects, and make the appropriate selec-tions on the SmartArt Tools Format contextual tab. You can change the shape orthe shape size, apply a style, and change the shape fill, outline, or effects.
ACTIVITY 5-3Inserting a SmartArt Graphic
Before You Begin:My Graphics.xlsx is open.
Scenario:You have an upcoming sales meeting where the intention is to motivate the sales people. Youhave decided to create a colorful process diagram that depicts the process steps for a success-ful salesperson.
What You Do How You Do It
1. On the SmartArt worksheet, insert
a Basic Process SmartArt graphic.
a. In the SmartArt worksheet, select cell C3.
b. On the Insert tab, in the Illustrationsgroup, click SmartArt.
c. In the Choose A SmartArt Graphic dialogbox, in the left pane, select Process.
d. In the center pane, in the first row, select
the Basic Process SmartArt graphic, theleft most SmartArt graphic.
e. Verify that an explanation of the
SmartArt graphic is displayed in the
right pane.
f. Click OK.
2. Enter the captions for the process
steps.
a. In the list to the left of the SmartArtgraphic, at the first bullet, type HardWork
b. Place the insertion point at the second
bullet and then type Perseverance
c. Place the insertion point at the third
bullet and then type Success!
LESSON 5
Microsoft® Office Excel® 2007 - Level 2 (Second Edition)102

Copyright © Element K Corporation
3. Add a new “Teamwork” step
between process steps 2 and 3.
a. If necessary, select the SmartArt graphic.
b. In the list to the left of the SmartArtgraphic, place the cursor between the
third bullet and the word Success.
c. Press Enter to create a fourth bullet anda fourth module in the SmartArt graphic.
d. At the new third bullet, click and type
Teamwork
4. Change the colors of the four pro-
cess steps.
a. On the SmartArt Tools Design contextualtab, in the SmartArt Styles group, click
Change Colors.
b. In the Colorful section, select the right-
most color scheme to apply the ColorfulRange – Accent Colors 5 to 6 colorscheme.
5. Reposition the process steps into a
zigzag configuration.
a. Drag the Hard Work process step up into
the upper half of the SmartArt graphic.
b. Drag the Perseverance process step
down into the bottom half of the
SmartArt graphic.
c. Drag the Teamwork process step up into
the upper half of the SmartArt graphic.
d. Drag the Success process step down into
the bottom half of the SmartArt graphic.
e. Verify that the process arrows updated
their positions automatically.
LESSON 5
Lesson 5: Inserting Graphic Objects 103

Copyright © Element K Corporation
6. Apply the 3-D Inset SmartArt style
to the SmartArt graphic.
a. Click the SmartArt graphic border todeselect the Success shape and to selectthe SmartArt graphic.
b. In the SmartArt Styles group, click the
More button.
c. In the 3-D section, in the first row, select
the second SmartArt style to select theInset style.
7. Apply a Glow effect to the SmartArt
graphic.
a. Select the Hard Work process step.
b. On the SmartArt Tools Format contextualtab, in the Shape Styles group, click
Shape Effects.
c. Choose Glow to display a list of gloweffects.
d. In the Glow Variations section, in thefourth row, select the left-most glow
effect to apply the Accent Color 1, 18 ptGlow effect.
e. Deselect the SmartArt graphic to viewthe glow effect.
f. Save the file.
LESSON 5
Microsoft® Office Excel® 2007 - Level 2 (Second Edition)104

Copyright © Element K Corporation
TOPIC DLayer and Group Graphic ObjectsIn the first topics in this lesson, you inserted many types of graphic objects. If you have sev-eral graphic objects on a worksheet, you might want to adjust how they are displayed inrelation to one another, or manage them as a unit. In this topic, you will layer and groupgraphic objects.
Your worksheet may require you to create more complex designs, integrating separate graphicsin a narrow space. To control the position of those graphics, you will need to use layers, aswell as form groups of graphics when you want to move layered images on the page.
LayeringDefinition:
Layering is a method of displaying graphics that overlap other graphics in a specificorder. Each graphic object is a separate layer. The layer order and opacity of thegraphic object determines which part of a graphic object is visible.
Example:
GroupingDefinition:
Grouping is a method of connecting multiple graphics so that you can manipulate themas a unit. A grouped object has its own selection handles that can be used to copy,move, and resize the combined graphic as a single item. You can ungroup the graphicsif you need to format or modify individual graphic objects separately. A groupedgraphic object can contain other grouped graphics.
LESSON 5
Lesson 5: Inserting Graphic Objects 105

Copyright © Element K Corporation
Example:
How to Layer and Group Graphic ObjectsProcedure Reference: Change the Layering Order
To change the layering order:
1. Select the object you would like to change in the layering order.
2. To bring the object forward, on the Drawing Tools Format contextual tab, in theArrange group, click the Bring To Front drop-down list arrow and select theappropriate action.
• Choose Bring To Front to bring the object to the top layer.
• Or, choose Bring Forward to bring the object forward one layer.
To bring the object to the top layer or send the object to the bottom layer, you can click Bring ToFront or Send To Back in the Arranger group.
3. To send the object backward, on the Drawing Tools Format contextual tab, in theArrange group, click the Send To Back drop-down list arrow and select the appro-priate action.
• Choose Send To Back to send the object to the bottom layer.
• Or, choose Send Backward to send the object backward one layer.
Procedure Reference: Group or Ungroup Graphic Objects
To group or ungroup graphic objects:
1. Hold down Ctrl and then select the graphic objects you want to group.
2. Verify that the positioning handles appear for each object you select.
3. On the Drawing Tools Format contextual tab, in the Arrange group, click Group,and select Group.
4. To ungroup grouped graphics, select the group, and on the Drawing Tools Formatcontextual tab, in the Arrange group, click Group, and select Ungroup.
LESSON 5
Microsoft® Office Excel® 2007 - Level 2 (Second Edition)106

Copyright © Element K Corporation
Duplicating and Copying ObjectsIf you need to make copies of graphic objects, you can copy and paste to create them.However, Excel also offers you the ability to create duplicates of graphic objects in asingle step. To duplicate an object quickly, select the object and press Ctrl+D. A dupli-cate of the original image will appear over the original; you can drag the duplicate toposition it to meet your needs.
ACTIVITY 5-4Layering and Grouping Graphics
Before You Begin:My Graphics.xlsx is open.
Scenario:You have been developing a simple logo graphic from three drawn shapes: a blue square, amagenta square, and a yellow parallelogram. You are trying to decide on the best perspectiveby changing the shapes’ layering order.
What You Do How You Do It
1. On the Layering And Groupingworksheet, change the layering so
that the magenta square is layered
in front of the other two shapes.
a. On the Layering And Grouping worksheet,select the magenta square.
b. On the Drawing Tools Format contextualtab, in the Arrange group, click the Bring
To Front drop-down list arrow.
c. Select Bring To Front.
2. Change the layering so that the
magenta square is layered in front
of the yellow parallelogram but not
the blue square.
a. Select the blue square.
b. In the Arrange group, click the Bring To
Front drop-down list arrow, and select
Bring To Front.
3. Select the two squares and the par-
allelogram.
a. Select the magenta square, hold down
Ctrl, and then select the yellow paral-
lelogram and the blue square.
b. Verify that the positioning handles
appear for each shape you selected.
LESSON 5
Lesson 5: Inserting Graphic Objects 107

Copyright © Element K Corporation
4. Group the shapes. a. In the Arrange group, click the Group
button.
b. Select Group.
c. Verify that the positioning handles
appear for the single grouped object.
5. Resize the graphic and then create
a duplicate.
a. Resize the graphic such that its position
handles trace the range F21:F24.
b. Press Ctrl+D to create a duplicate.
6. Move the duplicated images. a. Drag the duplicate image to cell K1.
b. Drag the remaining logo to cell C1.
c. Save and close the file.
Lesson 5 Follow-upIn this lesson, you added graphic elements to a worksheet. Graphic elements can make aworksheet appear more professional and draw attention to certain areas of the worksheet thatwould otherwise be hard to identify.
1. What graphics have you used in a worksheet? What effect did the graphics have?
2. What graphics would detract your attention from the data in a worksheet? Why?
LESSON 5
Microsoft® Office Excel® 2007 - Level 2 (Second Edition)108

Copyright © Element K Corporation
Customizing andEnhancing Workbooks andthe Excel Environment
In this lesson, you will customize and enhance workbooks and the Microsoft® Office Excel®
environment.
You will:
• Customize the Excel environment.
• Customize workbooks.
• Manage themes.
• Create and use templates.
Lesson Time45 minutesLESSON 6
LESSON 6
Lesson 6: Customizing and Enhancing Workbooks and the Excel Environment 109

Copyright © Element K Corporation
IntroductionSo far in this course, you have been inserting and managing a number of different componentsto increase the complexity and sophistication of the content in your Excel workbooks. Beyondthe tasks you can perform to customize and manage workbook contents, you can also performvarious tasks in Excel to customize and manage the Excel environments and the appearance ofyour workbooks as a whole. In this lesson, you will enhance the appearance and functionalityof workbooks and the Excel environment using the various tools and options in the Excelapplication.
When you enhance your workspace by adding ergonomic furniture and state-of-the-art commu-nication devices, it enables you to execute your tasks with greater ease and efficiency.Similarly, Excel 2007 comes with a rich user interface that enables you to enhance the lookand feel of your work environment and your workbooks according to your needs.
TOPIC ACustomize the Excel EnvironmentIn this lesson, you will customize and enhance workbooks and the Excel environment. Oneway to start is to make customizations that affect the Excel environment as a whole. In thistopic, you will customize the Excel interface to suit your preferences.
Despite the availability of numerous features on the interface, you may need to work with theones that may not be very noticeable. In order to make features readily available, Excel pro-vides options that enable you to display the elements you require and hide the ones you do notfrequently use. This gives you the advantage of charting the flow of your workbook. You canchoose and implement only those functions that you may want to work with while disablingthe rest.
Excel Popular OptionsThe Popular category in the Excel Options dialog box enables you to personalize a number ofcommon Excel environment settings. These include display settings for various Excel featuresand elements of the Excel interface, as well as default settings for new workbooks that youcreate.
Items on the Popular CategoryThe Popular category in the Excel Options dialog box provides you with the ability tocustomize several different options.
Option DescriptionShow Mini Toolbar On Selection When checked, Excel will show the Mini Toolbar when you
select text, thereby providing quick access to the formattingtools.
Enable Live Preview When checked, Excel will show a preview of how a featurecan affect the document as you move the pointer over thedifferent choices.
LESSON 6
Microsoft® Office Excel® 2007 - Level 2 (Second Edition)110

Copyright © Element K Corporation
Option DescriptionShow Developer Tab In The Rib-bon
When checked, the Developer tab will appear on the Rib-bon. The Developer tab displays XML-related features,form authoring tools, and macros.
Always Use ClearType When checked, enables the ClearType font technology.ClearType improves the appearance of on-screen text onLiquid Crystal Display (LCD) monitors, such as somelaptop screens.
Color Scheme This drop-down list enables you to select a color schemefor the Microsoft Office environment.
ScreenTip Style This drop-down list enables you to choose the display typefor the ScreenTip. You can show or hide the featuredescriptions in the ScreenTips, or you can turn offScreenTips entirely.
Create Lists For Use In SortsAnd Fill Sequences
The Edit Custom Lists button enables you to add lists ofcommonly-used data that can be used to sort data and to filldata into cells of a worksheet. Excel provides custom listsof the days of the week and months of the year in variousformats.
Use This Font This drop-down list enables you to select a font to usewhen you create a new workbook.
Font Size This drop-down list enables you to select a font size to usewhen you create a new workbook.
Default View For New Sheets This drop-down list enables you to set the default displayof a new worksheet: Normal, Page Break Preview, or PageLayout. The default is Normal.
Include This Many Sheets This spin box enables you to specify the number of sheetsto include every time you create a new workbook. Thedefault is 3 sheets.
User Name Enables you to personalize your copy of Excel by enteringyour user name.
Choose The Languages You WantTo Use With Microsoft Office
The Language Settings button enables you to add orremove the languages that are available when you editdocuments.
Color SchemesDefinition:
A color scheme is a defined set of colors that is used to control the overall appearanceof the Excel application. The default color scheme is Blue, but you can select othercolor schemes. The appearance of Excel environment components such as tabs,toolbars, and buttons will vary depending upon the color scheme that you select.
LESSON 6
Lesson 6: Customizing and Enhancing Workbooks and the Excel Environment 111

Copyright © Element K Corporation
Example:
How to Customize the Excel EnvironmentProcedure Reference: Customize Popular Options
To customize popular options:
1. Click the Office button and click Excel Options.
2. In the Excel Options dialog box, in the left pane, select the Popular category.
3. In the Top Options For Working With Excel section, check or uncheck the desiredoptions.
4. Select a color scheme from the Color Scheme drop-down list.
5. Select a ScreenTip style from the ScreenTip Style drop-down list.
6. To create or edit custom lists, click the Edit Custom Lists button, make yourchanges in the Custom Lists dialog box, and click OK.
7. In the When Creating New Workbooks section, use the drop-down lists to selectthe default font, font size, view, and number of sheets for new workbooks.
8. In the Personalize Your Copy Of Microsoft Office section, type your user name.
9. To add or remove editing languages, click the Language Settings button, makeyour changes, and click OK.
10. Click OK in the Excel Options dialog box to apply the changes.
Procedure Reference: Minimize or Restore the Ribbon
You can minimize the Ribbon to reveal more of the worksheet work area. When theRibbon is minimized, the commands are hidden and only the tabs show.
To minimize or restore the Ribbon:
1. If desired, minimize the Ribbon.
• Double-click the active Ribbon tab.
• On the Quick Access toolbar, click the Customize Quick Access Toolbardrop-down arrow and choose Minimize The Ribbon.
• Or, press Ctrl+F1.
LESSON 6
Microsoft® Office Excel® 2007 - Level 2 (Second Edition)112

Copyright © Element K Corporation
2. To display commands on the Ribbon while it is minimized, click any tab. TheRibbon will minimize again as soon as you press Esc or click away from the Rib-bon.
3. If desired, restore the Ribbon.
• Double-click any Ribbon tab.
• On the Quick Access toolbar, click the Customize Quick Access Toolbardrop-down arrow and select Minimize The Ribbon to uncheck it.
• Or, press Ctrl+F1.
ACTIVITY 6-1Customizing Display Options in Excel
Scenario:After working with Excel for some time, you decide there are some changes to the applicationyou would like to make. You want your initials to be attached to files that you create andwould like to change the overall color scheme to silver. You have seen some people work inExcel without displaying the Ribbon all the time. You want to investigate the Ribbon displaychoices and choose one for your working environment.
What You Do How You Do It
1. Change the color scheme of the
Excel user interface and enter your
initials as the user name.
a. Click the Office button and click Excel
Options.
b. If necessary, in the Excel Options dialogbox, in the left pane, select the Popular
category.
c. In the right pane, in the Top Options ForWorking With Excel section, from theColor Scheme drop-down list, select Sil-
ver.
d. In the Personalize Your Copy Of MicrosoftOffice section, type your initials in the
User Name text box.
e. Click OK.
LESSON 6
Lesson 6: Customizing and Enhancing Workbooks and the Excel Environment 113

Copyright © Element K Corporation
2. Investigate the Ribbon to display
options and choose one to suit your
preference.
a. Regardless of the currently selected tab,double-click the selected tab.
b. The Ribbon tabs are visible but not theRibbon groups. Click a tab to show its
groups.
c. Press Esc to hide the groups again.
d. Double-click any tab to restore the Rib-
bon.
e. On the Quick Access toolbar, from theCustomize Quick Access Toolbar drop-down menu, choose Minimize The
Ribbon.
f. Configure the ribbon to suit your prefer-
ence.
TOPIC BCustomize WorkbooksIn the previous topic, you customized the overall Excel work environment. You can also cus-tomize the appearance and functionality of individual workbooks in a variety of ways. In thistopic, you will customize workbooks.
When using workbooks, you may discover elements that need to be customized. You may wantto provide more information about the contents of a cell without cluttering up the page, tonavigate quickly to other locations through hyperlinks, or to create watermarks. This will allowyou to provide all the information necessary to your workbook in a stylish and efficient man-ner.
CommentsDefinition:
A comment is text that pertains to the contents of a specific cell. Comments are dis-played in a pop-up text box rather than a cell in the worksheet. When a cell contains acomment, a small red triangle appears in the upper-right corner of the cell. Commentscan be used in any cell, regardless of the type of data that cell contains. Comments arehidden by default and are visible only when you hover the mouse pointer over the cellthat contains the comment. To identify comments from different individuals, each com-ment includes the user name specified in the Popular category of the Excel Optionsdialog box.
LESSON 6
Microsoft® Office Excel® 2007 - Level 2 (Second Edition)114

Copyright © Element K Corporation
Example:
HyperlinksDefinition:
A hyperlink is a link within a document that provides quick access to related informa-tion. The related information is called the target of the hyperlink. The target may be adifferent location in the same document, another file, a web page, or an email address.The hyperlink appears in the document as text or a picture. Selecting the hyperlinkopens the target data in the application that is associated with that data, such as anInternet browser for web pages or an email application for an email address.
LESSON 6
Lesson 6: Customizing and Enhancing Workbooks and the Excel Environment 115

Copyright © Element K Corporation
Example:
Watermarks in ExcelDefinition:
A watermark is a text or graphical element that appears as a background on every pageof a printed document. Watermarks help identify the status, urgency, or ownership of adocument. They can include elements such as pictures, text, gradients, textures, orsolid colors. In Excel, watermarks are implemented by inserting a graphic of an appro-priate size in the header or the footer area of the worksheet. The graphic is displayedbehind the text, starting from the top or bottom of every page, depending on where itis inserted. You can adjust the appearance of the picture so that it does not obscure theworksheet data when printed.
LESSON 6
Microsoft® Office Excel® 2007 - Level 2 (Second Edition)116

Copyright © Element K Corporation
Example:
General Workbook Customization OptionsThere are some general options that you can use to customize the look and feel of a particularworkbook. These include:
• hiding the gridlines.
• hiding the row and column headings.
• displaying the workbook formulas rather than the formula results.
How to Customize WorkbooksProcedure Reference: Add a Comment
To add a comment:
1. Select the cell to which you want to add a comment.
2. Add a new comment to the cell.
• On the Review tab, in the Comments group, click New Comment.
• Or, right-click the cell and select Insert Comment.
3. In the comment text box, type the comment text.
4. Click outside the comment text box to add the comment.
Procedure Reference: Edit or Delete a Comment
To edit a comment:
1. Move the mouse pointer over the cell with the comment to be edited.
2. Enable the comment text box for editing.
• Select the cell, and then on the Review tab, in the Comments group, clickEdit Comment.
• Or, right-click the cell and choose Edit Comment.
3. In the comment text box, make the necessary changes.
LESSON 6
Lesson 6: Customizing and Enhancing Workbooks and the Excel Environment 117

Copyright © Element K Corporation
4. Click outside the comment text box to complete the edit.
5. If necessary, delete a comment.
• Select the cell, and then on the Review tab, in the Comments group, clickDelete.
• Or, right-click the cell and choose Delete Comment.
Procedure Reference: Insert a Hyperlink
To insert a hyperlink:
1. Select the cell in which you want to create the hyperlink.
2. Display the Insert Hyperlink dialog box.
• On the Ribbon, on the Insert tab, in the Links group, click Hyperlink.
• Or, right-click the cell and select Hyperlink.
3. To create custom text for the hyperlink display, type the text in the Text To Dis-play text box.
4. To create a custom ScreenTip for the hyperlink, click ScreenTip, type the text,and click OK.
5. In the Link To section, select the appropriate type of resource to link to.
• Existing File Or Web Page.
• Place In This Document.
• Create New Document.
• Or, E-mail Address.
6. Enter the target information for the hyperlink.
• For a file, browse to select the file.
• For a web page, select the address for the page from the Address drop-downlist if it appears; otherwise, type the address or click the Browse The Webbutton to locate the page.
• For a location in the same document, type or select the cell or name refer-ence.
• For a new document, type the name of the document and select the path tocreate the document. Select the appropriate option to edit the contents of thedocument now or later.
• Or, for an email address, type the address or select it from the list of recentlyused email addresses. If you want to include a default subject line every timeyou create an email by clicking the hyperlink, type it in the Subject text box.
7. Click OK.
8. Test the hyperlink by clicking it in the document. If the Microsoft Office ExcelSecurity Notice message box appears, click Yes to close it.
Procedure Reference: Edit or Delete a Hyperlink
To edit or delete a hyperlink:
1. Right-click the cell with the hyperlink and choose Edit Hyperlink.
2. In the Edit Hyperlink dialog box, make the necessary changes.
LESSON 6
Microsoft® Office Excel® 2007 - Level 2 (Second Edition)118

Copyright © Element K Corporation
3. Click OK to save the changes.
4. If necessary, delete a hyperlink.
• Right-click the cell with the hyperlink and choose Remove Hyperlink.
• Or, select the cell with the hyperlink and press Delete.
Procedure Reference: Hide or Display Gridlines, Headings, and Formulas in aWorksheet
To hide or display gridlines, headings, and formulas in a worksheet:
1. To display or hide gridlines, on the Page Layout tab, in the Sheet Options group,under Gridlines, check or uncheck the View check box.
2. To display or hide row and column headings, on the Page Layout tab, in the SheetOptions group, under Headings, check or uncheck the View check box.
3. To display or hide formulas rather than formula results, hold Ctrl and press theGrave Accent key ( ′ ). Or, on the Formulas tab, in the Formula Auditing group,click Show Formulas.
The Grave Accent key is usually paired with the Tilde character ( ~ ) on a key to the left of the 1key on the top row (or number row) of the keyboard. It is not on the function keys row.
Formatting Pictures for Use as WatermarksTo create the effect of a watermark in Excel, simply insert the picture you want to useas the watermark in the header or footer of the worksheet. You will need to format thepicture so that it appears properly behind the worksheet contents when you print theworksheet. If the picture is larger or smaller than the paper you will use to print, youshould adjust its size. You should also adjust the settings for the picture so that it islighter than the printed data. The Washout color setting is often a good choice. Thisincreases the brightness but decreases the contrast. You might need to experiment withthe settings so that the output appears properly on your particular printer.
LESSON 6
Lesson 6: Customizing and Enhancing Workbooks and the Excel Environment 119

Copyright © Element K Corporation
ACTIVITY 6-2Adding Comments and Hyperlinks to a Workbook
Data Files:
• Billing Statement.xlsx
Before You Begin:From the C:\084891Data\Customizing and Enhancing Workbooks and the Excel Environment,open the Billing Statement.xlsx file.
Scenario:You created a billing statement that you want to have all stores use. After demonstrating it toan internal group, they have asked for the statement to include comments in the CustomerName and the Customer ID cells. It was also suggested that it would be helpful to quickly ref-erence the customer ID numbers which are in a Microsoft Word file. You have decided tocreate a link between the two files.
What You Do How You Do It
1. Add comments to cells A13 and
E11.
a. Right-click cell A13 and choose Insert
Comment.
b. In the comment, type The IDs can befound in a Word document.
c. Right-click E11 and choose Insert Com-
ment.
d. In the comment, type Enter the companyname.
e. Examine the red triangles in cells A13
and E11. This indicates that there is acomment for these cells.
f. Place the mouse pointer over cell A13 to
view the comment.
2. Modify the comment in cell E11. a. Right-click E11 and choose Edit Com-
ment.
b. Change the comment to: Enter the com-pany name or the customer’s first andlast name.
LESSON 6
Microsoft® Office Excel® 2007 - Level 2 (Second Edition)120

Copyright © Element K Corporation
3. Add a hyperlink to quickly look up
the Customer ID for Canary Cove.
a. Right-click cell A13 and choose
Hyperlink.
b. Select IDs.docx and click OK.
c. Click cell A13.
d. Copy the Customer ID for Canary Cove.
e. Paste the ID into cell B13 in the Billing
Statement workbook.
f. Exit Microsoft Word.
4. Prepare the file for printing by the
Accounting department.
a. On the Page Layout tab, in the SheetOptions group, under Gridlines, uncheck
the View check box.
b. Press Ctrl and then the Grave Accent
key (′) to display all formulas.
The Grave Accent key is usually to the left ofthe number 1 key. It usually has the Tilde ( ~ )symbol with it.
c. Press Ctrl+ ′ again to return to the valuesdisplay.
d. Save the file as My BillingStatement.xlsx
LESSON 6
Lesson 6: Customizing and Enhancing Workbooks and the Excel Environment 121

Copyright © Element K Corporation
TOPIC CManage ThemesIn the previous topic, you used an assortment of customization options to modify variousaspects of individual worksheets. A way to adjust the appearance of many workbook settingsas a whole is to adjust the theme that is applied to the workbook. In this topic, you will man-age themes.
Simply putting together information becomes ineffective due to its inability to convey theintended message. A good visual representation of data is pleasing to the eye and makes iteasier to process information. By applying themes to your worksheet, you can enhance its lookand feel.
ThemesDefinition:
A theme is a unified set of formatting and appearance settings that can be applied to aworkbook as a whole. Theme settings determine the fonts, colors, effects, and stylesets that are available in a given worksheet, as well as the default appearance of work-book elements. Themes appear in the Themes gallery. There is always an active theme;the default theme is Office. When you switch from one theme to another, Excel appliesthe appearance settings in the new theme to the corresponding elements in the work-book. There are many built-in themes; you can customize them or create new customthemes, and you can download additional themes from Microsoft Office Online.
Example:
LESSON 6
Microsoft® Office Excel® 2007 - Level 2 (Second Edition)122

Copyright © Element K Corporation
Theme Modification OptionsYou can modify themes in a number of ways.
• You can select a different set of colors, fonts, and effects to use in the theme.
• You can create new colors to apply to different theme elements.
• You can create new fonts to apply to different theme elements.
If you modify the settings for a theme, you can save the changes to the current theme or to anew, custom theme. Once you save a theme, you can re-use it in any workbook.
Theme Colors OptionsThe Theme Colors section in the Create New Theme Colors dialog box containsoptions to set theme colors for the different elements on your worksheet.
Option DescriptionText/Background Displays color options to apply to your text and background.
Accent Displays color options to apply to the different elements inyour worksheet.
Hyperlink Displays color options to apply to hyperlink text.
Followed Hyperlink Displays color options to specify the color of the hyperlinkafter it is clicked.
How to Manage ThemesProcedure Reference: Create a New Theme Color
To create a new theme color:
1. On the Page Layout tab, in the Themes group, click Colors and select Create NewTheme Colors.
2. In the Create New Theme Colors dialog box, in the Name text box, type a namefor the color.
3. In the Theme Colors section, click the drop-down list for the element for whichyou need to apply a theme color: Text/Background elements, Accent elements,Hyperlink, or Followed Hyperlink.
4. From the Theme Colors gallery for the theme element, select a theme color orstandard color to use for that theme color element, or click More Colors to selectfrom the full color palette.
5. If necessary, set the other text/background colors and accent colors.
6. In the Sample box, verify the effect of the changes.
7. If you need to revise the color settings, click Reset to restore the default themecolors and then apply a new set of theme colors.
8. Click Save to save the new theme color.
LESSON 6
Lesson 6: Customizing and Enhancing Workbooks and the Excel Environment 123

Copyright © Element K Corporation
Procedure Reference: Create a New Theme Font
To create a new theme font:
1. On the Page Layout tab, in the Themes group, click Fonts and select Create NewTheme Fonts.
2. In the Create New Theme Fonts dialog box, in the Name text box, type a namefor the font.
3. From the Heading Font drop-down list, select the desired font to apply for head-ings text.
4. From the Body Font drop-down list, select the desired font to apply for body text.
5. In the Sample section, verify the effect of the font changes.
6. Click Save to save the new theme font.
Procedure Reference: Create a Custom Theme
To create a custom theme:
1. If necessary, switch to the theme you want to use as the basis for the new theme.
a. On the Page Layout tab, in the Themes group, click Themes.
b. In the Themes gallery, in the Built-In section, select the theme.
2. In an open worksheet, use the Colors, Fonts, and Effects buttons in the Themesgroup to customize the current theme.
3. On the Page Layout tab, in the Themes group, click Themes.
4. In the Themes gallery, select Save Current Theme.
5. In the Save Current Theme dialog box, in the File Name text box, type a newname for the theme.
6. The theme will be saved in the Document Themes folder. Click Save to save thecustomized theme.
7. To apply the custom theme, select it from the Custom section in the Themes gal-lery.
LESSON 6
Microsoft® Office Excel® 2007 - Level 2 (Second Edition)124

Copyright © Element K Corporation
ACTIVITY 6-3Managing Themes
Data Files:
• Formatted Tables.xlsx
Before You Begin:My Billing Statement.xlsx is open.
Scenario:You have been asked to create a custom theme to be applied to all workbooks that has thecompany’s colors and preferred fonts using the following:
• Aspect Theme
• Foundry Colors
• Office Fonts
What You Do How You Do It
1. Change the theme of the workbook
to Aspect.
a. Examine the fonts, colors, fill colors and
hyperlink color of the workbook.
b. On the Page Layout tab, in the Themesgroup, click Themes and select Aspect.
2. Modify the Aspect theme and save
the changes.
a. In the Themes group, click Colors and
select Foundry.
b. From the Fonts drop-down list, select
Office.
c. Click Themes and select Save Current
Theme.
d. Save the theme as My Pet Place
e. Save the file and close it.
LESSON 6
Lesson 6: Customizing and Enhancing Workbooks and the Excel Environment 125

Copyright © Element K Corporation
3. Test the custom theme by applying
it to another workbook.
a. From the C:\084891Data\Customizing andEnhancing Workbooks and the ExcelEnvironment folder, open Formatted
Tables.xlsx.
b. Examine the tables and its current for-
mats on each of the sheets.
c. On the Page Layout tab, in the Themesgroup, click Themes and in the Custom
section, select My Pet Place.
d. Examine the newly formatted tables on
each of the sheets.
e. Save the file as My FormattedTables.xlsx and close it.
TOPIC DCreate and Use TemplatesSo far in this course and in this lesson, you have manually formatted a workbook and modifiedor inserted many workbook elements. Once you have created a basic workbook structure, youmight want to reuse the structure as a template so that you do not have to build an entireworkbook from scratch. In this topic, you will create a workbook from a template.
When you begin a new workbook, you start with a blank worksheet. You have to enter data,create formulas, add formatting, and when it is just about done, there are changes. Implement-ing the changes would entail more work and waste time. In an Excel® template however, theformatting and formulas are already done for you—all you need to do is enter the data.
TemplatesDefinition:
A template is a worksheet that contains preconfigured formatting, formulas, and text.Some templates may contain standard data that can be used in a combination with anyother data that users can enter. The file extension for templates is .xltx. Users can cre-ate multiple templates from a single workbook.
LESSON 6
Microsoft® Office Excel® 2007 - Level 2 (Second Edition)126

Copyright © Element K Corporation
Example:
File Name for Workbooks Created from TemplatesWhen a workbook is created from a template, the default file name of the workbook isthe same as the file name of the template with a number added to it. In addition, thefile extension changes from .xltx for a template to .xlsx, indicating that a workbookhas been created from that template.
Types of TemplatesThere are two types of templates available in Excel 2007: predefined and custom. Some pre-defined templates are installed when you install Excel, such as the Billing Statement andExpense Report templates. In addition to these installed templates, you can also download pre-defined templates from the Microsoft Office Online site. Custom templates are user-definedtemplates that you can create using the various options available in Excel.
Using Templates in ExcelYou can select available templates from the Templates section of the New Workbookwindow. You can either choose from templates that are already installed in Excel 2007,or choose from the various template categories available from the Microsoft OfficeOnline site. You can also enter search text to locate a particular type of template onOffice Online.
How to Create and Use TemplatesProcedure Reference: Create a Workbook from an Installed Template
To create a workbook from an installed Excel template:
1. Click the Office button and choose New to display the New Workbook dialogbox.
2. In the Templates categories section, click Installed Templates.
3. Open the required template.
• In the Installed Templates section, select the required template and click Cre-ate.
• Or, double-click the required template.
LESSON 6
Lesson 6: Customizing and Enhancing Workbooks and the Excel Environment 127

Copyright © Element K Corporation
Procedure Reference: Create a Workbook from a Microsoft Office Online Tem-plate
To create a workbook from a Microsoft Office Online template.
1. Open the New Workbook dialog box.
2. In the left pane, in the Microsoft Office Online section, select the desired templatecategory.
3. The category might have subcategories. If so, click the subcategory link in themiddle pane.
4. In the middle pane, select a template.
5. If the template has a license agreement, read the agreement in the right pane andclick I Accept.
6. The right pane will display a preview of the currently selected template and itsdetails, such as download size, star rating, and so on. Download the required tem-plate.
• Click Download.
• Or, double-click the required template.
7. Click Continue to enable Microsoft to validate your copy of Microsoft Office.
8. Excel will download the template and create a workbook based on it. However,the template is not installed on the computer. To create another document basedon the template, you will need to download the template again.
Procedure Reference: Create a Custom Template
To create a custom template:
1. Open or create the workbook you want to use as the basis for the template.
• If you have a workbook file you want to base the new template on, open theworkbook.
• If you want to use the settings in an existing template as the basis for thenew template, create a new workbook based on the existing template andmake any workbook modifications that you need.
2. Click the Office button and choose Save As.
3. In the Save As dialog box, in the File Name text box, enter a name for the tem-plate.
4. From the Save As Type drop-down list, select Excel Template (*.xltx).
5. The default save location will change to the Templates folder. To save it toanother location, select the location from the Save In drop-down list.
6. Click Save.
Procedure Reference: Apply a Custom Template
To apply a custom template:
1. If necessary, create a custom template.
2. Open the New Workbook dialog box.
3. In the Templates section, select My Templates.
LESSON 6
Microsoft® Office Excel® 2007 - Level 2 (Second Edition)128

Copyright © Element K Corporation
4. In the New dialog box, select your custom template and click OK. The new work-book will open with the same name with the number 1 at the end of the name.
5. Modify the new workbook as desired.
6. Save the file as an XLSX file.
ACTIVITY 6-4Creating a Workbook from a Template
Before You Begin:From the C:\084891Data\Customizing and Enhancing Workbooks and the Excel Environmentfolder, open My Billing Statement.xlsx file.
Scenario:The Director would like all store managers to begin using the Billing Statement and you havebeen asked to create a template from the workbook. As the Store Manager of Store 1001, youwant to store your company information in the template, update the template, and test it foruse.
What You Do How You Do It
1. As an employee at headquarters,enter generic text in the Workbook
and then save it as a template.
a. In cell B13, enter Enter Customer ID
b. Click the Office button and choose Save
As.
c. From the Save As Type drop-down list,scroll down and select Excel Template
(*.xltx).
d. Verify that the template will be saved in
the Templates folder and click Save.
e. Close the file.
2. As the Store Manager, personalize
the template and update it.
a. Open My Billing Statement.xltx.
b. Enter the following data in cells A4
through A6:
• A4: 1001
• A5: 1 Park Ave.
• A6: Rochester, NY 14623
c. Save the template as My 1001 BillingStatement.xltx and close the file.
LESSON 6
Lesson 6: Customizing and Enhancing Workbooks and the Excel Environment 129

Copyright © Element K Corporation
3. Test the My 1001 Billing Statement
template.
a. Click the Office button and choose New.
b. In the Templates pane, select My Tem-
plates.
c. Choose My 1001 Billing Statement.xltx
and click OK.
d. Examine the title bar and verify that
Excel has opened the template with the
same name and number 1 at the end.
e. On the Office button, choose Save As and
verify the file extension is XLSX.
f. Navigate to C:\084891Data\Customizing
and Enhancing Workbooks and the Excel
Environment.
g. Save the file as My First Statement.xlsxand then close the file.
h. Exit Excel.
Lesson 6 Follow-upIn this lesson, you enhanced workbooks using the features and tools available in Excel 2007.You customized workbooks and personalized them by using the available color schemes. Fur-ther, you added additional information by including comments and hyperlinks within yourworkbooks. These enhancements enabled you to customize the workbook based on your needs.
1. How will you organize data using the various user interface tools available in Excel2007?
2. What type of external resources do you link to from the worksheets you create in yourorganization?
LESSON 6
Microsoft® Office Excel® 2007 - Level 2 (Second Edition)130

Copyright © Element K Corporation
Follow-upIn this course, you streamlined the creation of workbooks using templates and functions. Youalso enhanced your workbooks with graphics and created charts so the data can be analyzed.When you use one of these components, your workbook will appear more professional and itwill be more useful for other individuals. When you combine these components, your work-book becomes a tool for analysis and collaboration with other individuals.
1. When you use templates and functions to build a worksheet, does it make the creationof a workbook less complex or more complex initially? How does it affect the dataentry and editing?
2. Do charts and graphics add clarity to your workbook? How?
3. How can you foresee using Excel on the web with your workbooks?
What’s Next?Microsoft Offıce Excel 2007 - Level 3 is the next course in this series. In that course, you willlearn a variety of techniques for customizing workbooks, analyzing data, creating PivotTables,and collaborating on workbooks.
FOLLOW-UP
131

Copyright © Element K CorporationMicrosoft® Office Excel® 2007 - Level 2 (Second Edition)132
NOTES

Copyright © Element K Corporation
Due to classroom setup constraints, some labs cannot be keyed in sequence immediately fol-lowing their associated lesson. Your instructor will tell you whether your labs can be practicedimmediately following the lesson or whether they require separate setup from the main lessoncontent. Lesson-level lab setup information is listed in the front of this manual in the coursesetup section.
LESSON 1 LAB 1Calculating Test Score Data
Activity Time:
• Test Scores.xlsx
Before You Begin:From the C:\084891Data\Calculating Data with Advanced Formulas folder, open the TestScores.xlsx file.
Scenario:You have been asked to enter consolidation formulas from the North, South, East, and WestSections, and to calculate the performance benchmarks.
For Each Section’s Worksheet:
1. Using your own naming conventions, create named ranges that can be usedthroughout the entire workbook for the following information:
• The subject scores across the grades (Math, Science, Language, Critical Reasoning)
• The grade scores across the subjects (Grades 7, 8, 9, 10, 11, 12)
• The entire set of test data (B5:E10)
2. Using range names, enter formulas that average the subject and grade averagescores.
LESSON LABS
LESSON
LABS
Lesson Labs 133

Copyright © Element K Corporation
3. For the columns labelled for holding “performance” information, create formulasthat evaluate against a benchmark of 77 percent: if average is above, the wordABOVE should appear in the relevant cell; if not, the word BELOW shouldappear.
4. Using range names, create a formula that calculates the grand average acrossall the data for each section’s worksheet.
For the Summary Sheet:
5. Enter the formula that will calculate the average 7th grade math score for allfour sections.
6. Duplicate the formula for all grades and subjects on the summary sheet.
7. Enter formula that will calculate whether the 7th grade average across subjectareas was above or below the benchmark set in cell F1. If the average is abovethe benchmark, the formula should return the label ABOVE. Otherwise, it willreturn the label BELOW.
8. Duplicate the formula for 8th through 12th grades.
9. Enter the formula that will calculate whether the Math Average is above orbelow the benchmark.
You might see that an average of what appears to be 77.0% is interpreted with an ABOVE display; remember thatrounding lies behind the spreadsheet and that the actual number may be higher.
10. Duplicate the formula for Science, Language, and Critical Reasoning.
11. Enter the formula that will calculate whether the Grand Average is ABOVE orBELOW the benchmark.
12. Save the file as My Test Scores and close it.
LESSON
LABS
Microsoft® Office Excel® 2007 - Level 2 (Second Edition)134

Copyright © Element K Corporation
LESSON 2 LAB 1Tabulating Data in a Worksheet
Activity Time:
• European Sales.xlsx
Before You Begin:From the C:\084891Data\Organizing Worksheet and Table Data folder, open the EuropeanSales.xlsx file.
Scenario:You’ve been given a spreadsheet of raw sales data and asked to make a presentation of thecountries who were able to meet the goal of $5,000 in sales in any or all quarters.
1. Sort the data in descending order by total.
2. Convert the data into a table.
3. Add a Total row to the table.
4. Filter the Qtr 1 data to show only those countries with greater than 5,000 insales.
5. Calculate the average of Qtr 1 sales for those countries whose Qtr 1 sales aregreater than 5,000.
6. Display a list of all countries whose sales for any one quarter were greaterthan 5,000.
7. Calculate the average for the Qtr 2, Qtr 3, and Qtr 4 sales for the newly dis-played list.
8. Save the file as My European Sales and close it.
LESSON
LABS
Lesson Labs 135

Copyright © Element K Corporation
LESSON 3 LAB 1Representing Data Using Charts
Activity Time:
• Math Quiz.xlsx
Before You Begin:From the C:\084891Data\Presenting Data Using Charts folder, open the Math Quiz.xlsx file.
Scenario:You want to chart your worksheet data. There are many values in each data series, so youwant your legend at the bottom of the chart allowing the data to use the full width of thechart. You want the label “Quiz Results” as your chart title. After creating your chart, youdecide to add the students’ average to the worksheet. You want this data added to the chart asa line with the actual average displayed for each student on the chart.
1. Create a 2-D column chart using the data in cells A4:D22 on its own chartsheet.
2. Change the chart style to suit your preference.
3. Add and position the chart elements for Title and Legend.
4. Change the labels of the quizzes in the worksheet as follows:
• B4: Factoring
• C4: Least Common Multiple
• D4: Greatest Common Factor
5. Add an average column to the worksheet for each student. Calculate their quizaverage for the three quizzes.
6. Copy the average data and paste it into the chart.
7. Change the chart type of the average data series to line.
8. Add data labels to the average data series.
9. Format the data labels to Bold, 16pt., and position them above the data seriespoints.
10. Save the file as My Math Quiz and close it.
LESSON
LABS
Microsoft® Office Excel® 2007 - Level 2 (Second Edition)136

Copyright © Element K Corporation
LESSON 4 LAB 1Analyzing Data in a PivotTable
Activity Time:
• Inventory.xlsx
Before You Begin:From the C:\084891Data\Analyzing Data Using PivotTables and PivotCharts folder, open theInventory.xlsx file.
Scenario:You need to produce three reports with different outcomes. Report 1 needs to display a list ofall products, each store’s inventory of that product, and a grand total by product and by store.Report 2 needs to display a list of all vendors, each store’s inventory of that vendor’s product,and a grand total by vendor and by store. Report 3 needs to display Rochester’s inventory byvendor and the total cost of goods in inventory.
1. Create a PivotTable on a new worksheet using the data on the Inventoryworksheet.
2. Create Report 1 by defining the row labels as Product, column labels as Store,and sum the units on hand.
3. Preview the report and save it as My Inventory Report.
4. Create Report 2 by changing the row labels to Vendor.
5. Preview the report and save it as My Inventory Report 2.
6. Create Report 3 by filtering the column labels to display Rochester only; andthen sum the unit price rather than the available units.
7. Preview the report.
8. Save the file as My Inventory Report 3 and close it.
LESSON
LABS
Lesson Labs 137

Copyright © Element K Corporation
LESSON 5 LAB 1Inserting Graphic Objects
Activity Time:
• Balance Sheet Callouts.xlsx
Before You Begin:From the C:\084891Data\Inserting Graphic Objects folder, open the Balance Sheet Callouts.xlsxfile.
Scenario:You have been working on the Vortex Company balance sheet. You need to call attention to acouple of areas of concern for the owner’s meeting this week. The cash available amount istoo low to support the current business needs. The Accounts Receivable amount is much toohigh and efforts need to be made to collect on those accounts as soon as possible. Since theworksheet will be projected during the meeting, you want to make sure these areas stand outclearly. You will use text boxes and arrows to accomplish your goal.
1. Insert a text box for the cash amount and indicate that the amount is too lowto support current business needs.
2. Format the text box using the Subtle Effect - Accent 3 shape style. Increasethe weight of the text box outline to 11⁄2 pt.
3. Insert an arrow that points from the text box to the cash amount.
4. Format the arrow with a shape style of Moderate Line – Accent 3.
5. Insert a text box for the Accounts Receivable amount. Indicate in the text thatmore effort should be made to collect on the outstanding accounts.
6. Format the text box using the Subtle Effect – Accent 2 shape style. Increasethe weight of the text box outline to 11⁄2 pt.
7. Insert an arrow that points from the text box to the Accounts Receivableamount.
8. Format the arrow with a shape style of Moderate Line - Accent 2.
9. Save the file as My Balance Sheet Callouts and close it.
LESSON
LABS
Microsoft® Office Excel® 2007 - Level 2 (Second Edition)138

Copyright © Element K Corporation
LESSON 6 LAB 1Creating a Template with a Custom Theme
Activity Time:
• Expenses.xlsx
• Department Numbers.docx
Before You Begin:From the C:\084891Data\Customizing and Enhancing Workbooks and the Excel Environmentfolder, open the Expenses.xlsx file.
Scenario:You would like to roll out an Expenses template for all sales managers to use that has thecompany standard colors and font.
1. Add the following comment to the Mileage reimb. cell: The current reimburse-ment rate is $.60 per mile.
2. Insert a hyperlink in cell A22 to the Department Numbers.docx file so thatusers can lookup their department number.
3. Create and apply a custom theme called My Company Theme that includes thefollowing specifications:
• Median theme
• Accent 1 theme color is dark olive green
• Heading font is Times New Roman
4. Clear all data for Conner, Fuller, and Pulaski.
5. Save the file as a template.
6. Close all open files.
LESSON
LABS
Lesson Labs 139

Copyright © Element K CorporationMicrosoft® Office Excel® 2007 - Level 2 (Second Edition)140
NOTES

Copyright © Element K Corporation
SOLUTIONSSOLUTIONS
Solutions 141

Copyright © Element K CorporationMicrosoft® Office Excel® 2007 - Level 2 (Second Edition)142
NOTES

Copyright © Element K Corporation
AAND condition, 48
AND function, 18
ascending order, 41
axis, 62
Ccategory (X) axis title, 62
cell range
naming from Name box, 3
naming using worksheet data, 4
naming with New Name dialog box, 3
chart, 56
adding elements, 64
removing elements
creating, 59
enhancements, 56
formatting, 69
moving between sheets, 64
resizing, 64
types, 57
Column
Line
Pie
Bar
Area
XY Scatter
Chart
changing type, 63
insertion methods, 59
chart layouts, 68
chart styles
formatting options, 68
chart title, 62
Chart Tools contextual tab, 62
clip art, 90
ClipArt, 91
inserting, 92
color scheme, 111
comment, 114
adding, 117
editing, 117
deleting
comments, 114
Create Table dialog box, 30
criteria, 47
Cube function, 12
Ddata labels, 62
data range
inserting subtotals, 50
data series, 56
data table, 62
database, 47
database function, 47
Database function, 11
DSUM, 49
DCOUNT
DAVERAGE
inserting
Date & Time function, 11
descending order, 41
EEngineering function, 12
Excel Options
customizing popular options, 112
Popular, 110
Excel tables
enhancements, 28
Ffield, 47
fields, 74
filter, 42
filter operators, 43
Financial function, 11
INDEX
INDEX
Index 143

Copyright © Element K Corporation
function
inserting with Function Entry dialog box, 13
function arguments
inserting manually, 13
function entry, 12
function syntax, 12
functions
inserting manually, 13
Ggraphic
modifying, 92
graphic object, 90
graphic objects
grouping, 106
ungrouping
gridline, 62
grouping, 105
HHLOOKUP function, 19
inserting, 20
hyperlink, 115
editing, 118
deleting
inserting, 118
IIF function, 17
Information function, 11
items, 74
Llayering, 105
layering order
changing, 106
legend, 62
Logical function, 11, 16
AND function, 18
IF function, 17
inserting, 20
NOT function, 18
OR function, 18
Lookup & Reference function, 11, 19
HLOOKUP function, 19
VLOOKUP function
inserting, 20
MMath & Trig functions, 11
multiple worksheets
entering data into a formula, 8
NName Manager, 3
NOT function, 18
OOR condition, 48
OR function, 18
Ppicture
formatting options, 91
Picture Tools Format contextual tab
inserting from a file, 92
pictures, 91
PivotChart, 83
analyzing data, 84
creating, 83
formatting, 84
PivotChart Filter pane, 83
PivotChart reports, 83
PivotTable, 74
changing field settings for non-value fields, 77
customizing calculations, 77
PivotTable button, 74
PivotTable Field List pane, 75
PivotTable functions, 75
PivotTable report
creating, 76
modifying, 78
sorting, 78
filtering
QQuick Style set, 30
Quick Styles, 30
Rrange name, 2
deleting, 4
editing, 4
including in formulas, 5
Ribbon
minimizing, 112
restoring
Sshape
INDEX
Microsoft® Office Excel® 2007 - Level 2 (Second Edition)144

Copyright © Element K Corporation
inserting, 96
modifying
shapes, 96
types, 96
SmartArt, 90
adding shapes, 101
repositioning shapes
adding text to objects, 101
inserting a graphic, 101
SmartArt gallery, 101
SmartArt graphic, 100
sort, 41
Statistical function, 11
style, 30
subtotal, 48
Subtotals
inserting in data range, 50
Summary function
changing for Total row, 49
summary functions
in tables, 47
Ttable, 28
add rows, 32
delete rows
add columns
delete columns
changing Summary function of Total row, 49
components, 29
converting to a worksheet data range, 32
creating a custom style, 37
creating with default style, 31
creating with selected style, 31
deleting a custom style, 38
formatting, 37
modification options, 31
removing duplicate rows, 33
resizing, 32
sorting data, 44
Table Tools Design contextual tab, 30
template, 126
crating workbook using installed template, 127
creating custom template, 128
types, 127
templates, 126
creating a workbook, 126
Text function, 11
theme, 122
Theme
color options, 123
Create New Theme Colors dialog box
creating a new color, 123
creating a new font, 124
creating custom theme, 124
modification options, 123
Create New Theme Colors dialog box
three-dimensional (3-D) reference, 8
Vvalue (Y) axis title, 62
Value Field Settings dialog box, 75
VLOOKUP function, 19
inserting, 20
Wwatermark, 116
workbook
creating from installed template, 127
worksheet
hiding gridlines, 119
hiding headings
hiding formulas
displaying gridlines
displaying headings
displaying formulas
worksheet ranges
sorting data, 43
INDEX
Index 145

Copyright © Element K CorporationMicrosoft® Office Excel® 2007 - Level 2 (Second Edition)146
NOTES

Copyright © Element K Corporation
![Mechatronicsdownload.e-bookshelf.de/.../0002/9571/21/L-G-0002957121-000560430… · Cetinkunt,Sabri. [Mechatronics] Mechatronicswithexperiments/SabriCetinkunt.–Secondedition. pagescm](https://static.fdocuments.in/doc/165x107/5b0a81117f8b9a604c8c8794/mechatronicsdownloade-sabri-mechatronics-mechatronicswithexperimentssabricetinkuntsecondedition.jpg)






![Grading of diamond powder (second edition)GRADINGOFDIAMONDPOWDER (SecondEdition) COMMERCIALSTANDARDCS123-49 [SupersedesCS123-45] EffectiveDateforNewProductionFromJune15,1949 ARECORDEDVOLUNTARYSTANDARD](https://static.fdocuments.in/doc/165x107/60dc5b9efbdc8e000872516b/grading-of-diamond-powder-second-edition-gradingofdiamondpowder-secondedition.jpg)