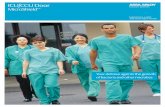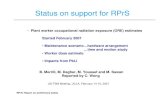MicroShield Manual 7
Transcript of MicroShield Manual 7

MicroShield®
User’s Manual
Grove Software, Inc. Lynchburg, Virginia USA
© Copyright 1992 - 2007 Grove Software, Inc. All rights reserved.

MicroShield® User’s Manual
Grove Software, Inc. 1-1 PROPRIETARY
TABLE OF CONTENTS 1 WHAT’S NEW................................................................................................................... 1-6
1.1 New Features Overview............................................................................................... 1-6 1.2 ORIGEN Nuclide Import Tool .................................................................................... 1-6 1.3 Improved User Interface .............................................................................................. 1-6 1.4 Enhanced Exporting of Results.................................................................................... 1-6 1.5 Validation Simplification............................................................................................. 1-6
2 GETTING STARTED ....................................................................................................... 2-1 2.1 Installing MicroShield® ............................................................................................... 2-1
2.1.1 Requirements ........................................................................................................... 2-1 2.1.2 Installation ............................................................................................................... 2-1
2.2 Running MicroShield®................................................................................................. 2-6 3 MICROSHIELD® FEATURES........................................................................................ 3-1
3.1 What’s Included with the MicroShield® Package........................................................ 3-2 4 MAIN INTERFACE.......................................................................................................... 4-1
4.1 Main Menus ................................................................................................................. 4-2 4.2 Main Toolbar ............................................................................................................... 4-3
5 CREATING A CASE......................................................................................................... 5-1 5.1 Case Dimension Screen ............................................................................................... 5-3 5.2 Case Material Screen ................................................................................................... 5-8 5.3 Case Source Screen.................................................................................................... 5-12
5.3.1 Changing the Photon Energy Grouping Method ................................................... 5-15 5.3.2 Changing the Photon Energy Grouping Specifications ......................................... 5-17
5.4 Case Buildup Shield Selection Screen....................................................................... 5-18 5.5 Case Integration Parameters Screen .......................................................................... 5-24 5.6 Case Title and Description Screen............................................................................. 5-26 5.7 Case Sensitivity Screen.............................................................................................. 5-27 5.8 Case Menu ................................................................................................................. 5-29 5.9 Case Tool Bar ............................................................................................................ 5-31
6 RUNNING A CASE......................................................................................................... 6-33 6.1 Single Case Run......................................................................................................... 6-33 6.2 Batch Run................................................................................................................... 6-33
7 CASE OUTPUT ................................................................................................................. 7-1 7.1 Linear Attenuation Coefficients Display ..................................................................... 7-2 7.2 Results Without Buildup.............................................................................................. 7-3 7.3 Results With Buildup................................................................................................... 7-4 7.4 Results Converted to Effective Dose Equivalent......................................................... 7-5
8 MICROSHIELD® TOOLS................................................................................................ 8-1 8.1 Custom Material Tool .................................................................................................. 8-1
8.1.1 Custom Material Constituent Screen ....................................................................... 8-2 8.1.2 Custom Material Buildup Screen............................................................................. 8-4 8.1.3 Custom Material Edge Energy Screen..................................................................... 8-5

MicroShield® User’s Manual
Grove Software, Inc. 1-2 PROPRIETARY
8.1.4 Custom Material Buildup Factors Graphing Screen................................................ 8-6 8.1.5 Custom Material Attenuation Table Screen............................................................. 8-8 8.1.6 Custom Material Graphing Attenuation Coefficients Screen .................................. 8-8
8.2 External Source File................................................................................................... 8-10 8.2.1 External Source File Nuclides Screen ................................................................... 8-12 8.2.2 External Source File Energies Screen.................................................................... 8-14
8.3 Custom Energy Grouping .......................................................................................... 8-15 8.4 Infer Source from Dose Point Exposure Rate Measurement ..................................... 8-17 8.5 Table and Chart of Exposure Rate Vs. Decay Time.................................................. 8-22 8.6 Heat/Energy Calculation............................................................................................ 8-25 8.7 Material and Nuclear Data Display ........................................................................... 8-26
8.7.1 Attenuation Coefficients Data ............................................................................... 8-26 8.7.2 Buildup Factors Data ............................................................................................. 8-26 8.7.3 Dose & Exposure Conversion Factors (Photons) .................................................. 8-26 8.7.4 Unit Conversion Factors ........................................................................................ 8-27
8.8 Graph Sensitivity Case............................................................................................... 8-27 8.9 ORIGEN Import Tool ................................................................................................ 8-27 8.10 Validation Tool .......................................................................................................... 8-32
9 EXAMPLE CASES............................................................................................................ 9-1 9.1 Example #1 - ANSI/ANS 6.6.1 Reference Problem I.1 .............................................. 9-1 9.2 Example #2 - ANSI/ANS 6.6.1 Reference Problem II.1 ............................................. 9-2 9.3 Example #3 - ESIS Problems....................................................................................... 9-4 9.4 Example #4 - Lead Glass Window .............................................................................. 9-7 9.5 Example #5 - Contamination Cleanup......................................................................... 9-9 9.6 Example #6 - Storage of a Waste Container.............................................................. 9-14
10 INSTALLATION DETAILS .......................................................................................... 10-1 10.1 MicroShield® Files..................................................................................................... 10-2 10.2 Shipped Files.............................................................................................................. 10-2 10.3 Files Created During Operation................................................................................. 10-3

MicroShield® User’s Manual
Grove Software, Inc. 1-3 PROPRIETARY
LIST OF FIGURES Figure 2-1 – MicroShield® Installation Screen............................................................................ 2-2 Figure 2-2 – MicroShield® License Agreement Screen............................................................... 2-3 Figure 2-3 – Customer Information Screen ................................................................................. 2-4 Figure 2-4 – Invalid License Screen ............................................................................................ 2-4 Figure 2-5 – Installation Completion Screen............................................................................... 2-5 Figure 4-1 – Main Interface Screen ............................................................................................. 4-1 Figure 4-2 – Main Screen Tool Bar ............................................................................................. 4-3 Figure 5-1 – Case Dimension Screen .......................................................................................... 5-3 Figure 5-2 – Cylinder Source - Immersion and Clad Shielding .................................................. 5-5 Figure 5-3 – Case Material Screen .............................................................................................. 5-9 Figure 5-4 – Add/Delete Custom Material Screen .................................................................... 5-10 Figure 5-5 – Case Source Screen............................................................................................... 5-13 Figure 5-6 – Pick Nuclides Screen ............................................................................................ 5-14 Figure 5-7 – Case Buildup Shield Selection Screen .................................................................. 5-19 Figure 5-8 – Selecting an Energy for Buildup MFP Calculations............................................. 5-20 Figure 5-9 – Viewing a Shield's Materials while Choosing Buildup Material.......................... 5-20 Figure 5-10 – Custom and Mixed Material Buildup Precaution ............................................... 5-21 Figure 5-11 – Buildup Factors ................................................................................................... 5-22 Figure 5-12 – Case Integration Parameters Screen.................................................................... 5-25 Figure 5-13 – Case Title and Description Screen ...................................................................... 5-26 Figure 5-14 – Case Sensitivity Screen....................................................................................... 5-27 Figure 5-15 – Values for Sensitivity Analysis........................................................................... 5-29 Figure 5-16 – Tool Bar .............................................................................................................. 5-31 Figure 5-17 – Run, Save, and Reporting Functions on the Case Screen ................................... 5-32 Figure 6-1 – Case Execution Status Screen ............................................................................... 6-33 Figure 6-2 – Batch Setup Screen ............................................................................................... 6-34 Figure 7-1 – Attenuation Coefficients Results ............................................................................ 7-2 Figure 7-2 – Dose Point Results Without Buildup ...................................................................... 7-3 Figure 7-3 – Dose Point Results With Buildup ........................................................................... 7-4 Figure 7-4 – Effective Dose Equivalent Results.......................................................................... 7-6 Figure 8-1 – Custom Material Constituents Screen..................................................................... 8-3 Figure 8-2 – Custom Material Buildup Screen............................................................................ 8-4 Figure 8-3 – Custom Material Edge Energy Screen .................................................................... 8-6 Figure 8-4 – Custom Material Graph Buildup Screen................................................................. 8-7 Figure 8-5 – Custom Material Attenuation Coefficients Screen ................................................. 8-8 Figure 8-6 – Custom Material Attenuation Coefficients Graph Screen ...................................... 8-9

MicroShield® User’s Manual
Grove Software, Inc. 1-4 PROPRIETARY
Figure 8-7 – External Source File Nuclides Screen................................................................... 8-12 Figure 8-8 – External Source File Energies Screen................................................................... 8-14 Figure 8-9 – Custom Energy Grouping Screen ......................................................................... 8-15 Figure 8-10 – Infer Source Screen............................................................................................. 8-19 Figure 8-11 – Infer Source Calendar ......................................................................................... 8-20 Figure 8-12 – Exposure Rate vs. Time Screen .......................................................................... 8-23 Figure 8-13 – Decay Heat/Energy Generation Result ............................................................... 8-25 Figure 8-14 – External Source File Tool with Import ORIGEN option. ................................... 8-28 Figure 8-15 – ORIGEN Import Tool ......................................................................................... 8-30 Figure 8-16 – Validation Tool ................................................................................................... 8-32 Figure 8-17 – Validation Report ................................................................................................ 8-33 Figure 9-1 – ANSI/ANS 6.6.1 Reference Problem I.1 ................................................................ 9-1 Figure 9-2 – ANSI/ANS 6.6.1 Reference Problem II.1............................................................... 9-3 Figure 9-3 – ESIS Reference Problem 1...................................................................................... 9-4 Figure 9-4 – ESIS Reference Problem 2...................................................................................... 9-5 Figure 9-5 – Lead Glass Window Example................................................................................. 9-7 Figure 9-6 – Contaminated Floor Example ................................................................................. 9-9 Figure 9-7 – The Demineralizer Container in Storage .............................................................. 9-15 Figure 9-8 – MicroShield® Equivalent Geometry for Example #6 ........................................... 9-16 Figure 9-9 – Infer Source Example #6 Screen 1........................................................................ 9-18 Figure 9-10 – Infer Source Example #6 Screen 2...................................................................... 9-19 Figure 9-11 – Example #6 Batch Summary............................................................................... 9-21 Figure 9-12 – Example #6 Exposure Rate vs. Time Table ........................................................ 9-22

MicroShield® User’s Manual
Grove Software, Inc. 1-5 PROPRIETARY
LIST OF TABLES
Table 4-1 – File Menu ................................................................................................................. 4-2 Table 4-2 – Preferences Menu ..................................................................................................... 4-2 Table 4-3 – Tools Menu............................................................................................................... 4-2 Table 5-1 – Reference Standard Energy Indices (MeV)............................................................ 5-12 Table 9-1 – ANSI/ANS-6.6.1 Reference Problem I.1 Inputs ...................................................... 9-2 Table 9-2 – ANSI/ANS-6.6.1 Reference Problem I.1 Results .................................................... 9-2 Table 9-3 – ANSI/ANS-6.6.1 Reference Problem II.1 Inputs..................................................... 9-3 Table 9-4 – ANSI/ANS-6.6.1 Reference Problem II.1 Results ................................................... 9-4 Table 9-5 – ESIS Problem Source Strength................................................................................. 9-5 Table 9-6 – Other ESIS Problem Inputs ...................................................................................... 9-6 Table 9-7 – ESIS Reference Problem 1 Results (R/hr) ............................................................... 9-6 Table 9-8 – ESIS Reference Problem 2 Results (R/hour) ........................................................... 9-7 Table 10-1 – Files Shipped With MicroShield® and the V&V Package ................................... 10-3

MicroShield® User’s Manual
Grove Software, Inc. 1-6 PROPRIETARY
1 What’s New 1.1 New Features Overview With Grove Software Inc.’s MicroShield® 7.XX, a new utility has been added to provide users the ability to import nuclide source information from ORIGEN2, ORIGEN-ARP, and ORIGEN-S results. The main user interface and that of some of the tools have been re-designed to focus on improving the ease of use of the many features contained within MicroShield®. And for users that wish to perform faster validation on a given PC, a validation feature has been added. 1.2 ORIGEN Nuclide Import Tool Results generated by the various versions of Oak Ridge National Laboratory’s ORIGEN codes as well as any externally generated source can now be imported into MicroShield® without the user having to re-enter the nuclide information by hand. 1.3 Improved User Interface Functions such as saving case files and viewing results have been added to the case file screen to enable quick and easy access. Some users tools have enlarged screens making viewing easier. 1.4 Enhanced Exporting of Results You can now save all general results as a Microsoft Word®, Microsoft Excel®, HTML, or text files. Results that are saved as any of the first three file types are formatted and color coded for easy readability. The main results, results with and without buildup, and linear coefficients can all be saved out in the above formats. 1.5 Validation Simplification For users wishing to validate MicroShield®, a Perform Validation function has been added to the Tools menu. This feature runs several test cases stored in a validation folder in the MicroShield® installation folder. The cases are automatically loaded, executed and compared against known good base cases. A differences report is generated allowing the user to quickly review and analyze the results

MicroShield® User’s Manual
Grove Software, Inc. 2-1 PROPRIETARY
2 Getting Started Quick Links – Use the following links to go to the section you wish to view. Installing MicroShield®
Running MicroShield®
2.1 Installing MicroShield® 2.1.1 Requirements MicroShield® requires the following for installation:
• Microsoft Windows 2000® or XP® operating system • 15 megabytes of hard drive disk space • Adobe Acrobat Reader®
Microsoft Word® and Excel® are required to utilize the export functions for these applications. 2.1.2 Installation If you received MicroShield® on a CD, simply insert the CD into the CD/DVD drive on your computer. If the installation screen does not display after a moment, simply:
1. Click Start→Run→Browse 2. Browse to your CD-ROM drive, double click setup.exe 3. Click OK
After a few seconds, the screen shown in Figure 2-1 – MicroShield® Installation Screen will display. Simply press the Next button to continue the installation. Press the Cancel button to stop the installation.

MicroShield® User’s Manual
Grove Software, Inc. 2-2 PROPRIETARY
Figure 2-1 – MicroShield® Installation Screen The license agreement screen in Figure 2-2 will display next. You must read and agree with the terms before proceeding with the installation. If you agree, select the option to accept the license agreement and press the Next button. As on the previous screen, you may stop the installation here by pressing the Cancel button.

MicroShield® User’s Manual
Grove Software, Inc. 2-3 PROPRIETARY
Figure 2-2 – MicroShield® License Agreement Screen After accepting the license agreement, the customer information screen in Figure 2-3 will display requesting the following information: Company Name Enter your company name here. Serial Number Enter your serial number here. The serial number can be found
on the outside of the CD envelope. Install Key Enter your install key here. The install key can be found on the
outside of your CD envelope. License Key Enter your license key here. The license key can be found on
the outside of the CD envelope. Note: The license key is only provided with pre-paid orders and is not required for installation. MicroShield® will execute for 60 days from the date of installation without the license key. After 60 days, the license key is required.
Upon entering the above information, press the Next button to continue.

MicroShield® User’s Manual
Grove Software, Inc. 2-4 PROPRIETARY
Figure 2-3 – Customer Information Screen If you did not pre-pay for the software, you will not receive a license key and will receive the following message in Figure 2-4. Click OK.
Figure 2-4 – Invalid License Screen

MicroShield® User’s Manual
Grove Software, Inc. 2-5 PROPRIETARY
The final screen displayed in the installation completion screen in Figure 2-5. Press the Finish button of this screen to complete the installation process.
Figure 2-5 – Installation Completion Screen

MicroShield® User’s Manual
Grove Software, Inc. 2-6 PROPRIETARY
2.2 Running MicroShield® To run MicroShield®:
1. Select the Start button 2. Select the Programs menu 3. Select the Grove Software menu 4. Select the MicroShield menu to run the application
If you did not enter or have the license key, MicroShield® will run and display the following prompt:
You should enter the license key if you have it and press the OK button. If you do not have the license key, press the Cancel button. You can continue to use MicroShield® for the number of days as indicated in the above prompt. After a total of 60 days has elapsed, the license key is required.

MicroShield® User’s Manual
Grove Software, Inc. 3-1 PROPRIETARY
3 MicroShield® Features MicroShield® can be used to:
• Analyze shielding and estimate exposure from gamma ray radiation using 16 customizable common geometrical configurations
• Design radiological shields and containers • Assess radiation exposure to people and materials • Select temporary shielding for maintenance tasks • Infer the source strength from radiation measurements for waste disposal • Minimize exposure to people • Teach principles of radiation and shielding
Valuable tools provided with MicroShield® include: External Source File Tool Create source term files for use in any number of MicroShield®
case files Custom Material Tool Create custom materials or mixtures such as soil and glass Source Inference Tool Determine the source term using the relative source species
and a measured exposure rate Exposure Rate Tool Provides the capability to predict, as a function of time, the
variation in exposure rate resulting from decay of the parent or build up of daughter products
Sensitivity Graph Tool Graph a sensitivity case Heat Generation Tool This tool calculates the total energy/heat generated by a set of
nuclides as a result of decay Material and Nuclide Data Display Tool
Displays the material and nuclear data such as • Attenuation coefficient data • Buildup factor data • Dose and exposure conversion factors • Unit conversion factors
ORIEGN Source Import Tool Easy import of an ORIGEN2, ORIEGN-ARP, ORIEGN-S , and other formats of source terms
Validation Tool Quickly ensure that MicroShield® is performing as expected on the installed PC by loading, executing, and comparing several test cases

MicroShield® User’s Manual
Grove Software, Inc. 3-2 PROPRIETARY
3.1 What’s Included with the MicroShield® Package In addition to this User's Manual, the MicroShield® package includes:
• MS7.EXE is the main program which is used for creating, retrieving, executing, viewing, and printing cases. This executable also contains methods to update user configurations and preferences and provides auxiliary operations such as graphing sensitivity cases, creating external source files, and creating custom materials.
• Several library files (*.RVB and the optional *.RIC) contain data, some of which are required by MicroShield®, and others which are used by other Grove Software, Inc. applications such as RadDecay®.
• Examples of custom material files for lead glass, concrete, and air; and case files. Those who order the MicroShield® Verification and Validation (V&V) package will also receive:
• VNV.EXE, an executable which independently exercises various MicroShield®
processing routines and displays the record files that are provided. The instructions for VNV.EXE are included in the V&V Report. The V&V application is not required to conduct MicroShield® analyses.
• V&V Validation Report which contains the validation test plan and results

MicroShield® User’s Manual
Grove Software, Inc. 4-1 PROPRIETARY
4 Main Interface Quick Links – Use the following links to go to the section you wish to view. Main MenusMain Toolbar Upon starting the application, the welcoming screen will appear and remain while library data is being loaded. A New Projects form will display and allow you to start a new project as shown in Figure 4-1. Pressing the OK button will start the selected project. Pressing the Cancel button will close the New Projects form the main form will have the focus.
Figure 4-1 – Main Interface Screen

MicroShield® User’s Manual
Grove Software, Inc. 4-2 PROPRIETARY
4.1 Main Menus The main menus found on the main interface are described in each table below. The File menu (Alt-F) contains the following options:
Table 4-1 – File Menu
Menu Description New Sends the user to a submenu to pick the geometry Open Prompts the user for a case file to load Batch Setup Loads the batch setup screen Exit Exits the program The Preferences menu (Alt-P) contains the following options:
Table 4-2 – Preferences Menu
Menu Description Options Display options screen Default Unit Sends the user to a submenu to select a default unit for all future cases and output
screens The Tools menu (Alt-T) contains the following options:
Table 4-3 – Tools Menu
Menu Description External Source File See Section 9.2 Custom Material File See Section 9.1 Infer Source See Section 9.4 Exposure Rate vs. Decay Time See Section 9.5 Graph Sensitivity Case See Section 9.8 Heat Generation See Section 9.6 Material + Nuclear Data Display See Section 9.7 Perform Validation See Section 9.10

MicroShield® User’s Manual
Grove Software, Inc. 4-3 PROPRIETARY
The Help menu (Alt-H) contains the following options:
Menu Description MicroShield® User’s Manual Displays the manual (requires Adobe Acrobat Reader®) Ownership and License Displays license agreement Registration Displays registration information About MicroShield® Displays MicroShield®’s program information 4.2 Main Toolbar The main toolbar has been redesigned to allow easy access to the common features and to provide better behavior from the user’s viewpoint. Buttons no longer disappear and re-appear but are either enable or disabled based on whether that function is available. The main screen tool bar in Figure 4-2 can contain up to ten buttons.
Figure 4-2 – Main Screen Tool Bar
Button Description New Displays new project form to allow selection of geometry. When the down
arrow on the right side of this button is pressed, a drop down menu of the available geometries is displayed.
Open Prompts the user for a case file to load. Save Allows the user to save the current case file. Print Allows the user to print the current results screen Ext Src Displays the external source tool, which allows custom creation of an external
source. Cu Mat Displays the custom material tool, which allows custom creation of a material. Inf Src Displays the Source Inference tool, which allows the inference of the activity
of a source when the dose rate is known. Exp Rt Displays the Exposure Rate versus Time tool, which allows the calculation of
the exposure rate as a function of decay time. Sensitivty Prompts the user to load a sensitivity case file. VNV This button is only displayed if you have also purchased the MicroShield®
Verification and Validation Package. When pressed, the V&V program will run.

MicroShield® User’s Manual
Grove Software, Inc. 5-1 PROPRIETARY
5 Creating a Case MicroShield® has the ability to operate on multiple cases at the same time. MicroShield® allows the user to switch between cases in the Windows menu. To create a new case, the user may:
• Load a case from a file by using the Open menu or toolbar button and modify or edit the case.
• Select New from the File menu or toolbar and choose the case geometry. The first consideration in a radiation shielding calculation is the geometry of the problem. The geometry includes the distance and orientation between source and dose point; dimensions of the source region; and the dimensions, locations, and orientations of intervening shields. MicroShield has solution algorithms for 16 geometries listed below:
Source Configuration Possible ShieldsPoint Slabs Line Slabs, Immersion Disk Slabs
Rectangular Area - Vertical Slabs Rectangular Area - Horizontal Slabs, Immersion
Sphere Spherical, Transition, Slabs Cylinder Volume - Side Shields Cylindrical, Clad, Transition, Slabs Cylinder Volume - End Shields Slab, Immersion
Cylinder Surface - Internal Dose Point Immersion Cylinder Surface - External Dose Point Cylindrical, Clad, Transition, Slabs Annular Cylinder - Internal Dose Point Core, Cylinder Annular Cylinder - External Dose Point Core, Cylindrical, Transition, Slabs
Rectangular Volume Slab, Immersion Truncated Cone Slab Infinite Plane Slab Infinite Slab Slab
The physical properties of a case include dimensions, materials, and a radiation source. Calculations also require a basis for photon scattering (buildup) and user specification of how finely to divide the source.

MicroShield® User’s Manual
Grove Software, Inc. 5-2 PROPRIETARY
The input steps for a new case are constrained to a fixed input sequence in the following order:
1. Dimensions - shield dimensions must be defined before materials can be assigned to shields and source concentrations calculated.
2. Material densities - assigned to source and shields. Material information is required for buildup factor reference material prompting.
3. Source strength - photon energies are also required for buildup factor reference material prompting.
4. Buildup factor reference material - selection is based on the preceding information. 5. Integration parameters - relates to the geometry of the case. 6. Title and description - defined for user convenience. 7. Sensitivity analysis - allows user to evaluate sensitivity of exposure to user selected
variables. For modifying an already defined case, the steps may be exercised in parallel since there already exists a basis for the other input steps. MicroShield® will inform the user if any information is still required before saving, printing, or running a case, or when information from a previous screen is required on the screen chosen.

MicroShield® User’s Manual
Grove Software, Inc. 5-3 PROPRIETARY
5.1 Case Dimension Screen After selection of the case geometry, the case dimension screen in Figure 5-1 allows the user to enter information concerning source dimensions, shield dimensions, and dose point locations and allows the user to view the physical layout of the case before entering the more detailed information of the case.
Figure 5-1 – Case Dimension Screen
In the top left corner of this screen the user will find a grid showing data related to the source and clad dimensions. Source dimensions could include height, width, length, radius, angle, or thickness depending on the geometry. Top clad and wall clad dimensions are also shown if the
geometry of the source permits it. MicroShield® will not allow the user to enter any number not possible by the geometry, e.g. a height or radius of zero. Any change to these numbers will automatically update the graphic of the case and recalculate the dose point air gaps. The sample case shows a source height of 48 inches, a source radius of 24 inches, and wall clad of 0.5 inches.

MicroShield® User’s Manual
Grove Software, Inc. 5-4 PROPRIETARY
On the left of the screen the user will find the shield dimension grid. Up to ten shields (indicated by the number on the left) will appear. The transition shield (indicating the point where cylinder shields stop and slab shields start) will be indicated by the T buttons to the left of the dimensions. To the right of the dimensions is shown the type of shield, i.e. Cy = cylinder, Tr = Transition, Sl = Slab, and Sp = Sphere. MicroShield® will not allow negative shield widths. As with the source dimension grid, any change to these shield dimensions will automatically update the graphic of the case and recalculate the dose point air gaps. The sample case shows three shields: Shield 1 is a cylinder shield with a thickness of 0 inches, Shield 2 is the transition shield with thickness of 12 inches, and Shield 3 is a slab shield
with a thickness of 24 inches Note that Shield 1 (zero thickness cylinder) will have no impact on the calculations. The general approach to shields is:
• As many as 10 “standard” shields are possible for each geometry. They are specified by their thickness in the X direction (Y for cylinder source with end shields) which is an orthogonal projection away from the source. Any shield can be designated as zero thickness in which case it will not affect results, unless it is the transition shield (see below). In the case of the cylinder with end shields, the thicknesses are in the Y direction.
• For sources that are volumetric, the source material can be specified separately from the shields.
• For the annular cylinder source, the source is in the second cylindrical shield outside of the core. The cylindrical core is also a shield as is the first cylindrical shield outside the core. For the external dose point, the “outer” shields may be cylindrical or slabs.
• If you specify a total thickness of shields which is less than the total source to dose distance, MicroShield® will automatically assign an additional shield region with air as the material. It is referred to as the “air gap.” When there is an air gap, it is always the final shield before the dose point.
• A “transition” shield is used to determine which shields are cylindrical or spherical. The spherical and cylindrical source can have spherical and cylindrical shields, respectively. The transition between the inner spherical or cylindrical shields and outer slab shields is one of the 10 standard shields. The index of the transition shield (1 to 10 moving away from the source) specifies which shield is the transition; even if its thickness is zero along X.
• “End Clad” and “Wall Clad” shields are for cylinders only. It is a material that does not extend to infinity, but rather wraps around the source.

MicroShield® User’s Manual
Grove Software, Inc. 5-5 PROPRIETARY
• An “Immersion” shield is required in certain instances where a line of sight between the dose point and part of the source is immersed in a media separate from the specified shields. This results from offset dose points.
Immersion and clad shields are shown in Figure 5-2 for cylindrical sources with side and end shields respectively. The immersion shield is required (1) when the dose point is in a “corner,” or when the combination of X, Y, and Z are above and to the side of the cylinder, (2) when a line is not “vertical,” and (3) for the horizontal rectangular area. The user does not specify the dimensions of an immersion shield; however, when an immersion shield is present, the user must specify its material.
side shieldsimmersion material
side clad
dose pointend clad
cylindrical source
end shields
immersion material
end clad
side clad
dose point
cylindrical source
Figure 5-2 – Cylinder Source - Immersion and Clad Shielding For the side shield case with a cylindrical source, a transition shield will be required if there is one or more slab shields. In some cases, both an immersion and a transition shield will be required. However, if the transition shield is immediately adjacent to the cylinder or side clad, MicroShield® assumes that it and the immersion material are the same and you will only be required to specify one material. Zero dimensional intermediate shields are allowed and generally do not affect calculations. In the case of a transition shield, however, a zero thickness specification will still require a subsequent material specification. This is because, although the thickness may be zero along “X”, the transition shield can attenuate and scatter photons along a line of sight between a source kernel and the dose point. MicroShield® versions 6 and 7 does not “shuffle” shield indexes, as with prior versions.

MicroShield® User’s Manual
Grove Software, Inc. 5-6 PROPRIETARY
MicroShield® displays a diagram of the geometry with dimensions and angles specific to the case geometry. The source-to-detector distance, source dimensions, and shield thickness are requested. The ability to specify “offset” dose points means that, for most sources, a dose point may be at almost any location. Case dimensions are entered in two sequential steps. The first is the source and dose point dimensions and the second is for shields. Default values shown correspond to the case in memory. If the case is new, the defaults have been arbitrarily set to display a reasonable picture. As dimensions are entered, the value for the “air gap” is updated and displayed. The air gap is defined as the distance between the last shield outer surface and the dose point along the axis of the dimension definition. MicroShield® will not allow proceeding if the air gap is less than zero. With regard to “close” distances between the source and the dose point, the point kernel model in MicroShield® should be considered very approximate. There are two reasons:
• As the r in 1/r2 in the fluence rate equation becomes small, the geometry term approaches infinity.
• An even number of kernels will produce a different result than an odd number as the
distance to the center of the kernel is a significant fraction of the distance from the kernel boundary to the dose point.
It is important to make sure an adequate quadrature order is utilized. A stable answer is one that does not change much as the number of intervals increases and as the distance from the source is changed slightly. If the dose point is close to the source, answers can oscillate substantially with small changes in distances if the quadrature order is too small. While the exact limitations are indeed case specific, the software issues a warning at a one centimeter separation between the source and the dose point. The software does not to limit the ability to use closer distances. However, caution should be exercised and “contact” calculations should be avoided. When dimension entries are complete, and the “proceed” command is given, the following checks are performed:
• A zero or positive air gap is required. • A check that ensures that all required dimensions have been entered. • A consistency check for values that are appropriate to the model and the geometry. • A closeness check. The dose point is not allowed to touch the source.

MicroShield® User’s Manual
Grove Software, Inc. 5-7 PROPRIETARY
If any of the checks fail, a message is displayed and a corrected value must be entered. If a set of entries contains more than one inconsistency, each will be flagged in sequence as the proceed command is given.
The user has the ability to change the dimension units of the case by clicking on the units list box which contains the four possible units with which the user could enter information: centimeters, meters, feet, and
inches. This unit will be the same as the default unit on the main screen tool bar. To change from one unit to another, simply click on the desired unit. All values on the screen will be converted from the old unit to the new. The sample case shows the units of centimeters chosen for this case. Note this unit can be changed at any time and on any screen by selecting the unit submenu under the Preferences menu.
The dose point location grid contains applicable degrees of freedom for up to six dose points, depending on the geometry. The fourth column, or the column shaded, will contain the
calculated air gap value for each dose point and can not be changed. To delete a dose point, simply delete the value in one of its columns. Dose points that do not exist are shown by “NA” in the air gap column. Upon leaving the dimension screen, MicroShield® will automatically check the values enter to assure that there will be no inconsistencies, such as no dose points entered, dose points with air gaps less than zero, and dose points touching the source.
In the upper right corner of the dimension screen are various buttons to change the viewing options of the graphic. The front, top, and default buttons change the view to the predetermined angle and stop the automatic rotation. Auto/Stop will start and stop the rotation of the graphic. The rotation is always in the degree of freedom of the last changed axis. The Axis button will add or remove the axes from the graphic.
In the middle of the screen, above the graphic, are three boxes showing the
current rotation position of the graphic. These can be changed automatically by hitting the Auto/Stop button on the right or manually by clicking the up and down arrows inside the boxes. The Zoom In/Out buttons control the zoom of the picture, and scroll bars will appear if the image is magnified beyond the default size. Any resizing of this screen will increase or decrease the size of the graphic.

MicroShield® User’s Manual
Grove Software, Inc. 5-8 PROPRIETARY
5.2 Case Material Screen Attenuation and buildup (scatter) of radiation between a source and a dose point are affected by all intervening materials. Shield materials determine the radiation attenuation and buildup characteristics used to calculate the dose rate. A library of material characteristics can be used to formulate custom materials. Published attenuation coefficient data from ANSI/ANS-6.4.3-1991, Gamma-Ray Attenuation Coefficients and Buildup Factors for Engineering Materials, from the American Nuclear Society is provided for 100 atomic elements as well as air, water, and concrete. MicroShield® provides 12 built-in materials and allows adding as many as eight user-defined materials for each shield region. User-defined materials are called “custom” materials. They must first be created with the custom material selection under the tools menu before they are available for shield input. The 12 built-in materials are chosen because they are used often. These materials and their default densities are:
Material Density (g/cm3) Material Density (g/cm3) Air 0.00122 Tin 7.3
Aluminum 2.702 Titanium 4.5 Concrete 2.35 Tungsten 19.3
Iron 7.86 Uranium 18.75 Lead 11.3 Water 1.0
Nickel 8.9 Zirconium 6.5 The default standard density of air is 0.00122 g/cm3 to be consistent with ANSI/ANS-6.6.1-1979, American National Standard for Calculation and Measurement of Direct and Scattered Gamma Radiation from LWR Nuclear Power Plants, from the American Nuclear Society. The Case Material Screen in Figure 5-3 allows the user to enter the materials present in the source and all shields. The column headers show the name of the source or shield and its dimension. Each row represents the type of material present. The user can enter any density for any material by clicking on the appropriate cell and entering the density with the keyboard. As well, hitting the space bar or double-clicking will enter the default density of the material.

MicroShield® User’s Manual
Grove Software, Inc. 5-9 PROPRIETARY
Figure 5-3 – Case Material Screen If an air gap is inserted, its density will be automatically assigned. Its density may be changed, but not set to zero; and only densities of air will be allowed in its material composition. If you wish to represent a vacuum, enter an extremely low air density.
As many as eight custom materials can be imported to augment the twelve default materials by clicking the Custom Materials button. This will load the Add/Delete Custom Materials Screen, as seen in Figure 5-4.

MicroShield® User’s Manual
Grove Software, Inc. 5-10 PROPRIETARY
Figure 5-4 – Add/Delete Custom Material Screen Any custom material file found in the Material File Directory will be shown in the Applicable Materials list, and those materials currently included in the case will be shown in the Materials Included list. Custom materials are moved from one list to the other by double-clicking on the material or selecting a material and clicking on the add or remove buttons. A description of the currently highlighted custom material will be shown below the two lists. If any custom materials are selected, they would be added at the bottom of the material list on the Case File Material Screen. Only custom material identification is saved within the case file, not the actual material data associated with it; so when a case file that contains custom materials is loaded, the custom material characteristics will be loaded separately from the custom material file. Therefore, the custom material's file must be saved to the disk in the appropriate directory. Materials may be “mixed” for a shield by entering partial densities of more than one material. A shield may be composed of built-in materials and custom materials with either specified by its density. A density of zero for any non-zero shield is not allowed.

MicroShield® User’s Manual
Grove Software, Inc. 5-11 PROPRIETARY
When more than one material is specified for a shield, the user has two choices to decide the appropriate density. One choice is to pre-calculate the volume fraction or the effective density for each material in the region and use that as an entry. As an example of pre-calculated volume fractions, a source consists of a cylindrical tank of water with steel internal structures. The source region may be represented as a tank with a homogeneous mixture of steel and water. The volume of the tank is 10,000 liters and it contains 8,000 kg of water and 1560 kg of iron. The material densities to enter are then:
336
6
g/cm 0.8 cm10x10g8x10 :Water =
3
36
6
g/cm 0.156 cm10x10
g1.56x10 :Iron =
Another way to estimate densities is to multiply each individual material volume fraction by its pure density. For example, if a volume contains 95% (by volume) water at a density of 1.0 g/cm3 and 5% (by volume) steel at a density of 7.85 g/cm3, then the individual density entries are:
Water: 0.95 x 1.0 g/cm3 = 0.95 g/cm3
Iron: 0.05 x 7.85 g/ cm3 = 0.3925 g/ cm3
Reinforced concrete can similarly be represented with a bulk material iron density representative of the reinforcing rod and the balance being concrete. A note of caution is appropriate while using custom and mixed materials. The fundamental coefficient data for attenuation and buildup are based on specific materials for which measurements have been made or which have been derived by more precise computing methods than are used in MicroShield®. The method in MicroShield® for combining materials is an approximation and will vary somewhat from the “true” situation. Therefore, results of the use of custom materials and mixed materials should be viewed with caution until a user has confidence in their validity. If field measurements are available, it is suggested that densities be adjusted to “normalize” the results of calculations to measurements. The energy-dependent linear attenuation coefficients for any region in a specific case may be read from the case file display option on the home menu. Quite often this display is useful for assessing the cause of differences among various dose rate calculations.

MicroShield® User’s Manual
Grove Software, Inc. 5-12 PROPRIETARY
5.3 Case Source Screen Fluence rate calculations are performed at energies specified for a case within the limits of 15 KeV and 15 MeV. The range
Table 5-1 – Reference Standard Energy Indices (MeV)
of energies provided is dictated by the limits of the standard library of material characteristics. The standards used for attenuation coefficient and buildup factor libraries have 25 specific energy indices for the tabulated data between 0.015 MeV and 15 MeV, listed in Table 5-1. The source may be entered as nuclide activity or photon energies. When entered by nuclide activity, and after optional decaying, energy groups are created. When choosing to enter by energies and source photon activity directly, the grouping step is not performed.
0.015 0.020 0.030 0.040 0.050 0.060 0.080 0.100 0.150 0.2 0.3 0.4 0.5
0.6 0.8 1.0 1.5 2.0 3.0 4.0 5.0 6.0 8.0 10.0 15.0
In general, activity may be entered as total or as concentration. In all cases, source activity is assumed to be uniformly distributed. Thus, if you wish to investigate the effects of heterogeneous sources, you must run a case to represent each and sum the results. The user has a choice of two modes of source entry. These are by selection of nuclides or by direct entry into energy groups. Units may be entered as concentrations or totals. As concentrations, the units will depend on the source geometry. That is, volume sources are per cubic centimeter, area sources are per square centimeter, and line sources are per centimeter. Entries are converted to total curies for nuclides and total photons per second for energy groups. Original inputs in concentration units are not retained in memory or the case file. However, they are converted for case printout and display. Nuclide activity may be entered in units of curies or becquerels. When nuclides are selected, individual gammas from each specified isotope are sorted into energy groups. When the process is complete, each energy group will have accumulated the number of photons emitted per second from the source. The group energy is the value used for calculations. When source strength input is specified by photon energies; the activity is entered as photons per second. As many as 25 energy groups may be used for source strength.

MicroShield® User’s Manual
Grove Software, Inc. 5-13 PROPRIETARY
The Case Source Screen is shown in Figure 5-5.
Figure 5-5 – Case Source Screen
One method of specifying source strength is by selecting nuclides from a library and entering the activity of each either as curies or becquerels (decays per second). The number of nuclides in a source is limited only by the total in the library. The
Nuclides button is active only when the grouping method is standard indices, linear, logarithmic, or exponential. Clicking this button will allow the user to add and delete nuclides from the source. The list of nuclides in the selected library is displayed as in Figure 5-6. The user may select and de-select nuclides with either the space bar or by double-clicking, and the current selection is shown in red. If the optional ICRP-38 library is installed, the option to change to this library will be seen at the top of this screen. Note: the user may only use nuclides from one library at a time. Nuclide activity may be entered with a choice of units that is geometry dependent. Nuclide activity is always converted to curies, except for the infinite plane, where values are carried as µCi/cm2, and the infinite slab, µCi/cm3.

MicroShield® User’s Manual
Grove Software, Inc. 5-14 PROPRIETARY
Figure 5-6 – Pick Nuclides Screen Important: Parent-daughter relationships are handled automatically by MicroShield® only if the user decays the source. It is up to the user to understand and recognize these relationships and to deal with them properly. MicroShield® will prompt the user to include the equilibrium daughters (if they are not already included) for selected nuclides if found during the decay calculations. These selected nuclides are Ba-140, Cs-137, Ce-144, Ru-106, Sr-90, Sn-113, and Ru-103. If the user elects to include the equilibrium daughters, MicroShield® will calculate the proper quantities and add the equilibrium daughters to the list. It is important to note that this option is included only for the above listed nuclides. The analyst must be aware of such relationships and specify the source accordingly. If a total source decay is not desired, then a trial decay can be used to determine the equilibrium fraction of a daughter, and it can be entered directly.

MicroShield® User’s Manual
Grove Software, Inc. 5-15 PROPRIETARY
Nuclide activity may also be decay-corrected when nuclides are chosen. Decay correction may be applied to previously decayed nuclides. This feature aids the user in setting up several cases with an original source decayed for several time periods.
Once the user selects or imports nuclides and enters their activity, MicroShield® searches the library and retrieves the energy and probability of decay for each photon associated with each nuclide. Annihilation photons are automatically included when a source nuclide includes positron emitters. None of the nuclides in the library have photon energies greater than 9.05 MeV. The default source grouping is Standard Indices (which requires 25 energy groups) excluding photons less than 0.015 MeV. The user has the ability to change both the photons energy grouping method and the photon energy grouping specifications: 5.3.1 Changing the Photon Energy Grouping Method Grouping refers to the sorting of photons from a nuclide source into energy brackets. Photons with energies lower than 15 KeV or higher than 15 MeV are never accepted since this is the range of the material characteristics. While grouping refers to sorting photons, the choice can also affect how energies may be entered directly. For example, if you selected direct energy input by the standard indices in a prior case, you will not be able to change them when modifying. When MicroShield® sorts, it keeps count of the number of individual photons. If the total is less than 25, then you will be asked if you want to use the individual energies. If you choose to elect this option, MicroShield® will indicate this by displaying “ACTUAL PHOTONS” on the screen. The user can still select any of the grouping choices, including Standard Indices, to change the grouping method. The grouping methods used here are those where the group boundaries and energies are pre-defined (ANS standard indices) or those where the group boundaries are dependent on the energy and quantity of the photons in the case. If the user desires to create a custom grouping method, this option is provided during creation of an external source file (see Section 9.2).

MicroShield® User’s Manual
Grove Software, Inc. 5-16 PROPRIETARY
The choices for grouping methods are:
• Standard indices - sets up the standard indices as in Table 5-1. Note that this does not change the lower cutoff energy. That must be user designated.
• Linear - sets up for dividing the range of energies into groups linearly distributed between the lowest and highest photon energies from the selected nuclides. VNV provides details of how this is done.
• Logarithmic - sets up for dividing the range of energies into groups logarithmically distributed between the lowest and highest photon energies from the selected nuclides. VNV provides details of how this is done.
• Exponential - sets up for dividing the range of energies into groups exponentially distributed between the lowest and highest photon energies from the selected nuclides. VNV provides details of how this is done.
• Source Inference - This capability is used by various MicroShield® Tools to infer source content from external measurements and to calculate the effects of decay without having to run a case for each situation. For example, if you have a waste container and shielding combination which is invariant except for source content, this reference case may be used to infer the source content.
When the Source Inference Correlation is selected, a “Reference Geometry and Material” case file will be created when the case is run. An activity of one photon per second is inserted in each of the 25 standard energy groups. In effect, this provides a case specific geometry and materials characteristic which can be used to calculate total fluence rate, without re-running the case, when the source is known. This is done later by multiplying the photon activity in each energy group by this “correlation” for the unit activity, and summing the results. When the case is saved, a related file with a .PPS extension (“photon per second”) is also saved in the case files directory specified in the current configuration file. It’s filename is the same as the case file except it uses a .PPS extension. The file contains the dose point photon fluence rates for each energy without and with buildup. User Defined allows the user to enter energies and activities directly without having the need of selecting nuclides. The entry parameters are photon energy in MeV and the activity in photons-per-second for each value of energy. Depending on geometry, sources may also be entered in concentration units. However, all values are converted to photons-per-second, except for the infinite plane, where values are carried as photons/cm2, and the infinite slab, as photons/cm3. Entering a value of zero for energy or activity will result in a null group after proceeding. This feature is useful for culling groups that will contribute little to the final dose result. The benefit of this feature is that for cases which require substantial integration intervals, compute time will be saved. As an aid for determining which groups are insignificant, the energy-weighted activity contribution is shown by percent.

MicroShield® User’s Manual
Grove Software, Inc. 5-17 PROPRIETARY
The source is always sorted from low to high energy after proceeding, regardless of the values shown on the screen. This is equivalent to number 6 except the standard energy groups are displayed and the user will only enter values for activity. 5.3.2 Changing the Photon Energy Grouping Specifications If the user selects the grouping methods of standard indices, linear, logarithmic, or exponential, then three additional grouping specifications must also be entered:
• # Automatic Groups - changes the number of energy groups for linear, logarithmic, or exponential grouping.
• Lower Energy Cutoff - sets the lower bound of photons being considered. The lower energy cutoff is that energy below which photons will not be included. The default value for the cutoff energy upon each startup is 15 KeV. During a session, the user may optionally: 1) lower the cutoff energy to include low energy photons, or 2) raise the cutoff energy to reduce the number of insignificant groups. The minimum is 15 KeV.
• Including/Excluding Photons less than [the lower cutoff] - The user may choose to have photons lower than the cutoff energy included in the lowest energy group for the case. This also lowers the cutoff to the minimum energy. Each time MicroShield® is started, the default is to include photons below the cutoff.
Source can also be loaded from external source files. These files are created with the External Source File option in the Tools menu, have an extension of “MX7,” and can contain activity by either nuclides or by energies with units as totals or concentrations.
When this choice is selected, you will be presented with a list of files. When you select a file, MicroShield® checks for units compatibility with the following criteria:
• If the external source units are totals, the activity will be loaded as totals. • If the case in memory is a point source, the activity will be loaded as totals. • If the external source units are concentrations, and are consistent with the case geometry
in memory, the activity will be loaded as concentrations. • If the external source units are concentrations, and are not consistent with the case
geometry in memory, the user will be provided with the choice of canceling or loading the activity as totals.

MicroShield® User’s Manual
Grove Software, Inc. 5-18 PROPRIETARY
An example of where concentration units are useful is if you have a sample result that you wish to apply to surface contamination, a container of waste, process system fluid, tailings piles, etc. External files as energies can be used for cases where a standard source distribution is used, or where runs from another computer code such as QAD are being compared.
The default button is used to change the existing grouping selections to Standard Indices (25 energies) excluding photons less than 15 KeV.
5.4 Case Buildup Shield Selection Screen The buildup factor reference material is chosen by selecting one of the shields in the case after all material and source entries have been processed. Buildup factors are retrieved and interpolated from tables of data. MicroShield® must be told which table to use. This is done by selecting a shield which is used for the buildup reference material. The most conservative approach (i.e., resulting in highest dose rate) is to select the material that shows the greatest buildup. The buildup modeling is the most approximate and scattering effects are the greatest source of uncertainty in the exposure rate calculations. Therefore, users should understand the need to investigate the effects when their application is unusual. If a comparison with and without buildup shows buildup to be a significant contribution to the total, a user should investigate the range of results with different buildup methods and material reference. The Case File Buildup Shield Selection Screen in Figure 5-7 displays the shields in the case. The material that is highlighted when leaving this screen is the reference material. With this display, information is available to assist in your decision. The right column of this screen lists a typical number of mean free paths (MFPs), which is a measure of attenuation of that shield. To create this information, MicroShield® uses a line-of-sight between the dose point and the center of the source. The energy indicated at the top of the column is the first energy in the case that has any activity. The energy can be changed as discussed below.

MicroShield® User’s Manual
Grove Software, Inc. 5-19 PROPRIETARY
Figure 5-7 – Case Buildup Shield Selection Screen

MicroShield® User’s Manual
Grove Software, Inc. 5-20 PROPRIETARY
The general rule is to use either the last shield between the source and dose point or the most dominant shield (that is, the one with the most MFPs). For a new case, a default will be shown as the shield initially selected. However, this is not necessarily the best choice and you must decide whether to accept the default or choose another. To assist in this choice, other information is available, as indicated by the instruction line at the bottom of the screen.
If the user clicks the Change Energy button at the bottom of the screen, a list of case energies will be
shown in Figure 5-8. Selecting one of these energies will recalculate and display the typical mean free paths in Figure 5-7. The energy with the greatest potential contribution to exposure, as shown during the prior step of source input, is recommended.
Figure 5-8 – Selecting an Energy for
Buildup MFP Calculations
If the user clicks the Materials button, the material constituents of the currently selected shield will be displayed for information in Figure 5-9.
Figure 5-9 – Viewing a Shield's Materials while Choosing Buildup Material
If the user clicks the Read Me button, the advice shown in Figure 5-10 appears. This is to emphasize the point to those who are less familiar with the principles of the calculation.

MicroShield® User’s Manual
Grove Software, Inc. 5-21 PROPRIETARY
Figure 5-10 – Custom and Mixed Material Buildup Precaution
Clicking the Buildup button will calculate and display in Figure 5-11 buildup factors for a typical kernel using the buildup characteristics of the selected shield. This display is optional in MicroShield® because its generation can take time if
there are more than a few energy groups. The calculation is essentially the same as that which occurs in the first step of case execution.

MicroShield® User’s Manual
Grove Software, Inc. 5-22 PROPRIETARY
Figure 5-11 – Buildup Factors The effects of photon scattering contributions at the dose point are calculated by use of exposure buildup factors which are based on tables that are the same as those in ANS 6.4.3. For thick, dense shields, the buildup will be a larger fraction of the total dose than for weak shielding of the same source. However, the total results will be less. During the process of integration, the buildup factor is calculated based on the materials between the source kernel and dose point. The line-of-sight distance from each source kernel through the shields between it and the dose point are calculated by trigonometric relationships. The attenuation mean free paths are determined and used in the buildup factor calculation. In MicroShield®, the buildup factor is computed in one of two ways. For all except the infinite plane and infinite slab geometries, the buildup factors are extracted from tables with interpolation as may be required. The Taylor buildup factor correlation is used for the two infinite source geometries. The infinite medium buildup factor method is used. The shielding mean free paths for all materials between the source and dose point are used, with the buildup

MicroShield® User’s Manual
Grove Software, Inc. 5-23 PROPRIETARY
characteristics of one of the materials selected by the user. This approach is believed to be the most general and gives a good approximation for most shield configurations. In the most general case, the material and incident photon energy will not necessarily be one of those for the tabulated sets of factors. Therefore, interpolation for material atomic number, energy, and mean free paths may be required. “Uncollided fluence rate” results (buildup = 1) are simultaneously calculated. It is sometimes useful to know to what degree the scattering affects results. This can be observed by comparing results with and without buildup. If such a comparison shows buildup to be a significant contribution to the total, and if the results are significant relative to a design or operational decision, then it is important to investigate the range of results with different buildup material references specific to your case. As an example, if a shield arrangement of steel, water, and steel is used for a tank of water between the dose point and the source, unless otherwise specified, the buildup factor associated with iron, the last shield region, will generally be the greatest. If the water-filled dimension of the tank is large compared to the other dimensions, the analyst may consider it to be more appropriate to evaluate the buildup factor using water rather than iron. Or, if the dose point is a long distance from the source, then air is the logical choice. Certain cautions should be observed when using custom materials for buildup factor reference materials. Buildup calculations are most reliable when one of the 12 built-in or 14 other ANS 6.4.3 materials is used for buildup reference material. These materials use data and do not rely on MicroShield® interpolation for mixed and custom materials. The 26 tabulated reference materials include 23 atomic elements and three mixtures. They are: Beryllium Boron Carbon Nitrogen Oxygen Sodium Magnesium Aluminum Silicon Phosphorus Sulfur Argon Potassium Calcium Iron Copper Molybdenum Tin Lanthanum Gadolinium Tungsten Lead Uranium Air Concrete Water MicroShield® calculated buildup factors for custom and mixed materials should always be used with understanding. In general, reference buildup materials with mixtures of elements with atomic numbers less than 50 will be reasonable, even at low energies. When a buildup reference material includes elements with high atomic numbers, the results with buildup will not be valid for energies < 100 KeV or > 5 MeV and should be reviewed carefully in the 100 KeV to 500 KeV range.

MicroShield® User’s Manual
Grove Software, Inc. 5-24 PROPRIETARY
Be very careful if your reference buildup factor mixing combines constituents with atomic numbers greater than 42 (for example, lead at 82 and uranium at 92). In such cases, it is best to have factors specifically calculated by codes that use transport or Monte Carlo methods and explicitly consider energy dependent cross sections. Remember, the cautions above apply only if you have used such materials for buildup reference material. These cautions do not apply to materials used only for attenuation. To ensure this caution is observed, a “high Z” message is provided when:
• a mixed material contains an atomic number of 42 or greater, or • the weight percent is greater than 10% for a constituent of a custom material constituent
with an atomic number 42. The message is provided when the buildup reference material is selected and when a case using such material is executed. The message appears in the case summary and buildup data display screen. 5.5 Case Integration Parameters Screen If the case geometry is a point, infinite plane, or infinite slab, the photon fluence rate at the dose point is calculated using analytical expressions. For all other source-shield geometries, Gauss quadrature is used for point-kernel numerical integration. With this method, the source is divided into a number of increments as specified by the quadrature order. The finer the mesh (i.e., higher quadrature order), the longer the run time will be. On the other hand, if the mesh is chosen too large (i.e., lower quadrature order), the answer may be significantly off from the “correct value” - the value towards which the computed answer would converge with an infinite number of volumes. On the Case Integration Parameters Screen (Figure 5-12), the user specifies the fineness of the integration mesh and must determine what is best for each particular case. For small sources and distant dose points, a coarse mesh is adequate. In general, when the dose point is close, a higher quadrature order is required. It is recommended that when a new evaluation is started, several cases be run with a range of quadrature orders. When the answer does not change significantly with an increase in the mesh fineness, then the level of accuracy is sufficient. When in doubt, use a larger number for the quadrature order and accept the longer run time.

MicroShield® User’s Manual
Grove Software, Inc. 5-25 PROPRIETARY
Figure 5-12 – Case Integration Parameters Screen Note that sensitivity analyses may be set up for quadrature order which provides a convenient way to decide what to use. The most important integration parameters to assign high quadrature to are those parallel to the surface source. This can be observed in the default values inserted by MicroShield® for new cases. A coarse mesh runs more quickly, but the results are more approximate. For example, doubling the quadrature order for a volume source will increase the geometry calculation time by a factor of 23 = 8. With the use of faster computers, optimization of run time is not as significant an issue and it is better to use higher quadrature when there is any doubt. In certain cases, MicroShield® may conduct the integration in two or more separate integration segments. This feature provides for better convergence at lower values of integration parameters. This is applied in directions parallel to the source surface. As an example, consider the axial direction for a cylinder source with the dose point on the side. If the height of the dose point is between the ends of the cylinder, the user's quadrature order input will be divided in proportion. Continuing the example, if an axial direction quadrature order of 20 is specified, and the dose point is 40% of the way along the cylinder axis, the lesser portion will be integrated with a quadrature order of 8 (i.e., 40% of 20) and the other with a quadrature order of 12. Note that

MicroShield® User’s Manual
Grove Software, Inc. 5-26 PROPRIETARY
quadratures less than 8 are not allowed; therefore, with the same cylinder, if the dose point is 20% of the way along the axis, the lesser portion will still be integrated with a quadrature of 8 while the other will be done with 16 (i.e., 80% of 20). 5.6 Case Title and Description Screen A case title of up to 20 characters and a case description of up to 60 characters may be entered as illustrated in Figure 5-13. The title and description appears in the caption of the case window, on the case printout, and in a variety of output screens that can be printed.
Figure 5-13 – Case Title and Description Screen

MicroShield® User’s Manual
Grove Software, Inc. 5-27 PROPRIETARY
5.7 Case Sensitivity Screen A sensitivity study represents when one parameter is varied and several calculations conducted to see its effect. The Case File Sensitivity Screen (Figure 5-14) is provided to set up the sensitivity analysis parameters for any source, dose point, or shield dimensional variable, e.g. an analyses where the variation of radiation exposure rate is being evaluated as a function of the thickness of a shield or the location of a dose point.
Figure 5-14 – Case Sensitivity Screen Before creating a sensitivity analysis, you must consider the following:
• If you are increasing the thickness of a shield or a source in the direction of the dose point, the reference case must have a sufficient air gap to accommodate the increase. That is, the parameter X must be greater than or equal to the space that will be occupied by the maximum sum of the shield thickness. For such studies, create a reference case with the maximum thickness of the shield to be varied and, if necessary, use a small air gap for the reference case.
• If a reference buildup factor shield is set to zero during the sensitivity cycle, the case will nevertheless use the reference material as if it were present.

MicroShield® User’s Manual
Grove Software, Inc. 5-28 PROPRIETARY
• If your sensitivity setup will result in the need for an immersion material, the reference case must be set up to also require it. Thus, for example, if you use a cylinder source where a dose point will be offset above and/or aside the cylinder, set up the reference case to include the immersion material.
When this choice is selected, an existing case, which will become the reference case, must reside in memory. The sensitivity analysis parameters variation is saved with the case file and executed as a single case. When this is done, the reference case will be executed first, followed by calculations with the varied parameter. Figure 5-14 shows an example of parameter variation input. You may enter the values in metric or English units by changing the units using the Preference Menu. However, as with case dimensions discussed earlier, all entries are saved in centimeters and the data entry units are not retained. Sensitivity input allows you to specify the beginning of the range, the end of the range, the increment, and/or the number of intervals. These are not independent of each other and, thus, you may find that MicroShield® will juggle the display to make them consistent. The sensitivity increment is determined by:
Cases ofNumber Value Initial valueFinal Increment −
=
If you want whole number increments, you need to specify the number of cases as one more than the number of intervals because both the initial and final values are included in the sensitivity run. Note that it is okay for the initial value to be greater than the final, resulting in negative increments. If your sensitivity analysis includes the reference case value for the sensitivity parameter, it will be run twice; first as the reference case and then as a sensitivity case. Before leaving the sensitivity setup, all dimensions are checked to ensure that an incorrect situation is not created, such as a shield dimension that results in the total shield thickness exceeding the source to dose point distance. If you have changed a source dimension, you will be asked if you wish to keep the total activity or the activity concentration constant during execution.

MicroShield® User’s Manual
Grove Software, Inc. 5-29 PROPRIETARY
You may also conduct a sensitivity analyses for other parameters such as material density or source strength. This must be done by modifying individual cases which can be done by either:
• Creating separate cases by repeating the input cycle, saving each as an individual file, and executing them as a batch; or
• Cycling through the input modification and calculating cases individually, only changing
the parameter of interest, and printing results of individual cases from the display or print menus.
The current sensitivity variable incremental values in Figure 5-15 can be viewed by clicking the Show button.
Figure 5-15 – Values for Sensitivity Analysis 5.8 Case Menu When the active window is a case file, the MicroShield® menu contains the following seven pull-down menus – all of which are enabled. The Case File Menu contains the following options:
Menu Sub-Menus File (Alt-F)
• New - sends the user to a submenu to pick the geometry for a new case.
• Open - prompts the user for a case file to load (*.MS7). • Save - saves the active case in memory to disk. The user will
be asked to provide a filename (if one has not yet been designated), and if the user enters a filename that already exists, the user will be prompted to verify the overwrite. Data for individual cases are saved with a “.MS7” extension. These are saved in the data file directory specified in the

MicroShield® User’s Manual
Grove Software, Inc. 5-30 PROPRIETARY
Menu Sub-Menus Preferences - Configuration menu. Each file contains the input for a case and its results after being run. The only time that case files are automatically saved is during a batch run. All files are saved in .MS7 format.
• Save As - same as the Save option except it automatically asks the user for a new filename instead of saving the case with the designated filename (if it exists).
• Close - will close the active window, whether it is a data case or an output window. A warning is provided before continuing if you initiate an action that would erase a case in memory that has not been saved.
• Run - runs the case in the active window. • Batch Setup - loads the Batch Setup screen. • Exit - exits.
Edit Menu (Alt-E)
• Dimensions - sends the user to the case Dimension screen. • Materials - sends the user to the case Materials screen. • Source - sends the user to the case Source screen. • Buildup - sends the user to the case Buildup screen. • Integration - sends the user to the case Integration screen. • Title - sends the user to the case Title screen. • Sensitivity - sends the user to the case Sensitivity screen.
Display Menu (Alt-D)
• Results -With Buildup. • Results -Without Buildup. • Linear Attenuation Coefficients. • Effective Dose Equivalent.
Preferences (Alt-P)
The Preferences Menu is identical to the Main Screen Preferences Menu with the exception of the selection for units. If there is no case loaded into memory, this menu item will read “Default Units” and all new or loaded cases will be displayed in this unit. If there is case(s) in memory, the menu item will read “Unit”, and any change will only affect the case in the active window. The Preferences menu now contains a sub menu entitled options. The model colors, file locations, and printer configuration can be modified here.
Tools Menu (Alt-T)
This is identical to the Main Screen Tool Menu. Note that the new submenu entitled Perform Validation is new for version 7.
Windows Menu (Alt-W)
This menu is identical to the generic Windows menu.

MicroShield® User’s Manual
Grove Software, Inc. 5-31 PROPRIETARY
Menu Sub-Menus Help Menu (Alt-H) This menu is identical to the Main Screen Help. 5.9 Case Tool Bar The case toolbar has been re-designed for simplicity and now matches the Main toolbar. The new toolbar is shown in Figure 5-16. Depending on the status of the active window, some of the buttons may be disabled (e.g. the Save button if a case is not loaded).
Figure 5-16 – Tool Bar The tool buttons listed below in sequence from left to right.
Button Description New Same as the Menu sequence File | New:
Displays the New Project Window allowing the user to start a new project. Open Same as the Menu Sequence File | Open:
Prompts the user to open a case file. Save Allows the user to save the case file or active results screen. Print Allows the user to print the active results screen. Ext Src Displays the External Source File tool. Cu Mat Displays the Custom Material tool. Inf Src Displays the Infer Source tool. Exp Rt Displays the Exposure Rate versus Time tool. Sensitivity Prompts the user for a Sensitivity case file. VNV Runs the MicroShield® Verification and Validation program.

MicroShield® User’s Manual
Grove Software, Inc. 5-32 PROPRIETARY
Several functions found on the previous version case toolbar have been moved to the case screen itself. As shown in Figure 5-17.
Figure 5-17 – Run, Save, and Reporting Functions on the Case Screen The buttons provide the following functionality:
Button Description Run Case Runs the case and displays the results in the report window. Save Saves the case to a *.MS7. Save As Saves the case to a *.MS7 (prompts for filename first). Report Displays the results in the report window. With Buildup Displays the results with buildup. Without Buildup Displays the results without buildup. Lin. Atten. Coeff. Displays the linear attenuation coefficients for the shield materials. Dose Equivalent Displays the dose equivalent results. Graph Sensitivity If the loaded case is a Sensitivity case, this function will display a graph
of the sensitivity results.

MicroShield® User’s Manual
Grove Software, Inc. 6-33 PROPRIETARY
6 Running a Case 6.1 Single Case Run Upon initiation of execution of a single case, MicroShield® does the following:
1. Formulates the linear attenuation coefficients for each shield based on the densities and materials designated. MicroShield® looks up values for mass attenuation coefficients by material type and bracketing energies, interpolates for energy, multiplies by the individual material density, and sums to obtain linear attenuation coefficients for each shield region. The linear attenuation coefficients are multiplied by the physical path length through each shield and then summed over all shields.
2. For each case energy, uses the reference buildup factor material to create arrays of buildup factor times attenuation factor with mean free paths as the independent variable.
3. For each kernel and for each case energy, the mean free paths are determined between the kernel and the dose point through the intervening materials.
4. The uncollided and buildup photon fluence rate are both calculated at the dose point for each kernel and added to results with previous kernels.
5. Steps 3, and 4 are repeated for each dose point. There is a delay in the start of numerical integration while Steps 1 and 2 are conducted. Arrays are being set up to minimize redundant calculations during the integration process. Then MicroShield® proceeds with the point-kernel calculations.
Figure 6-1 – Case Execution Status Screen During numerical integration, the Case Execution Run Status progress bar (Figure 6-1) indicates the progress of the integration. The Cancel button can be pressed at any time during case execution. 6.2 Batch Run Users will find the batch feature to be very useful for running a group of cases which have significant execution time. The ability to run sensitivity cases in a batch mode creates a powerful investigation capability. For example, if one creates five cases with ten variations in each, fifty sets of calculations will be run in the batch.

MicroShield® User’s Manual
Grove Software, Inc. 6-34 PROPRIETARY
Setting up batch run requires already prepared cases. To invoke the process select Batch Setup from the File Menu. MicroShield® prompts for the case files to be included in the batch run using the Batch Setup Screen shown on Figure 6-2
Figure 6-2 – Batch Setup Screen
To move a case file from the “Applicable Files” list to the “File to Run” list, or vice versa, the user can either click on the add or remove buttons or double click on the file itself. There is no limit as to the number of files chosen to be in the batch queue; however, MicroShield® automatically alphabetizes the filenames and will run the cases in that order.
The user also has the choice of printing each individual case summary when MicroShield® has completed running each case by selecting the “Print Case Summaries” option (as seen in the example). “Hold Printing” will bypass all printing.

MicroShield® User’s Manual
Grove Software, Inc. 6-35 PROPRIETARY
The batch run is started by clicking the Run button. While executing, the batch run status will be shown on the screen and updated after each case is run. As each case is run, it is saved back to disk under its original name with the results included. At the
end of the batch, the summary screen will be displayed, until the user exits, in case a hard copy of the batch summary is required.

MicroShield® User’s Manual
Grove Software, Inc. 7-1 PROPRIETARY
7 Case Output The fundamental result of point kernel integration is the photon fluence rate (photons/cm2/sec) at the dose point for each energy in the case. This is multiplied by the energy to achieve the energy fluence rate, MeV/cm2/sec. Neither of these units is directly useful for comparison with measurements or evaluation of exposure. To provide usable results, photon fluence rate is converted to units of exposure, energy absorption in air, and effective dose equivalent. These use conversion tables in ICRP Publication 51 (ICRP Publication 51, Data for Use in Protection Against External Radiation, 1987, The International Commission on Radiological Protection) and the units definitions of the Roentgen, rad, Sievert, and Gray . Automatic conversion is conducted to exposure rate in air, expressed as milli-roentgen per hour (mR/hr). The exposure rate to air is determined using Table 11 of ICRP Publication 51. This table was calculated with values of mass energy absorption coefficients for dry air by Hubbell (Hubbell, J. H., Photon Mass Attenuation and Energy-Absorption Coefficients from 1 KeV to 20 MeV, 1982). MicroShield® simultaneously calculates the uncollided fluence rate (without buildup) and the effects of scatter (with buildup). MicroShield® offers two types of output for cases. The first is a Case Summary which can be displayed by using the Case Summary option on the File Menu. The second is a set of tabulated results initiated by clicking on the buttons in the Results group on the tool bar. The Case Summary includes all case input data necessary to recreate the case and the results for each photon energy group and each dose point. The information in the Case Summary can be regenerated from data saved in the case file (*.MS7). The Case Summary also displays and prints the case diagram. MicroShield® prints a scaled down size of the graphic with the orientation currently displayed in the Dimension Screen. The user can also choose to print the full page case diagram. MicroShield® provides two photon fluence rate results for each case:
• No buildup; that is, a buildup factor of 1. • Buildup factor based on standard methods and data.
Both results are provided because it is useful to know the relative effects of buildup. For example, in thick, dense shields, the buildup may be the dominant effect contributing to the total dose. This can be observed by comparing results with and without buildup. Since the buildup factor application is an approximation method, when it is observed that the buildup contribution is dominant in the results, it is wise to understand the results relative to the user's purpose and need for conservatism in using the results.

MicroShield® User’s Manual
Grove Software, Inc. 7-2 PROPRIETARY
7.1 Linear Attenuation Coefficients Display The process that generates an attenuation coefficient array during reference buildup material selection and during calculations is repeated for display as shown in Figure 7-1. For each shield and photon energy, the sums of the products of the material densities times the mass attenuation coefficient are displayed. The attenuation coefficients for individual components of mixed material shield are not individually displayed. This information can be of value in comparing results between two different computer programs. Differences in many instances will be caused by slightly different attenuation coefficients which can have an exponential effect on results. You can compensate for such differences at any single energy in a case by adjusting the material density to achieve the same linear attenuation coefficients.
Figure 7-1 – Attenuation Coefficients Results

MicroShield® User’s Manual
Grove Software, Inc. 7-3 PROPRIETARY
7.2 Results Without Buildup If the user clicks on the tool bar button for Results Without Buildup, the screen shown in Figure 7-2 is displayed. In a scrollable table, photon fluence rate, energy fluence rate, and exposure rate results are shown for each energy group. The data is displayed for each dose point at a time and the user can switch between dose points via the tool bar. The Print button on the tool bar will print the display.
Figure 7-2 – Dose Point Results Without Buildup

MicroShield® User’s Manual
Grove Software, Inc. 7-4 PROPRIETARY
7.3 Results With Buildup This display is functionally the same as for no buildup. As shown in Figure 7-3, the data displayed in the three columns on the right will reflect the results with buildup. This display can also be printed by clicking the Print button on the tool bar.
Figure 7-3 – Dose Point Results With Buildup

MicroShield® User’s Manual
Grove Software, Inc. 7-5 PROPRIETARY
7.4 Results Converted to Effective Dose Equivalent Upon selection of the Dose Equivalent button on tool bar, the following set of data are displayed for the active case on the screen.
• The photon energy fluence rate (MeV/cm2/sec). • The exposure rate (milli-Roentgen/hr) in air as might be measured by a radiation
instrument. • Appropriate ICRP 51 tables. • The energy absorption rate (milli-rad/hr and milli-Gy/hr) in air as might be measured by
a radiation instrument. • Shallow dose equivalent, deep dose equivalent, and the effective dose equivalent which
are measures of the exposure to humans. A typical Effective Dose Equivalent display is shown on Figure 7-4. MicroShield® does not express exposure in air as mSv/hr as the latter represents units of human exposure. Results are presented for these many different models, among which there may be little difference, to avoid making a priori judgments about which is right for each user's situation. The conversion tables in ICRP Publication 51 represent normally incident planar radiation exposure.

MicroShield® User’s Manual
Grove Software, Inc. 7-6 PROPRIETARY
Figure 7-4 – Effective Dose Equivalent Results Exposure rates in air and effective dose equivalents for energies between tabulated indices in the reference are interpolated with the same cubic spline method used for attenuation coefficients and buildup factors. When this results display choice is selected, considerable processing is required to look up and interpolate fourteen parameters for each energy in the case. The processing can take a fair amount of computer time if your case has several energies and/or if it is a many increment sensitivity analysis. This display is created when requested. That is, these effective dose equivalent results are not stored in the case file nor included in the case summary. Therefore, if you need a printed record of these results, print them from this display.

MicroShield® User’s Manual
Grove Software, Inc. 8-1 PROPRIETARY
8 MicroShield® Tools 8.1 Custom Material Tool Custom material files are created for use in MicroShield® cases. Creating a custom material requires the user to specify a bulk density and the number of atoms for each constituent. “Constituent” can be thought of as a molecule, or atom, in a mixture that makes up a MicroShield® custom material. If the atomic makeup of a material is not directly known, the weight percent of the material's constituents can be specified and MicroShield® will generate the relative number of atoms. MicroShield® then derives an effective atomic number, effective atomic weight, and energy indexed mass attenuation coefficients for the created material. There are three ways to create custom materials:
• Selecting a pure atomic element. • Entering the relative number of atoms of each element as a one constituent material. • Entering the relative number of atoms for each of several constituents and the weight
percent of each. Information about a custom material is saved in a file with a .MT7 extension in the Material Path specified in the current configuration. The file contains the name and description, the bulk density, the effective atomic number, the effective atomic weight, the number of atoms for each atomic element of which it is constituted, attenuation coefficients, buildup factors, and information for energy interpolating across discontinuous functions of the latter. A lead glass example (file LEADGLAS.MT7) is provided with MicroShield® as an example of a custom material in which the buildup factors have been directly entered. The example is shown in the screens that follow. You can load the same material and review its characteristics. The buildup factors for this material were entered directly from Sakamoto, Y., & Tanaka, S. I., Interpolation of Gamma-Ray Buildup Factors for Point Isotropic Source with Respect to Atomic Number, Nuclear Science and Engineering, 1988, Volume 100, pp 33-42. For an exercise, you can allow automatic calculation of buildup factors, save by a different name, and then graphically compare the calculated values with those manually entered. This comparison will illustrate some of the weaknesses in the MicroShield® method, especially for high atomic number (37 or greater) materials at low energies.

MicroShield® User’s Manual
Grove Software, Inc. 8-2 PROPRIETARY
The File menu on the custom materials screen contains the following commands:
• Clear All Values - clears memory and reinitializes the custom material screens. MicroShield® will prompt the user to verify this command if any data is present.
• Create 100% Atomic Element - provides a list of 100 atomic elements which will be saved as a custom material.
• Open Custom Material File - loads a material previously created for editing or modification.
• Save/Save As - saves the material with the name you assign in a directory specified for material and source files.
• Print/Print Setup - used to print the current screen of the custom material file. • Exit - returns the user to MicroShield®.
The header of the custom material screen contains labels allowing the user to change the custom material’s name, description, and bulk density (g/cm3) which is used for mixed material calculations. 8.1.1 Custom Material Constituent Screen The first custom material input screen, the Custom Material Constituents Screen , shown in Figure 8-1 – Custom Material Constituents Screen, contains information concerning the constituents of the custom material, such as constituents names, weight percentages, and atomic compositions.
The number of constituent materials can be changed by clicking the add or remove. Each custom material must consist of at least one constituent. Note: Water (H2O), or “pure” sand (SiO2), as examples, are each a single constituent with two atoms. Lead glass, on the other hand has several constituents such as SiO2, CaO, PbO, etc. For a single constituent mixture, the weight percent is 100% by definition.
The next step in entering constituent information is to enter the identification and weight percent of each constituent in the first two rows of the constituent grid. Constituent names are used for display and print purposes only. The weight percentage of each constituent is entered in row two. Note that if the totals do not sum to 100%, MicroShield® will ratio each one according to the values you enter. The final step on this input screen is to specify the relative number of atoms in each constituent. In the column provided for each constituent, scroll vertically through the elements and enter the relative number of each for that constituent. The lists can be sorted by atomic number or alphabetically by clicking on the appropriate choice at the top of this input screen. For example, SiO2 is entered as one atom of silicon in Figure 8-1 and two atoms of oxygen. On the other hand, if pure oxygen is a single constituent, you may enter any number. The weight percent

MicroShield® User’s Manual
Grove Software, Inc. 8-3 PROPRIETARY
specification will provide the amount relative to other constituents. The numbers in each column only relate to other columns via the relative weights.
Figure 8-1 – Custom Material Constituents Screen Before proceeding to the next screen, MicroShield® checks to see if you have created a material with more than 10 weight percent of more than one high atomic number material. This is prevented by MicroShield® because the singularities caused by absorption edge effects which occur at low energies cannot be correctly combined by effective atomic number interpolation. If you require such combinations for attenuation effects only, create separate materials and combine them at the shield materials density entry screen. MicroShield® now creates attenuation coefficients in arrays equivalent to what is provided for the standard materials. In addition, the K-edge values are estimated for support of interpolation at low energies.

MicroShield® User’s Manual
Grove Software, Inc. 8-4 PROPRIETARY
8.1.2 Custom Material Buildup Screen The next step in creating a custom material is to select the method for creating the buildup factor array is presented in Figure 8-2. The buildup array consists of buildup factors for each of 25 energy groups and 16 mean free path values; a total of 400 numbers for complete specification.
Figure 8-2 – Custom Material Buildup Screen Because the buildup factor creation process is only an approximation, especially at low energies, the ability to edit the buildup factors has been provided.

MicroShield® User’s Manual
Grove Software, Inc. 8-5 PROPRIETARY
When the buildup factor menu appears, there are three options:
• Calculate by equivalent atomic number interpolation - which is the automated method in which MicroShield® creates buildup factors for the material.
• Enter/edit factors in memory - allows manual modification where information is available. Also allows manual entry of all values.
• Load factors from a material file - this replicates the values in another file to allow editing the individual numbers.
To edit the factors in memory, there are several steps:
• Entering/editing the factors themselves. • Specifying the number of edge energies - this is to allow for interpolation across a
K-edge. • Entering the energies where interpolation discontinuities occur. • Entering buildup factors below and above the energies.
For complete specification, there are 16 sets of buildup factors at 25 energies. One method is to let MicroShield® first calculate the set. Then if you have data, for example, from Monte Carlo calculations, the created factors can be edited.
The Clear button will reset all the buildup factors to 1.000e+00 and change the buildup factor entry selection to “Enter/Edit Buildup Factors”.
8.1.3 Custom Material Edge Energy Screen The next step is to provide direction for interpolation if there are low energy absorption edges involved. A typical MicroShield® Custom Material Edge Energy Screen is shown in Figure 8-3. There is no easy way to explain the requirements. The best way to do this is to iterate with the graphical displays and available data. The information required is the number of interpolation discontinuities, the energies for each discontinuity, and for each discontinuity, the 16 buildup factors immediately below and above the energy.
The Clear button will reset all the energies to 0.000 MeV and all the buildup factors to 1.000e+00.
This elaborate process is provided to support the use of custom materials for buildup calculations at low energies. Those who are creating materials for this purpose should be well versed in the physics of their situation.

MicroShield® User’s Manual
Grove Software, Inc. 8-6 PROPRIETARY
Figure 8-3 – Custom Material Edge Energy Screen 8.1.4 Custom Material Buildup Factors Graphing Screen To provide the user some insight as to the reasonableness of the buildup factors, MicroShield® provides the user the ability to graph the buildup factors and compare them to other materials on the Custom Materials Graph Buildup Screen (Figure 8-4).

MicroShield® User’s Manual
Grove Software, Inc. 8-7 PROPRIETARY
The Mean Free Path (MFP) default chosen to graph is the smallest Mean Free Path for the custom material. The user can change the MFP by clicking on the Change MFP button.
Clicking on any of the overlay options on the right of the screen will allow the user to overlay the graphs of water, concrete, air, and any predefined custom material in the Materials subdirectory. As well, the user can determine the value of any graphed point by combination of the cursor keys or by clicking on the graph point itself. If the user requires an interpolated result that is not graphed, they may type in the number and press Enter. The interpolated result will show up in the “Factor” box.
Figure 8-4 – Custom Material Graph Buildup Screen

MicroShield® User’s Manual
Grove Software, Inc. 8-8 PROPRIETARY
8.1.5 Custom Material Attenuation Table Screen Figure 8-5 shows a typical Custom Materials Attenuation Coefficients Screen for a custom material. The user can print the data by using the Print button on the tool bar.
Figure 8-5 – Custom Material Attenuation Coefficients Screen 8.1.6 Custom Material Graphing Attenuation Coefficients Screen Figure 8-6 displays the MicroShield® provides the Custom Materials Attenuation Coefficients Graph Screen. As with the Graph Buildup Factors screen, the user can determine the value of any graphed point by combination of the cursor keys or by clicking on the graph point itself. If the user requires an interpolated result that is not plotted, the user just types in the energy and press Enter. The interpolated buildup factor result will show up in the “Factor” box.

MicroShield® User’s Manual
Grove Software, Inc. 8-9 PROPRIETARY
The vertical lines indicate the edge energies, if any, for the given custom material.
Figure 8-6 – Custom Material Attenuation Coefficients Graph Screen

MicroShield® User’s Manual
Grove Software, Inc. 8-10 PROPRIETARY
8.2 External Source File External source files have a variety of uses. Some include:
• Transferring a source distribution or concentration from one geometry to another without re-entering the activity.
• A standard distribution which users apply often but change infrequently. • Sample analysis or gamma spectrum analysis results, usually stated per unit volume, for a
variety of analyses. • Relative nuclide distribution for inferring the contents of an item based on external
measurements. • Relative or absolute nuclide distribution for generating a curve of exposure rate versus
decay time. The External Source File File menu consists of the following commands:
Menu Description New Clears all data in the current External Source File. Load from Case File Imports the source from a case file. If that case has nuclides specified, so
will the new source file format. Otherwise, it will be by photon activity and energy.
Load from Source File
Imports the source from an existing external source file. If that file has nuclides specified, so will the new source file. Otherwise, it will be by photon activity and energy.
Save Saves either the nuclides or the energies and activities shown on the current screen into an External Source File. After selecting this choice, the user will be asked to indicate a file name if a filename has not yet been designated. When the user chooses to save the file by its current name, it will automatically replace the existing file. If the user enters a different filename that already exists, MicroShield® will prompt the user to verify the overwrite. External source files are saved with a .MX7 extension in the “material and source” directory path specified in the current configuration file. The file contains:
• The user assigned title. • An indicator for the type of units as total, per cm, per cm2, or per
cm3. • The nuclide library used for this external source.

MicroShield® User’s Manual
Grove Software, Inc. 8-11 PROPRIETARY
Menu Description • Length, area, or volume when appropriate. • The number of nuclides. • The units of nuclide activity. • If the number of nuclides is greater than zero, a listing of the
nuclide index number in the library, the quantity, and the name. • The units of photon activity. • If the number of nuclides is zero, a listing of photon energies and
the quantity for each. In the case of line, area, or volume geometries, the source may be either the total or units of concentration.
Save As This option is the same as the Save option except it automatically asks the user for a new filename instead of saving the external source file with the designated filename (if it exists).
Print/Print Setup Prints the data on the current screen. Exit Exits the External Source File Tool and returns the user to MicroShield®. The External Source File “Custom Grouping” menu is enabled when the nuclides option is clicked, and it consists of the following commands: Create/Modify Allows the user to define custom photon groups in order to apply the
grouping method to a set of nuclides, a MicroShield® case file or an external source file.
Apply Prompts the user for a Grouping filename and applies this grouping to the current set of nuclides. The energies and activities of the grouping can be viewed by clicking on the Energies button.
The External Source File “Distribution” menu is designed to provide the user with flexibility in source data entry units. The commands available will be different for nuclides and energies. The units used for data entry are saved on the external source file.
Units for Nuclides Units for Energies Distribution Ci (Bq) Photons/sec. Total µCi/cm (Bq/cm) Photons/sec/cm Per unit length µCi/cm2 (Bq/cm2) Photons/sec/cm2 Per unit area µCi/cm3 (Bq/cm3) Photons/sec/cm3 Per unit volume

MicroShield® User’s Manual
Grove Software, Inc. 8-12 PROPRIETARY
8.2.1 External Source File Nuclides Screen This screen allows the user to create an External Source File containing nuclides and their concentrations. This is the default screen for External Source Files and the user can move to this screen by clicking on the “Nuclides” option. Figure 8-7 represents the case EXAMP#6B.MX7.
Figure 8-7 – External Source File Nuclides Screen

MicroShield® User’s Manual
Grove Software, Inc. 8-13 PROPRIETARY
One method of specifying source strength is by selecting nuclides from a library and entering the activity of each either as curies or becquerels (decays per second). The number of nuclides in a source is limited only by the total in the library. Clicking on
The Add/Delete Nuclides button will allow the user to add and delete nuclides from the external source file. To change the source distribution type, the user can click on the Distribution pull-down box below the Nuclides button to specify units of total, per cm, per cm2, or per cm3. The chosen units are displayed in the distribution box as well as in the headers of the nuclides grid.
Nuclide activity may also be decay-corrected when nuclides are chosen. Decay correction may be applied to previously decayed nuclides. This feature aids the user in setting up several cases with an original source decayed for several time periods. The
current decay period is displayed below this button. If the user chooses to apply a grouping method to the current nuclides, the name of the grouping method file and the type of grouping will be displayed in the “Grouping Filename” and “Grouping Method” boxes, respectively. The energies and activities created due to the grouping can be viewed on the Energies screen (clicking the Energies button). If the user chooses to save the External Source File while currently viewing this screen, the file will contain the nuclides and their concentrations only, not the energies and activities on the Energies screen.

MicroShield® User’s Manual
Grove Software, Inc. 8-14 PROPRIETARY
8.2.2 External Source File Energies Screen This screen allows the user to create an External Source File containing energies and activities. The user can move to this screen by clicking on the Energies option, as seen in Figure 8-8.
Figure 8-8 – External Source File Energies Screen This screen can contain:
• Energies and activities created by applying the grouping method to a set of nuclides, or • Energies and activities manually entered by the user.

MicroShield® User’s Manual
Grove Software, Inc. 8-15 PROPRIETARY
When this screen is exited, MicroShield® will automatically sort the energies and remove any energy with no associated activity. The maximum number of groups the user can manually enter is 25. 8.3 Custom Energy Grouping This option allows users to create and apply their own photon grouping methods. Up to 25 groups can be created. Creation of a grouping method requires the defining the boundaries of the groups and the group energy. Grouping methods can be saved to disk (*.GRP) and applied repeatedly. To load the Custom Energy Grouping Screen (Figure 8-9), the user should select the Create/Apply from the External Source File menu.
Figure 8-9 – Custom Energy Grouping Screen

MicroShield® User’s Manual
Grove Software, Inc. 8-16 PROPRIETARY
The Custom Energy Grouping “File” menu contains the following commands:
Menu Description New Resets the Custom Energy Grouping Screen and clears all the current
data. Open Displays list of existing *.GRP files for loading. Save Saves the current data into a Grouping File. After selecting this choice,
the user will be asked to indicate a filename if a filename has not yet been designated. When the user chooses to save the file by its current name, it will automatically replace the existing file. If the user enters a different filename that already exists, MicroShield® will prompt the user to verify the overwrite. External source files are saved with a “GRP” extension in the “material and source” directory path specified in the current configuration file. The file contains:
• The user assigned grouping method. • The boundary and group energies defined on this screen.
Save As This option is the same as the Save option except it automatically asks the user for a new filename instead of saving the grouping file with the designated filename (if it exists).
Exit Exits the Custom Energy Grouping Screen and returns the user to the External Source File Screen.
The user has three options for determining the group representative energy:
• User Defined Group Energy - The user will be required to enter the upper boundary of each group and the actual group (representative) energy.
• MicroShield® Calculated (Mid Point) - The user will be required to enter the upper boundary of each group. MicroShield® then uses the mid-point of the boundaries as the group energy.
• MicroShield® Calculated (Weighted Average) - The user will be required to enter the upper boundary of each group. MicroShield® then determines the representative group energy during application of the grouping method to a set of nuclides, based on the weighted average of the energies of the photons that fall in each group. Therefore, the group energy is not determined until it is applied and will vary with the energy and relative to the number of photons in the group.

MicroShield® User’s Manual
Grove Software, Inc. 8-17 PROPRIETARY
For the first two options, if photons fall in the lowest energy group (below the lowest upper boundary energy specified by the user), when the custom grouping is applied, the user is given the option to a) ignore the photons, b) enter the group energy, or c) allow MicroShield® to use the weighted average.
The Clear button will remove any custom energy data and reset the grouping option to the “User Defined Group Energy” option.
8.4 Infer Source from Dose Point Exposure Rate Measurement The tools software provides capability to infer the isotopic content of a source based on an external exposure rate reading. The conditions for use of this capability are: Required: A reference case must have been run from MicroShield®. The reference case represents the geometry and materials of the source and shields, but not the nuclide contents of the source. The reference case is created by selecting the appropriate option from the source menu. A case will be created with 1 photon per second in each of the 25 energy groups. When this reference case is run and saved, an additional file is saved for use in source inference. This file contains the photon fluence results of the calculation for no buildup and buildup. The additional file is saved with a filename the same as the reference case and an extension of .PPS (photons per second). This file is saved in the same directory as the case file and is accessed later when the source inference is conducted. Required: An “assayed” source representative of the mix of nuclides in the source. The absolute amount is not required; only the relative quantities, in terms of total activity (for example, becquerels) or concentrations (for example, µCi/cm3). The assay may be the result of a radiochemical analysis or a gamma spectral analysis. MicroShield® will build in daughter nuclides if the date of the external measurement is later than the date of the assay. The assayed source may be either an external source file created for this purpose from the Tools menu, or the source contained in a MicroShield® case file. The source must be nuclides. Activity by energy groups will not work. Required: An external measurement at the same dose point as is in the reference case. The measurement may be in mR/hr, mrad/hr, or mGy/hr. The latter two, specified by the user, are converted to mR/hr for source inference calculations.

MicroShield® User’s Manual
Grove Software, Inc. 8-18 PROPRIETARY
Optional: Dates of the assay and the measurement. This accounts for the effects of decay to the time of the measurement. This feature should be used when either:
• Decay of the relative nuclide mix is expected to significantly affect the photon emitting spectra of the source
• Incorporation of decay products should be account for in the analysis • Relative differences among parents caused by different decay rates (half lives) should be
accounted for in the analysis If there are only a few nuclides of significance with non-photon emitting decay products, it is unnecessary to be concerned about the effects of decay. Otherwise, one or more days of decay will allow short half life daughter nuclides to reach equilibrium. For example, if your source is purely or predominantly Co-60 which has no radioactive daughters, decay correction is not necessary since the relative fractions will not change. On the other hand, if your radiochemistry or processing analysis assay shows a substantial fraction of Cs-137 and the equilibrium daughter is not included in the assay data entered, then you must decay the assay mix for a time sufficient to allow the Ba-137m daughter to build in. In this case, one day's decay is sufficient to reach equilibrium because the half life of Ba-137m is only 2.55 minutes. Optional: A user-specified correction factor is applied to the inferred contents on the date of measurement. This factor is useful for compensating for known differences between measured exposure rate and that predicted by MicroShield®. This factor can be used to compensate for loss of efficiency of the measuring instrument or when the actual contents of the source on the date of measurement is known with reasonable precision. Optional: Future date of interest. When specified, the inferred contents on the date of measurement will be decayed to a future date. Note that MicroShield® decays the inferred contents after the amounts are calculated.

MicroShield® User’s Manual
Grove Software, Inc. 8-19 PROPRIETARY
CalendarControlsCalendarControls
Figure 8-10 – Infer Source Screen
The Calendar Control allows a simpler way of selecting a date, as shown in Figure 8-11.

MicroShield® User’s Manual
Grove Software, Inc. 8-20 PROPRIETARY
Figure 8-11 – Infer Source Calendar The steps MicroShield® takes, after the user has loaded an assayed source mix and a reference geometry and materials file, are:
1. The assayed mix is decayed to the time of measurement and a new relative mix is determined with decayed parents and built in daughters.
2. The nuclide contents after this decay are normalized to a total of one curie; or appropriate units in the case of infinite plane or infinite slab geometries.
3. The photons from this decayed, normalized mix are sorted into photon energy groups using the standard indices, to produce the number of source photons per second for each energy index. Photons below 0.015 MeV are always excluded.

MicroShield® User’s Manual
Grove Software, Inc. 8-21 PROPRIETARY
4. For each energy, the dose point photon fluence rate from the reference case is multiplied by the photon source activity of the decayed, normalized mix. Remember that the reference case fluence rate results, contained in the .PPS file, were generated for one source photon per second for each energy.
The inference is performed for results without and with buildup which serves to provide a range for user consideration. At this point, the photon fluence rate per unit of decayed source mix is available for both no buildup and buildup cases. The dose point photon fluence rate is converted to exposure units of mR/hr for each energy. This is summed to provide a predicted exposure rate per unit activity (per unit curie for most geometries).
• The measured exposure rate is converted to mR/hr, if specified either as mrad/hr or mGy/hr.
• The measured exposure rate is multiplied by the correction factor. • Inference ratios are determined. These are ratios of corrected, measured exposure rate to
predicted exposure rates for both no buildup and buildup results. These two ratios are then multiplied by the normalized mix at the time of measurement to create the inferred contents, at this time, without and with buildup.
• The inferred contents are decayed to the user-specified future date of interest. The steps of this process and results are displayed and may be printed. While the intermediate calculations are not necessary for the results, they provide understanding of how the results are determined and may be needed for verification reviews.
Capability to save the results as an external source file is provided to allow subsequent importing of the results into MicroShield®. For example, running the reference geometry and materials case with this imported source can be used to verify the
calculation of the external exposure rate. Since there are predictions at two different times, measurement date and future date, each with and without buildup, you will be asked to pick one of four options in the Save Format drop-down box. Unless there is reason to do otherwise (for example, a highly collimated external measurement), use the results with buildup.

MicroShield® User’s Manual
Grove Software, Inc. 8-22 PROPRIETARY
8.5 Table and Chart of Exposure Rate Vs. Decay Time This tool provides capability to predict, as a function of time, the variation in exposure rate resulting from decay of the parent or build up of daughter products. This is also useful for evaluating the benefits of isolating a radiation source for a period of time before handling or moving it. A time-dependent set of projections can be created and graphed without having to run several cases. The conditions for use of this capability include:
• Required: A reference case must have been run from MicroShield®. This type of file is the same as that used for inferring source contents.
• Required: A total source representing all gamma photon emitting nuclides in the source. • Required: A reference initial date for the exposure rate calculation. • Required: Either a final date, or total number of days for decay. Either entry will
provide the other. • Required: Number of time intervals for display. The more intervals, the better the
display. However, this has been limited to 20 for reasons of calculation time and space for graphing results.
• Optional: Specification of the exposure rates of interest. The results may be in mR/hr, mrad/hr, or mGy/hr.

MicroShield® User’s Manual
Grove Software, Inc. 8-23 PROPRIETARY
Figure 8-12 – Exposure Rate vs. Time Screen

MicroShield® User’s Manual
Grove Software, Inc. 8-24 PROPRIETARY
Calculation is initiated by the user by either clicking on the Tabulate or Graph buttons. The following steps are repeated for each time interval:
• The time of decay is determined from:
intervals
initialfinaldecay N
TTIT −×= , where I is the interval number.
• The source is decayed from the initial date for the interval. • The photons from this decayed source are sorted into photon energy groups using the
standard indices, to produce the number of source photons per second for each energy index. Photons below 0.015 MeV are excluded.
• For each energy, the dose point photon fluence rate from the reference case is multiplied by the photon source activity of the decayed source. Remember that the reference case fluence rate results, contained in the .PPS file, were generated for one source photon per second for each energy. This is done for results without and with buildup.
• The dose point photon fluence rate is converted to exposure units of mR/hr for each energy and summed to provide a predicted exposure rate.
• The exposure rate is converted to either mrad/hr or mGy/hr when specified by the user. After these steps are conducted for each interval, the results are stored until the user requests a tabular or graphed display. The results may be printed.

MicroShield® User’s Manual
Grove Software, Inc. 8-25 PROPRIETARY
8.6 Heat/Energy Calculation This tool calculates the total energy/heat generated by a set of nuclides as a result of decay. This set can be imported from any existing case file or source file (which contains nuclides) or a user-generated set of nuclides and activities. If the user selects Case File or Source File, a dialog box will appear prompting the user for the filename. After the set of nuclides is selected, either through importing from a file or manually entered by the user, MicroShield® will calculate the total energy generated per unit time and display the results. The source file EXAMP#6B.MX7, which is a sample file distributed with MicroShield®, is used for a sample Heat Generation calculation as seen in Figure 8-13.
Figure 8-13 – Decay Heat/Energy Generation Result

MicroShield® User’s Manual
Grove Software, Inc. 8-26 PROPRIETARY
8.7 Material and Nuclear Data Display This tool displays the material and nuclear data used by calculations within MicroShield®, such as:
• Attenuation coefficient data • Buildup factor data • Dose and exposure conversion factors • Unit conversion factors
8.7.1 Attenuation Coefficients Data This selection displays mass attenuation coefficients from the file EXPOSURE.RVB. It also shows the absorption edge energies and corresponding coefficients, also in the same file, used to divide the interpolation into regions. Retrieval from the file and interpolation with energy is demonstrated using the same routines used in MicroShield®. The attenuation coefficients can be tabulated for the 100 atomic elements and air, water, and concrete. The data includes the mass attenuation coefficients for the standard energies and the absorption edge energies with the corresponding coefficients and use of the built-in default density to indicate a calculated linear attenuation coefficient and “half thickness” of the material as a function of photon energy. 8.7.2 Buildup Factors Data This selection displays buildup factor data used by MicroShield®. It also displays the correlation coefficients in files GPCOEFF.RVB and file TAYLOR.RVB and exercises the correlations they support. The user also has the ability to tabulate the Buildup Factor Correlation Coefficients (all energies) for both the GP and Taylor correlation coefficients that can be compared with ANSI/ANS 6.4.3. 8.7.3 Dose & Exposure Conversion Factors (Photons) MicroShield® calculates photon fluence rate at the dose point. This must be converted to more meaningful values for practical use. The fluence rate is converted to exposure in air, absorption in air, and effective dose equivalent to humans. These conversions rely on values and tables in ICRP Publication 51. This selection:
• Displays and graphs the tabulated built-in values from Tables 2, 4, 5 and 11 of ICRP Publication 51.
• Displays the tabulated built-in correlation coefficients from ANSI/ANS 6.1.1.

MicroShield® User’s Manual
Grove Software, Inc. 8-27 PROPRIETARY
8.7.4 Unit Conversion Factors This selection displays MicroShield®’s built-in conversion factors for various dimensional and radioactivity conversions and any relevant mathematical constants. 8.8 Graph Sensitivity Case This tool allows the user to graph a sensitivity case. After a case is selected, the graph will appear with options at the top of the screen to change the dose point, if applicable, and change the y axis units:
• Fluence Rate (photons) • Fluence Rate (energy) • mR/hr in air • mrad/hr in air • mGy/hr in air
Selecting one will result in a graph for buildup and no buildup results with the sensitivity parameter as the X axis. The reference case is not included in the graph. A message notifies you if the chosen case is not a sensitivity analysis. 8.9 ORIGEN Import Tool Results generated by the various versions of Oak Ridge National Laboratory’s ORIGEN codes as well as any externally created source can now be imported into MicroShield® without the user having to re-enter the nuclide information by hand. The ORIGEN import tool can be accessed via two methods:
• On the Source tab of the case file screen, there is an Import ORIGEN button. • On the External Source screen there is an Import ORIGEN button as shown in Figure 8-
14. Pressing either button will prompt the user to select a text file containing the nuclides desired to import.

MicroShield® User’s Manual
Grove Software, Inc. 8-28 PROPRIETARY
Figure 8-14 – External Source File Tool with Import ORIGEN option.

MicroShield® User’s Manual
Grove Software, Inc. 8-29 PROPRIETARY
The ORIGEN file must use the following format:
Line Number Description 1 Title line. Place comments here. > 1 Column 1: ORIGEN nuclide ID
Column 2: ORIGEN nuclide activity in curies. An example of the file format is: This is an example of the required format for the ORIGEN activity file. AG106 1 AG107 2 AG108 3 AG108M 4 AG109 5 AG109M 6 CS148 61 CS149 62 CS150 63 The nuclide ID and the corresponding activity must be separated by 1 or more spaces. The simplest way to do this is to copy / paste your ORIGEN results into a separate text file and delete the column results that are not needed. There is no need to delete nuclides that do not exist in MicroShield, since the import tool will display and filter the nuclides that do not match. Once you select the ORIGEN activity file, the ORIGEN Import tool will display as shown in Figure 8-15.

MicroShield® User’s Manual
Grove Software, Inc. 8-30 PROPRIETARY
Figure 8-15 – ORIGEN Import Tool Information displayed on the tool is as follows:
Feature Description Nuclide list at left This list contains the nuclides imported from the ORIGEN activity file. General Information Nuclides Found: Number of nuclide found in the ORIGEN activity file.
No Match: No of nuclides found in the ORIGEN activity file that did not match the nuclides found in either the Grove library or the ICRP 38 library. Both Libraries Match: Number of nuclides found in the ORIGEN activity file that match the nuclides in both the Grove and ICRP 38 libraries.
Grove Library Matches Found: Number of nuclides found in the ORIGEN activity file that match those found in the Grove library.
ICRP-38 Library Matches Found: Number of nuclides found in the ORIGEN activity file that match those found in the ICRP-38 (optional libraries) library. Note that if you did not purchase the option libraries with MicroShield®, this frame will be disabled and will show zero matches.
Options Show All Nuclides: When selected, all nuclides found in the ORIGEN activity file will be displayed. Show No Matches Found: When selected, all nuclides found in the

MicroShield® User’s Manual
Grove Software, Inc. 8-31 PROPRIETARY
Feature Description ORIGEN activity file that do not match any from the MicroShield® libraries will be displayed. Show Grove Library Matches: When selected, all nuclides found in the ORIGEN activity file that match those found in the Grove Library will be displayed. Show ICRP-38 Library Matches: When selected, all nuclides found in the ORIGEN activity file that match the ICRP-38 Library (optional libraries) will be displayed. Show Both Libraries Matches: When selected, all nuclides found in the ORIGEN activity file that match both the Grove and ICRP-38 Libraries will be displayed.
Color Key This frame displays the matching library color codes as: • Red – No Match • Green – Grove Library Match • Blue – ICRP-38 Library Match • White – Both Libraries Match
On the top left of the tool, you can press the Import ORIGEN File button and import another ORIGEN activity file. Only one activity file at a time can be imported. Note that activity files are not combined in the tool. At any time you can press the Cancel button to cancel the import process. Pressing the OK button will save the nuclides selected (based on the selected options) into either the External Source file or into the Source tab in MicroShield® itself.

MicroShield® User’s Manual
Grove Software, Inc. 8-32 PROPRIETARY
8.10 Validation Tool A validation tool has been added to MicroShield® to allow users to automatically load, execute, and compare a set of base and test cases provided with MicroShield®. The intent here is to provide reasonable assurance that MicroShield® is performing on the installed PC as expected. This tool is not intended to replace the Verification and Validation package, which enables the user to perform a much more rigorous check of MicroShield® calculations. The validation cases are provided in a validation folder located in the install folder of MicroShield®. The validation folder contains a “Test” folder and a “Base” folder. The cases found in each of these folders are identical as shipped. The Test folder contains the MicroShield® cases that will be run and executed. The results will be saved for each case present and then compared to those found in the Base folder. The contents of the Test and Base folders should not be changed or altered by the user. To access the validation feature, select the Tools menu and then select the Perform Validation menu, as shown in Figure 8-16
Figure 8-16 – Validation Tool As indicated, simply press the Validate button and MicroShield® will load, execute, and compare the test cases. A differences report will then be displayed as shown in Figure 8-17.

MicroShield® User’s Manual
Grove Software, Inc. 8-33 PROPRIETARY
Figure 8-17 – Validation Report This report displays only mismatches between the two files on a line by line basis. Note that since the results contain numerous digits, many differences will be displayed due to the slight differences in the floating point operations. Simply perform a visual inspection of the results to ensure significant differences to not exist. The report can be saved, printed, and simply closed as desired.

MicroShield® User’s Manual
Grove Software, Inc. 9-1 PROPRIETARY
9 Example Cases This set of example cases exercises a variety of MicroShield® features. 9.1 Example #1 - ANSI/ANS 6.6.1 Reference Problem I.1 The first example is a point source benchmark shielding problem, ANSI/ANS 6.6.1 Reference Problem I.1 (ANSI/ANS 6.6.1-1979, American National Standard for Calculation and Measurement of Direct and Scattered Gamma Radiation from LWR Nuclear Power Plants, American Nuclear Society).
Y = 57 feet
dose point
source point
X (variable)
Figure 9-1 – ANSI/ANS 6.6.1 Reference Problem I.1 This problem is calculated with Geometry #1, a point source with air as the shield, illustrated in Figure 9-1. Set up case ANS_I.MS7 with a sensitivity analysis for the X Dose Point 1, the lateral distance between the source and dose point, with the reference case of 200 feet, as shown in Table 9-1.

MicroShield® User’s Manual
Grove Software, Inc. 9-2 PROPRIETARY
Table 9-1 – ANSI/ANS-6.6.1 Reference Problem I.1 Inputs
Variable Base Case Input X Dose Point 1 200 feet Y Dose Point 1 57 feet air density (g/cm3) 0.00122 source energy 6.2 MeV source strength 1 photon/sec buildup material air
The sensitivity analysis setup varies X from 1,000 feet to 5,000 feet using five cases with 1,000 foot increments. MicroShield® output of mrad/hr is from the optional display menu for exposure units conversion. Conversion to rad/year uses:
rad/mrad) 3-(1E )hours/year (8766 × Results are presented in Table 9-2.
Table 9-2 – ANSI/ANS-6.6.1 Reference Problem I.1 Results
Distance (feet)
Reference* Range of Results (rads/year)
MicroShield®
(mrad/hour) MicroShield®
(rad/year) 200 8.0E-11 to 1.2E-10 1.042E-11 9.1E-11
1,000 2.0E-12 to 3.0E-12 2.909E-13 2.6E-12 3,000 4.5E-14 to 7.5E-14 7.941E-15 7.0E-14 5,000 3.5E-15 to 5.8E-15 6.091E-16 5.3E-15
* Reference codes include DOT, COHORT II, QADMOD, and SKREEN. 9.2 Example #2 - ANSI/ANS 6.6.1 Reference Problem II.1 The second example is ANSI/ANS 6.6.1 Reference Problem II.1. The problem depicts a water-filled cylindrical tank, illustrated in Figure 9-2. The tank is 12 feet in diameter by 35 feet high and contains water with a uniformly distributed source of 0.8 MeV photons. The volumetric source strength is 30 MeV/sec/cm3. At 0.8 MeV, this translates into 37.5 photons/sec/cm3. The tank wall is not considered.

MicroShield® User’s Manual
Grove Software, Inc. 9-3 PROPRIETARY
This problem is calculated with a cylindrical source viewed from the side with cylindrical shields. Individual cases can be used or a sensitivity setup for X ranging from 50 to 500 ft with 10 intervals. The latter, provided as case ANS_II.MS7, will take more time to calculate since only 3 of the 10 sensitivity case results are of interest (50, 200, and 500 feet). An alternative is to load the case provided, save it as four individual cases after modifying the value of X, and run the cases in a batch. The conversion to rad/year is the same as in the prior case. Input data are in Table 9-3 and the results are in Table 9-4.
Table 9-3 – ANSI/ANS-6.6.1 Reference Problem II.1 Inputs
Variable Base Case Input X 20 feet Source Radius 6 feet Air Gap Air gap Y 3 feet Height 35 feet Quadrature Order 16 Air density 0.00122 g/cm3
Water density 1.0 g/cm3
Source energy 0.8 MeV Source strength 37.5 photons/sec/cm3
Buildup reference material air
dose point
3 feet
35 feet
12 feet diameter
source water
X (variable)
Figure 9-2 – ANSI/ANS 6.6.1 Reference Problem II.1

MicroShield® User’s Manual
Grove Software, Inc. 9-4 PROPRIETARY
Table 9-4 – ANSI/ANS-6.6.1 Reference Problem II.1 Results
Distance (feet)
Reference* Results (rad/year)
MicroShield®
(mrad/hour) MicroShield®
(rad/year) 20 6.0E-1 to 1.2E0 8.043E-2 7.0E-1 50 1.2E-1 to 2.2E-1 1.791E-2 1.6E-1 200 7.5E-3 to 1.5E-2 1.029E-3 9.0E-3 500 5.4E-4 to 1.2E-3 1.099E-4 9.6E-4
* Reference codes include DOT, COHORT II, and QADMOD. 9.3 Example #3 - ESIS Problems Two benchmark shielding problems published by the European Shielding Information Service (Specification for Gamma Ray Shielding Benchmark Applicable to a Nuclear Radioactive Waste Facility, ESIS, 1981) are used to demonstrate fundamental models. ESIS Problem 1 is a cylindrical tank, 308 cm in diameter by 108.3 cm high, is depicted in Figure 9-3. The distances from the tank center line to dose points D2 and D3 are 220 and 311 cm, respectively. This case is calculated with a cylindrical source viewed from the side with cylindrical and slab shields.
concrete
D3
D2
Steel Tank diameter: 308 cm height: 108.3 cm
thickness: 2.54 cm
220 cm
311 cm
Figure 9-3 – ESIS Reference Problem 1

MicroShield® User’s Manual
Grove Software, Inc. 9-5 PROPRIETARY
ESIS Problem 2 is a square tank, 273 cm wide by 479.9 cm high, depicted in Figure 9-4. The distances from the tank center line to dose points D5 and D6 are 228.6 and 320 cm, respectively. This case is calculated with a rectangular solid source with slab shields.
concrete
D6
D5
228.6 cm
320 cm
Steel Tank width: 273 cm
height: 479.9 cm thickness: 2.54 cm
Figure 9-4 – ESIS Reference Problem 2 The tank in both problems is 2.54 cm thick, steel-walled, and filled with water. Both tanks contain the uniformly distributed photon source strength in Table 9-5. Other input data for both cases are in Table 9-6.
Table 9-5 – ESIS Problem Source Strength
Energy (MeV)
Source (photons/sec/cm3)
0.4 4.0E+6 0.8 7.0E+6 1.3 2.8E+6 1.7 8.2E+6 2.2 4.0E+4 2.5 3.0E+4 3.5 1.2E+1

MicroShield® User’s Manual
Grove Software, Inc. 9-6 PROPRIETARY
Table 9-6 – Other ESIS Problem Inputs
Dose Point Variable Case Input
D2 X 220.0 cm D3 X 311.0 cm D2 Y 50.15 cm D3 Y 54.15 cm
D2,D3 Radius 154.0 cm D2,D3 Shield 1 2.54 cm D2,D3 Shield 2 63.46 cm
D3 Shield 3 91.0 cm D2,D3 Height 108.3 cm
D5 X 365.1 cm D6 X 456.5 cm
D5,D6 Y 240.0 cm D5,D6 Z 136.5 cm D5,D6 Length 273.0 cm D5,D6 Width 273.0 cm D5,D6 Height 479.9 cm D5,D6 Shield 1 2.54 cm D5,D6 Shield 2 89.56 cm
D6 Shield 3 91.4 cm all quadrature order 16 all air density 0.00122 g/cm3
all water density 1.0 g/cm3
all steel density 7.8 g/cm3
D3,D6 concrete density 2.4 g/cm3
D2,D5 buildup material steel D3,D6 buildup material concrete
all buildup method see results table Results are shown in Table 9-7 and Table 9-8.
Table 9-7 – ESIS Reference Problem 1 Results (R/hr)
Dose Point Reference* Code Range MicroShield® Tabulated Buildup D2 4.54E+1 to 8.01E+1 6.29E+1 D3 0.49E-3 to 2.46E-3 1.89E-3
* Reference codes for ESIS Problem 1 include KAP-V, ANISN, and QAD.

MicroShield® User’s Manual
Grove Software, Inc. 9-7 PROPRIETARY
Table 9-8 – ESIS Reference Problem 2 Results (R/hr)
Dose Point Reference Code* MicroShield® Tabulated Buildup (R/hr) D5 1.49E+2 1.33E+2**
D6 3.15E-3 3.01E-3 * Reference code for ESIS Problem 2 is DOT. 9.4 Example #4 - Lead Glass Window This example is used to demonstrate:
• Using a Custom Material • Source Decay • Sensitivity Setup • Graphing Tools
A lead glass window is to be installed as shown in Figure 9-5. The figure shows the closest point of approach of a handled source. This evaluation is to determine what glass thickness will keep the dose point measurement at less than 2 mR/hr with a source of 100 curies of Cs-137, assumed to be a point source. The wall in which the window is to be installed has already been designed so as to meet the requirement and is to be considered a perfect shield for this problem.
source handling
area
lead glass window
dose point
1 meter
Figure 9-5 – Lead Glass Window Example
Cs-137 is a beta emitter. Its 0.662 MeV gamma emitting daughter is Ba-137m which is the source of the radiation. Since the half-life of Ba-137m is short (2.5 minutes), it will be in equilibrium with its 30 year half life parent. This example uses MicroShield® to calculate the amount of Ba-137m via the decay process. The decay yield of Ba-137m from Cs-137 is 0.946. It is assumed that the level of activity for Cs-137 most likely refers to the daughter. Therefore, for conservatism, assume the 100 curie source is really 105.7 curies of Cs-137 which will provide 100 Ci of Ba-137m, allowing for its decay yield (1/0.946).

MicroShield® User’s Manual
Grove Software, Inc. 9-8 PROPRIETARY
The problem is addressed with a single case using the lead glass material provided with MicroShield®. Make sure the file LEADGLAS.MT7 is installed in the subdirectory you have designated for material files. Note that other lead glasses are available from manufacturers with densities both lower and higher than the 4.36 g/cm3 with this material. Create a case with the inputs shown below, keeping in mind that we want to set up a sensitivity analysis on the glass thickness. To include the lead glass material in the case, press the Custom Material button in the case material input screen.
Parameter Description Case File EXMPL4.MS7 Geometry Point Source X 200 cm (allowing an air gap after the window) Y 0 Z 0 Shield 1 1 m air at default density Shield 2 10 cm glass at 4.36 g/cm3 Air Gap (automatic) 90 cm air at default density Activity 105.7 curies of Cs-137 and decay it for 1 hour Source Grouping Option
Select linear grouping so that MicroShield® will allow selecting of the specific photon energy
Buildup Factor Shield 2 After the base case is defined, do the sensitivity analysis setup. Vary shield 2 from 10 to 60 cm with six cases. Run, save, and print the case. Then go to Tools menu and select the Graph Sensitivity Tool (or simply hit the corresponding button in the button bar). Evaluation From the results, it can be seen that, with buildup, the predicted dose rate is about 9 mR/hr with 20 cm thickness and less than 1 mR/hr with 30 cm. The required thickness is somewhere between these two. Observe that at 20 cm, buildup contributes two-thirds of the exposure and at 30 cm, it accounts for about four-fifths. This is not too surprising considering the thickness. Also note the buildup warning message in the case printout. There are two factors which mitigate this warning in this case. First, the buildup factors for this material were taken from the literature and were based on Monte Carlo calculations. Second, the gamma energy of 0.66 MeV is well above the K-edge energy of 88 KeV. The results are reliable.

MicroShield® User’s Manual
Grove Software, Inc. 9-9 PROPRIETARY
9.5 Example #5 - Contamination Cleanup This example is used to demonstrate:
• Superposition of two sources • Offset dose points
The problem is illustrated in Figure 9-6. Contamination has occurred in a room from a pipe flange leak. Other than the pipe and the contamination, there are no other significant sources in the room. The pipe is drained; however, its internal surface is contaminated with Cobalt-60. A measurement at one foot from the pipe at the very south end of the room yielded a dose rate of 42 mR/hr. A smear of the dry contaminated area yielded a contamination level of 1.2 µCi/100 cm2. The dose rate measurement at the dose point indicated in the figure is 25 mR/hr. The questions to be addressed are:
• Does the smear activity represent the contamination level? • If not, what is the estimate of the contamination activity? • If the pipe can be internally decontaminated to nil activity before attempting to clean up
the spill, how much will the dose rate at the dose point be reduced?
20 inch diameter water pipe Center is 1.5 ft above the floor Gap from west wall is 1 ft.
contaminated spill
dose point 5 ft from pipe 4 ft from north wall 3 ft above the floor
spill area, approximately 8 ft x 8 ft
room dimensions 20 ft x 20 ft
North
Figure 9-6 – Contaminated Floor Example

MicroShield® User’s Manual
Grove Software, Inc. 9-10 PROPRIETARY
The problem will be solved with the following steps:
1. Estimate the strength of the internal pipe contamination using source inference with the internal surface contamination geometry.
2. Use this source to calculate the contribution of the pipe to the dose point of interest. 3. Deduct the pipe contribution from the overall measurement. Call the difference the
contamination contribution. 4. Use the smear activity and the horizontal rectangular area source to calculate the
potential contribution to the dose point. Scale the smear activity by the ratio of the predicted dose rate to the contamination contribution.
5. Use the scaled smear activity to see if the contamination was a significant contributor to the first measurement of the pipe. If it is, then iterate steps 2 through 4 one time.
6. From the above, determine the dose reduction at the dose point that would result from decontaminating the pipe.
Step 1: Estimate the strength of the internal pipe contamination using source inference with the internal surface contamination geometry. Step 1A: Create a case with the inputs shown below. This will be used to infer the pipe wall contamination that results in 42 mR/hr near the south wall of the room. This assumes that the dose at this point was entirely due to the contaminated pipe. Case File: EXAMP#5A.MS7 Geometry: Cylinder Surface - Side Shields X = 22 inches from pipe center (55.88 cm) Y = 0 Z = 0 Cylinder Height (length in room) = 20 feet (609.6 cm) Cylinder Radius = 9.4 inches (23.876 cm) Shield 1 (cylindrical - representing the pipe wall) = 0.6 inches (1.524 cm) The pipe interior material is air. For the steel pipe wall, use iron at 7.86 g/cm3. The buildup reference material is the cylinder volume (air). Use the “Source Inference Correlation” grouping option (Menu Item 8). This will generate a source of 1 photon per second in each of the standard energy groups. A quadrature order of 20 is used both axially and circumferentially.

MicroShield® User’s Manual
Grove Software, Inc. 9-11 PROPRIETARY
Step 1B: Using the External Source Tool, create an external source file with 1 Ci of Co-60 and save it as PIPECONT.MX7. This will become the reference source for the next step. Step 1C: Use the Infer Source Tool to infer the contamination that results in 42 mR/hr measurement using PIPECONT.MX7 as the source assay file and EXAMP#5A.PPS as the geometry and material file. Ignore source decay and use correction factor of 1. The resulting inferred contamination is 1.6066 µCi/cm2 with buildup and 3.4969 µCi/cm2 without buildup. Save the buildup results as an external source file INFRPIPE.MX7. As an option, confirm that this source distribution dose results in 42 mR/hr. Use MicroShield® and import INFRPIPE.MX7 into EXAMP#5A.MS7 and run the case again. This result is exactly 42.00 mR/hr. Step 2: Use this source to calculate the contribution of the pipe to the dose point of interest. Calculate the dose contribution from the pipe at the dose point near the contaminated area. With MicroShield®, load the file EXAMP#5A.MS7 and modify the following parameters: Dose Point Location: X = 70 inches (177.8 cm) (relative to pipe center) Y = 16 ft (487.68 cm) (relative to south wall) Z = 18 inches (45.72 cm) (relative to pipe center) Source: Use external source file INFRPIPE.MX7. The result obtained is 18.41 mR/hr. Save the case as EXAMP#5B.MS7. Step 3: Deduct the pipe contribution from the overall measurement. Call the difference the contamination contribution. The contribution of the floor contamination to the measured dose rate of 25 mR/hr is estimated as 6.59 mR/hr (= 25 - 18.41).

MicroShield® User’s Manual
Grove Software, Inc. 9-12 PROPRIETARY
Step 4: Use the smear activity and the horizontal rectangular area source to calculate the potential contribution to the dose point. Scale the smear activity by the ratio of the predicted dose rate to the contamination contribution. Create a case with the inputs shown below and use the standard grouping option to calculate the dose contribution of the contaminated floor to the dose point where 25 mR/hr was measured. Case File: EXAMP#5C.MS7 Geometry: Horizontal Rectangular Area X = 9 feet (274.32 cm) Y = 3 feet (91.44 cm) Z = 4 feet (121.92 cm) Rectangular area source length = 8 feet (243.84 cm) Rectangular area source width = 8 feet (243.84 cm) The material for air gap and immersion media is air. A quadrature order of 20 is used both in the X and Z directions. Use the smear assay data for the source 1.2 µCi/100 cm2 = 0.012 µCi/cm2 of Co-60 as the source. The result is 3.089E-01 mR/hr. However, the contribution from the contamination is expected to be around 6.59 mR/hr. Thus, the actual contamination level is a factor of 21 to 22 (6.59/3.089E-01) greater than the smear indicates. This results in an estimated surface contamination of 0.256 µCi/cm2. As an option, use MicroShield® to confirm the source distribution dose result of 6.59 mR/hr. Import and modify the source in Case File: EXAMP#5C.MS7 to 0.256 µCi/cm2 and run it again. This results in an exposure rate with buildup of 6.59 mR/hr (Case File EXAMP#5D.MS7). Step 5: Use the scaled smear activity to see if the contamination was a significant contributor to the first measurement of the pipe. If it is, then iterate steps 2 through 4 one time. Calculate the contribution of the contaminated surface to the measurement near the south wall.

MicroShield® User’s Manual
Grove Software, Inc. 9-13 PROPRIETARY
Load the file EXAMP#5C.MS7 and modify the following parameters: Dose Point Location: X = 20 feet (609.60 cm) Y = 18 inch (45.72 cm) Z = 44 inch (111.76 cm) Source: Use 0.256 µCi/cm2 Co-60 The result obtained was 0.841 mR/hr. Relative to the measured value of 42 mR/hr at this location, the contribution of the contaminated surface is about 2%. This is within the uncertainty band of the analysis and can be neglected. Save this case as EXAMP#5E.MS7 Step 6: From the above, determine the dose reduction at the dose point that would result from decontaminating the pipe. Based on the above findings, a complete decontamination of the pipe will reduce the dose rate from 25 mR/hr to 6 to 7 mR/hr. Evaluation: Step 6 assumes 100% efficiency in decontaminating the pipe. Cleaning the pipe before decontamination work starts will indeed be worthwhile. Even if the actual pipe decontamination factor is not perfect, a decontamination factor of 20 will reduce its contribution to less than 1 mR/hr at the dose point, reducing the general area dose significantly during the work. Note that the above analysis used air as the buildup reference material in Step 1 and the subsequent steps that used the pipe source. Using iron instead of air for the reference buildup material in the above process alters the result as follows:
Calculated Step/Parameter Buildup Based on Air Buildup Based on Iron Step 1: Calculated Pipe contamination
level (µCi/cm2) 1.61 1.82
Step 2: Contribution of the pipe at the dose point (mR/hr) 18.41 18.60
Step 3: Contribution of the floor contamination at the dose point (mR/hr) 6.59 6.40
Step 4: Adjusted contamination level of the spill (µCi/cm2) 0.256 0.249
Step 5: Contribution of the floor contamination to the dose point near the
south wall (mR/hr) 0.841 0.818

MicroShield® User’s Manual
Grove Software, Inc. 9-14 PROPRIETARY
In this particular case, the conclusion remains the same. At times, however, you may find that it will be advisable to evaluate both scenarios. 9.6 Example #6 - Storage of a Waste Container This example is used to demonstrate:
• Source Inference Tool • External Source Tool • Time Dependent Dose Rate Tool • Batch Run
The example, illustrated in Figure 9-7, consists of a container to be placed in a radioactive waste storage building. The objectives are:
• Estimate the contents of the container based on external measurements. • With this estimate, determine what the external exposure rate will be, at 6 inches from the
surface in 10 years when a disposal site will be open. • Determine if a portable shield is needed to keep the exposure rate beyond 10 feet of the
outside of the building where it is to be stored to less than 2 mR/hr. Two shields are available; one is 12 inches of concrete and the other is 2 inches of steel. The steel shield can fit inside the concrete one, if needed.
A laboratory analysis of a resin sample from the demineralizer when it was removed from service, but before it is to be placed in its container yields results of:
Radionuclide Concentration in Sample (µCi/cm3)
Co-58 22.5
Co-60 32.4 Cs-137 150 Mn-54 12.5 Sb-125 11.3

MicroShield® User’s Manual
Grove Software, Inc. 9-15 PROPRIETARY
After the sample results, the resin is solidified with cement at a volume percent ratio of 20% resin. An external measurement at 6 inches from the surface of the container, measured two weeks after the reference date for the sample analysis, is 85 R/hr.
10 ft to the closest dose point from inside of wall
container diameter = 4 ft
height = 4 ftmaximum dose point
height = 2 ft
distance to center = 6 ft
Side View
Overhead View
12" Concretesteel container thickness = 1/4"
portable shield, if needed
Figure 9-7 – The Demineralizer Container in Storage

MicroShield® User’s Manual
Grove Software, Inc. 9-16 PROPRIETARY
The MicroShield® equivalent geometry is shown in Figure 9-8.
= 1/4" steel dose point
H = 4 ft
radius = 2ft
Transition (#5) = air
Shield #6 = 12 inches concrete
Y = 2 ft
Shield #3 & #4 = annular shields Either air (none used), or 6 inches concrete, or 2 inches steel or both
Shield #2 = 6 inches air
Shield #1 = steel liner
X = 16 feet
Figure 9-8 – MicroShield® Equivalent Geometry for Example #6
The problem will be solved with the following steps:
1. Estimate the density of the solidified resin. 2. Create and run a case for only the container to generate a reference geometry and
materials case. 3. Use source inference to estimate the contents. 4. Save the inferred source for later building and portable shield analysis. 5. Use this source to evaluate the dose rate outside of the storage building with and without
either or both of the two portable shields. 6. Use the exposure rate decay tool to generate a curve of expected dose rate versus time.
Two portable shields are included in the reference case. Their material will be specified as air for the reference case (and thus will represent the cases without a temporary shield). The air will be replaced with steel or concrete to evaluate the effects of the portable shields. Step 1: Estimate the density of the solidified resin. Typically, resin has been simulated with water at 65% density (0.65 g/cm3). Since its volume content in the cemented waste is 20% for the resin, use water at .13 g/cm3. For the cement, use 80% of its default density of 2.35 g/cm3, resulting in 1.88 g/cm3.

MicroShield® User’s Manual
Grove Software, Inc. 9-17 PROPRIETARY
Step 2: Create and run a case for only the container to generate a reference geometry and materials case. Step 2A: Set up a case as follows: Case File: EXAMP#6A.MS7 Geometry: Cylinder Volume - Side Shields X = 30.25 inches Y = 2 feet (midpoint) Z = 0 H = 4 feet Source radius (cemented resin) = 2 feet Container liner - Shield #1 (steel) = 0.25 inch Use iron to represent the steel. Represent the source material as water at 0.13 g/cm3 plus concrete at 1.88 g/cm3. Use the “Source Inference Correlation” source input option. This will generate a source of 1 photon per second in each of the standard energy groups. Choose the source material for the buildup reference since it is by far the dominant material in this case. Since the measurement location is only 6 inches from the 4 feet source, increase the quadrature order to 16 for all three dimensions. Run the case and save it as EXAMP#6A.MS7. This will also save EXAMP#6A.PPS since source grouping option 4 was selected. Since this case involves 25 energy groups at a quadrature order of 16, the run time will be longer than the previous examples. However, this is not a bad investment in time considering that once this case is run, it can be used for source inference for any external reading with the same container and physical contents (20% resin solidified with cement). Step 2B: Modify the case so that it can be used for a source reference. First change the grouping method to the standard and then change the source to the laboratory analysis concentrations. Save the case as EXAMP#6B.MS7. There is no need to run EXAMP#6B.MS7 at this time. See the note in the next step regarding representation of Cs-137.

MicroShield® User’s Manual
Grove Software, Inc. 9-18 PROPRIETARY
Step 3: Use source inference to estimate the contents. Use the Infer Source Tool to infer the source that results in 85 R/hr measurement using EXAMP#6B.MS7 as the source assay file and EXAMP#6A.PPS as the geometry and material file (see Figure 9-9 and Figure 9-10 – Infer Source Example #6 Screen 2). Change the measurement date to two weeks beyond the assay date. For comparison with later MicroShield cases, enter a future date ten years later. Use a correction factor of 1. In this case it is important that the external measurement date be greater than the assay date so that the Ba-137m gamma emitting daughter of Cs-137 is included in the MicroShield® source. Otherwise, we would have had to include Ba-137m in the source for Step 2B.
Figure 9-9 – Infer Source Example #6 Screen 1

MicroShield® User’s Manual
Grove Software, Inc. 9-19 PROPRIETARY
Figure 9-10 – Infer Source Example #6 Screen 2 Step 4: Save the inferred source for later building and portable shield analysis. Save the measured date buildup results as an external source file - EXAMP#6B.MX7.

MicroShield® User’s Manual
Grove Software, Inc. 9-20 PROPRIETARY
Step 5: Use this source to evaluate the dose rate outside of the storage building with and without either or both of the two portable shields. Load the file EXAMP#6B.MS7 (or EXAMP#6A.MS7) and modify it as follows: Change X to 16 feet Add the following shields Shield #2 (air) 6 inches Shield #3 (initially air, then iron) 2 inches Shield #4 (initially air, then concrete) 12 inches
Shield #5 (air and transition shield) 57.625 inches (2' 9 58“)
Shield #6 (concrete) 1 foot Modify the source. Import the external source file EXAMP#6B.MX7. Since concrete is the last and most significant shield between the source and dose point, select Shield #6 for the buildup reference material. Save the case as EXAMP#6C.MS7. Then, create three more cases from EXAMP#6C.MS7. The materials are to be modified so as to include the temporary shield materials. Modify the materials in Shields #3 and #4 by de-selecting air and respectively substituting steel, concrete, and both and save as additional cases as tabulated below. Leave the buildup factor reference material as the outer concrete wall. At this point, there are four cases to be run:
Filename Shield #3 Shield #4 EXAMP#6C.MS7 air air EXAMP#6D.MS7 steel air EXAMP#6E.MS7 air concrete EXAMP#6F.MS7 steel concrete
One more case will be added in preparation for Step 6. Once again, load the file EXAMP#6B.MS7 (or EXAMP#6A.MS7) and modify the source by importing the external source file EXAMP#6B.MX6. Save this case as EXAMP#6G.MS7. Finally, modify this case again by decaying the source for 10 years and save as EXAMP#6H.MS7.

MicroShield® User’s Manual
Grove Software, Inc. 9-21 PROPRIETARY
Set up and conduct a batch run with these six cases (see Figure 9-11 – Example #6 Batch Summary).
Figure 9-11 – Example #6 Batch Summary Step 6: Use the exposure rate decay tool to generate a curve of expected dose rate versus time. Decay the results using EXAMP#6G.MS7 as the source assay file and EXAMP#6A.PPS as the geometry and material file (see Figure 9-12 – Example #6 Exposure Rate vs. Time Table). Compare the results at 10 years with EXAMP#6F.MS7. Note that there may be a slight difference between results because the 10 year selection in MicroShield® uses 365.25 days per year whereas the date function uses date arithmetic.

MicroShield® User’s Manual
Grove Software, Inc. 9-22 PROPRIETARY
Figure 9-12 – Example #6 Exposure Rate vs. Time Table Evaluation: The results of the Step 3 inference process are shown in Figure 9-9 and Figure 9-10. Figure 9-9 shows the results of the sample assay decayed for two weeks. Because of their short half lives, none of the original Ba-137m and Te-125m remains. This is okay because their effects will be included when the parent is decayed in the subsequent steps, as can be seen in Figure 9-10. Figure 9-10 shows the inferred source which is saved as an external source in Step 4 for importing to case EXAMP#6C.MS7.

MicroShield® User’s Manual
Grove Software, Inc. 9-23 PROPRIETARY
Results of the four shield cases are:
Filename Shield #3 Shield #4 MicroShield® Results
(mR/hr) EXAMP#6C air air 63.65 EXAMP#6D steel air 8.412 EXAMP#6E air concrete 1.548 EXAMP#6F steel concrete 0.220
Only one temporary shield will be needed to keep the exposure rate below 2 mR/hr at the point of interest. Results of the two additional cases are:
File Name MicroShield® Results at 6 inches (R/hr) EXAMP#6G
(confirming case) 85.00
EXAMP#6H (decayed for 10 years) 36.65
The latter result could have just as easily been determined using the Exposure Rate Versus Time tool as shown in Figure 9-12.

MicroShield® User’s Manual
Grove Software, Inc. 10-1 PROPRIETARY
10 Installation Details MicroShield® offers considerable flexibility in identifying subdirectories for various files. You may use as few as one or as many as four subdirectories in your setup. In addition to the directory in which the executable programs are installed, SETUP.EXE allows: A record file subdirectory which contains fixed nuclides decay and material data used during execution - a separate directory is allowed to provide for its sharing with other Grove Software, Inc. programs using these same files. A custom material file subdirectory which contains files created by the user with the custom material tool program - a separate directory is allowed so that several users can share the same files. An external source file subdirectory which contains files created by the user with the external source tool program - a separate directory is allowed so that several users can share the same files. A case file subdirectory which contains specific case files - a separate directory specification is allowed so that different users and/or projects can keep cases separate. You may choose to combine any of these directories, and in fact, perhaps the simplest approach is to place all the MicroShield® files into one sub-directory and only use a separate one for record files. If you are also using RadDecay®, or other Grove Software, Inc. programs that use the same record files, you may wish to identify a common path to the record files to avoid redundant sets of this data. To avoid confusion, former versions of the library files (with extensions *.REC) associated with MicroSkyshine® and other Grove Software, Inc. programs for DOS should be kept separate.

MicroShield® User’s Manual
Grove Software, Inc. 10-2 PROPRIETARY
10.1 MicroShield® Files MicroShield® execution requires or uses several types of files depending on the stage of operation and options selected. Some of these files are shipped with the MicroShield® package and are copied to your designated directory during installation. Other files are created during operation. 10.2 Shipped Files The case files and material files associated with the example cases shown in this manual are listed below. These files are also shipped with the MicroShield® application.
Material Files: Not required. These are examples of material files. • LEADGLAS.MT7 • NBS_AIR.MT7 • NBS_CONC.MT7
Case Files: Not required. User Manual
Example # Case Files Other Files 1 ANS_I.MS7 2 ANS_II.MS7 3 ESIS_D2.MS7
ESIS_D3.MS7 ESIS_D5.MS7 ESIS_D6.MS7
4 EXMPL_4.MS7 LEADGLAS.MT7 5 EXAMP#5A.MS7
EXAMP#5B.MS7 EXAMP#5C.MS7
EXAMP#5D.MS7 EXAMP#5E.MS7
PIPECONT.MX7 EXAMP#5A.PPS INFRPIPE.MX7
6 EXAMP#6A.MS7 EXAMP#6B.MS7 EXAMP#6C.MS7
EXAMP#6D.MS7 EXAMP#6E.MS7
EXAMP#6A.PPS EXAMP#6B.MX7

MicroShield® User’s Manual
Grove Software, Inc. 10-3 PROPRIETARY
10.3 Files Created During Operation MicroShield® creates several types of files to support its operation. These types of files are listed below with their filename extensions along with a brief description.
• *.INI - Initialization file containing user information and configuration • *.MS7 - Case File • *.MT7 - Custom Material Files • *.MX7 - External Source Files • *.PPS - Special case results • *.GRP - Custom photon grouping
Table 10-1 – Files Shipped With MicroShield® and the V&V Package
Filename Function
MS7.EXE The main program which is used for creating, retrieving, executing, viewing, and printing cases. From within this program, the user may execute, and return from VNV.
VNV.EXE
Not Required - Optional program that independently exercises various MicroShield® processing routines and displays the data files that are provided. This program is not automatically supplied with MicroShield® and is subject to a separate license. It must be located in the same subdirectory as MS7.EXE.
EXPOSURE.RVB Required - Contains buildup factor data.
TAYLOR.RVB Required - Contains Taylor buildup factor correlation coefficients required for the Infinite Plane and Infinite Slab source geometries.
ELEMENTS.RVB Required - Contains attenuation coefficients for 100 atomic elements. GPCOEFF.RVB Not Required for MicroShield® - Used by VNV.EXE.
NUCLIDES.RVB Required for nuclide source input. PHOTONS.RVB Required - Contains photon information for nuclide decay.
PROGENY.RVB Required for daughter nuclide creation when decay chaining during source input. Contains daughter information and is read when the selected nuclides are to be decay-corrected to derive the source input.
POSITRON.RVB Required - Contains positron information for nuclide decay. BETAS.RVB Required - Contains beta information for nuclide decay.
ELECTRON.RVB Required - Contains electron information for nuclide decay. ALPHA.RVB Required - Contains alpha information for nuclide decay.
EQDAUGHT.RVB Required for nuclide source input - equilibrium daughter identification