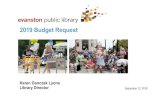MICROSEAM 5.0 Inspection Software (Budget Version) User ...arundle-optical-instruments.com/ws...
Transcript of MICROSEAM 5.0 Inspection Software (Budget Version) User ...arundle-optical-instruments.com/ws...

MICROSEAM 5.0Inspection Software
(Budget Version)User Guide
Issue D
Copyright 2015 Unity Computing Limited
PRODUCED FOR
ARUNDLE OPTICALINSTRUMENTS
20 Evan’s Road, Highfield Estate, Willesborough, Ashford,Kent. TN24 0UA United Kingdom.
Tel/Fax: +44 (0) 1233 633766
Website: www.arundle-optical-instruments.com
The copyright in this document is the property of Unity Computing Limited. The document is supplied by Unity ComputingLimited on the express terms that it is to be treated in confidence and that it may not be copied, used or disclosed to
others for any purpose except as authorised in writing by Unity Computing Limited.

Microseam 5.0 Inspection Software (Budget Version) - User Guide – Issue D
Page 2
- This page is intentionally blank -

Microseam 5.0 Inspection Software (Budget Version) - User Guide – Issue D
Page 3
CONTENTS
1 OVERVIEW ..................................................................................................... 52 SYSTEM REQUIREMENTS............................................................................ 63 MICROSEAM SOFTWARE INSTALLATION.................................................. 63.1 Installing Microseam........................................................................................ 63.2 Installing the DESkey Dongle Drivers.............................................................. 93.3 Installing the USB Camera Drivers ................................................................ 113.4 Completing the Installation ............................................................................ 113.5 Entering the License Code ............................................................................ 124 CONFIGURING MICROSEAM...................................................................... 154.1 Start Microseam ............................................................................................ 154.2 Logging On.................................................................................................... 164.3 Calibrating the Camera.................................................................................. 174.4 Adjusting the Camera .................................................................................... 195 USING MICROSEAM.................................................................................... 215.1 Taking Measurements ................................................................................... 215.2 Switching Between Screens Using Tabs ....................................................... 245.3 Zooming In..................................................................................................... 246 HELP............................................................................................................. 256.1 Displaying the Program Version .................................................................... 256.2 License Code................................................................................................. 257 SOFTWARE UPGRADE ............................................................................... 268 REMOVING MICROSEAM............................................................................ 279 USB CAMERA PERFORMANCE ................................................................. 2810 USER GUIDE ................................................................................................ 32

Microseam 5.0 Inspection Software (Budget Version) - User Guide – Issue D
Page 4
- This page is intentionally blank -

Microseam 5.0 Inspection Software (Budget Version) - User Guide – Issue D
Page 5
1 OVERVIEWMicroseam is a Windows-based software package, used in conjunction with aUSB camera, for inspecting the dimensional accuracy of seam joints in metalcans.
The Microseam software enables seam measurements to be made using animage taken with a Digital Microscope video camera. The camera receivespower from the PC via the USB interface. A mouse-driven interface is used totake measurements on the image.Seam images can be saved to a file (Windows Bitmap (BMP)).The Microseam software is available in three versions:
The ‘Professional’ fully functional version.
The ‘Standard’ version, which is a low cost option, does not allowhistorical snapshots to be viewed, or printed in reports or allow autoseam detection.
The ‘Budget’ version.This document describes the installation and use of the ‘Budget’ version of theMicroseam software on a PC running the Microsoft Windows 7 operatingsystem.

Microseam 5.0 Inspection Software (Budget Version) - User Guide – Issue D
Page 6
2 SYSTEM REQUIREMENTSMicroseam requires:
A PC running a 32-bit or 64-bit Windows operating system, i.e. WindowsXP, Windows Vista, Windows 7, or Windows 8.
A screen with at least 1024x768 resolution.
A graphics card capable of a minimum of 16 bit (High Color) colour depth.
A high-speed USB port (USB 2.0) for connecting the video camera.
3 MICROSEAM SOFTWARE INSTALLATIONA competent person, with a working knowledge of the Microsoft Windowsoperating system, should carry out software installation. This person shouldhave Administrator privileges on the PC.The software will run on PC’s with 32 or 64 bit operating systems.The installation wizard will install files, by default, in C:\Program Files\Arundle Optics\Microseam_v5 for 32 bit operating systems and C:\ProgramFiles (x86)\Arundle Optics\Microseam_v5 for 64 bit operating systems,though other locations can be chosen.A folder C:\mis_v5 is also created with a series of sub-folders to contain userfiles. These folders are:
customers
formats
images
temp_snapshots.
3.1 Installing Microseam
The Microseam program, which is supplied on a single CD-ROM, contains allthree versions of Microseam (Budget, Standard and Professional); this allowsthe user to upgrade in the future by entering a supplied license code (seelater).The CD-ROM will contain the license code for the version purchased.
Insert the CD-ROM containing the Microseam software into the CD drive.
To start the Setup Wizard, navigate to the CD drive and double-click on:
(Version may change).
The setup wizard will guide the user through the installation process asshown below:

Microseam 5.0 Inspection Software (Budget Version) - User Guide – Issue D
Page 7

Microseam 5.0 Inspection Software (Budget Version) - User Guide – Issue D
Page 8
After installation, do not run Microseam or connect the Camera, beforeinstalling the drivers for the DESkey dongle and USB camera (see sectionsbelow), otherwise the following message will be seen:

Microseam 5.0 Inspection Software (Budget Version) - User Guide – Issue D
Page 9
3.2 Installing the DESkey Dongle Drivers
For software copyright protection, a protection device (DESkey DK2 Dongle) isinstalled inside the camera. Thus the Microseam program will not run withoutthe camera attached. For the ‘dongle’ to function, drivers must be installed asexplained below:
Click on the Windows Start icon at the bottom left of the screen.
Click All Programs, which will display a list of installed programs similar tobelow:
Click on Microseam V5.
A list of Microseam programs appears:
Click on Dongle Setup.
The installation wizard will provide a guide through the installation processfor the DESkey DK2 dongle drivers.

Microseam 5.0 Inspection Software (Budget Version) - User Guide – Issue D
Page 10
Click on the Next button.
Select This machine and click the Next button.
Click the Install button.

Microseam 5.0 Inspection Software (Budget Version) - User Guide – Issue D
Page 11
Click the Finish button.
If the operating system is ever upgraded after installing the dongle drivers, forexample from Window XP to Vista or Windows 7, uninstall the drivers first andreinstall after the operating system upgrade. Further information can be foundat http://www.deskey.co.uk.
3.3 Installing the USB Camera Drivers
For the USB camera to operate, a driver must be installed. The camera usesthe standard Microsoft driver and this process is carried out automaticallywhen the camera is connected for the first time (see below).
3.4 Completing the Installation
To complete the installation, the USB camera must be connected to the PC.The PC will recognise the device and install the necessary software.
Plug the USB cable from the camera into a free USB socket on the PC.
Messages regarding the installation progress of the camera and donglewill appear.

Microseam 5.0 Inspection Software (Budget Version) - User Guide – Issue D
Page 12
3.5 Entering the License Code
To enable the version of Microseam software purchased, a license code mustbe entered as described below:
Ensure the camera is connected to the PC.
Start the Microseam program.To start Microseam from the icon on the desktop:
Double-click the Microseam iconTo start Microseam from the Windows Start Menu:
Click the Windows Start icon at the bottom left of the screen.
Click All Programs, which will display a list of installed programs:
Click on Microseam V5.
A list of Microseam programs will appear:
Click on Microseam V5.

Microseam 5.0 Inspection Software (Budget Version) - User Guide – Issue D
Page 13
The Microseam program starts and the ‘Logged Off’ screen appears:
From the main top menu bar select the Help option then License Code.
A ‘Microseam License Code’ box appears.There are two ways of entering the License Code, by reading the licensecode from a file on a supplied CD-ROM or by entering the license codemanually.
Entering the License Code manually: Click the Enter a new License Code button.

Microseam 5.0 Inspection Software (Budget Version) - User Guide – Issue D
Page 14
Enter the License Code in the box provided and click OK.
Entering the License Code from a file: Click the Read new License Code from file button.
A file-browsing window opens:
Navigate to the drive/folder containing the license code file, click on thelicense code text file then click the Open button.

Microseam 5.0 Inspection Software (Budget Version) - User Guide – Issue D
Page 15
Click the OK button.
To exit Microseam from the ‘Logged Off’ window, click the Close button,which is the cross in the top right hand corner.
Restart the Microseam program.
4 CONFIGURING MICROSEAMThe user should run Microseam and configure it to their requirements asdescribed below.The program will not run without the camera connected and will generate thefollowing message:
4.1 Start Microseam
Start Microseam by double-clicking the icon on the desktop, or alternatively runit from the Windows Start Menu.The Microseam program starts and the ‘Logged Off’ screen appears:

Microseam 5.0 Inspection Software (Budget Version) - User Guide – Issue D
Page 16
4.2 Logging On
From the main top menu bar select the File option, and from the list selectLogon.
The ‘Quick Measurement’ screen appears showing ‘Administrator islogged on’:

Microseam 5.0 Inspection Software (Budget Version) - User Guide – Issue D
Page 17
4.3 Calibrating the Camera
Before the camera can be used for taking measurements, it must be calibratedso that accurate measurements can be taken.Calibration need only be performed the first time Microseam is used, unlessthe camera position or magnification is subsequently adjusted.A metal cylinder, 2mm in diameter and embedded in a rectangular block, issupplied to enable calibration of the camera.The calibration block is specially shaped with a channel so that it locates onthe camera without the need to locate the image by moving the block.
To calibrate the camera:
From the main menu bar select Camera then Calibrate Camera.
The ‘Calibrate Camera’ window appears:
The large black area is the live output from the camera.

Microseam 5.0 Inspection Software (Budget Version) - User Guide – Issue D
Page 18
Position the calibration block on the camera as shown below:
Click the Capture Image button at the bottom right hand of the window:
The image is captured and appears in the window with two yellow verticallines.
Drag each of these lines in turn to the left and right sides of the cylindersdiameter. As they are dragged into position the colour turns red and oncepositioned the colour turns blue.
As an aid to positioning the lines accurately, if the right mouse button isclicked while on a line, an enlarged view appears. This can also beachieved by holding down any key while moving a line with the left button.

Microseam 5.0 Inspection Software (Budget Version) - User Guide – Issue D
Page 19
Click the Enter Size button. Note: the ‘Enter Size’ button is grayed outuntil both lines have been moved.The ‘Enter the calibration size’ box appears:
Enter the known diameter of the cylinder in mm or inches. When satisfiedclick the OK button. A confirmation box appears:
Click the OK button and this calibration is stored for use in all subsequentmeasurements.
To exit from camera calibration click on the cross on the ‘CalibrateCamera’ tab at the bottom left of the screen.
The ‘Enter Calibration’ button is provided as an alternative means of enteringthe calibration value manually without having to measure a cylinder.
4.4 Adjusting the Camera
The camera can have its Brightness and Contrast adjusted to provide asatisfactory image of a seam. This must be done with a live camera image onscreen and with a can positioned on the camera.
From the main menu bar select Camera then Adjust Picture.

Microseam 5.0 Inspection Software (Budget Version) - User Guide – Issue D
Page 20
The ‘Adjust Picture’ box appears:
Click on the Brightness or Contrast slider and drag to a new position.The image will change and when happy with the image quality, click theOK button.
To return to the default settings click the Restore Defaults button thenclick OK.

Microseam 5.0 Inspection Software (Budget Version) - User Guide – Issue D
Page 21
5 USING MICROSEAM
5.1 Taking Measurements
The example below shows a can seam showing10 typical measurementpoints:
To measure the ‘Seam length’ and ‘Seam Thickness’ (as shown above), theuser would take a can off the production line and capture an image of theseam using the camera then follow the procedure below.With the ‘Quick Measurement’ screen displayed:
Mount a can on the camera. A little practice is required to achieve a goodimage. The seam image will appear:
Click the Capture Image button at the bottom right of the screen.

Microseam 5.0 Inspection Software (Budget Version) - User Guide – Issue D
Page 22
Two blue horizontal and two blue vertical measurement lines appear onthe image with dimensions:
Click on each line in turn and drag to the points that require measurement.While being dragged the lines turn red.

Microseam 5.0 Inspection Software (Budget Version) - User Guide – Issue D
Page 23
The horizontal lines can be tilted to line up with the seam image by clickingthe ‘Tilt Right’ and ‘Tilt Left’ buttons at the bottom right of the screen.
If it is required to save the image in a file, click the Save to File button,bottom right of the screen.
A ‘Save As’ window appears allowing the file name of the image and itslocation to be entered. The file will be saved as a Bitmap (BMP) file.
Confirmation of a successful save is given:
Click the OK button.

Microseam 5.0 Inspection Software (Budget Version) - User Guide – Issue D
Page 24
5.2 Switching Between Screens Using Tabs
There is a ‘Tabs’ area at the bottom-left of the Microseam window, whichshows all active screens.
A user can switch between the screens by clicking on the appropriate tab.To close a ‘Tab’, click on the ‘x’ on the tab.
5.3 Zooming In
While taking measurements of a seam image, as an aid to positioning the linesaccurately on the measurement features of the seam, an enlarged view can beobtained:
Click on and drag a line with the right mouse button, an enlarged viewappears.
OR Click on and drag a line with the left mouse button, and while dragging
hold down any key. An enlarged view appears.
The enlarged view box disappears when the mouse button or key isreleased.

Microseam 5.0 Inspection Software (Budget Version) - User Guide – Issue D
Page 25
6 HELP
6.1 Displaying the Program Version
From the main top menu bar select the Help option.
Select About Microseam.
A box giving the version of the Microseam program appears:
6.2 License Code
The software already installed contains all three versions of Microseam(Budget, Standard and Professional), which are selected by installing theappropriate license code (See Software Upgrade below).The current installed license code can be viewed as follows:
From the main top menu bar select the Help option then License Code.
A License Code box, giving the current license code of the Microseamprogram, appears.
Click Exit to close the box.

Microseam 5.0 Inspection Software (Budget Version) - User Guide – Issue D
Page 26
7 SOFTWARE UPGRADEIf the software purchased, and now installed, is the ‘Budget’ version, anupgrade to the ‘Standard’ or ‘Professional’ version can be purchased andenabled as described below.When an upgrade is purchased, a license code file will be supplied, either onCD-ROM or by email, together with instructions to copy the file to the PCrunning the Microseam software.Then follow the procedure below:
From the main top menu bar select the Help option then License Code.
A ‘Microseam License Code’ box, giving the current license code of theMicroseam program, appears:
Click on the Read new License Code from file button.A file-browsing window opens:

Microseam 5.0 Inspection Software (Budget Version) - User Guide – Issue D
Page 27
Navigate to the drive/folder containing the license code file, click on thelicense code text file then click the Open button.
Click the OK button.
Restart the Microseam program.
8 REMOVING MICROSEAMIt may be necessary to remove Microseam from a PC for various reasons, onebeing to install a new software version.IMPORTANTThe latest versions of the Microseam setup program (starting at version5.0.7.0) will not remove any files in the ‘c:\mis_v5’ folder so it is not necessaryto make a backup of the files before removing these versions.
Versions prior to this will remove files from the ‘c:\mis_v5’ folder so it isadvisable to make a backup of this folder (and all sub-folders) before removingMicroseam. After upgrading, copying the 'c:\mis_v5' folder from the backupwill ensure that all user data and program configuration is restored to thesystem.
Disconnect the camera from the PC.
Click on the Windows Start icon
Select Control Panel
Select Programs Uninstall a Program.
A list of installed programs appears.
Locate the entries for Microseam and DK2 DESkey.
Right click the ‘Microseam’ entry and from the list that appears chooseUninstall.

Microseam 5.0 Inspection Software (Budget Version) - User Guide – Issue D
Page 28
Follow the same procedure for the’ DK2 DESkey Drivers’.
Reboot the PC.If a new version of Microseam is to be installed follow the procedure in Section3 above.If needed, copy to the folder ‘C:\mis_v5’ any files that were backed up earlierand are required to be available on the new version.
9 USB CAMERA PERFORMANCEIt has been observed when running Microseam on certain laptops that thecamera update rate has been very slow, in particular, when the laptop isrunning under battery power. To cure this problem the following proceduresneed to be undertaken
The procedure shown is for Windows 7.
Click on the Windows Start icon
Select Control Panel Select Hardware and Sound.
Select Power Options.The ‘Select a power plan’ screen appears:
To the right of ‘Show additional plans’ click on the down arrow.The following appears:

Microseam 5.0 Inspection Software (Budget Version) - User Guide – Issue D
Page 29
Click on the High Performance button.
Click on Change plan settings.
The following screen appears:
Click on Change advanced power settings.
The following screen appears:

Microseam 5.0 Inspection Software (Budget Version) - User Guide – Issue D
Page 30
Scroll down to the entry Processor power management and click theboxed + sign on the left.

Microseam 5.0 Inspection Software (Budget Version) - User Guide – Issue D
Page 31
Click the boxed + sign on the left of ‘Minimum processor state’.
Set ‘On battery:’ to 20%.
Set ‘Plugged in:’ to 100%.
Click the OK button.
Close ‘Control Panel’

Microseam 5.0 Inspection Software (Budget Version) - User Guide – Issue D
Page 32
10 USER GUIDEThis User Guide can be found as a PDF file as follows:
Click on the Windows Start icon at the bottom left of the screen.
Click All Programs, which will display a list of installed programs:
Click on Microseam V5.A list of Microseam programs will appear:
Click on User Guide (Budget).
The User Guide in a PDF format appears.




![Welcome [unisonfgpartners.com.au]unisonfgpartners.com.au/pdf/FINDEX-FMGMT.pdf4.0 1.0 1.0 1.0 1.0 1.0 1.0 50.0 43.5 34.5 25.5 12.5 5.5 9.0 9.0 8.0 7.0 5.0 2.0 5.0 5.0 5.0 5.0 5.0 14.0](https://static.fdocuments.in/doc/165x107/5f9881d4934d305cce543099/welcome-40-10-10-10-10-10-10-500-435-345-255-125-55-90-90-80.jpg)