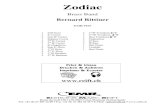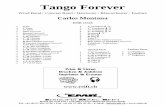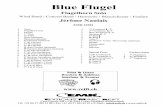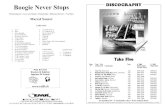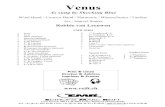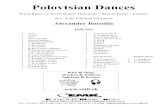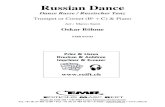MicroMD EMR Configuration Manual 12 and... · 2016-08-15 · MicroMD EMR Configuration Manual 12.0...
Transcript of MicroMD EMR Configuration Manual 12 and... · 2016-08-15 · MicroMD EMR Configuration Manual 12.0...

So�ware Configuration

Trademarks Because of the nature of the material, numerous hardware and software products are mentioned by their trade names in this publication. All product names referenced herein are trademarks of their respective companies. The marks MICROMD, HENRY SCHEIN, and the HENRY SCHEIN LOGO are registered trademarks of HS TM, LLC, a subsidiary of Henry Schein, Inc.
Copyright This document is covered by the terms and conditions of the license agreement and/or the non-discloser agreement and may only be reproduced if allowed by the terms of that agreement or with written consent of Henry Schein, Inc.
Last updated: August 15, 2016 MicroMD EMR Software Configuration Manual
© 2016 Henry Schein Medical Systems, Inc. All rights reserved.

MicroMD EMR Configuration Manual 12.0 TOC.1
TABLE OF CONTENTS
PREFACE How This Manual is Organized .......................................................................................................... i Understanding Typographical Conventions ...................................................................................... i
Cross-References .................................................................................................................... i Text You Type Using the Keyboard ......................................................................................... i Keys You Press and Buttons You Click .................................................................................... ii Dialog Box, Application Window Titles, and Field Names ..................................................... ii Notes, Warnings, and Tips ..................................................................................................... ii
CHAPTER 1. SETTING UP THE PRACTICE Mapping to MicroMD PM ............................................................................................................. 1.1
Terminology ........................................................................................................................ 1.1 Gathering System IDs .......................................................................................................... 1.1
Log in to the MicroMD EMR Manager .......................................................................................... 1.2 Step 1: Enter the Practice Information ......................................................................................... 1.3 Step 2: Add Users and Facilities .................................................................................................... 1.6 Step 3: Set System-Wide Defaults .............................................................................................. 1.10 Step 4: Communication with External Applications ................................................................... 1.12
Surescripts Setup .............................................................................................................. 1.12 RxHub Setup ...................................................................................................................... 1.15 ePA Setup .......................................................................................................................... 1.16 Interfax Setup .................................................................................................................... 1.18
Step 5: Reference Lists ................................................................................................................ 1.22 Step 6: Defining In-House Procedures and Labs ......................................................................... 1.23 Step 7: System Monitoring ......................................................................................................... 1.24 Step 8: Customization ................................................................................................................. 1.24
CHAPTER 2. CONFIGURING ADD-ONS Direct Secure Messaging through Surescripts .............................................................................. 2.1
Available in Version ............................................................................................................. 2.1 Key Codes ............................................................................................................................ 2.1 Support................................................................................................................................ 2.1 Additional Configuration Instructions ................................................................................. 2.1
Henry Schein Secure Chart Patient Portal (MicroMD EMR) ......................................................... 2.7 Available in Version ............................................................................................................. 2.7 Key Code ............................................................................................................................. 2.7 Support................................................................................................................................ 2.7 Setting up clients to use The Henry Schein Secure Chart Patient Portal ............................ 2.7 Registration Form Explained ............................................................................................... 2.7

Table of Contents
TOC.2 MicroMD EMR Configuration Manual 12.0
Dragon Medical Practice Edition ................................................................................................. 2.12 Available in Version ........................................................................................................... 2.12 Key Codes .......................................................................................................................... 2.12 Support.............................................................................................................................. 2.12 Additional Configuration Instructions ............................................................................... 2.12 Installing and Configuring Dragon in an RDP Environment .............................................. 2.13 Configuring the PowerMic II buttons ................................................................................ 2.17 System Requirements for Dragon Medical on Windows Server 2008 R2 ........................ 2.18
MicroMD EMR Custom Reports .................................................................................................. 2.19 Available in Version ........................................................................................................... 2.19 Keycode ............................................................................................................................. 2.19 Support.............................................................................................................................. 2.19 Additional Configuration Instructions ............................................................................... 2.19 Install the MicroMD Custom Reports Viewer ................................................................... 2.21
Topaz eSignature Pad Configuration .......................................................................................... 2.24 Available in Version ........................................................................................................... 2.24 Key Code ........................................................................................................................... 2.24 Support.............................................................................................................................. 2.24 Additional Configuration Instructions ............................................................................... 2.24
InterFAX Configuration ............................................................................................................... 2.31 Available in Version ........................................................................................................... 2.31 Key Code ........................................................................................................................... 2.31 Support.............................................................................................................................. 2.31 Additional Configuration Instructions ............................................................................... 2.31
MicroMD EPCS Gold .................................................................................................................... 2.33 Available in Version ........................................................................................................... 2.33 Key Codes .......................................................................................................................... 2.33 Support.............................................................................................................................. 2.33 Additional Configuration Instructions ............................................................................... 2.33 EPCS PRACTICE SETUP STEPS ............................................................................................ 2.35 PRESCRIBER REGISTRATION STEPS ................................................................................... 2.39 PRACTICE LOGICAL ACCESS CONTROL (LAC) STEPS .......................................................... 2.51 Monitoring Enrollment Status in the EMR Manager ........................................................ 2.56 EPCS TIPS + FAQs ............................................................................................................... 2.57
CHAPTER 3. CUSTOMIZATION Step 1: Encounter Tools ................................................................................................................ 3.1 Step 2: History Templates and Common Lists .............................................................................. 3.1 Step 3: Other Templates ............................................................................................................... 3.2 Step 4: Add to the Patient Education Library ............................................................................... 3.2 Step 5: Add Contacts to the Contact Manager ............................................................................. 3.2 Step 6: Enter Common Dosages into the System ......................................................................... 3.3 Step 7: Establish User Preferences ............................................................................................... 3.3

Table of Contents
MicroMD EMR Configuration Manual 12.0 TOC.3
Repeating These Steps .................................................................................................................. 3.3 What to Do Now ........................................................................................................................... 3.3
CHAPTER 4. CONFIGURE LAB INTERFACE
CHAPTER 5. LAB COMPENDIUM

Table of Contents
TOC.4 MicroMD EMR Configuration Manual 12.0

MicroMD EMR Configuration Manual 12.0 i
PREFACE
This manual is designed for Independent Training Representatives (ITRs), resellers of MicroMD EMR software and for Henry Schein Medical Systems (HSMS) training personnel as a guide through the initial setup of MicroMD EMR.
The purpose of this manual is to explain the minimum data required to complete the initial set up of the program, beginning after the installation of MicroMD EMR. These instructions prepare the system for overall office production.
STOP | Before beginning the procedures contained in this manual, verify that the computer network and MicroMD EMR have been installed appropriately. This configuration manual does not include installation procedures or networking and hardware setup.
How This Manual is Organized This manual is written on the assumption that the reader already knows how to use the program. It lists the tasks involved in the initial setup in a simple step-by-step format. In other words, this manual describes what needs to be done and why it needs to be done. The MicroMD EMR User’s Reference Manual describes in-depth how to actually perform many of the steps required. You can select Help > Reference Manual from the main menu in either the MicroMD EMR application or the MicroMD EMR Manager to access the documentation.
Understanding Typographical Conventions Before using this manual, it is important to understand the typographical conventions used to identify and describe information.
Cross-References Cross-references to chapters, sections, page numbers, headings, etc. are shown in an italic typeface.
e.g., Refer to Understanding Typographical Conventions on page i.
Text You Type Using the Keyboard Text that you type using the keyboard is shown in a Courier typeface.
e.g., Type Anthony Smith in the Name field.

Preface
ii MicroMD EMR Configuration Manual 12.0
Keys You Press and Buttons You Click Keys that you press on the keyboard and buttons/icons that you click with the mouse are shown in a bold sans-serif typeface.
e.g., Press Enter.
e.g., Click OK to continue.
Dialog Box, Application Window Titles, and Field Names The titles of dialog boxes and application windows are shown in italics. Field names and selections made from drop-down menus, etc. are also shown in italics.
e.g., The Print Preview dialog box appears.
e.g., Select Commercial Insurance from the drop-down list.
Notes, Warnings, and Tips Notes, tips and warnings are provided throughout the manual. These provide additional information that is important for you to know about the topic.
NOTE | A note is an important piece of information.
STOP | You should definitely read the information in a warning. It could help you prevent a disaster.
TIP | A tip table helps you with some interesting information about different ways to use the program.

MicroMD EMR Configuration Manual 12.0 1.1
CHAPTER 1. SETTING UP THE PRACTICE
Once you have everything installed and your content requirements established, you can then configure the program for the practice and then customize each user’s preferences. You must first use the MicroMD EMR Manager to create the practice, enter locations, create users and establish any defaults.
Mapping to MicroMD PM If working with a practice that has purchased both MicroMD PM and MicroMD EMR, there are some important relationships you must understand and some additional IDs you need to retrieve from MicroMD PM.
Terminology The following describes as simply as possible how to draw a parallel between the two products and the terms used within each product. You should keep these relationships in mind as you set up a system:
• Practice in MicroMD EMR has no comprehensive relative in MicroMD PM unless this is a single-practice system.
Since there can only be a single practice within MicroMD EMR, but multiple practices within MicroMD PM, you enter the main practice name on the Practice tab in MicroMD EMR. However, you actually enter the practices for the system under the Departments tab and map them accordingly.
• Clinics in MicroMD EMR = Location in MicroMD PM
Each Clinic you establish in MicroMD EMR corresponds to each practice location you create in MicroMD PM.
• Department in MicroMD EMR = Practice in MicroMD PM
When you have multiple practices within MicroMD PM, you enter each of those practices as a department and then map them accordingly.
Gathering System IDs If you have a system with both MicroMD EMR and MicroMD PM, you should have some additional information up front before you begin to configure MicroMD EMR. Since you set up the practice management portion of the practice’s system first, you should have this information readily accessible.
Location Mapping Information
Select Setup > System Preferences from the main menu in MicroMD PM. From the Locations tab, record the number in the ID column for the locations you need to map in MicroMD EMR. You will enter this in the External Id field when creating clinics in the EMR.

Chapter 1. Setting Up the Practice Log in to the MicroMD EMR Manager
1.2 MicroMD EMR Configuration Manual 12.0
Figure 1.1 Location Tab in System Preferences
Practice Mapping Information
Locate the first part of the client ID security key (e.g., 2323-AQJK12H). You will enter this in the External Id field when creating departments in the EMR.
NOTE | For internal employees, you can find the client ID in the Office Package on the Practice tab of the client’s account.
Provider Mapping Information
Select Maint > Provider from the main menu in MicroMD PM. On the Provider List window, record the number in the ID column for the providers you need to map in MicroMD EMR. You will enter this in the External Id field when creating users in the EMR.
Figure 1.2 Provider List Window
Log in to the MicroMD EMR Manager Procedure Details
1. Double-click the MicroMD EMR Manager icon on the desktop.
The Logon window opens.
2. Type the username and password provided from the installation team for the administrator account.
TIP | This username and password come from the Microsoft® SQL installation.
3. Click OK to proceed.

Step 1: Enter the Practice Information Chapter 1. Setting Up the Practice
MicroMD EMR Configuration Manual 12.0 1.3
Step 1: Enter the Practice Information Procedure Details
1. Click the Practice Information button. This displays the Practice Information Manager screen.
2. Click the Practice tab.
3. Click the Edit button in the lower right-hand corner of the window.
The Practice Information window opens.
4. Edit any data you need to change. STOP | The Phone and Fax fields are required for reporting purposes, as well as e-prescribing. The Client ID field is required for MicroMD DMS.
5. Click OK to save this information.

Chapter 1. Setting Up the Practice Step 1: Enter the Practice Information
1.4 MicroMD EMR Configuration Manual 12.0
Procedure Details
Clinics Tab
6. Click the Clinics tab. NOTE | You must create at least one entry on this tab in order to use MicroMD EMR.
7. Click the Add button. The Clinic Details window opens.
8. Enter all applicable data for this location. STOP | If configuring a system with both MicroMD PM and MicroMD EMR, you need to enter the number you recorded for this location in the External Id field.
9. Click OK to save this information.
10. Repeat steps 7 through 9 for each practice’s physical location.
Departments Tab
11. Click the Departments tab. NOTE | You must associate at least one practice with each location in order to create users within the system, even if there is only one practice location.
12. Select the appropriate location from the Clinic drop-down list.
MicroMD EMR populates this list from the Clinics tab.

Step 1: Enter the Practice Information Chapter 1. Setting Up the Practice
MicroMD EMR Configuration Manual 12.0 1.5
Procedure Details
13. Click the Add button on the bottom left of this section.
The Add Department window opens.
STOP | You must complete the Street Address, City, State, Zip, Phone and Fax fields for the e-prescription module to function properly.
14. Enter all applicable data for this practice. STOP | If configuring a system with both MicroMD PM and MicroMD EMR, you need to enter the client ID security key you recorded for this practice in the External Id field.
15. Click OK to save this information.
16. Repeat steps 12 through 15 to associate each practice with appropriate practice location(s).
TIP | If you have one practice with multiple locations, you will have to create several instances of the same practice.
EXERCISE FOR MICROSYS MEDICAL Create the following in your EMR database:
Clinic (Location) 1: Northside Pediatric 760 Boardman-Canfield Rd. Boardman, OH 44512
Clinic (Location) 2: Southside ENT No address

Chapter 1. Setting Up the Practice Step 2: Add Users and Facilities
1.6 MicroMD EMR Configuration Manual 12.0
EXERCISE FOR MICROSYS MEDICAL Create the following in your EMR database:
Department (Practice) for Northside Pediatric: Microsys Medical Department Type: Pediatrics 760 Boardman-Canfield Rd. Boardman, OH 44512 Phone: 330.758.8832 Fax: 330.758.0182
Department (Practice) for Southside ENT: Microsys Medical Department Type: Family Medicine 790 Boardman-Canfield Rd. Youngstown, OH Phone: 330.758.8830 Fax: 330.758.0180
Step 2: Add Users and Facilities The user area in the MicroMD EMR application also functions as the demographics for the user. For example, a user in the MicroMD EMR application who is also a physician only has a user profile. That profile contains their username and password, along with their tax ID, social security number, etc. In MicroMD PM, that physician has both a user profile that contains his or her username and password and a separate provider profile that contains their ID information, etc.
TIP | When creating users, be sure to click the Next button to save your current changes before you click Back to edit a previous page. If you click the Back button without moving forward first, you lose any data on the current page.
Procedure Details
1. Click the Users & Facilities button. This displays the Resource Manager screen.
Create Users in the System
2. Click the Users tab. Remember: Physicians in the EMR do not have separate profiles. You should record all of their IDs, etc. in this area.
3. Click the Add button to add a new user. The pages of this wizard correspond to the sub-tabs of the Users tab. To edit any information after creating the user, just click the appropriate tab and click the Edit button.

Step 2: Add Users and Facilities Chapter 1. Setting Up the Practice
MicroMD EMR Configuration Manual 12.0 1.7
Procedure Details
4. Enter all personal information appropriate for this user in Step 1 of the wizard and click Next.
5. In Step 2 of the wizard, enter the user’s identification numbers, etc. if applicable, and click Next.
NOTE | If using the e-prescription module, you must complete the NPI and/or DEA fields for the user. These numbers are required for the module to function properly.
6. In Step 3 of the wizard, enter the user’s various contact information and click Next.
NOTE | If using the e-prescription module, you must complete the Phone and Fax fields.
7. In Step 4 of the wizard, associate the user with at least one of the departments you created and click Next.
NOTE | If you do not associate the user with a department, they will not be able to open patient charts.
8. In Step 5 of the wizard, establish the user’s access rights to the system and click Next.
TIP | Remember: Click the Edit button to add or adjust the permissions of the individual user. Click the View Rights button only to reference the permissions of each role overall.
9. In the final step of the wizard, provide the user account with log in credentials and click Finish.
NOTE | If this user has the role of Physician, Physician’s Assistant, Nurse Practitioner or Non-Physician Care Giver, you must enter the security key code when prompted.
10. If this is a system with both MicroMD PM and MicroMD EMR, you need to map this user to a provider on the PM side. Proceed with step 11. Otherwise, skip to step 16.
11. Highlight the user and click the Access tab.

Chapter 1. Setting Up the Practice Step 2: Add Users and Facilities
1.8 MicroMD EMR Configuration Manual 12.0
Procedure Details
12. Click the Map to External System button. The External System Mapping window opens.
13. Click the book button to add the ID from the PM side.
The Edit Mapping window opens.
14. Select MicroMD from the System drop-down. This information comes from the Communication Setup Manager portion of the MicroMD EMR Manager.
15. Enter the provider’s system ID in the External Id field and click OK.
16. Repeat these steps to create all users. If you do not need to map to MicroMD PM, you can skip steps 11 through 15.
Create User Groups
17. Click the User Groups tab. User groups are used throughout the system. For example, when a provider prescribes a plan for a patient, the provider can specify that any member of a specified user group can execute that plan.
NOTE | If you do not need to create User Groups for this practice, skip to step 22.
18. Click the Add Group button.
19. Enter all appropriate information for this user.
Please refer to the main MicroMD EMR User’s Reference Manual under User Roles and Functions for more in-depth details on user

Step 2: Add Users and Facilities Chapter 1. Setting Up the Practice
MicroMD EMR Configuration Manual 12.0 1.9
Procedure Details privileges.
20. Click OK when finished to save the new group.
21. Repeat steps 18 through 20 for each user group.
Create Facilities
22. Click the Facilities tab. This tab allows you to create resources such as EKG machines, ultrasound machines, etc.
23. Click the Add button.
24. Enter all appropriate information for this facility.
25. Click OK when finished.
26. Repeat steps 23 through 25 for each facility.
EXERCISE FOR MICROSYS MEDICAL Create the following users in your EMR database:
USER 1 Donald Smith, MD Address: none SSN: unknown Gender: Male Specialty: Pediatrics Location/Practice: Northside Pediatrics/Microsys Medical Roles: Physician, Nurse, Administrator Additional Functions: all, except View OR and View Delivery Room Username/password: pedia/pedia
USER 2 Justa Kidd, MD Work Address: 760 Boardman-Canfield Rd., Boardman, OH 44512 SSN: unknown Gender: Male Specialty: Pediatrics DOB: November 27, 1950 Medical License Number: MA060948 Location/Practice: Southside ENT/Microsys Medical Roles: Physician, Administrator, Lab Technician Additional Functions: Merge Charts, Manage CliniPatient, Add templates to shared, Reports (Admin), Manage Telemedicine, and

Chapter 1. Setting Up the Practice Step 3: Set System-Wide Defaults
1.10 MicroMD EMR Configuration Manual 12.0
EXERCISE FOR MICROSYS MEDICAL Create the following users in your EMR database: Add reference data Username/password: kidd/kidd
Step 3: Set System-Wide Defaults The System Settings area allows you to maintain the MicroMD EMR system. For setup purposes, the installation takes care of most of these settings. The following steps outline only those items that you need to edit at this time.
Procedure Details
1. Click the System Settings button. This displays the System Settings Manager screen.
Demographics Tab
2. Click the Demographics tab. The Demographics tab establishes the defaults for the listed items when a staff member creates a brand-new chart.
3. Click the Edit button. The Demographic Defaults window opens.
4. From the State drop-down, select the appropriate default state for your practice’s new patients.
5. Click OK to save this change. You can leave all remaining fields at their default values.
Practice Tab
6. Click the Practice tab.
7. Click the Edit button. The Practice Settings window opens.
8. Edit the options as appropriate for the practice.
9. Click OK to save this change. Leave all remaining fields at their default values.
Directories Tab
10. It is not essential to make any changes to the Directories tab at this time.
This tab defines various internal pathways for the system, and they were established during the installation. If you need to edit them, you can click the Edit button.

Step 3: Set System-Wide Defaults Chapter 1. Setting Up the Practice
MicroMD EMR Configuration Manual 12.0 1.11
Procedure Details
Notification Tab
11. It is not essential to make any changes to the Notification tab at this time.
This tab defines prevention and immunization reminders.
Practice Holidays Tab
12. It is not essential to make any changes to the Practice Holidays tab at this time unless the practice is going to use the schedule actively.
Refer to your MicroMD EMR User’s Reference Manual for more details about establishing these days.
Security Tab
13. It is not essential to make any changes to the Security tab at this time.
Unless the practice has specific requests, there is no need to edit this information. This tab specifies the number of characters in passwords, how many failed attempts to allow, etc.
Prescriptions Tab
14. It is not essential to make any changes to the Prescriptions tab at this time.
Unless the practice has specific requirements for the prescription module, there is no need to edit this information.
Third-Party DMS Tab
15. It is not essential to make any changes to the 3rd Party DMS tab at this time.
Unless the practice has a document management system you must configure, there is no need to edit this information.
You’re finished with any edits to System Settings.
EXERCISE FOR MICROSYS MEDICAL Make the following edits to the System Settings section:
Demographics: Change the state default to Ohio.

Chapter 1. Setting Up the Practice Step 4: Communication with External Applications
1.12 MicroMD EMR Configuration Manual 12.0
Step 4: Communication with External Applications The settings displayed when you click the Communication button are created when the system is installed and any interfaces are established.
Surescripts Setup If the practice is going to send prescriptions and receive prescription requests from Surescripts, you must set up and configure the communication between the two systems. You must also establish information for RxHub.
NOTE | You must have MicroMD EMR version 7.0 (or later) installed and CliniGration version 7.0 (or later) installed.
Any MicroMD EMR user who will send prescriptions and receive prescription requests via Surescripts must be registered with the company. Once you register a user with Surescripts, you receive a Surescripts Provider Identifier (SPI) for that user. This number is issued by Surescripts and identifies the provider in all communication with Surescripts. You use the MicroMD EMR Manager to configure the communication and to register users with Surescripts.
You can only register providers who have DEA and NPI numbers recorded in MicroMD EMR. For those nurse practitioners and physician assistants who use a supervising physician’s DEA number, you need to enter those users manually into the Surescripts system and then enter the SPI into the MicroMD EMR Manager manually. You must also add the supervisor’s DEA and the user’s license number combination in the user’s profile under the Map to External System button to be included in the prescription transmissions.
Figure 1.3 Surescripts in the MicroMD EMR Manager

Step 4: Communication with External Applications Chapter 1. Setting Up the Practice
MicroMD EMR Configuration Manual 12.0 1.13
To set up communication and register a physician with Surescripts:
Procedure Details
1. Open the MicroMD EMR Manager using the “sa” login.
For more in-depth information about using the MicroMD EMR Manager to set up external communication, please refer to the main MicroMD EMR User’s Reference Manual under External Communication.
2. Click the Communication button. The Communication Setup Manager opens.
3. In the System section, highlight the Pharmacy option.
MicroMD EMR displays a list of any pharmacy systems with which the practice has been configured to communicate. Ensure that Surescripts does not already appear in the list.
4. Click Add. The System Integration Wizard opens and displays the first step in the wizard.
5. From the Product Name drop-down, select Surescripts.
6. Select Web Service from the Exchange Mechanism drop-down.
7. Select Continuous from the Exchange Mode drop-down.
8. Click Next. Step 2 of the wizard appears.
9. Enter the required task and system schedule information.
NOTE | The paths for the Rx-Out and Rx-In (Requests) field must be to two different folders.
10. Click Next. Step 3 of the wizard appears.
11. Enter any required information to specify the communication parameters.
12. Click Next. Step 4 of the wizard appears.

Chapter 1. Setting Up the Practice Step 4: Communication with External Applications
1.14 MicroMD EMR Configuration Manual 12.0
Procedure Details
13. Click Finish without registering.
14. Restart CliniGration.
15. Return to the MicroMD EMR Manager and step 4 of the System Integration Wizard.
TIP | Click the Edit button in step 4 instead of the Add button. Click Next until you reach Step 4 of the wizard.
16. Place a check mark in the checkboxes next to the names of the users that you want to register with Surescripts.
17. Enter the user’s MicroMD EMR key code when prompted.
18. Click the Register with Surescripts button. A message appears indicating that your request is being processed. Click OK to dismiss the message.
Notice that the names of the users who you are registering appear in gray text and the message “Registration request sent to Surescripts” appears to the right of each of these names.
19. Click Finish to close the System Integration Wizard.
MicroMD EMR is now set up for communication with Surescripts. Surescripts may take 10 minutes or more to process your registration requests. Be sure to return to the System Integration Wizard to confirm that the users were successfully registered.

Step 4: Communication with External Applications Chapter 1. Setting Up the Practice
MicroMD EMR Configuration Manual 12.0 1.15
RxHub Setup If the practice is going to send prescriptions and receive prescription requests from Surescripts, you must set up and configure the communication between the two systems. You must also establish information for Surescripts.
NOTE | You must have MicroMD EMR version 7.0 (or later) installed and CliniGration version 7.0 (or later) installed.
The RxHub configuration controls the information download so the system can update the benefits information, formulary data and the medication history provided by Surescripts.
To set up the RxHub entry:
Procedure Details
1. Open the MicroMD EMR Manager using the “sa” login.
For more in-depth information about using the MicroMD EMR Manager to set up external communication, please refer to the main MicroMD EMR User’s Reference Manual under External Communication.
2. Click the Communication button. The Communication Setup Manager opens.
3. In the System section, highlight the Pharmacy option.
MicroMD EMR displays a list of any pharmacy systems with which the practice has been configured to communicate. Ensure that Surescripts does not already appear in the list.
4. Click Add. The System Integration Wizard opens and displays the first step in the wizard.
5. From the Product Name drop-down, select RxHub.
6. Select Web Service from the Exchange Mechanism drop-down.
7. Select Continuous from the Exchange Mode drop-down.
8. Click Next. Step 2 of the wizard appears.
9. Place a check mark next to all three task checkboxes: Benefits Update, Formulary Update and RxHistory Update.
10. Enter the computer name of the server and the following paths:
Benefits Update:
C:\Program Files\HSI\MicroMD EMR
NOTE | Remember to create the appropriate folders on the server. If you are currently on the server, you can click the Create Paths button.

Chapter 1. Setting Up the Practice Step 4: Communication with External Applications
1.16 MicroMD EMR Configuration Manual 12.0
Procedure Details CliniGration\rxhub\benefits
Formulary Update:
C:\Program Files\HSI\MicroMD EMR CliniGration\rxhub\formulary
RxHistory Update:
C:\Program Files\HSI\MicroMD EMR CliniGration\rxhub\rxhistory
11. Click Next. Step 3 of the wizard appears.
12. Click Next. Step 4 of the wizard appears.
13. Click Finish to close the System Integration Wizard.
14. Restart CliniGration. MicroMD EMR is now set up to download the prescription data updates.
ePA Setup MicroMD ePA, a new eService, adds the ability to complete prior authorizations for medications electronically within the EMR. Streamlining workflow with electronic prior authorizations saves practices time on a costly element of the healthcare system. To use ePA, a prescriber must have ePrescribing prior to or included in the order for ePA.
You can only register providers who are already registered to use eRX.
NOTE | You must have MicroMD EMR version 12.0 (or later) installed and CliniGration version 12.0 (or later) installed. Each client machine must have IE Version 9 (or up) installed and the URL https://uiservice.surescripts.net must be in the t t d it

Step 4: Communication with External Applications Chapter 1. Setting Up the Practice
MicroMD EMR Configuration Manual 12.0 1.17
Figure 1-4 MicroMD ePA in the MicroMD
EMR Manager To set up communication and register a physician:
Procedure Details
1. Open the MicroMD EMR Manager using the “sa” login.
Make sure that this is configured on the server where Clinigration is installed
2. Click the Communication button. The Communication Setup Manager opens.
3. In the System section, highlight the Pharmacy option.
MicroMD EMR displays a list of any pharmacy systems with which the practice has been configured to communicate. Ensure that Surescripts already appears in the list.
4. Click Add. The System Integration Wizard opens and displays the first step in the wizard.
5. From the Product Name drop-down, select MicroMD ePA.
6. Select Web Service from the Exchange Mechanism drop-down.
7. Select Continuous from the Exchange Mode drop-down.
8. Click Next. Step 2 of the wizard appears.
9. Enter the required task and system schedule information.
NOTE | Designate the server name where Clinigration is installed and add a unique folder for ePA. Make sure to click the Create paths button.
10. Click Next. Step 3 of the wizard appears.

Chapter 1. Setting Up the Practice Step 4: Communication with External Applications
1.18 MicroMD EMR Configuration Manual 12.0
Procedure Details
11. Enter any required information to specify the communication parameters.
12. Click Next. Step 4 of the wizard appears.
13. Click Finish without registering any users.
14. Restart CliniGration.
15. Return to the MicroMD EMR Manager and step 4 of the System Integration Wizard.
TIP | Click the Edit button in step 4 instead of the Add button. Click Next until you reach Step 4 of the wizard.
16. Place a check mark in the checkboxes next to the names of the users that you want to register for ePA.
17. Enter the user’s MicroMD EMR key code when prompted.
18. Click the Register button. Notice that the names of the users who you have registering appear below in the Registered Users list.
19. Click Finish to close the System Integration Wizard.
MicroMD EMR is now set up for communication.
Interfax Setup To set up faxing with Interfax, you need the following information to enter in the system:
• Interfax account number(s) and password(s)
• Incoming fax line number(s) from Interfax
• List of EMR users associated with those numbers and/or department associated with each number.
NOTE | If no user is associated with an outgoing fax account, the system does not display a Fax button for them.
To set up the Interfax communication within MicroMD EMR:
Procedure Details
Create Interface Entry
1. Open the MicroMD EMR Manager and click the Communications button.
2. Choose the Fax option.
3. Click the Add button. The System Integration Wizard window opens.

Step 4: Communication with External Applications Chapter 1. Setting Up the Practice
MicroMD EMR Configuration Manual 12.0 1.19
Procedure Details
4. Select Interfax from the Product Name drop-down.
5. Select Shared Directory from the Exchange Mechanism drop-down.
6. Select Continuous from the Exchange Mode drop-down.
7. Click Next. The Task add System Schedule step displays.
8. Place a check mark in the appropriate task you want to activate.
If you want to use Interfax for both outgoing and incoming faxes, place a check mark next to both Faxing Out and Faxing In.
9. Complete the Computer Name and Path fields as appropriate.
10. Click Next. The Communication Parameters step displays.
11. Click Next again. The System Specific Data step displays.

Chapter 1. Setting Up the Practice Step 4: Communication with External Applications
1.20 MicroMD EMR Configuration Manual 12.0
Procedure Details
Adding Faxing Out
12. Click the Add button in the Faxing Out section.
The Outgoing Fax Account window opens.
13. In the Account Name field, enter the account name provided by Interfax.
This is the login name the system uses to access the Interfax web site for this account.
14. In the Password field, enter the password for this Interfax account.
This is the password the system uses to access the Interfax web site for this account.
15. If this Interfax account applies to users within an entire department in MicroMD EMR, select that department from the Department drop-down.
The system looks at the departments selected in the Workplace tab of a user account in the MicroMD EMR Manager under Users and Facilities.
16. In the Description field, enter useful text that helps you identify this Interfax account in the list.
17. Click the Lookup icon next to the User(s) field to associate this Interfax account with the appropriate MicroMD EMR users.
When these users click the new Fax button in various parts of the system, their faxes use this Interfax account.
To remove a user from the list, highlight their entry and click the Delete icon.
18. Click OK.
19. Repeat steps12 through 18 for each outgoing Interfax account the EMR should use.

Step 4: Communication with External Applications Chapter 1. Setting Up the Practice
MicroMD EMR Configuration Manual 12.0 1.21
Procedure Details
Adding Incoming Faxing
20. Click the Add button in the Faxing In section (step 11).
The Inbound Faxline setup window opens.
21. In the Faxline Number field, enter the incoming fax number associated with the Interfax account listed in the Account Name field.
22. In the Account Name field, enter the Interfax account name.
This is the login name the system uses to access the Interfax web site for this account.
23. In the Password field, enter the password for the account listed in the Account Name field.
This is the password the system uses to access the Interfax web site for this account.
24. If this Interfax account applies to users within an entire department in MicroMD EMR, select that department from the Department drop-down.
The system looks at the departments selected in the Workplace tab of a user account in the MicroMD EMR Manager under Users and Facilities.
25. In the Description field, enter useful text that helps you identify this Interfax account in the list.
26. Click the Lookup icon next to the User(s) field to associate this Interfax account with the appropriate MicroMD EMR users.
When these users click the new Fax button in various parts of the system, their faxes use this Interfax account.
To remove a user from the list, highlight their entry and click the Delete icon.
27. Click OK.
28. Repeat steps 20 through 27 for each incoming fax line from Interfax.

Chapter 1. Setting Up the Practice Step 5: Reference Lists
1.22 MicroMD EMR Configuration Manual 12.0
Procedure Details
29. Click Finish in the System Specific Data step when you have completed adding outgoing and incoming fax details.
Step 5: Reference Lists Of the tabs on this screen, you only need to edit the Practice-Preferred Lists tab and the Customizable Lists tab. Before you edit these tabs, you want to make sure that you have this information from the client.
These lists allow the practice to support their standard of care electronically. The Practice-Preferred Lists allows the practice to narrow the choices available in the system to those labs, procedures, and medications it uses most frequently or the ones it prefers to use. The Customizable Lists tab allows the practice to define the stations and flag colors used in the Scheduled Visits section of the Desktop.
STOP | Do not confuse the Practice-Preferred Lists with each user’s personal Common List.
Procedure Details
1. Click the Reference Lists button. This displays the Reference List Manager screen.
Practice-Preferred Lists Tab
2. Click the Practice-Preferred Lists tab.
3. Click the Medications tab on the right-hand side.
4. Add the practice’s most commonly prescribed medications to this list.
This narrows the list for all prescribing providers and helps avoid the need to scroll through a large list of medications the practice doesn’t even use.
5. Click the Plans tab on the right-hand side.
6. Add the practice’s most commonly used procedures.
This narrows the list of procedures in any plan lists and allows the practice to force the providers to choose from an approved list of procedures.
NOTE | Physicians can always access the entire list if necessary.
7. Click the Labs tab on the right-hand side.

Step 6: Defining In-House Procedures and Labs Chapter 1. Setting Up the Practice
MicroMD EMR Configuration Manual 12.0 1.23
Procedure Details
8. Add the practice’s most commonly ordered lab panels.
9. Click the Nursing tab on the right-hand side.
10. Add the practice’s most commonly used nursing procedures.
Once you finish step 10, you’re finished with Reference Lists.
Customizable Lists Tab
11. Click the Customizable Lists tab.
12. Highlight the Station List option and add each item the practice wants to be able to select in Scheduled Visits.
13. Highlight the Flag Colors option and add each color the practice wants to have available in Scheduled Visits.
Step 6: Defining In-House Procedures and Labs There are practices that perform certain procedures and/or laboratory tests in their office, rather than sending the patient out to another vendor. This section allows you to specify those procedures and/or labs for the practice from which users can place orders. Users can access these lists from the Smart button when building an encounter. The main MicroMD EMR User’s Reference Manual explains the use of this section in more detail under Setup.
Unless the practice has a lab interface, there is no need to edit the Custom Labs tab. This tab is only for those panels agreed upon with the third-party interface.
Procedure Details
1. Click the In-House Settings button. This displays the In-House Settings Manager screen.
Create a List of In-House Procedures
2. Click the Procedures tab.
3. Highlight the appropriate resource and click the Add button on the bottom right-hand corner of the window.
The Reference List Viewer window opens.
4. Enter all appropriate in-house procedures performed by the resource.
Please refer to the main MicroMD EMR User’s Reference Manual for more details on in-house procedures.
5. Click OK when finished.

Chapter 1. Setting Up the Practice Step 7: System Monitoring
1.24 MicroMD EMR Configuration Manual 12.0
Procedure Details
6. Repeat steps 3 through 5 for each resource that performs procedures in house.
Create a List of In-House Lab Tests
7. Click the In-House Labs tab.
8. Click the Add button on the bottom right-hand corner of the window.
9. Create the lab panel and add tests to the panel.
The main MicroMD EMR User’s Reference Manual explains this in more detail.
10. Click OK when finished creating the lab.
11. Repeat steps 8 through 10 for each in-house lab panel performed by the practice.
That’s it. You are finished with In-House Settings.
Step 7: System Monitoring There is no setup required under System Monitoring. This happens during the installation of the program. Please refer to the main MicroMD EMR User’s Reference Manual under System Monitoring for detailed information about this section.
Step 8: Customization Depending if you need to perform any customizations or you just need to train the client to do the customizations themselves, please proceed to Chapter 2. This chapter provides a basic list of the items you need to be sure to address.

MicroMD EMR Configuration Manual 12.0 2.1
CHAPTER 2. CONFIGURING ADD-ONS
MicroMD works with many different software vendors and partners to bring you the most effective tools to run your practice. Since these tools work in conjunction with the MicroMD EMR and PM products, there may be some set-up required for each add-on. In this section we will cover all of the add-ons for MicroMD EMR, complete with pertinent information on key coding, set-up instructions, and guidance on acquiring support for each one.
Direct Secure Messaging through Surescripts The Direct Secure Messaging service through Surescripts Clinical Interoperability Network (CIN) is a network developed for the safe and secure transmission of clinical data between providers and patients. Surescripts Direct Secure Messaging will enable providers to meet several Meaningful Use objectives that require secure transmission of medical information, including Core Objective 17 – Secure Electronic Messaging. See the MicroMD Objective Measure Calculations 2014 manual for a complete listing and explanation of all core objective measures for 2014 meaningful use.
Patients and providers can transmit a wide range of formats of clinical data over the Surescripts Direct Secure Messaging service through the MicroMD Secure Chart Patient Portal. Both the practice and patient must be configured to use provider-to-provider direct secure email or patient-to-provider direct secure email.
The domain of all direct email addresses will be the same: @micromddirect.com. The practice will complete a registration form with practice information, and an email alias for each user, practice or clinic. When the form has been submitted, MicroMD accounting will process the form and generate the necessary key codes used for registering users, clinics and practices.
Available in Version 9.0.2 or higher
Key Codes Required
Whenever a practice, user or clinic is assigned a direct secure email address to be used with Surescripts Direct Secure Messaging, the Accounting department at Henry Schein will generate a key code. This key code is used internally when users are configured for their direct secure email addresses.
Support Users requiring support should call the MicroMD Client Support at (330) 758-8832 x3973 (EMR Support)
Additional Configuration Instructions The first piece of configuration necessary to enable Surescripts Direct Secure Messaging is the configuration of direct email addresses.
For small practices, communication will generally flow through one main part pf the practice. These practices should register their main department.

Chapter 2. Configuring Add-ons Direct Secure Messaging through Surescripts
2.2 MicroMD EMR Configuration Manual 12.0
For larger practices with multiple locations where communication is handled by each of these sites individually, communication will generally flow through each location, and all appropriate clinics should be registered.
Configuring Direct Mail
Procedure Details
A. Open the MicroMD EMR Manager.
B. Select Communication from the navigation pane on the left.
C. Select Direct Mail in the System menu.
D. Click the Add button. This will open the System Integration Wizard.
E. In the Product Name drop-down, select “Net2Net”.
F. In the Exchange Mechanism drop-down, select “Web Service”.
G. In the Exchange Mode drop-down, select “Continuous”.
H. Click the Next button.
I. In the Data to Exchange panel, enter the Computer Name and Path for incoming and outgoing mail.
J. Click the Next button to continue to Step 3.
K. When configuring Direct Mail, no communications settings are required in Step 3. Click the Next button.

Direct Secure Messaging through Surescripts Chapter 2. Configuring Add-ons
MicroMD EMR Configuration Manual 12.0 2.3
Procedure Details
L. In Step 4 you will be choosing providers from the practice who will be enrolled in direct messaging. Check the checkbox next to the name of the clinic, department or user you would like to enroll.
When you check the checkbox next to a user’s name, a direct email address will automatically populate the email field.
NOTE | The address that was generated for the key code must be entered in place of the automated one.
Notice the yellow area reserved for the key code for each user. The key code will be entered into the yellow field to the right.
M. Once you have selected the users, clinics and/or practice you would like to enroll, click the Register Direct Mail Users button.
You will be presented with the following pop-up notification.
The system will display a red/orange circle while the request is pending. Once the request has been approved, a green checkmark appears.
NOTE | The window must be closed and re-opened to be refreshed. If the request fails, the system will display a red “X”. The error message will appear in hover text over the icon.

Chapter 2. Configuring Add-ons Direct Secure Messaging through Surescripts
2.4 MicroMD EMR Configuration Manual 12.0
Procedure Details
N. Click the Finish button.
The next step in configuring enrollment in the Surescripts Direct Secure Messaging Service is to enter the direct email address for the practice. Copy the direct address from the main department or clinic, then paste it into the direct address field.
Figure 2.1 Enter the direct email address in the EMR Manager
Next, you’ll need to configure individual users and permissions for viewing and sending both practice direct mail and user direct mail.
Procedure Details
1. Open the MicroMD EMR Manager.
2. Select Users & Facilities.
3. Select the Users tab under Users and Facilities Manager.
4. Select the appropriate System User from the menu on the left

Direct Secure Messaging through Surescripts Chapter 2. Configuring Add-ons
MicroMD EMR Configuration Manual 12.0 2.5
Procedure Details (or perform a search).
5. First, click the Edit. . . button (below the Additional Functions area).
This will open the User Roles and Functions window.
6. The last item on the right side of the window is the Manage Mail to Clinic checkbox.
Check this box to grant the user access to the primary direct mail address of the practice.
7. Click the OK button to close the User Roles and Functions window and advance to the next step.
8. Select the Roles tab.

Chapter 2. Configuring Add-ons Direct Secure Messaging through Surescripts
2.6 MicroMD EMR Configuration Manual 12.0
Procedure Details
9. Select the Mail Access tab in the lower portion of the window. In this tab, you will designate which direct email addresses each user can access.
10. Click the Add . . . button. This will open the Reference List viewer.
11. From the Viewer, select the preferred email accounts that will be associated with the selected user, clicking the Insert button after each one.
You can associate multiple mail accounts with one user. Simply repeat this process. When finished, each user granted access to email will have a list of Mail Access permissions as shown below.
Any direct mail that comes in for the direct addresses that the user has been given permission tio access will appear on the desktop under the mail section.

Henry Schein Secure Chart Patient Portal (MicroMD EMR) Chapter 2. Configuring Add-ons
MicroMD EMR Configuration Manual 12.0 2.7
Henry Schein Secure Chart Patient Portal (MicroMD EMR) The following steps outline setting up the patient portal from start to finish. Sales, MicroMD Accounting and Support staff all play a part in the registration and set-up, and each step is tagged with the responsible party. Keep in mind that billing for the patient portal begins as soon as the portal is created, so Accounting will not want to register the client until the client is ready to go live with the product.
Available in Version 12.0.3 or higher
Key Code Required
Once a signed quote for Patient Portal is returned to MicroMD Accounting with the completed Secure Chart Patient Portal Registration Form, MicroMD Accounting will generate and issue a key code to activate the integrated functionality with MicroMD.
Support Users requiring support should call the MicroMD Client Support at (330) 758-8832 x3973 (EMR Support) or contact their VAR for support.
Setting up clients to use The Henry Schein Secure Chart Patient Portal MicroMD receives an order from sales and issues a quote to the sales resource along with the Patient Portal Registration Form for the client to complete. The form must be returned to MicroMD Accounting.
Registration Form Explained Henry Schein MicroMD Client Support or the VAR will set up the basic patient portal after the client registration paperwork has been received. Below is an example of how the client should complete the registration form.
Complete the fields in the Practice Information section. The desired portal web address will be the address the patients will go to log in to the portal (much like a website address), so keep it simple. Do not use symbols or spaces in the web address.
In the Portal Administration section, make sure the first username is an actual email address; the password is not their email address.

Chapter 2. Configuring Add-ons Henry Schein Secure Chart Patient Portal (MicroMD EMR)
2.8 MicroMD EMR Configuration Manual 12.0
In the Provider Information section, enter the information for each provider in the practice.
Each provider is allowed to have up to ten users. Enter user information in the Users section as shown below.
To configure the Patient Portal for client use:
Procedure Details
1. In the MicroMD EMR Manager, click the Communication button.
2. In the System column, select Patient Portal.
3. Click the Add button.

Henry Schein Secure Chart Patient Portal (MicroMD EMR) Chapter 2. Configuring Add-ons
MicroMD EMR Configuration Manual 12.0 2.9
Procedure Details
4. Select Updox from the Product Name drop-down.
5. Select Web Service from the Exchange Mechanism drop-down.
6. Select Continuous from the Exchange Mode drop-down.
7. Click Next.
8. Place a check mark next to each of the following tasks:
Appointment Export
CDA Export
Message Export
This triggers Clinigration to activate the initial call to the API for the Patient Portal.
9. In the Computer Name field, enter the name of the practice’s server (where Clingration resides).
10. In the Path field for each option, enter a generic path and click the Create paths button to create those folders.
You do not need a path; however, if you do not create paths, the system will not allow you to continue with the setup.
Appointment Export: [path to clinigration folder]\ clinigration\Documentation\Updox\ApptOut
CDA Export: [path to clinigration folder]\ clinigration\Documentation\Updox\CDAOut
Message Export: [path to clinigration folder]\ clinigration\Documentation\Updox\MessageOut
11. Click the Next button. Step 3 opens. You do not need enter a login and password.
12. Click the Next button again.

Chapter 2. Configuring Add-ons Henry Schein Secure Chart Patient Portal (MicroMD EMR)
2.10 MicroMD EMR Configuration Manual 12.0
Procedure Details
13. Click the Edit button. The Patient Portal Settings window opens.
14. In the Web Address field, enter the address provided to you by your MicroMD Support Team.
This is the web address for the patient landing page.
15. In the CCD / CCR Message text box, enter a standard message explaining to patients how their CCR and CCD files will be displayed and added to the Patient Portal.
This is the default message patients see in the Records section of the Patient Portal. When a user publishes a CCD or CCR, he or she can remove this default message and add a new one.
16. In the Department drop-down, select which department in the practice is licensed to handle the communication through the Patient Portal. You may be prompted for a key code.
NOTE | Leave the Patient Portal Settings window open if you are planning to add MicroMD EMR users to the Patient Portal.
Adding MicroMD EMR Practice Users
17. In the Registered users section of the Patient Portal Settings window click the Add button.
The Portal User window opens.
18. Enter the user name and password that were established in Patient Portal administration workspace for the MicroMD EMR user.

Henry Schein Secure Chart Patient Portal (MicroMD EMR) Chapter 2. Configuring Add-ons
MicroMD EMR Configuration Manual 12.0 2.11
Procedure Details
19. Click the OK button. The username appears in Users Name section of the Patient Portal Settings window.
20. Click Finish.
Mapping Users
21. Click on the Users & Facilities button on the left side of the MicroMD EMR Manager and verify the Users tab is displayed.
22. Highlight the appropriate user in the left side of the window and select the Access tab.
The system displays the user’s current details in the right side of the window.
23. Click the Map to External System button. The External System Mapping window opens.
24. Click the Lookup icon. The Edit Mapping window opens.
25. From the System drop-down list, select MicroMD Patient Portal.
26. From the External Id drop-down, select the correct username established in the web-based administration application of the Patient Portal.
The user is now mapped correctly into the system and can begin using the Patient Portal.

Chapter 2. Configuring Add-ons Dragon Medical Practice Edition
2.12 MicroMD EMR Configuration Manual 12.0
Dragon Medical Practice Edition Dragon Medical Practice Edition lets clinicians use a narrative format to dictate the elements of a patient encounter where clinicians need to document care in their own words, including the History of Present Illness, Review of Systems, Physical Examination, and Assessment and Plan. Dragon Medical Practice Edition supports HIPAA patient confidentiality guidelines, a critical requirement for any practice concerned with patient confidentiality.
Clinicians also save additional time by using customized macros to enter frequently-dictated text with a single voice command. Additionally, the Dragon Medical Template Library—a library of more than two dozen macros for standard notes and an extensive list of “medical normals” by body system—facilitates rapid note creation. Overall, Dragon Medical solutions dramatically reduce the time clinicians spend documenting care—saving 30 minutes or more a day, according to a number of studies.
Available in Version 9.0 or higher
Key Codes Not required; MicroMD Accounting will process the order and the software may be installed when received
Support Users and VARs requiring support should contact MicroMD Client Support, Phone: (330) 758-8832 Option 2 (EMR Support) or E-mail: [email protected]
Additional Configuration Instructions Below are details on how to install the Dragon software, depending on the environment, as well as instructions to configure the PowerMic buttons. If you need specific instructions on setting up Dragon for individual providers, please contact MicroMD Client Support, Phone: (330) 758-8832 Option 2 (EMR Support) or E-mail: [email protected]
Local Client Installation
Procedure Details
1. Put the Dragon DVD into your DVD drive and follow the on-screen prompts.
2. Enter the serial number that is printed on the DVD sleeve.
3. Choose a set-up type. We recommend “Typical/Complete.”
4. Click Next.
5. Continue to click Next, taking all of the recommended options.

Dragon Medical Practice Edition Chapter 2. Configuring Add-ons
MicroMD EMR Configuration Manual 12.0 2.13
Procedure Details
6. Double-click the Dragon icon on your desktop. This will Start Dragon.
7. When prompted to activate your software, first click “Activate Now” and then “Activate Automatically.”
NOTE | You must be connected to the Internet to activate. For more information, see: http://support.nuance.com/productactivation
Installing and Configuring Dragon in an RDP Environment Procedure Details
1. Install Dragon Medical Practice Edition on the Windows 2008 Server R2 operating system. Only this operating system detects when the Remote Desktop Connection 7 starts.
2. Install the Dragon Client for Remote Desktop on the client computer. You can find this installation in a top-level folder on the Dragon Medical Practice Edition DVD. The installation consists of two components that you install on the client computer:
A. Audio Setup Wizard: a stand-alone application that provides a way to check that your microphone sound levels and signal quality are suitable for using Dragon Medical Practice Edition with a remote desktop connection.
B. PMIIControl.exe - The PowerMic II Button Control application: a stand-alone application that provides a way to customize the buttons on the PowerMic II. The buttons can be used with Dragon Medical Practice Edition while working across the remote desktop connection, and can also be used with local applications, independent of installing and using Dragon Medical Practice Edition.
3. After you install Dragon Medical Practice Edition on the server and both the Dragon Client for Remote Desktop, and the Remote Desktop Connection 7 on the client PC, perform the following steps on each client computer that will connect to Dragon Medical Practice Edition on the server.
4. On the client, plug in the microphone that you will use to dictate with Dragon Medical Practice Edition. Then perform the Audio Setup Wizard to check that microphone sound levels and signal

Chapter 2. Configuring Add-ons Dragon Medical Practice Edition
2.14 MicroMD EMR Configuration Manual 12.0
Procedure Details quality are suitable for using Dragon Medical Practice Edition..
5. On the server, make sure that the "Remote audio" recording device is created.
6. In the Windows registry, set the KLM\SYSTEM\CurrentControlSet\Control\TerminalServer\WinStations\RDP-Tcp\fDisableAudioCapture to 0.
7. On the Windows Server 2008 R2, ensure that the group policy setting “Allow audio recording redirection” is enabled. Group Policy settings for Remote Desktop Services can be found in the following locations in either the Local Group Policy Editor or the Group Policy Management Console (GPMC): Computer Configuration\Policies\Administrative Templates\Windows Components\Remote Desktop Services\Remote Desktop Session Host\Device and Resource Redirection
8. In the Dragon Medical Practice Edition client, configure the Roaming User master directory and Roaming Administrative settings. Nuance recommends enabling the Roaming User feature to store user profiles on a secure network.
9. Inform end users they can create their roaming user profiles: Creating user profiles requires a minimum of four (4) minutes of Short training. It is not possible to skip user profile training when Dragon Medical Practice Edition is installed on the Windows Server 2008 R2 and Remote Desktop Connection 7 is used. If a user had a profile on a standalone previously, they will not be able to use this profile in the RDP environment, they will have to create a new profile.

Dragon Medical Practice Edition Chapter 2. Configuring Add-ons
MicroMD EMR Configuration Manual 12.0 2.15
Procedure Details
10. Find the Remote Desktop Connection 7 (RDP 7) software on the end user’s computer (or laptop). You must use this version of RDP to make it work
11. Copy the RDP Icon to the desktop of the workstation. When you start Remote Desktop Connection 7, in the Remote Desktop Connection dialog box, click Options.
12. Select the Local Resources tab.
13. Click Settings.

Chapter 2. Configuring Add-ons Dragon Medical Practice Edition
2.16 MicroMD EMR Configuration Manual 12.0
Procedure Details
14. Select the Play on this computer option and the Record from this computer option, then click OK. Selecting these options ensures that audio support is enabled each time the user opens the remote connection to use Dragon Medical Practice Edition on Windows Server 2008 R2.
15. On the Local Resources tab, set the Apply Windows key combinations field to only when using the full screen. Using full screen allows you to use the PowerMic II Button Control application correctly.
16. On the Display tab, set the Display configuration to Full Screen. Save this RDP setup on the desktop of the Client, and rename it RDP-MicroMD. The user will use this icon to access the RDP connection to the terminal server. Configure the PowerMic II buttons as shown on the next page.

Dragon Medical Practice Edition Chapter 2. Configuring Add-ons
MicroMD EMR Configuration Manual 12.0 2.17
Configuring the PowerMic II buttons 1. In Windows explorer, navigate to the folder that contains PMIIControl.exe. The default location
of PMIIControl.exe is:C:\Program Files\Nuance\Dragon Client For RemoteDesktop\PMIIControl.
2. Double-click PMIIControl.exe. The following screen appears:
3. Enter the Windows keystrokes that will be sent to the server as shown above. These are the standard buttons used by Dragon. When you are done, this will minimize to the task bar.
4. After you have configured these, always verify that the profile setup for the user (this is found after opening the dragon software on the server and going to tools and options) matches the screen below:

Chapter 2. Configuring Add-ons Dragon Medical Practice Edition
2.18 MicroMD EMR Configuration Manual 12.0
**Please note that Dragon Medical 10.1 will also work with RDP with the most recent update from Nuance.
System Requirements for Dragon Medical on Windows Server 2008 R2 Server Operating System: Windows Server 2008 R2.
Note: Dragon Medical Practice Edition can be installed on other operating systems, but audio support is not present for client connections made to the machines that are configured with operating systems other than Windows Server 2008 R2.
Client Operating System: The following operating systems support Remote Desktop Connection 7:
• Windows XP Service Pack 3, 32-bit
• Windows 7, 32-bit and 64-bit
• Windows Vista Service Pack 2, 32-bit and 64-bit
Server Hardware: To support 6 concurrent users connecting to Dragon Medical Practice Edition on a server, the minimum requirements are:
• Cache: 1 MB L2 cache per CPU
• CPU: 3.x Ghz
• Disk space: 4 GB
• Processor: Multi-core processor with 4 cores
• RAM: 16 GB DDR2 RAM
Client Hardware: Disk space: 2 MB

MicroMD EMR Custom Reports Chapter 2. Configuring Add-ons
MicroMD EMR Configuration Manual 12.0 2.19
Microphone:
• USB microphones: including PowerMic II, Philips SpeechMike
• Headset: Andrea NC-181
• Bluetooth: Plantronics Calisto Bluetooth Headset
Software:
• Remote Desktop Connection 7 (RDP 7) available here
http://www.microsoft.com/downloads/details.aspx?FamilyId=72158b4e-b527-45e4-af24-d02938a95683&displaylang=en
Network:
• 100 Mbps connection speed
• Network bandwidth required per active user is 1.3 Mbps
MicroMD EMR Custom Reports MicroMD Custom Reporting options are available to both MicroMD PM and EMR clients that have a need for custom reports that are not currently available within MicroMD software. Client server clients may have purchased the “All-access Reports Package” option to create and view their own real-time with their own copy of SAP Crystal Reports. Or client server and cloud clients may have purchased an individual “Reports by Request” where MicroMD will create the report for the client and provide it to be loaded onto a network for access by authorized users. For both options, custom reports are accessible, viewable and exportable through the “MicroMD Reports Viewer” installed on authorized user desktops. This viewer is a separate application, not integrated with MicroMD PM or EMR. The view application should be installed on all authorized user desktops for users to be access the custom reports.
Available in Version Version 9.0.7 or higher
Keycode Not currently required, although MicroMD Development will be launching this functionality with a future version. Report viewing access is currently controlled by the installation of the “MicroMD Reports Viewer” on authorized end user desktops. Clients purchasing a custom report will be required to complete and return the “Viewer User Registration Form” identifying authorized users and providing a User Name and Password for each.
Support Users requiring support should contact Henry Schein MicroMD at [email protected]
Additional Configuration Instructions
NOTE | MicroMD Data Services or the VAR is responsible for setting up and administering authorized user names and passwords established by clients through a “MicroMD Custom Reports Viewer Admin” application installed on the SQL Server. MicroMD Data Services or the VAR is also responsible for

Chapter 2. Configuring Add-ons MicroMD EMR Custom Reports
2.20 MicroMD EMR Configuration Manual 12.0
providing the custom report to the client to be saved on the client-designated network location for access.
The “MicroMD Custom Reports Viewer Admin” should ONLY be installed for MicroMD Data Services or the VAR staff that will be setting up client-established user names and passwords.
The “MicroMD Custom Reports Viewer” should ONLY be installed on the desk top of client-approved users.
Procedure Details
1. Receive client completed “Viewer User Registration Form” with user names and passwords for each authorized user approved to access the custom report.
2. MicroMD Data Services or VAR implementation resource install the “MicroMD Custom Reports Viewer Admin” application on SQL Server.
3. MicroMD Data Services or VAR implementation resource manages the setup of each authorized end user in the “MicroMD Custom Reports Viewer Admin” application.
4. Receive completed custom report from MicroMD Data Services (If a Report by Request).
5. MicroMD Data Services or VAR implementation resource saves completed custom report on appropriate client network location.
6. MicroMD Data Services or VAR implementation resource installs the “MicroMD Custom Reports Viewer” application of the install file on authorized end user desktops.
7. MicroMD Data Services or VAR implementation resource trains clients on how to access reports, change parameters and export data [Provide clients with the MicroMD Custom Reports Reports Viewer User Manual (MicroMD PM + EMR)]

MicroMD EMR Custom Reports Chapter 2. Configuring Add-ons
MicroMD EMR Configuration Manual 12.0 2.21
Install the MicroMD Custom Reports Viewer When the “The MicroMD Custom Reports Viewer Admin” application is selected during the install process – it is only added to the Start->All Programs-> MicroMD menu only – we do not create a desktop shortcut.
Start menu shortcut:
The “MicroMD Custom Reports Viewer” and “MicroMD Custom Reports Viewer Admin” can be installed in a single database environment or in a multi-database environment. This is controlled with the medical.ini configuration file the same as with other multiple database environments related to MicroMD PM or EMR.
Setting up Client-authorized User Names and Passwords
If opting to connect in a multi-database environment as the .ini file outline below, a pick list with then be displayed to allow for selection of the appropriate database to connect to set up the authorized user names and passwords.
When opening the Admin application the MicroMD Connections window shown in the General section will open if the medical.ini is set to multiple databases … MULTIPLE_DBS=1… after checking the desired database and clicking the Select button the Admin window will open.
If set up for multi-database, this window will open to select the appropriate database

Chapter 2. Configuring Add-ons MicroMD EMR Custom Reports
2.22 MicroMD EMR Configuration Manual 12.0
One the database is connected, a spreadsheet type window will open to allow for entry of usernames and passwords. Create a row for each authorized user for that database.
NOTE | When there is a multiple practice setup, the same user name may be used multiple times (not recommended) for each practice – but the password for each practice must be unique. If a user name is used more than once with the same password there is no guarantee as to which practice database the end user connection will connect to.
After entering (or updating) a row click “Save” from the menu below to save the information back to the database.
Then click Exit to exit the admin application.

MicroMD EMR Custom Reports Chapter 2. Configuring Add-ons
MicroMD EMR Configuration Manual 12.0 2.23
If an incorrect database is selected, use the Connect & Refresh menu items above to connect to or to refresh a database connection with the Custom Reports Viewer Admin data. These menu options allow the MicroMD Database Connections window to be redisplayed for to select another database when in a multi-database setup if a database is mistakenly selected that is not compatible with MicroMD Custom Reports Viewer (9.07 or higher). You will then be able to reselect the correct database connection.
Saving the Custom Report to the Client’s Network
Saving the report to a Client Server Network: For Reports by Request, MicroMD Data Services will create and provide the final report file to be saved to the client-designated location where they would like to access the report.
Saving the report to MicroMD Cloud Based: For internal MicroMD Data Services staff needing to save the file to the MicroMD Cloud Based network, Data Services will need to open a HELP DESK ticket that includes the Practice OP ID and Name and request that that report and viewer be published for the client.
Installing the MicroMD Custom Reports Viewer on End User Desktops
Once a the approved user names and passwords have been established for the client in the MicroMD Custom Reports Viewer Admin, coordinate time to install the MicroMD Custom Reports Viewer on end user desktops. Installing the viewer on only authorized end user desktops will control access to custom reports. Once the viewer is installed, the client may be trained on how to access and manage their custom reports [Provide clients with the MicroMD Custom Reports Reports Viewer User Manual (MicroMD PM + EMR)]

Chapter 2. Configuring Add-ons Topaz eSignature Pad Configuration
2.24 MicroMD EMR Configuration Manual 12.0
Topaz eSignature Pad Configuration Topaz eSignature Pad integrated with MicroMD EMR allows provides to present documents to be signed electronically with the ability to save the signed document to a patient’s medical record.
Available in Version 9.0 or higher
Key Code Not required
Support Users requiring support should contact Henry Schein MicroMD at [email protected]
Additional Configuration Instructions
NOTE | All clients will need to have the SigPlus.exe installed on the local client computer/terminal as outlined below. Additional steps need to be performed for clients accessing their software through a Citrix or Terminal Server environment, also outlined below.
Client Installation for All Clients (Client Server, Citrix and Terminal Server)
The portion of the installation below needs to be completed for all clients. Additional installation instructions for Cloud (Citrix) or Terminal Server need to be completed and are presented after this initial installation.
Procedure Details
1. Download and save the SigPlus.exe installer to your local client computer/terminal.
http://www.topazsystems.com/software/sigplus.exe
2. Right-click the sigplus.exe and choose “Run as Administrator.”

Topaz eSignature Pad Configuration Chapter 2. Configuring Add-ons
MicroMD EMR Configuration Manual 12.0 2.25
Procedure Details
3. Follow the installer through, choosing the appropriate “Tablet Model” during install.
Click Next.
Click Next.
Click Next.
8. The Determine Tablet Model Group window will pop up. In most cases, select T-L and lick OK.

Chapter 2. Configuring Add-ons Topaz eSignature Pad Configuration
2.26 MicroMD EMR Configuration Manual 12.0
Procedure Details
9. Select the model and click OK.
10. If the model is a BHSB, select Yes and click OK.
11. When asked to choose a Com port, check the device manager to see which port the Keyspan or USB device installed to and use that port. If it is a straight serial connection of the Topaz device, check the device manager for an open Com port to use. Choose the appropriate Com port and click OK. Note which Com port you assign to the device, as this will be needed in the server-side installation.

Topaz eSignature Pad Configuration Chapter 2. Configuring Add-ons
MicroMD EMR Configuration Manual 12.0 2.27
Procedure Details
12. Click Agree at the license agreement.
13. Select OK and click Yes. This will install the local text application on the desktop.
14. Click OK on the next two screens.

Chapter 2. Configuring Add-ons Topaz eSignature Pad Configuration
2.28 MicroMD EMR Configuration Manual 12.0
Procedure Details
15. Click Finish to complete the installation.

Topaz eSignature Pad Configuration Chapter 2. Configuring Add-ons
MicroMD EMR Configuration Manual 12.0 2.29
Additional Installation Steps for MicroMD Cloud (Citrix)
If installing in a cloud environment (Citrix), the additional steps below need to be completed. Complete the client installation instructions above prior to starting the server installation.
Procedure Details
1. Launch a Remote Desktop Session with Administrator privileges on the Citrix server.
2. Download SigPlus.exe from:
http://www.sigpluspro.com/Software/sigplus.exe
3. See the instructions for your specific server type:
NOTE | Server Installation must be done this way or the Topaz device will not work for all users, only admins.
a. Server 2003 - Go into Add/Remove Programs>Add New Programs. Click Browse, and navigate to the SigPlus.exe. Run the install through the Add/Remove Programs wizard here.
b. Server 2008 or 2012 - From a CMD line, type “Change user /install” to enter Install mode. Install SigPlus.exe. After installing, from CMD line, type “Change user /execute” or restart server to place server back into Execute mode before using the application.
4. Copy the SigPlus.ini from C:\Windows on the server and place it into C:\ on the server. Then, rename it to SigPlusRoot.ini.
5. Make sure the baud rate on the client and server INI’s are the same.
6. Copy the SigPlus.ini into C:\”username”\Windows: for each user that will use the signature device.

Chapter 2. Configuring Add-ons Topaz eSignature Pad Configuration
2.30 MicroMD EMR Configuration Manual 12.0
EMR Manager Settings after Installation
It will be necessary to make one small settings change in the EMR Manager once installation has been completed.
Procedure Details
1. Open and log-on to the EMR Manager.
2. Select System Settings, then select the Practice tab.
3. Click the Edit button in the lower-right corner of the window.
4. Select “Use Attached Device” from the Signature device drop-down.
5. Click OK.
6. Close the EMR Manager.
Testing the installation of Topaz eSignature Pad in MicroMD EMR
Procedure Details
1. Open MicroMD EMR.
2. Select Tools > User Preferences
3. Under the General Preference Category click the Capture Signature button.
4. The signature box should appear on screen on the Topaz Device and the signature should now appear in MicroMD EMR.

InterFAX Configuration Chapter 2. Configuring Add-ons
MicroMD EMR Configuration Manual 12.0 2.31
InterFAX Configuration InterFAX is an Internet faxing system with send and receive capability.
Available in Version 9.0 or higher
Key Code Required.
Support Users requiring support should contact Henry Schein MicroMD at [email protected]
Additional Configuration Instructions Prior to setup, make sure you have a list of users that will be added to inbound and/or Outbound faxing permissions. Also make sure the Department name is identical to the department name in the Office Package (Open client data > software tab > Interfax information)
STOP | It is important to note here that if Faxman has been installed, InterFAX will not work as expected. Please remove Faxman before attempting to configure InterFAX.
Procedure Details
1. Log into the MicroMD EMR Manager.
2. Select “Communications” from the navigation pane, then select “Fax” from the Systems list.
3. Click the Add button. This will open the System Integration Wizard.
4. Select “Interfax” as the Product Name and “Shared Directory” for the Exchange Mechanism..
5. Click Next.
6. Enter the correct server paths, then click Next.
7. For the Outgoing and Incoming fax account information, add all of the correct information.
The account numbers, names and passwords will be attained from the Sales department.
STOP | The Inbound fax number must be in the format “**********” with no hyphens.

Chapter 2. Configuring Add-ons InterFAX Configuration
2.32 MicroMD EMR Configuration Manual 12.0
Procedure Details
8. Add all users who will need permissions.
9. After the users have been added, a prompt will ask you for a key code.
10. Click OK after entering the key code, then click Finish to complete the configuration.
11. STOP | Clinigration must be restarted after configuring the In/Out Interfax Setup.
12. Remember to update the Office Package with the account number and password information.
When setting up Interfax on the Interfax website, an email address can be added to the Preferences, so that the client will get an email notifying them of the following:
1. any failed fax transmission to the ultimate receiver, or
2. any successful transmissions, or
3. all transmissions, regardless of status
Instructions:
1. Log onto the Interfax website with the username and password of the client.
2. Go to Preferences tab. You should be on the All tab now.
3. Go to Fax Transmissions. Click Change on the bottom of that section.
4. Go to Feedback section.
5. Select Feedback When: Never, On success, On failure or Always
6. Go to Default Reply Email.
7. Enter the email address where the responses should go. (There is no need to check the box below to get the email response)
8. Then click Update.

MicroMD EPCS Gold Chapter 2. Configuring Add-ons
MicroMD EMR Configuration Manual 12.0 2.33
MicroMD EPCS Gold MicroMD EPCS Gold enables prescribers to legally write prescriptions for Schedule II through V* drugs to retail or mail order pharmacies electronically, easily and seamlessly within their normal MicroMD eRx workflow. EPCS will help prescribers reduce drug abuse, drug diversion and “doctor shopping.” This makes prescribing more cost-effective, efficient and safe, as well as advances patient medication adherence, increases convenience for your patients, minimizes DEA number exposure, and reduces potential prescription errors. And, by transmitting electronically, there are no more paper prescription pads to purchase, nor will you need to worry about prescriptions being stolen, altered or forged.
Available in Version 10.5 or higher
Key Codes Required for each EPCS prescriber
MicroMD Accounting will generate a key code for each prescriber registering for EPCS. The key code is used when prescribers are configured to receive their “Invite to Register” e-mail.
Support Users and VARs requiring support should contact MicroMD Client Support, Phone: (330) 758-8832 Option 2 (EMR Support) or E-mail: [email protected]
Additional Configuration Instructions As EPCS is highly regulated at a Federal level by the DEA, there are very specific steps that prescribers and the practice must complete in order to be activated to e-Prescribe controlled substances with MicroMD EPCS Gold in their MicroMD EMR software. At a high level, the registration steps require close collaboration between MicroMD, the VAR, the prescriber, a practice representative and sometimes the EPCS vendor, DrFirst.
These steps can take at a minimum 2 weeks, depending on how motivated the prescriber and practice is to complete their registration.
MicroMD Client Support or VAR Assist with Client Setup
• Discuss the registration process with the practice and/or prescribers and confirm entry of the items that must be entered in the EMR Manager for each prescriber (EPCS PRACTICE SETUP STEPS BELOW)
• Provide clients with the “MicroMD EPCS Gold Registration Guide”
• Coordinates with practice to upgrade to MicroMD EMR Version 10.5 or higher for EPCS functionality
• Set up prescribers and enters key codes and issue the prescriber e-mail registration invitations from the EMR Manager
• MicroMD orders prescriber hard token to be mailed to the practice address (Received in about 2-3 days after order with DrFirst)

Chapter 2. Configuring Add-ons MicroMD EPCS Gold
2.34 MicroMD EMR Configuration Manual 12.0
• MicroMD orders immediately for direct clients
• VARs need to complete and submit a Hard Token Order Form with their order THEN confirm with the MicroMD Client Support Inbox ([email protected]) when they have issued a prescriber’s e-mail registration invitation
Prescriber Registration Steps
• Prescriber downloads up to four (4) soft token(s) required for initial online registration
• Prescriber completes their initial online registration steps to start their Identity Proofing (IDP) (Set aside a half hour)
• Experian verifies prescriber identity and mails a confirmation letter to the prescribers home (About 3 days)
• Prescriber enters their IDP Confirmation Transaction ID from their Experian IDP Confirmation Letter into the online registration website
Practice Logical Access Control (LAC) Steps
• Designated practice administrator completes the Logical Access Control (LAC) to grant “Active” status to the prescriber authorizing the prescriber to prescribe controlled substances on behalf of the practice
• MicroMD confirms prescriber has been granted “Active” status and contacts practice to schedule web training
MicroMD Client Support or VAR Support and Training
• Support prescribers through the initial registration steps (Soft token download, Identity Proofing, passphrase establishment, token registration and entry of the prescriber’s “Transaction ID” from their Experian “IDP Confirmation Letter”)
• Support practice manager and/or prescriber through the Logical Access Control (LAC) process (Guidance for how the practice grants “Active” status to prescribers which enables the functionality in the MicroMD EMR eRx workflow)
• Train prescribers to use EPCS in the MicroMD EMR eRx workflow
• Support prescribers actively using the EPCS; assist with deactivation instructions

MicroMD EPCS Gold Chapter 2. Configuring Add-ons
MicroMD EMR Configuration Manual 12.0 2.35
EPCS PRACTICE SETUP STEPS 1. Before the prescriber starts the initial online registration steps, the practice should confirm that
the prescriber is an active Surescripts prescriber with an SPI number that enables them to eRx from MicroMD EMR. If not, the prescriber will first need to be activated with Surescripts for eRx.
2. Also, confirm the following information is entered/active/true under for each registering prescriber in the EMR Manager:
a. Personal tab: FirstName, LastName, Gender
b. User Professional Detail tab: DEA, NADEAN (If issuing detox medications) and NPI
c. Address tab: Work Address, City, State, Zip, Phone, Fax, E-mail
d. User Roles and Functions tab: “Write Prescriptions” option is active
3. Designate practice staff to serve as an “Administrator for EPCS”. “EPCS Administrators” will grant “Active” access to prescribers in the Logical Access Control (LAC) process to authorize the prescriber to prescribe controlled substances on behalf of the practice and activate the EPCS functionality for the prescriber in their MicroMD EMR eRx workflow.

Chapter 2. Configuring Add-ons MicroMD EPCS Gold
2.36 MicroMD EMR Configuration Manual 12.0
4. Once the practice has completed steps 1-3, MicroMD Client Support or your VAR should add “EPCS Gold” as a new pharmacy.
a. Click the Communication button to open the Communication Setup Manager.
b. Select “Pharmacy” from the System list.
c. Click the Add button to open the System Integration Wizard.
Figure 2.2 Adding EPCS Gold as a new pharmacy
d. In the first step of the System Integration Wizard for EPCS, select “EPCS Gold” from the Product drop-down.
e. Choose ”Web Service” for the Exchange Mechanism and “Continuous” for the Exchange Mode.
f. Click the Next button.

MicroMD EPCS Gold Chapter 2. Configuring Add-ons
MicroMD EMR Configuration Manual 12.0 2.37
Figure 2.3 Step 1
g. In Step 2 of the Wizard, check the Active checkbox next to EPCS
h. In the computer name field, your local computer’s name will be populated once the Active checkbox has been checked.
i. Browse to the EPCS folder in Program Files to create the path.
j. Click the Next button to proceed to Step 3.
Figure 2.4 Step 2

Chapter 2. Configuring Add-ons MicroMD EPCS Gold
2.38 MicroMD EMR Configuration Manual 12.0
k. There are no communication settings in Step 3. Click Next to move to Step 4.
l. Place a checkmark in the checkbox next to each prescriber you are registering for EPCS.
m. In Step 4, the key code for EPCS is entered. This is usually performed by your HSMS Implementation expert or your VAR.
n. Once the key code has been entered, click the Register with MicroMD EPCS Gold button. This will close the setup and restart Clinigration. The system will now send out an invitation email to any of the selected prescribers using the data from the setup. Prescribers will pass prescriber data one at a time. This will initiate the Provider On-Boarding Process (POB) for EPCS.
Figure 2.5 Step 4 and Monitoring of EPCS Enrollment
o. From this window, the enrollment status for each prescriber can be monitored. The status for Prescribers who are in the enrollment/onboarding process will appear in the top section of the window, each with a status indicator. Those prescribers who have completed the process will appear in the lower portion of the window. The status will update once every evening. However, to refresh the status for a real-time update, click the green Update Provider Status icon in the upper-right corner of the window.
The invitation email sent to each prescriber will guide them through the remainder of the online registration process. Once the prescriber receives their e-mail registration invitation, it is up to them to

MicroMD EPCS Gold Chapter 2. Configuring Add-ons
MicroMD EMR Configuration Manual 12.0 2.39
successfully complete the initial online registration steps through the registration website as outlined below.
PRESCRIBER REGISTRATION STEPS
The DEA requires that each prescriber go through a registration process in order to send controlled substance prescriptions electronically. We have broken down those requirements into simple steps. If you have any questions about the registration process, you can reference the DrFIrst EPCS Gold training video (http://go.drfirst.com/epcs-training) or contact Client Support; Phone: 330-758-8832 or [email protected].
Prescriber should set aside at least a half hour to complete the initial online registration steps in their entirety. Prescribers must complete all the initial online registration steps (Submit IDP information, set up a passphrase, and register soft tokens) in a single attempt or else the system will consider it a “failed attempt”. If all initial steps are not successfully completed, Experian will not begin their prescriber IDP process. After 3 failed attempts the system will lock them out for a FULL 24 hours from their 3rd failed attempt. This includes instances where the prescriber closes their browser, logs off or internet disruption.
1. Prescriber downloads at least 1 OTP soft token from Symantec:
• Download Symantec VIP Access soft token for MOBILE devices: https://m.vip.symantec.com/home.v
• Download Symantec VIP Access soft token for DESKTOP devices: https://idprotect.vip.symantec.com/desktop/download.v
• Prescriber may download and register up to four soft tokens (with a max of five tokens) to their EMR account. One of the prescriber’s registered tokens must be a hard token that will be mailed to the prescriber work address during their registration.
NOTE: It is also important that the prescriber have ready the following:
• NPI and DEA #s available for the registration
• A personal credit card for the Experian Identity Proofing (IDP)
• Driver’s license number (Optional for Experian IDP)
2. Every EPCS prescriber will receive an e-mail invitation from DrFirst to begin the initial online registration steps. This e-mail is sometimes sent to the prescriber’s junk folder, so it is important the prescriber checks both his/her inbox and the SPAM/junk folder for it.
NOTE | If you do not receive your e-mail invitation, contact MicroMD Client Support to determine the potential causes and reissue the e-mail if needed.

Chapter 2. Configuring Add-ons MicroMD EPCS Gold
2.40 MicroMD EMR Configuration Manual 12.0
3. Within the e-mail, there will be a unique link for the prescriber to access the online DrFirst EPCS Gold registration website. The prescriber must click this link to initiate the registration process. The invite message also includes the prescriber’s invite ID, so it is important that this e-mail is saved in the event that the online registration is not fully completed in one sitting, the prescriber can access the link again for the next registration attempt.
4. This link will take the prescriber to the following online registration web page. The prescriber should enter his/her NPI and the Invite ID from their invitation e-mail. The information may already be populated in the boxes and the prescriber will just simply need to confirm the information is the same as what is in the e-mail received.
NOTE | The prescriber may be required to scroll down and to the right to find the boxes including the Invite ID when launching this page as some browsers do not condense the information at the top of the page.
NOTE | A PRESCRIBER SHOULD NOT START THIS PROCESS WITHOUT downloading at least 1 soft OTP token. Even if the prescriber gets through the Identity Proofing (IDP) process successfully, he/she cannot complete the last registration step

MicroMD EPCS Gold Chapter 2. Configuring Add-ons
MicroMD EMR Configuration Manual 12.0 2.41
without an OTP token.
5. Once a prescriber has successfully logged in, the first step will be to accept the Terms of Use, shown below:
6. Next, the prescriber must enter any information within the user registration screen that was not uploaded by the NPI Registry in the fields marked with a red asterisk (*).

Chapter 2. Configuring Add-ons MicroMD EPCS Gold
2.42 MicroMD EMR Configuration Manual 12.0
NOTE | When entering your credit card info, it is very important that:
• The address that is entered matches the prescriber’s home address, not the practice address. This address will only be used for the IDP Process and must match the billing address of the credit card being provided.
• The card being used must be a personal credit card (excluding American Express and Discover)
• Also, a debit card or a business credit card cannot be used here.
• Only the first 8 characters of the credit card are required.
NOTE | Some additional tips to ensure successful confirmation of prescriber demographic information by Experian
• Make sure the address used during the IDP is your home address, not your practice address
• Although a telephone number is not required, it does help Experian verify your identity. If you enter a telephone number, use a cell phone or land line associated with the address you are entering for your demographics.

MicroMD EPCS Gold Chapter 2. Configuring Add-ons
MicroMD EMR Configuration Manual 12.0 2.43
7. Next, the prescriber will be required to answer 3 questions based on his/her financial history. The prescriber should try his/her best to answer all 3 questions correctly, but if one is missed one, there is still a possibility the prescriber will pass. If a prescriber receives a failure notification, he/she must start the IDP process over.
NOTE | If a prescriber fails the IDP verification 3 times (this could be for demographic or financial IDP mismatch or for any instance in which the prescriber closes their browser, logs off or experiences an internet disruption), they should not attempt to go start the IDP process again for 24 hours.
Once a prescriber has failed 3 times during any of the initial online registrations steps, the account will be locked and he/she cannot complete the process successfully until after 24 hours has passed since the last attempt. Prescribers will have unlimited times to try 3 more failed attempts as long as they wait the full 24 hour lockout period each time.
If IDP verifications continue to fail, the prescriber needs to contact Experian to discuss the demographic mismatch and restart the registration process when the prescriber has been able to confirm the specific demographic information that Experian will match.

Chapter 2. Configuring Add-ons MicroMD EPCS Gold
2.44 MicroMD EMR Configuration Manual 12.0
8. Once completed successfully, the prescriber will get a confirmation that he/she has successfully verified his/her identity.
9. Next, the prescriber must create a passphrase that will be used both to access their EPCS Dashboard account in the future, as well as during the process of sending a schedule medications within the MicroMD EPCS Gold application. The passphrase should contain lowercase and uppercase alphabetic characters, a numeric digit, and a special character. An example of this would be, Abc12345!

MicroMD EPCS Gold Chapter 2. Configuring Add-ons
MicroMD EMR Configuration Manual 12.0 2.45
NOTE | The EPCS passphrase will be used by the prescriber to complete their registration AND used by the prescriber to authenticate their identity for each controlled substance (or batch of controlled substances) the prescriber will eRx through MicroMD EPCS in the EMR workflow. The passphrase must:
• Be 8 characters long • Include at least 1 capital letter • Include both an alpha and numeric characters
10. Additionally, the prescriber must also create a security question and answer in the event that the passphrase is ever forgotten it can be retrieved and/or reset.
11. The prescriber will then receive notification that their passphrase has been successfully created.

Chapter 2. Configuring Add-ons MicroMD EPCS Gold
2.46 MicroMD EMR Configuration Manual 12.0
12. Next, the prescriber will be asked to register his/her OTP soft token(s) to his/her account. In order to do this, the prescriber will need the token that he/she downloaded from Symantec before starting the registration process. The symbol for this app is also shown below, along with how the OTP app looks running on a mobile device.
NOTE | Prescriber may download and register up to four soft tokens (with a max of five tokens) to their EMR account. One of the prescriber’s registered tokens must be a hard token that will be mailed to the prescriber work address during their registration.
13. At this point, the prescriber will then be asked to enter the following information:
a. Token name: A nickname for the token (Name it something to make it clear what device it is used on to assist in easy identification of the token during prescription signing)
b. Serial Number: The “Credential ID” shown on the soft token downloaded from the App Store (Below example = VSMT19181937)
c. OTP PIN: Generate an OTP PIN and enter the unique PIN number shown on the token (Below example = 766307)

MicroMD EPCS Gold Chapter 2. Configuring Add-ons
MicroMD EMR Configuration Manual 12.0 2.47

Chapter 2. Configuring Add-ons MicroMD EPCS Gold
2.48 MicroMD EMR Configuration Manual 12.0
NOTE | The OTP PIN is securely designed to reset and change every 30 seconds, so if it disappears before you have a chance to enter it, simply generate a new OTP PIN.
14. Next, the prescriber will get a confirmation that the token has been added to his/her account. The prescriber will then click the button at the bottom right of the screen that says “Done adding tokens”.

MicroMD EPCS Gold Chapter 2. Configuring Add-ons
MicroMD EMR Configuration Manual 12.0 2.49
15. The system will confirm that the prescriber has completed these initial online registration steps and provide you with a confirmation that you should receive your IDP Confirmation Letter from Experian in 2-3 business days via FedEx to their home address.
16. Once the IDP process has been completed and the token(s) registered, the prescriber will receive an IDP Confirmation Code (Transaction ID Number as shown in website the example above) within a letter from Experian through FedEx in 2-3 days. This letter will be mailed to the home address that was provided during the IDP process above.
17. The prescriber will then need to log back into the EPCS Gold registration website using the link from their original registration e-mail invitation and enter the IDP Confirmation Code (Transaction ID Number) supplied in the letter to complete the initial online registration steps. If the prescriber has lost the original e-mail invitation, they may access the website with the following link: https://ui.epcsdrfirst.com/pob/login
18. In order to log back in, the prescriber will need his/her token to enter an OTP PIN number and the passphrase that was created during the initial registration steps outlined above.

Chapter 2. Configuring Add-ons MicroMD EPCS Gold
2.50 MicroMD EMR Configuration Manual 12.0
NOTE | If the prescriber has forgotten his/her passphrase, he/she can reset it by clicking the link above, titled ‘Forgot Passphrase’. The prescriber will need to enter the information below and answer the security question to reset his/her passphrase.
1. Once logged in, the prescriber will need to enter the IDP Confirmation Code (Transaction ID Number) found in the IDP Confirmation Letter sent by Experian. This code should be entered into the box shown below and then click “Continue”:

MicroMD EPCS Gold Chapter 2. Configuring Add-ons
MicroMD EMR Configuration Manual 12.0 2.51
Once these initial online registration steps are completed and the practice has upgraded to MicroMD EMR Version 10.5 or higher, the prescriber will now be
ready to complete the Logical Access Control (LAC) process with his/her administrator and grant “Active” status to the prescriber. This is done through
the Logical Access Control (LAC) process described below.
PRACTICE LOGICAL ACCESS CONTROL (LAC) STEPS
At this time, a designated “Administrator for EPCS” needs to grant “Active” access for each prescriber to use the EPCS functionality. This DEA-required process is called Logical Access Control (LAC). Essentially, LAC involves the practice authorizing the prescriber to prescriber controlled substances on behalf of the practice.
Through the e-prescribing application, the practice administrator and the prescriber (or another practice prescriber) that has completed the initial registration steps to be considered “Enrolled” in EPCS) are necessary to authorize a prescriber for EPCS. In order to do this, the admin must first login to his/her e-prescribing account.
1. Once upgraded to MicroMD EMR Version 10.5 or higher, a staff member with the EMR User Role of “Administrator of EPCS” will add the EPCS LAC icon to their Desktop Tools. Click the EPCS LAC icon to access the LAC screen.
2. The LAC screen will list only those prescribers that have been enrolled to the point that they have confirmed their Identity Proofing (IDP) during the initial online registration steps, meaning they have completed the IDP process with Experian, established a signing passphrase, registered their token(s), and entered their IDP Confirmation “Transaction ID” successfully. Prescribers with an “Inactive” grant will be listed first.

Chapter 2. Configuring Add-ons MicroMD EPCS Gold
2.52 MicroMD EMR Configuration Manual 12.0
NOTE | This screen will show no more than 50 prescribers. If you do not see the prescriber you would like to activate, simply search for him/her at the top of the page.
3. Next, the administrator will need to change the LAC grant status to “Active” for any prescribers that needs authorization to electronically prescribe controlled substances. An administrator may activate multiple prescribers in a single LAC session.

MicroMD EPCS Gold Chapter 2. Configuring Add-ons
MicroMD EMR Configuration Manual 12.0 2.53
4. Next, the prescriber will need to identify him/herself on the LAC screen by entering their NPI number. The prescriber can be any prescriber that already has an EPCS status of “Enrolled”. This could be the doctor being activated, or any doctor within the practice or any other practice enrolled with EPCS Gold.

Chapter 2. Configuring Add-ons MicroMD EPCS Gold
2.54 MicroMD EMR Configuration Manual 12.0
5. Next, the prescriber will choose the OTP token from the list that he/she wants to use. The prescriber will need to enter his/her passphrase and the OTP PIN from his/her token. Once the prescriber clicks “Authorize”, the prescriber will then have access to the MicroMD EPCS Gold functionality in the MicroMD EMR eRx workflow, as well as be able to add the EPCS Dashboard icon to their Desktop Tools to access their EPCS account to manage account details and view prescription statuses.
NOTE | Click the window close “X” to exit the LAC area. Clicking the “Exit” button will take you to DrFirst eRx area which is not part of the MicroMD EPCS Gold solution.

MicroMD EPCS Gold Chapter 2. Configuring Add-ons
MicroMD EMR Configuration Manual 12.0 2.55
.
6. If necessary, it is possible for the administrator to see the history of prescribers that have gone through this process through the Logical Access Control Activity Report.

Chapter 2. Configuring Add-ons MicroMD EPCS Gold
2.56 MicroMD EMR Configuration Manual 12.0
At this time, the practice should contact MicroMD Client Support or their VAR
to schedule prescriber EPCS web training.
Monitoring Enrollment Status in the EMR Manager Until prescribers are completely enrolled in EPCS, enrollment statuses for prescribers can be monitored in the EMR Manager in the System Integration Wizard (Step 4, which is the final step of the wizard).
Figure 2.6 Monitoring EPCS Enrollment Status in the EMR Manager
Those prescribers who have completed the process will appear in the lower portion of the window. The status will update once every evening. However, to refresh the status for a real-time update, click the green Update Provider Status icon in the upper-right corner of the window.
The status codes for enrollment are as follows:
1. NOTENROLLED – Prescriber is not enrolled in EPCS

MicroMD EPCS Gold Chapter 2. Configuring Add-ons
MicroMD EMR Configuration Manual 12.0 2.57
2. INVITED – Prescriber is in the invited state in EPCS
3. INVITEFAILED – Prescriber could not be invited because of some error
4. INVITEPENDING - Temporary state between NOTENROLLED and INVITED
5. IDPFAILED – Prescriber failed the Identity proofing step in the registration process
6. TOKENBOUND – Prescriber has completed Identity Proofing and is waiting to receive their IDP confirmation letter in the mail from Experian.
7. ENROLLED – Prescriber has entered their IDP confirmation ID and is enrolled in EPCS. The prescriber may send controlled substance prescriptions if they have an active Grant associated to an organization
8. NPINOTFOUND – Prescriber does not exist in EPCS Gold
9. DISABLED – Prescriber has been disabled and can no longer send CS prescriptions
10. INACTIVE – Grant status is still inactive (LAC process not complete)
11. ACTIVE – Grant status is now active (LAC process complete, prescriber is ready to prescribe controlled medications)
EPCS TIPS + FAQs
Identity Proofing (IDP)
• What is Identity Proofing (IDP) and why is it required? Identity proofing is a DEA-required step that must be completed by an approved 3rd party entity, such as Experian, to verify each prescriber is who they say they are.
• Who does the Identity Proofing (IDP)? Experian verifies the demographic and financial information of each prescriber registering for MicroMD EPCS Gold.
• What are the Identity Proofing (IDP) steps? As part of the initial online registration process, the prescriber submits demographic and financial information matching the information that Experian has on file for the individual. Once the information is successfully submitted during the online registration, Experian processes the information and FedEx’s a physical IDP Confirmation Letter to the prescribers HOME address. That letter will contain an IDP Conformation Transaction ID that the prescriber will enter into the online registration site to complete their initial registration steps.
• What if I lose my IDP Confirmation Letter? Contact MicroMD Client Support. We will request a new Experian IDP Confirmation letter from DrFirst be sent to your HOME address. There will be an additional charge for a lost IDP Confirmation Letter.
Initial online registration steps: Submitting your identity proofing information
• What if I didn’t receive a registration invitation e-mail? The invitation e-mail includes a unique link for each prescriber to the online registration website and comes from the following e-mail address: [email protected]. First, check to ensure that the e-mail did not end up in your Junk Mail or SPAM folder. If you still cannot locate your invitation e-mail and you have not started any of the online registration steps, contact MicroMD Client Support to reissue

Chapter 2. Configuring Add-ons MicroMD EPCS Gold
2.58 MicroMD EMR Configuration Manual 12.0
a new invitation e-mail. There are a number of reasons why you may not have received your invitation e-mail, including:
o Internet disruption
o Your inbox is full
o Your e-mail address is over 30 characters including the @domain.com
• What if I lose my original registration invitation e-mail after I’ve completed the initial online registration steps? If you have already completed the steps to successfully submit your Identity Proofing (IDP), establish your signing pass phrase and register OTP tokens, and you are ready to enter your IDP confirmation Transaction ID, you may use the following generic login URL: https://ui.epcsdrfirst.com/pob/login.
• You must download at least 1 One Time Pin (OTP) token to start the online registration process. Prescribers cannot complete the initial online registration steps without at least downloading 1 One Time PIN (OTP) soft token.
o It is recommended that prescribers download multiple soft tokens (up to four) to devices from which they WILL NOT be prescribing controlled substances.
Prescribers should download multiple soft tokens onto their secure phone(s), tablet(s) and home desktop(s) to ensure they are never without a token where they would need to use it. If a prescriber ever loses access to all soft and hard tokens, they will need to repurchase MicroMD EPCS Gold and complete the registration and LAC activation again.
Prescribers should only download soft tokens to devices they have secure control over. Soft tokens should not be downloaded to the devices(s) on which the prescriber will be authorizing controlled substance prescriptions.
When authorizing controlled substance prescriptions, a best practice is to use the soft token on a secure smart phone or tablet or use the hard token.
o Each prescriber will also receive a hard OTP token mailed to their practice address. This hard token will need to be registered with their EPCS account once it is received in order to use it.
o Prescriber may download and register up to four soft tokens (with a max of five tokens) to their EMR account. One of the prescriber’s registered tokens must be a hard token that will be mailed to the prescriber work address during their registration.
o Download Symantec soft tokens from the following website:
Download Symantec VIP Access soft token for MOBILE devices: https://m.vip.symantec.com/home.v
Download Symantec VIP Access soft token for DESKTOP devices: https://idprotect.vip.symantec.com/desktop/download.v
Select the appropriate device and follow instructions on the next page to download the soft token to that device
Repeat to download soft tokens for multiple devices and types

MicroMD EPCS Gold Chapter 2. Configuring Add-ons
MicroMD EMR Configuration Manual 12.0 2.59
• Can I stop in the middle of the initial online registration steps and come back to it later? No, the online registration website does not save the information up until the point you exit. If you stop in the middle of the User Registration, the system will consider that a “failed attempt”. After 3 “failed attempts” you will be locked out for 24 hours and you will have to start the online registration steps from the beginning. Plan on a half hour of time to complete the initial online registration steps.
• What if my demographics are not correct for the Experian Identity Proofing (IDP) during my online registration? The information you submit through the registration website for your IDP must match the information that Experian has on file for you as an individual. If, after a number of failed attempts, the submission is unsuccessful, you will need to contact Experian to secure a copy of your credit report to confirm the information Experian has on file and retry your submission.
• What happens if my submission of demographics is unsuccessful for the Experian Identity Proofing (IDP) during my online registration? Prescribers must complete all the initial registration steps (Submit IDP information, establish a passphrase and register soft tokens) in a single attempt or else the system will consider it a “failed attempt”. If all initial steps are not successfully completed, Experian will not begin their prescriber IDP process. After 3 failed attempts, the online registration system will lock prescribers out for a FULL 24 hours from the time of the 3rd failed attempt. This includes instances where the prescriber closes their browser, logs off of the registration site or if an internet disruption occurs. Prescribers will have unlimited times to try 3 more failed attempts as long as they wait the FULL 24 hour period each time.
• Are there things I can do to ensure a successful submission of my Identity Proofing (IDP) information? Yes. Most importantly, plan to complete all the initial online registration steps in one sitting to ensure a successful submission. Additionally, use the following tips to improve you Experian IDP success rate:
o When entering your personal credit card number:
• It is very important that the address that is entered matches the prescriber’s home address, not the practice address. This address will only be used for the IDP Process and must match the billing address of the credit card being provided.
• The card being used must be a personal credit card (excluding American Express and Discover).
• It cannot be a debit card or a business credit card. Only the first 8 characters of the credit card are required.
o Consider entering your Driver’s License information to give Experian extra information to verify your identity faster.
o Ensure you are entering the information in the format outlined in the Initial Online Registration steps detailed above
o After successfully entering your demographic information, you will be presented with 3 financial history questions. Read these questions carefully and select the most accurate

Chapter 2. Configuring Add-ons MicroMD EPCS Gold
2.60 MicroMD EMR Configuration Manual 12.0
answers. If Experian was unable to verify your identity based on the first 3 questions, you will be presented with a 4th question.
Initial online registration steps: Setting up your EPCS signing passphrase
• What will the passphrase be used for? The passphrase is a critical part of your user credentials that is used along with your NPI and One Time PIN to:
o Log into the online registration website to complete your initial registration steps
o Complete the Logical Access Control to grant active status for each prescriber
o Log into the EPCS Dashboard from MicroMD EMR to manage your EPCS account after granted active status
o Authorize controlled substance prescriptions at the point-of-prescribing in MicroMD EMR

MicroMD EPCS Gold Chapter 2. Configuring Add-ons
MicroMD EMR Configuration Manual 12.0 2.61
Initial online registration steps: Registering OTP soft token(s) to your EPCS account
• What are OTP tokens and why are they required? An OTP (On Time PIN) token (hard or soft) is a required piece of the prescribers’ EPCS credentials used in combination with their NPI number and established signing Passphrase to securely authenticate prescribers during EPCS registration, EPCS Dashboard account access and at the point-of-prescribing controlled substances. A hard OTP token is a physical device, about the size of a USB drive, with a button that the user pushes to generate the unique PIN. Each time the button is pushed, a new, unique PIN is generated and shown in the token window for the prescriber to enter where appropriate. A soft OTP token essentially works the same way, although it is a downloaded app that can be used on devices to generate a unique PIN.
o While prescribers MUST start their registration process using a downloaded Symantec VIP Access soft token, every prescriber will be issued a hard token to register with their EPCS account.
o The hard token can be used for prescriber Logical Access Control (LAC) activation during registration, as well as serve as the main or backup OTP method.
• Why should I download multiple soft tokens on different devices? Having back up tokens ensures that the prescriber is never without a way to authorize EPCS prescriptions. Additionally, as a DEA required safety precaution, if all tokens are lost, the prescriber would need to repurchase MicroMD EMR EPCS and complete the registration and activation process all over again. As a reminder, soft tokens should NEVER be downloaded to a device upon which you will be authorizing controlled substance prescriptions.
• How many tokens can I register to my EPCS account? Prescribers may register up to five tokens to their EPCS account in any combination of hard and soft.
• How should I name my multiple tokens when registering them to my account? If you will be using multiple tokens to authorize prescriptions, you will want to name your tokens to be easily identified and selected from a list of all your active registered tokens in the MicroMD EPCS Gold signing screen.
o If you plan to use multiple soft tokens on multiple devices: Chose a short name that clearly identifies the specific device

Chapter 2. Configuring Add-ons MicroMD EPCS Gold
2.62 MicroMD EMR Configuration Manual 12.0
o If you plan to use multiple hard tokens: Consider naming them “Hard Token 1”, “Hard Token 2”, etc. then marking your hard token with that number to keep them straight.
• Where will the hard token(s) be mailed? Hard tokens are mailed the prescriber’s office address on file with MicroMD
• How do I register my hard token with my account after I receive it? If you are still completing the activation process, you may access the online registration site from your original registration e-mail invitation to manage your devices (add additional hard or soft tokens) to add your new hard token. If you have already been granted active access after the LAC process, you will be able to access the EPCS Dashboard from the icon on your Dashboard Tools in MicroMD EMR. The icon will link you to your EPCS Dashboard login screen. Login with your credentials and select the “Devices” tab to add your hard token.
Token Management
• What if the prescriber advises they lost their token? If a prescriber loses their token DrFirst staff will first ascertain whether or not the prescriber has a backup token. If the prescriber has a backup token we should walk the prescriber through how to register additional devices (tokens) through their EPCS Dashboard. If the prescriber does not have a backup token or still wishes to receive a replacement token, the prescriber will be made aware that a replacement fee exists and the request for a new token will be submitted to MicroMD. MicroMD should also notify DrFirst to disable replacement tokens.
• What happens if the prescriber does not receive their token? If a prescriber reports their token was not received in the mail, verify that the package was shipped to the correct address and there were no delivery errors. In the event there was an error in delivery, MicroMD will request that a replacement token be sent to the prescriber from DrFirst.
• Can I order additional or replacement hard tokens? Yes, contact MicroMD Client Support to order additional replacement tokens.
o Additional tokens are purchased and invoiced to your practice at current rates
o Replacement tokens are provided free of charge if the token is lost, damaged, or inoperable within the first three (3) months of receipt.
o If the token is lost, damaged, or inoperable after the first three (3) months of receipt, the replacement token will be invoiced to your practice at current rates.
Completing the Logical Access Control (LAC) process: Granting “Active” status to each prescriber

MicroMD EPCS Gold Chapter 2. Configuring Add-ons
MicroMD EMR Configuration Manual 12.0 2.63
• What is the Logical Access Control (LAC) process? Once a prescriber has completed their initial online registration steps and entered the Identify Proofing (IDP) Transaction ID from their Experian IDP Confirmation Letter into the registration website, the next step will be for a designed practice administrator to authorize the prescriber to prescribe controlled substances on behalf of the practice. This step will grant “Active” access status to the EPCS solution within MicroMD EMR. This is the final EPCS registration step required to activate the EPCS functionality within MicroMD EMR. The next step is for the prescriber to schedule their web training.
• How is the LAC process completed? The practice administrator designed in the EMR Manager as “Administrator of EPCS” will have access to add the “EPCS LAC” icon to their Desktop Tools to access the LAC authorization area. Refer to the detailed registration steps above for instructions on how to complete the process.
• What else can the practice administrator do with in the LAC authorization area? Deactivate prescribers no longer authorized to prescribe controlled substances on behalf of the practice. When deactivating a prescriber, it is also required that the practice contact MicroMD to discontinue the monthly subscription for the prescriber.
After “Active” access has been granted, what else do I need to do?
• How do I use the MicroMD EPCS Gold functionality in MicroMD EMR? Training is included in your EPCS setup. Once your practice administrator has completed the Logical Access Control (LAC) process to grant a prescriber active access to the EPCS functionality, MicroMD will follow up with you to schedule a web training session. Detailed usage steps can also be found in the MicroMD EMR Reference Manual on the MicroMD Lounge (http://www.micromd.net/) as a reference after training.
• How can I manage my EPCS account from MicroMD EMR? MicroMD EMR allows prescribers to add an icon for “EPCS Dashboard” onto their Desktop Tools for quick access to their EPCS Gold account. The EPCS Dashboard allows you to Manage your EPCS account profile; change your pass phrase, manage your devices (Tokens); activate/deactivate and view reports for prescription statuses.
• Do I need to register anything with my state? Check with your state to confirm if there are requirements for registering your EPCS software. MicroMD provides a copy if it’s DEA Audit Certification, as well as information related to the software name and version if needed.
• What are prescriber responsibilities? Each state will have its own regulations and requirements for electronically prescribing controlled substances. For instance, NY prescribers are required to register the EPCS software with the Bureau of Narcotic Enforcement. State requirements may also differ from the Federal Rule. While the MicroMD EPCS Gold solution includes certified technology to for Identity Proofing (IDP) and Two-factor Authentication (TFA), required federal and state checks for scheduled drugs and confirmation of EPCS-enabled pharmacies, it is the prescriber’s responsibility to know and comply with all applicable laws and regulations related to prescribing of controlled substances and DEA licensure.

Chapter 2. Configuring Add-ons MicroMD EPCS Gold
2.64 MicroMD EMR Configuration Manual 12.0
• What information do I need to register my EPCS software? Typically, a state entity will require the following information if you are required to register your EPCS software:
o A copy of the MicroMD EPCS Gold DEA certificate
o Our official certified application, software version and company names:
• Name of Certified E-prescribing Software Application: MicroMD EPCS Gold
• Software Version Certified: MicroMD EMR Version 10.5
• Name of Software Application Prescriber (Company Name): Henry Schein Medical Systems, Inc.
NEED SUPPORT? Contact MicroMD Client Support,
Phone: 330-758-8832
E-mail: [email protected]

MicroMD EMR Configuration Manual 12.0 3.1
CHAPTER 3. CUSTOMIZATION
Once you have the practice information and system set up, you can either customize the user’s experience yourself or train the client to perform the customizations. This depends solely on what the client has purchased. Please refer to the main MicroMD EMR User’s Reference Manual for more in-depth information about any of these items.
STOP | Remember: You must log in under each user to customize their profile. Steps 4 and 5 are the only ones you do not have to repeat for each user.
TIP | To give you a jumpstart on most of these steps, use the Specialty Wizard (File > Specialty Wizard) to bring in encounter templates, history templates and Common Lists built especially for the selected specialty.
Step 1: Encounter Tools If your Content Development team has determined that the user should use certain encounter tools when recording a new encounter, you can either copy from the list of standard CliniGuides, import existing ones from the FTP site, or create new ones for them. Select Tools > Encounter Tools from the MicroMD EMR main menu.
• CliniGuide
• Text Encounter Template
• Form Encounter Template
• Encounter Wizards
• Encounter Reports
Step 2: History Templates and Common Lists If your Content Development team has determined that the user should have certain History Templates available to them when they take the patient’s history, you can either copy from the list of standard templates, import existing ones from the FTP site, or create new ones for them. You also need to create the user’s Common Lists for use throughout the program.
Select Tools > History Templates from the MicroMD EMR main menu for History Templates and Tools > Common Lists for building Common Lists.
• History Templates
• Common List Builder

Chapter 3. Customization Step 3: Other Templates
3.2 MicroMD EMR Configuration Manual 12.0
Step 3: Other Templates If your Content Development team has determined that the user should have other templates available to them in their Personal folders when they work with the system, you can either copy from the list of standard templates, import existing ones from the FTP site, or create new ones for them. You can find these templates under the Tools menu in the main MicroMD EMR application.
• Letter Templates
• Referral Letter Templates
• Administrative Form Templates
• Immunization Templates
• Screen and Prevention Templates
• Goal Monitoring Templates
• Profile Graphs
• Clinical Dashboard Templates
• Rule Manager
Step 4: Add to the Patient Education Library The MicroMD EMR system comes with an electronic library of information practices can print as needed for the patient. If your Content Development team has determined that the practice needs special material not already in the system, you can either set this up for the practice or teach them how.
Select Tools > Patient Education Library from the MicroMD EMR main menu to access the manager.
• Patient Education Library
Step 5: Add Contacts to the Contact Manager If the practice has physicians to whom they refer their patients or common pharmacies to whom they send patient prescriptions, you can add this information to the Contact Manager. Select Tools > Contact Manager from the MicroMD EMR main menu. From there, select Specialist Manager to add referring physicians and Pharmacy Manager to add pharmacies.
NOTE | There is no need to use the Insurance Manager for insurance plans. The MicroMD EMR application almost always has a practice management system in use with it. The system pulls the insurance information from the practice management system.
• Specialist Manager
• Pharmacy Manager
• Insurance Manager
• Service Facility Manager

Step 6: Enter Common Dosages into the System Chapter 3. Customization
MicroMD EMR Configuration Manual 12.0 3.3
Step 6: Enter Common Dosages into the System If the physician has common formulas they use when prescribing medications (e.g., Take 2 tablets 3 times per day), you can enter those dosages in the Dosage Manager. The physician can then simply pick the appropriate dose for the medication they want the patient to have. Select Tools > Dosage Manger.
• Dosage Manager
Step 7: Establish User Preferences The user’s preferences help streamline the user’s experience when they first begin using the system. Review the following preferences with the user and establish the most important to edit before they use the system. The user can then customize any remaining preferences when needed.
• General
• Desktop Navigator
• Encounter
• Chart Preferences
• Medical Information
• Toolbars
Repeating These Steps Once you have completed all of these steps, remember to repeat them for each of the users in the new system. The only ones you do not have to repeat for each user are steps 4 and 5. These steps are practice-level items that apply to all users.
What to Do Now Once you have made all necessary customizations or trained the user how to make those customizations before the training, you can begin to train the practice on how to use the product.

Chapter 3. Customization What to Do Now
3.4 MicroMD EMR Configuration Manual 12.0

MicroMD EMR Configuration Manual 12.0 4.1
CHAPTER 4. CONFIGURE LAB INTERFACE
When you want to install a lab interface for the EMR, you can find the details of the interface in the Interface Details document for the appropriate lab on the Reseller web site. Every lab, however, follows the same general workflow:
1. Add the interface to the MicroMD EMR Manager. (The details that you enter depend on the lab company.)
2. Export the compendium and insurance mapper file. Please see the MicroMD EMR Software Configuration manual for details on creating these files.
3. Send the Compendium and the Insurance Mapper file to the lab company.
4. When the Compendium returns from the lab company, clean up the formatting of the file to match the EMR database for a successful import.
5. Import the file. See the MicroMD EMR Software Configuration Manual for details.
6. Communication testing with the lab company. This is generally a test file sent to the lab company to help verify IP addresses and ports. The lab company generally sends a test results file back.

Chapter 4. Configure Lab Interface
4.2 MicroMD EMR Configuration Manual 12.0

MicroMD EMR Configuration Manual 12.0 5.1
CHAPTER 5. LAB COMPENDIUM
When you set up an interface with a lab company, you need to export a compendium file that provides the lab company with the format of the data they need to send.
NOTE | Contact your Henry Schein Medical Systems support personnel for more information on importing and formatting the compendium for specific lab companies.
To create a compendium file:
Procedure Details
1. Open the MicroMD EMR Manager using the “sa” login.
For more in-depth information about using the MicroMD EMR Manager to set up external communication, please refer to the main MicroMD EMR User’s Reference Manual under External Communication.
2. Click the Communication button. The Communication Setup Manager opens.
3. Choose Laboratory option MicroMD EMR displays a list of any laboratory systems with which the practice has been configured to communicate.
4. Click Add. The System Integration Wizard opens and displays the first step in the wizard.
5. From the Product Name drop-down, select the lab company.
6. From the Exchange Mechanism drop-down, make the proper selection.
7. Click Next. Step 2 of the wizard appears.
8. Select the data you wo1uld like to exchange through the compendium by placing a check mark next to all appropriate task checkbox(es): Lab Requests , Lab Results and Demographic Export.
9. Enter the proper computer name and path in the corresponding fields.
The path should always be x:\program files\HSI\clinigration\labname where x is the drive letter where Clinigration is installed.

Chapter 5. Lab Compendium What to Do Now
5.2 MicroMD EMR Configuration Manual 12.0
Procedure Details
10. Click Next. Step 3 of the wizard appears.
11. Click Next. Step 4 of the wizard appears.
12. On the System Specific Data window, enter the settings and system specific data.
The following data should be placed in fields on this window:
Enter MSH4 into the Sending Facility field.
Enter MSH6 into the Receiving Facility field.
Enter PID18.1 as the account number when setting up Account information on the bottom section of the window.
13. Click Finish to close the System Integration Wizard.

Henry Schein MicroMD760 Boardman-Canfield Road
Boardman, OH 44512
www.micromd.com
330-758-8832