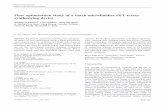Microfluidic Chip Fabrication with the Laser Cutter Protocol
-
Upload
christopher-tacca -
Category
Documents
-
view
23 -
download
1
Transcript of Microfluidic Chip Fabrication with the Laser Cutter Protocol

Microfluidic Chip Fabrication with the Laser Cutter Protocol
Materials:
1 tub of Dow Corning Sylgard 184 Elastomer and 1 bottle of Dow Corning Sylgard 184 curing
agent
5” x 5” Plastic tray
Measuring cups
Tongue dispensers
Table top oven
Laptop with Solidworks 2014 x64 Edition and LaserCAD V6.71
Laser Cutter
Hole puncher
2” by 3” glass microscope slides
Plasma Wand
Super glue
Curing the PDMS:
1. Mix 75 ml of Dow Corning Sylgard 184 Elastomer and 7.5 ml of Dow Corning Sylgard 184 curing
agent in a measuring cup
The elastomer base used in this protocol is on the left above and the curing agent is on the right.

2. Continue to mix thoroughly until there are a significant amount of bubbles throughout
3. Let mixture settle until most of the bubbles have disappeared
a. This may take a few hours
4. While mixture is settling, preheat the oven to 85 °C
5. Once mixture is settled, pour it into the 5” x 5” plastic tray (liquid should be slightly less 1/4” high
throughout the whole tray)
6. Once oven is done preheating, place tray into the oven for 30 minutes or until the PDMS is
completely solid (make sure it is no longer sticky)
7. Remove tray from oven and turn it off
Making the Design on Solidworks:
1. Draw a rectangle of size 1.6” x 2.4” and extrude boss/base it to any length (although
rectangle should be 1.6” x 2.4” make sure Solidworks is in metric by clicking MMGS in the
bottom left corner of the screen, most likely it will say IPS if not in metric)
2. Draw the design of the channels onto the front face of the box (single lines for the channels)
3. Save the design as a dxf file
a. It will ask you what face you want to save it as (click the face which has the channels
drawn onto it)
Cutting the Channels on the laser cutter:
1. Open LaserCAD V6.71 on the BME computers
2. Go to File-Import and import the dxf file
3. Move the image to x: 20, y: 40 (this is the origin of laser cutter)

a. This will be at the top left corner of the screen as shown below:
b. Image should look like this on the screen:
4. Format the cut type, power, and speed for the laser cut image:
a. There are two main types of cuts that the laser cutter can do: a regular cut, and an engraved
cut
b. The channels should be cut using a regular cut, while the circular ports should be cut using
an engraved cut
c. To pick which lines to format their cut click on them and change them to a specific color as
shown:
i. Pick the lines:

When selected lines should show up in red as shown. Note: holding Ctrl and clicking can
allow for multiple lines to be selected at once.
ii. Change color of selected to distinguish which lines should have which properties
Locate this toolbar at the bottom of the screen and pick the desired color. This will
change the selected lines to that color. It is important to remember that this has nothing to
do with the color of the final cut, it only is used as a way to distinguish different lines in the
formatting of the laser cutter.
This is an example of what it might look like after all the colors are selected.
d. Now that the different lines are distinguished as different colors, format the different cuts:
i. Locate the control panel on the right side of the screen

ii. Double click on the color to format the line that corresponds with that color
The Layer Parameters Window should appear as shown.
iii. The recommended parameters for the different parts of the chip are as follows:
1. The desired channel:
a. Work Mode: Cut
b. Speed: 20 mm/s
c. MaxPower1(%): 40
d. The MinPower doesn’t actually matter in this case as long as it is less
than 40. Also the MaxPower2 is not actually used
2. The circular inlets and outlets:
a. Work Mode: Engrave
b. Speed: 20 mm/s
c. Power1(%): 40
3. The outside edges:
a. Work Mode: Cut
b. Speed: 30 mm/s
c. MaxPower1(%): 10

iv. Once the first color is formatted close the Layer Parameters Window and double
click on the next color to format that one. Refer to previous step for the
recommended settings.
5. Set up the laser cutter to be used:
a. Make sure the tubes for the laser cutter are in the bucket underneath the laser cutter and
the bucket is full of water.
i. The set up with bucket can be seen below:
b. Plug it into the wall and flip on the switch
The switch is located in the bottom right corner of the panel on the laser cutter as seen in
the picture above on the left. The plug can go into any nearby outlet including the one on the
outside of the hood as seen in the picture on the right.

c. Put on the laser cutter safety glasses
d. Open the shield and place the cured PDMS into the top left corner of the laser cutter
e. Use the focus block to focus the laser by placing it on top of the PDMS and adjusting the
height so that it hits the block:
This is the block that is used for the calibration. It should be oriented so that you can read
the words normally.
i. To adjust the height, first click on the “Z/U” button and then click the up and down
arrows shown below:
f. Close the shield
6. Once the laser cutter is set up plug the USB cord into the laptop where the LaserCAD file is

7. Download the file onto the laser cutter by clicking the download button on the right side of the
screen as shown:
a. After clicking download the window below should pop up. Rename the file to your desired
name and click the button “Download Document”. This should download the file onto the
laser cutter.

8. To pull up the file on the laser cutter press the button “Files”
When the “Files” button is pressed this window should show up on the screen. Using the
up and down arrows scroll and locate your file and click “Enter”.
9. Press “Enter” again.
10. This brings up the window shown below. At this point make sure that the PDMS is in the machine,
the shield, and your safety glasses are on. Press “Start” to start the laser cutter.

11. The laser cutter should now start cutting the PDMS. There may be a little bit of a flame as the laser
goes through, but this is okay.
12. Once the laser cutter is done leave the PDMS in there to run it again. Do not remove the PDMS
because it has to be in the exact same place for the future runs. To run it again press “Start”.
13. Run the laser cutter a total of six times.
14. Remove the etched PDMS from the laser cutter
Cleaning the Laser Cut Chip:
1. Wear gloves throughout the entire process of cleaning the chip
2. Cut out the chip from the Square of PDMS using a box cutter
3. Place into tub of isopropyl alcohol
a. Tub should be filled enough so that the entire chip is covered in the alcohol
4. Clean off the ash by shaking the tub with the chip inside
a. To remove the ash from inside the channels use a brush or your fingers
5. Continue to clean the chip until it is completely clear
6. Remove chip making sure to not touch the top of the chip where the channels are and place onto a
paper towel for the chip to dry
7. Once dry, punch inlets and outlets with a hole punch

Use this hole punch on the smallest setting for a good sixed inlet and outlet.
Adhering the Chip to the Glass Slide:
1. Take the chip down to the Physics lab where they have the plasma wand
a. Make sure that nothing touches the face with the channels on it
2. Turn on the plasma wand and run it over both the chip and a brand new 2” by 3” glass slide for
about a minute
This is the plasma wand or corona discharge wand that the physics department has. Do not use it
without a person from the physics department there or without specific permission to do so.
a. Make sure the side with the channels on it is facing up
3. Immediately place the chip onto the glass slide with the channel facing down onto the slide

At this point the chip should look like this.
4. Press down onto the chip at all areas especially the corners
5. Let the chip sit for about an hour
6. After letting the chip sit for an hour apply a layer of superglue around the edges of the chip so that
they won’t peel up at any point
7. Let the chip sit overnight
8. Make sure the chip is fully adhered to the glass slide and connect to a flow system for use
The final microfluidic chip should look like this.