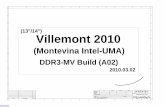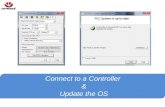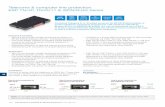Microfilter (2-way splitter) Phone Jack Phone Cable (RJ11) *Plug the given microfilter into the...
-
Upload
melissa-ironside -
Category
Documents
-
view
216 -
download
4
Transcript of Microfilter (2-way splitter) Phone Jack Phone Cable (RJ11) *Plug the given microfilter into the...

Microfilter(2-way splitter)
Phone Jack
Phone Cable (RJ11)
*Plug the given microfilter into the connector marked at the back of the router.
Connect the phone cable RJ-11 from the microfilter label “ADSL” to the main phone socket & another RJ-11 from “Tel” to your telephone line jack.
*For surfing only , you may connect the phone cable directly to the router without going thru the microfilter .
Straight RJ-45 Cable
1. Turn off the computer.
2. Plug the end of the Ethernet cable RJ-45 into any one connector marked 1 2 3 4 at the back of the router.
3. Plug the other end of the Ethernet cable into your computer's RJ-45 jack of the Ethernet card. Turn on the PC.
*You may connect to a Hub/Switch to have more than 4 PCs connected.Connect the given Power adaptor to the Jack
marked and then switch on the power point.
5V Power Adapter
The console port is connected using the RJ–232 serial cable for configuration purposes. Normally you do not need to connect it.
User is recommended to use the Web-based management to configure. Please refer to the back page for more information.
Line Jack
LAN Connectors
Console Port
Power Connector
For Phone Cable (Rj-11) , to connect to ADSL Line
For Lan Cable (Rj-45) , to connect to PCs Network Card
For Serial Cable (RS-232) , to connect to Serial Port (Normally , no need to connect it)
Power LED (In red color)Light ON once detected
*ADSL LED (In green color)Light ON when the connection is ON
LAN LED X 4 (In green color)Keeps ON, Light blinks during data transfer
ADSL
TEL
Power Point
Quick Installation Guide for Hurricane8800P ( For Singapore Users )( For Singapore Users )
A. Hardware InstallationA. Hardware Installation
Straight RJ-45 Cable
After connecting up as shown on 1 ,2 and 3 , you should see the following lights on the router
*If ADSL LED fail to light UP.CHECK1 : All telephones sharing the same ADSL line are attached with microfilters eachCHECK2 : ADSL account is activated and your ADSL line condition (check with your ISP if you’re unsure)
Laptop RJ-45 Connection
Desktop RJ-45 Connection

B. Configure Your PCsB. Configure Your PCsSpecify a static IP for your individual PCs.Specify a static IP for your individual PCs.For Windows 95/98/MEFor Windows 95/98/ME
Go To Control Panel >Network>TCP/IP of your LAN card > PropertiesGo To Control Panel >Network>TCP/IP of your LAN card > Properties
For Windows 2000/XPFor Windows 2000/XP
Click the Start button and then Control Panel. From there, click the Network and Internet Connections icon. Then click the Network Connections icon
*Set IP Address to 192.168.101.X (X : 2~254)
Set Subnet Mask to 255.255.255.0
Add Gateway to 192.168.101.1 Enable DNS server
Host : pc
Add Singnet/Pacnet DNS 165.21.83.88
Select TCP/IP of your Lan Card and then click Properties
Select Internet Protocol(TCP/IP) and then Click Properties
Key in the IP Add , Subnet Mask , Gateway and DNS Server as follow
C. Web-Based ConfigurationC. Web-Based ConfigurationOpen Internet Explorer/Netscape , type in http://192.168.101.1
Default username: admin password: admin
The system will remind you to enter the administrator ’s username and password when restarting or configuring.
*Click Router mode under Configuration and choose PPPOA routed. Then click Configure
(i) Description: Name of the WAN connection. (e.g. SingNet)
(ii) Choose CHAP
(iii) User name and Password: The user name and password will be provided by your ISP when applying for ADSL service. (e.g.prolink@singnet )
(iv) The rest of the settings will be in default
(v) Click the Configure button
Click Security. Choose Enable under Security State and click Change State
Click Add Interface under Security Interface
Add LAN Interface
•Name: ppp-0 •Interface Type:external
Click Apply
Remember to click on the Add button
Select the Local Area Connection icon for the applicable Ethernet adapter and then do a Right Click and select Properties
Notes:
i) You may have to disable the proxy settings on your internet browser.
ii) For IE user , go to Tools> Internet Options>Connections>Choose Never dial a connection>go to LAN Settings>Disable Proxy Server
ii) For Netscape user , click Edit>Preferences>Advanced>Proxies>Choose Direct connection to the Internet
Click Add Interface under Security Interface again
Add WAN Interface
•Name : eth-0 or ip1
•Interface Type : Choose internal
Click Apply
Click Enable NAT to internal interfaces
The configuration of PPPoA Router mode has been done
NOTE: Please remember to save the configuration after finishing the settings.
Click Save Config and then click the Save button to store your settings
*Pls refer to the manual for the configuration of other routing modes.
Note : The router is OS Independent
..
*IP Address for each PC MUST BE Unique. Example PC 1 IP add is 192.168.101.2 , therefore PC 2 IP add should be 192.168.101.3 and so forth.