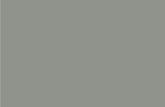En A5 · 2018. 9. 11. · Title: En A5 Created Date: 3/19/2015 7:01:11 PM
MicroCP Manual A5 V1 7 - RIMIK
Transcript of MicroCP Manual A5 V1 7 - RIMIK

User Manual
Manufactured by:
Rimik 1079 Ruthven Street
Toowoomba QLD 4350 Australia
Ph. +61 438 135215 [email protected] www.rimik.com


1. Warranty Term Subject to the conditions set out below, Rimik warrants to the original purchaser that: 1.1 The Product will be free from defects in workmanship and materials under normal use for a period of 1 year from the date of purchase. 2. Warranty Conditions 2.1 This warranty covers all parts found to be defective in workmanship and/or materials during the warranty period and will be repaired or replaced at the discretion of the manufacturer. Parts replaced will not be returned. 2.2 Rimik International Pty Ltd will not be responsible for any costs in connection with freight or postage of replacement products or parts. 2.3 This warranty will be void and accordingly no claim of any nature whatsoever will be enforceable against the manufacturer if the product is not installed and operated ac- cording to the printed instructions supplied with the product or if the product is sub- jected to abuse, neglect, misuse or an accident. 2.4 The manufacturer and/or distributor will not be liable for any incidental or consequen- tial loss or damage arising from any cause whatsoever including but not limited to loss or damage arising from the installation or operation of the product and/or the failure of any part for any reason whatsoever. 2.5 There are no warranties expressed or implied except those stipulated above.
1

2

Contents
Warranty Terms 1
Introduction 4 Controls 4 Features 5 Understanding the Menu & Parameter Settings 6
Setting Up 7 Power on, power off 7 Time & Date 8 Display Format 8 Maximum Depth 8 Maximum Speed 8 Installing the Retrieval Software & USB Serial Port Driver 8 Setting Up for an Insertion 8 Cone Wear 9
Using the Penetrometer 9 Performing the Insertion 9 Reviewing Insertion Data 9 Clearing the Data Memory 10 Downloading Data to PC 10 Viewing Data on PC 10 Troubleshooting 11
Appendix 12 Load Calibration 12 Distance Calibration 12 Checking the Load 13 Checking the Distance 13 Battery 13 Load Cell Connection 13 Specifications 14
3

Introduction
The Rimik MicroCP Cone Penetrometer is used to measure soil density and hardness where detailed study of the data is not needed. It has been designed for use by those who only re-quire quick point and shoot values of soil hardness. It measures and records cone index values of the load required to insert the cone through the soil and returns figures of the hardness of the soil. These results can be viewed on the LCD screen or downloaded to PC via serial port over a USB connection to the CP40II retrieval software. Up to 50 insertions may be recorded with depths of up to 750mm and cone index values of up to 7500kPa. Controls
LCD Screen: The LCD Screen is a 2 x 16 character unit. All menus and data is displayed on it.
Up: The Up button moves up to the previous menu item or page of data. If already at the first selection it will move to the last selection. It also increments numerical values.
Down: The Down button moves down to the next menu item or page of data. If already at the last selection it will move to the first selection. It also decrements numerical values.
Cancel/Power off: The cancel button is used to enter and exit the menu, cancel a selection and go back to the previous menu. In the Start Screen (Figure 2) it also powers the MicroCP off when held down until the unit beeps. Enter/Power on: The Enter button is used to power the MicroCP on when pressed and held down until the unit beeps. The button also enters a chosen selection and starts an insertion from the Start Screen.
4
LCD Screen Up Down Cancel Enter
Figure 1 - Front Panel
Figure 2 - Start Screen

DC Power Socket: This DC Power Socket is used to connect the MicroCP to an external battery charger to recharge the internal AAA batteries.
USB Connector: This USB socket is used to connect the MicroCP to a PC to download insertion data to the supplied Retrieval Software.
Transducer: The Ultrasonic Transducer is used to measure the distance to the target by sending and receiving ultrasonic waves.
Reset Switch: The Reset Switch is used to force the MicroCP into the power off state. Normally, it is powered off by the Cancel/Power off button on the front panel. However because it is kept in the power on state by the CPU and not simply a physical switch, there is a remote possi-bility that in the event of some malfunction occurring, the unit can still be forced into the power off state.
Load Cell: The Load Cell responds to the force required to insert the cone into the soil and sends a corresponding result back for the MicroCP to record.
Load Cell Connector: The Load Cell Connector is used to connect the load cell to the unit to re-cord the force exerted by the shaft. It should never need to be disconnected by the user.
Features
Included Items & Accessories (Figure 4) 1 x MicroCP 1 x Shaft (2 pieces) 1 x Cone 1 x Target with Bush 2 x Handles 2 x Knobs for Handles 2 x 8mm Spanner 1 x 13mm Spanner 1 x ASAE Cone Wear Gauge 1 x Mains Battery Charger
1 x Serial Number Sticker, on MicroCP 1 x Users Manual 1 x CD (manual & retrieval software) 1 x Warranty Card Optional Accessories (Figure 5) Carry Case with Foam Insert 1m USB Cable 1.2m Car Charger Cable Test Stand Bolt (used for load calibration)
5
DC Power Socket
USB Connector
Transducer
Reset Switch
Load Cell
Load Cell Connector
Figure 3 - Rear Panel

Understanding the Menu & Parameter Settings
Review Data File
This allows the user to view the data from the last 50 insertions. The MicroCP displays this data in numerical form.
Clear Data Memory
This allows the user to delete all the insertion data from the MicroCP.
Check Battery
The MicroCP displays the battery status as a percent of total battery charge. Note that as the batteries age over time the reading may no longer reach 100% after charging.
Target
MicroCP
Cone
Spanners
Shaft
Battery Charger Handles Knobs for Handles Cone Wear Gauge
Figure 4 - Included Items & Accessories
Carry Case Car Charger Cable
USB Cable
Test Stand Bolt
Figure 5 - Optional Accessories
6

Set Display Format
When reviewing insertion data on the MicroCP there are two different view formats to choose from: With depth indication and without depth indication. With depth indication turned on the MicroCP will display the depth of the data in the insertion on the top line and the correspond-ing data below on the bottom line. Only 3 depths of information will display per page display requiring up to 10 pages to show the complete insertion data, see Figure 6. Without depth indication the MicroCP displays actual insertion data on both lines, allowing 6 depths of infor-mation to display per page and requiring up to only 5 pages to show the complete insertion data, see Figure 7.
Set Maximum Depth
The Max Depth is the depth at which the MicroCP will complete an insertion. It can be set up to a maximum of 750mm in 25mm intervals.
Speed Abort Menu
Because the MicroCP uses the ASAE standard S313.3 for measuring the soil density which speci-fies a minimum speed of 0.2 metres per minute and a maximum speed of 2 metres per minute, the MicroCP has been included with the ability to enable speed abort alarms. The abort can be disabled, however an audible beeping will let the user know that the cone index values may not be an accurate representation of the actual soil density profile.
Set Clock Time & Date
Used to set the time and date since each insertion is tagged with the time and date.
Check Clock Time & Date
Used to check the time and date. If the MicroCP has been off for more than about 1 or 2 weeks it will lose its time and date.
Calibration Menu
As well as containing the settings to calibrate the load and depth measurements, the calibra-tion menu also includes checking both the load and depth in real time. See Appendix, page 12. Setting Up
Power on
To turn the MicroCP on, simply press and hold the ‘Enter’ button until the unit beeps. The first thing it will display on the LCD Screen is the model, version and serial number, before changing to the Start Screen.
Power off To turn the MicroCP off, simply press and hold the ‘Cancel’ button while the Start Screen is displayed until the unit beeps and turns off. The ‘Cancel’ button will not turn the unit off in any other menu, but rather it will go back to the preceding menu or exit back to the Start Screen.
7
Figure 6 - With Depth Indication Figure 7 - Without Depth Indication

Time & Date
Each time an insertion is made the time and date is attached to the insertion data. This enables the user to determine when each insertion was made. The MicroCP uses a 24hour clock only, this means that, for example 3.00pm is displayed as 15.00 hours. To set the time, enter the menu by pressing ’Cancel’ from the Start Screen, scroll up or down until ’Set Clock Time & Date’ is displayed and press ‘Enter’. The cursor will now be flashing over the hours, next use the ‘Up’ or ‘Down’ buttons to change the hour and press ‘Enter’ to select and move the cursor onto the next value to the right. In the same way, use the ‘Up’, ‘Down’ and ‘Enter’ buttons to select the remaining values including the date displayed in the DD/MM/YY format on the second line. The ‘Cancel’ button will move the cursor back to previous selec-tion on the left. Once the cursor gets to the last selection on the second line the ‘Enter’ button will save the setting and exit back to the menu.
Display Format
To set the display format, enter the menu by pressing ’Cancel’ from the Start Screen, scroll up or down until ’Set Display Format’ is displayed and press ‘Enter’. The current setting will be displayed, press ‘Up’ or ‘Down’ to change it and press ‘Enter’.
Maximum Depth
To set the maximum depth, enter the menu by pressing ’Cancel’ from the Start Screen, scroll up or down until ’Set Maximum Depth’ is displayed and press ‘Enter’. The current setting will be displayed, press ‘Up’ or ‘Down’ to change it by 25mm increments and press ‘Enter’.
Speed Abort Menu
To setup the speed aborts, enter the menu by pressing ’Cancel’ from the Start Screen, scroll up or down until ’Speed Abort Menu’ is displayed and press ‘Enter’. There are four settings; Too Fast abort On/Off, Set Maximum Speed, Too Slow Abort On/Off and Set Speed Abort Delay Time. For each setting, press ‘Enter’. The current setting will be displayed, press ‘Up’ or ‘Down’ to change it and press ‘Enter’. The maximum speed can be set from 1 to 15 metres per minute. If the Too fast or Too Slow aborts are set to On then the MicroCP will abort an insertion auto-matically if the set speed is exceeded. The Speed Abort Delay Time is the time allowed for the speed to be over or under the set abort limit. Please Note that to obtain ASAE standard S313.3
the Maximum speed of the obtained sample must be less than 2m per minute.
Setting Up for an Insertion
After setting the Parameters, check that the cone about to be used isn’t worn out, (see Cone Wear below). Attach the handles and tighten the knobs finger tight. Assemble the 2 piece shaft onto the load cell, just hand tight, they will only go on one way. Then before attaching the desired cone, push the target onto the shaft. Once the shaft, cone and target are assem-bled, gently tighten the shafts to the load cell and the cone to the shaft. They do not need to be really tight, this will just wear out the spanners and the flats on the shafts and cone. Just a nudge is all that is required to stop them coming loose. Reverse this procedure to disassemble the shaft assembly. Please Note: it is recommended that the user regularly check that the cone and shaft assembly hasn’t come loose in any of the assembly points, when doing multiple in-sertions. There is always a chance the shaft assembly could come loose, if this happens, there is a much greater chance of the shaft breaking, which may result in severe injury to the user.
8

Installing the Retrieval Software & USB Serial Port Driver
Insert the included CD into the CD/DVD drive, click on the Windows Start button and select My Computer. Navigate to D:\ where D is CD/DVD drive and open it up. Click on the Readme text file and follow the instructions.
Cone Wear
Excessive wear to the cone will cause incorrect readings of the soil density profile. A Cone Wear Guide has been supplied for the user to check that cone wear hasn’t exceeded the limit for accuracy. If the cone slips through the small hole, see Figure 8, the cone must be discarded. It is outside the 5% tolerance specified by the ASAE standard. The cone wear guide also has cutouts for the user to check that the side of the cone is not deformed excessively, as this can also give incorrect readings of the soil. The cone should also be discarded if this check shows the sides are excessively deformed.
Using the MicroCP
Performing the Insertion Once the MicroCP has been assembled ready for an insertion, (see previous page on Setting up for an Insertion and Cone Wear), the insertion can be performed by a single user. Place the target over the selected spot, making sure the target sits reasonably level. Remove any foliage from around the shaft and target, this ensures the ultrasonic transducer will not pick up any incorrect depth fluctuations due to the foliage reflecting the ultrasonic waves. Keeping the target on the ground, hold the weight of the MicroCP to stop the cone from sink-ing into the soil, the cone needs to be above the ground to start the insertion, otherwise the MicroCP will show the error message ‘Too Close!, Data not Saved’. Once the insertion is started, push the cone through the soil vertically, putting no sideways/lateral force against the shaft following the hole made by the cone, smoothly and at a constant speed, aiming for 2 metres per minute or less (the speed is displayed on the LCD screen during the insertion), until the insertion is finished at the maximum depth selected.
To record an insertion simply press ’Enter’ in the Start Screen. The number on the second line of the display denotes the next file number. Once the insertion has initiated, the ultrasonic transducer will emit a clicking sound as it pro-duces the ultrasonic waves. The LCD screen will display the depth of the cone below ground (as a positive number), and before the cone is inserted this number will be negative. Also dis-played during the insertion is the current cone index in kPa and the insertion speed in metres per minute. The user can abort an insertion by pressing the ‘Cancel’ button and the LCD screen will display ‘Insertion Aborted...’, then ‘Keep Data?’ Press ‘Enter’ to keep the data or ‘Cancel’ to discard it and the screen will display ‘Data Discarded’. When the insertion has completed, the MicroCP will automatically enter the review data menu selection to show the insertion just recorded in numerical form. Pressing ‘Enter’ or ‘Cancel’ will take the user to the Start Screen ready for the next insertion.
Figure 8 - Cone Wear Guide
9

Reviewing Insertion Data
The MicroCP provides the user with the ability to review the insertions stored in memory. To review insertions stored, press ‘Cancel’ in the Start Screen to enter the menu, ‘Review Data File’ will be displayed, so press ‘Enter’ again. If insertion data has been recorded, the file num-ber will be displayed, press ‘Up’ or ‘Down’ to select the file to be displayed and press ‘Enter’. If no data has been recorded, ‘No Data’ will be displayed before it automatically returns to the menu. The data will now be displayed on the screen as per the Display format setting on page 7 & 8. Press ‘Up’ and ‘Down’ to move through the pages of data and press ‘Cancel’ or ‘Enter’ to return to the previous menu.
Clearing the Data Memory
To clear the data memory, enter the menu by pressing ’Cancel’ from the Start Screen, scroll up or down until ’Clear Data Memory’ is displayed and press ‘Enter’. The MicroCP will ask ‘Are you sure?’, press ‘Enter’ to continue and erase the memory. Once finished, ‘Data Memory Erased’ will be displayed and it will automatically return to the previous menu.
Downloading Data to PC To download the insertion data from the MicroCP, connect the MicroCP to the PC with a USB cable and open the installed CP40II Retrieval Software on PC. Make sure the correct com port is selected by going into settings, then communications, select the com port and press ok. Next, click on download, then on start, select which files to download and the retrieval soft-ware will take control of the MicroCP to download the insertion data.
Viewing Data on PC
Once the insertion data has been downloaded, the user can select which file to display. Select the file to be displayed and press the ‘Review View’ button then the ‘Insert 1’ button, the data will be displayed with depth in millimeters on the X axis and force in kPa on the Y axis. The file number, depth, time and date is displayed in the bottom left of the screen. The user also has the ability to zoom in and out, move the graph up, down, left and right and rotate the graph.
10

Troubleshooting
Error/ Error Message Cause Remedy
Beeps while perform-ing an insertion.
Maximum speed has been ex-ceeded.
Keep a slower constant speed of insertion. Increase the max speed setting.
Insert aborted, keep data?
Maximum Load exceeded. Maximum Speed exceeded. Minimum Speed exceeded. Too Close. Cancel button pressed.
See Max Load exceeded. See Too fast. See Too slow. See Too Close.
Insertion doesn’t com-plete.
Distance not correctly calibrated. Calibrate distance. See Appendix.
Low battery. Battery voltage has fallen too low.
Recharge battery.
Maximum Load ex-ceeded!
Maximum load of 100kg (7500kPa) has been exceeded.
Try keeping a slower constant speed of insertion. Soil too hard for MicroCP.
Memory full. In built memory of 50 insertions has been used.
Download data to PC and clear memory.
No data. No insertions recorded in mem-ory.
Record insertion.
No load recorded. Incorrect load calibration. Load cell not connected.
Calibrate load. See Appendix. Connect Load cell. This should not normally be disconnected.
Too close!, data not saved.
Cone below ground at start of insertion. Dirt or mud built up around cone. Target not sitting on ground. Foliage around shaft reflecting ultrasonic waves. Incorrect distance calibration.
Keep cone raised slightly to start insertion. Clear clumps of grass or dirt from under target or around cone. Clear foliage from around shaft. Calibrate distance. See Appendix.
Too Slow! Minimum speed of 0.2 metres per minute exceeded. Incorrect distance calibration.
Keep a faster constant speed of insertion. Calibrate distance. See Appendix.
Fault. Battery charging fault detected. Return to Rimik or approved dealer for battery replacement.
Too Fast! Maximum set speed of insertion exceeded, speed abort is turned on. Incorrect distance calibration.
Keep a slower constant speed of insertion. Increase maximum speed setting. Turn speed abort off. Calibrate distance. See Appendix.
11

Appendix
Load Calibration The load calibration is essential to the MicroCP to record accurate cone index values. It comes already calibrated, but it is advisable to periodically check the load calibration and recalibrate it if necessary. To calibrate the load, press ‘Cancel’ from the Start Screen to enter the menu, then use the ‘Up’ and ‘Down’ keys to scroll to ‘Calibration Menu’, use the ‘Up’ and ‘Down’ keys again to scroll to ‘Perform Load Calibration’ and press ‘Enter,’ the LCD screen will display ’Are You sure?’ Press ‘Cancel’ to exit back to the Calibration Menu, or ‘Enter’ to proceed with the calibration. The existing calibration will be lost, ready for a new one to be entered. The LCD screen will display ‘Zero Load, Push Enter..’ Hold the MicroCP with no shaft or cone attached, and the load cell pointing straight down, and press the ‘Enter’ button when the value on the screen has settled. The LCD screen will now display ‘Test Load, Push Enter..’ Attach the MicroCP to a stand, screwing the Test Stand Bolt into the base of the Load Cell to keep the MicroCP upright and steady (Figure A-1). Next, add the weights as evenly as possible to avoid putting too much uneven stress on the load cell and risking the weights falling off or toppling the stand over. Once the load has steadied, press the ‘Enter’ button to set the weight, taking care not to alter the weight by pressing the button. Enter the total weight (weight of the MicroCP, attached handles and the weights all combined), using the ‘Up’ or ‘Down’ buttons to adjust each number and pressing ‘Enter,’ to move the flashing cursor over the next number until the weight is entered and the screen shows ‘Load Calibration Com-plete’.
Distance Calibration The distance calibration is essential to the MicroCP to record accurate depth measurements. It comes already calibrated, but it is advisable to periodically check the distance calibration and recalibrate if necessary. To calibrate the distance, first assemble the MicroCP, then press ‘Cancel’ from the Start Screen to enter the menu, then use the ‘Up’ and ‘Down’ keys to scroll to ‘Calibration Menu’, use the ‘Up’ and ‘Down’ keys again to scroll to ‘Perform Distance Calibration’ and press ‘Enter,’ the LCD screen will display ’Are You sure?’ Press ‘Cancel’ to exit back to the Cali-bration Menu, or ‘Enter’ to proceed with the calibration. The existing calibration will be lost, ready for a new one to be entered. The LCD screen will display ‘Target Height’. Use the ‘Up’ or ‘Down’ buttons to select the target height and press ‘Enter,’ (if using the standard target this value should be set to 35mm). Next the display will show ‘Dist Cone>Trans’. Use the ‘Up’ or ‘Down’ buttons to select the distance and press ‘Enter,’ (if using the standard shaft this value should be set to 976mm). Next you will hear the ultrasonic transducer operating, emit-ting a clicking sound, hold the assembled MicroCP off the ground so that the target rests on the base of the cone, as shown in figure A-2. The LCD screen will display ‘Press Enter’, press ‘Enter’ once the MicroCP is
Figure A-1
Figure A-2
12

steady. Enter the distance using the ‘Up’ or ‘Down’ buttons to select the desired value and press ‘Enter,’ (if using the standard shaft and target this value should be set to 970mm). The LCD screen will display ‘Dist Calibration Complete’.
Checking the Load This function allows the user to check the load applied to the load cell. Press ‘Cancel’ from the Start Screen to enter the menu, then use the ‘Up’ and ‘Down’ keys to scroll to ‘Calibration Menu’, use the ‘Up’ and ‘Down’ keys again to scroll to ‘Check Load Calibration’ and press ‘Enter,’ The load will be displayed in kilograms. Checking the Distance This function allows the user to check the distance measured by the ultrasonic transducer. To check the distance, press ‘Cancel’ from the Start Screen to enter the menu, then use the ‘Up’ and ‘Down’ keys to scroll to ‘Calibration Menu’, use the ‘Up’ and ‘Down’ keys again to scroll to ‘Check Distance Calibration’ and press ‘Enter,’ The time (of flight of the ultrasonic wave), dis-tance measured and the depth calculated will be displayed in microseconds and millimeters respectively.
Battery
The MicroCP uses 2 900mAh AAA NiMH rechargeable batteries. It allows up to 150 insertions. The battery life can and should be checked during field use, in the menu by scrolling to ‘Check Battery’ and pressing ‘Enter’, the battery life is displayed as a percentage of full capacity. If the battery voltage falls within around 5 to 10%, ‘Low Battery’ will be displayed (in standby, not while in battery check). At this stage, insertions will no longer be allowed. At around 0 to 5%, the MicroCP will automatically beep and display ‘Power Off’, before powering off (in standby, not while in battery check). The battery should be charged for approximately 1.5 to 2 hours to fully charge the battery again. Any well regulated power supply from 6 to 16 volts can be used to charge the MicroCP, as long as the plug is connected as per Figure A-3 below and has an inside diameter of 2.1mm, and an outside diameter of 5.5mm. Stored data in the MicroCP is non-volatile and will not be effected by powering off. Load Cell Connection
The Load Cell is connected as per Figure A-4 below.
Figure A-3
Figure A-4
13

Specifications
Weight (assembled) (kg) Weight (in case) (kg) Dimensions (assembled) (mm) Case Dimensions (mm) Maximum Cone Index (kPa, kg) Resolution (kg) Maximum Insertion Depth (mm) Interval Spacing (mm) Memory Capacity (no. of insertions) Operating Temperature (°C) Baud Rate/Download speed (bps) Screen Resolution (characters) Battery Life (mAh, insertions) Conforms to Standard ASAE S313.3 feb99
Cone Size (dia. mm, area mm²) Shaft Size (dia. mm)
2.65
4.4 431 x 1063 x 85 448 x 362 x 110
7500, 100 0.03 750
25 50
-10-75 9600 2 x 16
900, up to 150
12.83, 130 9.53
14
Copyright by Rimik www.rimik.com