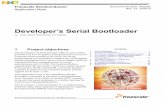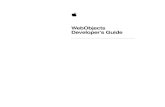Microchip LED Cube Developer's Guide
Transcript of Microchip LED Cube Developer's Guide

2016 Microchip Technology Inc. DS50002540A
LED Cube
Developer’s Guide

DS50002540A-page 2 2016 Microchip Technology Inc.
Information contained in this publication regarding deviceapplications and the like is provided only for your convenienceand may be superseded by updates. It is your responsibility toensure that your application meets with your specifications.MICROCHIP MAKES NO REPRESENTATIONS ORWARRANTIES OF ANY KIND WHETHER EXPRESS ORIMPLIED, WRITTEN OR ORAL, STATUTORY OROTHERWISE, RELATED TO THE INFORMATION,INCLUDING BUT NOT LIMITED TO ITS CONDITION,QUALITY, PERFORMANCE, MERCHANTABILITY ORFITNESS FOR PURPOSE. Microchip disclaims all liabilityarising from this information and its use. Use of Microchipdevices in life support and/or safety applications is entirely atthe buyer’s risk, and the buyer agrees to defend, indemnify andhold harmless Microchip from any and all damages, claims,suits, or expenses resulting from such use. No licenses areconveyed, implicitly or otherwise, under any Microchipintellectual property rights unless otherwise stated.
Note the following details of the code protection feature on Microchip devices:
• Microchip products meet the specification contained in their particular Microchip Data Sheet.
• Microchip believes that its family of products is one of the most secure families of its kind on the market today, when used in the intended manner and under normal conditions.
• There are dishonest and possibly illegal methods used to breach the code protection feature. All of these methods, to our knowledge, require using the Microchip products in a manner outside the operating specifications contained in Microchip’s Data Sheets. Most likely, the person doing so is engaged in theft of intellectual property.
• Microchip is willing to work with the customer who is concerned about the integrity of their code.
• Neither Microchip nor any other semiconductor manufacturer can guarantee the security of their code. Code protection does not mean that we are guaranteeing the product as “unbreakable.”
Code protection is constantly evolving. We at Microchip are committed to continuously improving the code protection features of our products. Attempts to break Microchip’s code protection feature may be a violation of the Digital Millennium Copyright Act. If such acts allow unauthorized access to your software or other copyrighted work, you may have a right to sue for relief under that Act.
Microchip received ISO/TS-16949:2009 certification for its worldwide headquarters, design and wafer fabrication facilities in Chandler and Tempe, Arizona; Gresham, Oregon and design centers in California and India. The Company’s quality system processes and procedures are for its PIC® MCUs and dsPIC® DSCs, KEELOQ® code hopping devices, Serial EEPROMs, microperipherals, nonvolatile memory and analog products. In addition, Microchip’s quality system for the design and manufacture of development systems is ISO 9001:2000 certified.
QUALITYMANAGEMENTSYSTEMCERTIFIEDBYDNV
== ISO/TS16949==
Trademarks
The Microchip name and logo, the Microchip logo, AnyRate, dsPIC, FlashFlex, flexPWR, Heldo, JukeBlox, KeeLoq, KeeLoq logo, Kleer, LANCheck, LINK MD, MediaLB, MOST, MOST logo, MPLAB, OptoLyzer, PIC, PICSTART, PIC32 logo, RightTouch, SpyNIC, SST, SST Logo, SuperFlash and UNI/O are registered trademarks of Microchip Technology Incorporated in the U.S.A. and other countries.
ClockWorks, The Embedded Control Solutions Company, ETHERSYNCH, Hyper Speed Control, HyperLight Load, IntelliMOS, mTouch, Precision Edge, and QUIET-WIRE are registered trademarks of Microchip Technology Incorporated in the U.S.A.
Analog-for-the-Digital Age, Any Capacitor, AnyIn, AnyOut, BodyCom, chipKIT, chipKIT logo, CodeGuard, dsPICDEM, dsPICDEM.net, Dynamic Average Matching, DAM, ECAN, EtherGREEN, In-Circuit Serial Programming, ICSP, Inter-Chip Connectivity, JitterBlocker, KleerNet, KleerNet logo, MiWi, motorBench, MPASM, MPF, MPLAB Certified logo, MPLIB, MPLINK, MultiTRAK, NetDetach, Omniscient Code Generation, PICDEM, PICDEM.net, PICkit, PICtail, PureSilicon, RightTouch logo, REAL ICE, Ripple Blocker, Serial Quad I/O, SQI, SuperSwitcher, SuperSwitcher II, Total Endurance, TSHARC, USBCheck, VariSense, ViewSpan, WiperLock, Wireless DNA, and ZENA are trademarks of Microchip Technology Incorporated in the U.S.A. and other countries.
SQTP is a service mark of Microchip Technology Incorporated in the U.S.A.
Silicon Storage Technology is a registered trademark of Microchip Technology Inc. in other countries.
GestIC is a registered trademarks of Microchip Technology Germany II GmbH & Co. KG, a subsidiary of Microchip Technology Inc., in other countries.
All other trademarks mentioned herein are property of their respective companies.
© 2016, Microchip Technology Incorporated, Printed in the U.S.A., All Rights Reserved.
ISBN: 978-1-5224-0979-3

LED CUBEDEVELOPER’S
GUIDE
Table of Contents
Chapter 1. Overview1.1 Introduction ..................................................................................................... 51.2 LED Cube Features ........................................................................................ 61.3 LED Cube Kit Contents .................................................................................. 61.4 Design Files .................................................................................................... 61.5 MPLAB Harmony Features Used ................................................................... 6
Chapter 2. Assembly Instructions2.1 Introduction ..................................................................................................... 72.2 File Locations ................................................................................................. 72.3 Necessary Tools ............................................................................................. 72.4 LED Lead Forming ......................................................................................... 82.5 LED Matrix Wire Forming and Cutting .......................................................... 142.6 LED Matrix Assembly ................................................................................... 162.7 Soldering the Planes to the PCB .................................................................. 272.8 Replacing an LED on the LED Cube ............................................................ 31
Chapter 3. Programming3.1 Introduction ................................................................................................... 373.2 File Locations ............................................................................................... 373.3 Development and Firmware Download Tools .............................................. 373.4 Reprogramming the LED Cube .................................................................... 383.5 Reprogramming the LED Cube with an MPLAB X IDE Programmer ........... 403.6 Project Configuration .................................................................................... 41
Chapter 4. Custom Scene Creation4.1 Introduction ................................................................................................... 434.2 Example Scene Overview ............................................................................ 434.3 Example Scene Detail .................................................................................. 444.4 Manipulating the Cube ................................................................................. 45
Appendix A. Frequently Asked QuestionsA.1 Introduction .................................................................................................. 49A.2 FAQ List ....................................................................................................... 49
Appendix B. Command Line InterpreterB.1 Introduction .................................................................................................. 51B.2 LED Cube PCD to PC USB Connection ...................................................... 52B.3 Connecting to the Terminal Program ........................................................... 53
2016 Microchip Technology Inc. DS50002540A-page 3

LED Cube Developer’s Guide
Appendix C. PCB TestC.1 Introduction .................................................................................................. 55C.2 Equipment and Software Requirements ...................................................... 55C.3 Hardware Connections ................................................................................ 56C.4 Program PCB Device using MPLAB IPE ..................................................... 57C.5 Test Board using CoolTerm ......................................................................... 59C.6 Error Conditions ........................................................................................... 62
Appendix D. Drawings & SchematicsD.1 Introduction .................................................................................................. 63D.2 PCB Schematic and Drawings ..................................................................... 63D.3 LED Cube Schematic and Diagram ............................................................. 67
Index .............................................................................................................................69
Worldwide Sales and Service .....................................................................................70
DS50002540A-page 4 2016 Microchip Technology Inc.

LED CUBEDEVELOPER’S
GUIDE
Chapter 1. Overview
1.1 INTRODUCTION
The 5x5x5 RGB LED Cube kit (AC100200) was inspired by an 8x8x8 LED cube that was built by Steven Bible (Senior Staff Technical Training Engineer at Microchip).
The LED cube firmware contains over 12 custom repeating scenes. You can also create your own scenes.
Firmware for the PIC32 microcontroller (MCU) on the printed circuit board (PCB) of the cube was developed using MPLAB® Harmony Configurator (MHC). See how the cube was programmed by accessing the project in MPLAB X Integrated Development Environment (IDE) through MHC. That is also where you can modify the firmware.
Begin by assembling the LED cube. Then, either enjoy the default operation of the cube or develop and program your own scenes!
The following topics are included In this overview:
• LED Cube Features
• LED Cube Kit Contents
• Design Files
• MPLAB Harmony Features Used
FIGURE 1-1: 5x5x5 RGB LED CUBE
2016 Microchip Technology Inc. DS50002540A-page 5

LED Cube Developer’s Guide
1.2 LED CUBE FEATURES
The LED cube has the following features:
• 5x5x5 wire framework (12.7cm x 12.7cm x 12.7cm) of RGB LEDs
- 125 LEDs with 375 RGB connections
- 5-levels with common drive
- 75 12-bit pulse-width modulators (PWMs)
- generates 68 billion colors
• Occupancy and motion detection with a passive-infrared (PIR) sensor that turns the cube on and off
• USB power, bootloader, and control
• Light sensor for automatic dimming
• Bluetooth® Serial Port Profile (SPP) control via an RN4677 module (for Android and PC, only)
• PIC32MX270F256B MCU with 256K of Flash memory for custom scene creation
• Simple scene-creation application program interfaces (APIs) for the development of custom scenes
1.3 LED CUBE KIT CONTENTS
The LED Cube kit (AC100200) includes the following:
• Assembled printed circuit board (PCB) with a PIC32MX270 MCU, an RN4677 module, an MCP1703 voltage regulator, a light sensor, and LED drivers
• 125 T5 RGB LEDs
• PIR sensor
• 40' (12.192 m) of 20-gauge (0.81 mm) tinned solid copper wire
Assembly instructions are presented in Chapter 2. “Assembly Instructions”.
1.4 DESIGN FILES
Design files can be downloaded from the Microchip website:
http://www.microchip.com/LEDCube
The following support documents are available on the website:
• Schematics
• PCB layout
• Source code
• Printable 3D models for cases and LED lead-forming fixtures
• Pictures of completed RGB LED cubes
1.5 MPLAB HARMONY FEATURES USED
The following MPLAB Harmony features were used to complete this kit:
• MHC configuration of the UART, USB, SPI, DMA, timer, output compare (OC) module and PWM
• USB Boot Loader
• DMA, Timer, SPI, and OC peripheral libraries (PLIBs)
• USB and UART drivers
DS50002540A-page 6 2016 Microchip Technology Inc.

LED CUBEDEVELOPER’S
GUIDE
Chapter 2. Assembly Instructions
2.1 INTRODUCTION
The following sections provide instructions to assemble the 5x5x5 RGB LED Cube kit (AC100200). Alternate methods of construction are also provided, so you can choose the best way for you to proceed.
• File Locations
• Necessary Tools
• LED Lead Forming
• LED Matrix Wire Forming and Cutting
• LED Matrix Assembly
• Soldering the Planes to the PCB
• Replacing an LED on the LED Cube
2.2 FILE LOCATIONS
Documentation and software for the assembly of the LED cube can be downloaded from the Microchip website:
http://www.microchip.com/LEDCube
These files include Eagle libraries, schematics, Gerber files, bill of materials, the presentation
2.3 NECESSARY TOOLS
You need the following tools to complete your LED cube. Additionally, you need a fix-ture to bend the LED leads and a second fixture to hold the LEDs with exact spacing as you solder each LED plane together.
• Soldering iron and solder
• Wire cutters
• Needle nose pliers
• Four clip leads to test LEDs planes before soldering to PCB
• LED Lead forming fixture (see Section 2.4 “LED Lead Forming”)
• LED matrix holding fixture (see Section 2.6 “LED Matrix Assembly”)
• 7 to 10 hours of assembly time
2016 Microchip Technology Inc. DS50002540A-page 7

LED Cube Developer’s Guide
2.4 LED LEAD FORMING
The LEDs have (4) leads as shown in Figure 2-1:
• Red (cathode)
• Common Anode - longest lead
• Green (cathode)
• Blue (cathode)
FIGURE 2-1: RGB LED
The LEDs have to be formed (their leads have to be bent) into a shape that allows them to be soldered into a matrix and allows them to interface with the PCB. There are two methods for forming the LEDs. The first method requires fixtures that are made with a 3D printer. The second method provides an alternate way to form the leads without using 3D printed fixtures.
2.4.1 LED Lead Forming Using 3D Printed Fixture
You will find a design for a 2-piece lead forming tool at the link provided in Section 2.2 “File Locations”. The LED forming tool is shown in Figure 2-2. It is com-posed of two parts which slide together to form the leads.
FIGURE 2-2: 3D PRINTED LED LEAD FORMING FIXTURE
Note: Use caution when forming the LEDs with the 3D printed fixture. Two LED cubes have been successfully assembled and operated without any issues using this method. However, a third cube assembled using this fixture and a different batch of LEDs had some latent failures in the LED leads which may have been due to mechanical stresses placed on the leads during the forming process.
R
GB
(+)
R
G
B
(+)
DS50002540A-page 8 2016 Microchip Technology Inc.

Assembly Instructions
The lower part has a LED cradle in which the LED is placed as shown in Figure 2-3. The slots for the leads are different lengths to match the length of the leads on the LEDs. Make sure that the LED is oriented according to the slots. The longest lead does not have a slot but sits on a shelf. This lead is not bent during the first bending opera-tion.
FIGURE 2-3: LED LEAD FORMING FIXTURE - LOWER HALF
Align the top part with the guides on the bottom part as shown in Figure 2-4. There is a wedge which separates two of the leads. Make sure this goes between the two leads and does not sit on top of one of them.
FIGURE 2-4: TOP AND BOTTOM PART INITIAL ALIGNMENT
Carefully press the top half all the way down on the bottom half. Hold the LED in the cradle with your thumb while doing this to prevent it from flipping upward as the leads are bent. Three of the leads will be bent down into the cavity while the remaining lead will be left straight. Figure 2-5 shows a top view of the fixture after the two parts have been pressed together.
2016 Microchip Technology Inc. DS50002540A-page 9

LED Cube Developer’s Guide
FIGURE 2-5: LED FORMING FIXTURE TOP VIEW AFTER PRESSING TWO PARTS TOGETHER
Remove the top part. The leads should appear as depicted in Figure 2-6. One lead is bent slightly outward so that the spacing between the three bent leads is approximately 0.1" (2.54 mm).
FIGURE 2-6: LED WITH THREE LEADS BENT IN FIXTURE
With needle-nosed pliers, bend the fourth lead sideways so that it is directly over the guide slot in the bottom section as shown in Figure 2-7. At this point, the LED is held in place rather tightly because the leads are bent underneath it at a greater than 90 degree angle. Remove the LED from the forming tool by poking from behind through the hole in the LED cradle or by prying it out with a knife.
DS50002540A-page 10 2016 Microchip Technology Inc.

Assembly Instructions
FIGURE 2-7: BENDING THE 4TH LEAD
The LED should now look as depicted in Figure 2-8. The leads form a Z-bend and point downward after this operation. The Z-bend using the 3D printed fixture is slightly differ-ent than the J-bend with the leads pointing up which is obtained using the alternative fixture (Section 2.4.2 “LED Lead Forming Using Alternative Fixture”). The leads can be trimmed to 1/8” at this time.
FIGURE 2-8: FORMED LED USING 3D PRINTED FIXTURE
2.4.2 LED Lead Forming Using Alternative Fixture
If you don't have a 3D printer, you can create a lead forming fixture with a " (3.175 mm) aluminum bar (which can be purchased at any home center) as shown in Figure 2-9. This bar can also be used as a measuring stick when cutting the matrix sup-port wires.
Using a thin blade hacksaw, cut a slot ~3/16" (4.2765 mm) from the edge. The slot has to be at least 3/8" (9.525 mm) deep. This slot has to be wide enough to accommodate the LED lead thickness and long enough to accommodate all 4 leads. The slot width should be just slightly wider than the LED thickness. Test your LEDs to make sure you can insert them into the slot.
FIGURE 2-9: LED FORMING BAR
18---
2016 Microchip Technology Inc. DS50002540A-page 11

LED Cube Developer’s Guide
Insert your LED so that common anode (longest lead) is closest to the outside of the fixture as shown in Figure 2-10.
FIGURE 2-10: LED INSERTION DIRECTION
Bend the two leads adjacent to the common anode (longest lead) forward and the lead farthest from the edge parallel to the bar so they look as shown in Figure 2-11. DO NOT bend the common anode (longest lead) at this time.
FIGURE 2-11: FIRST SET OF BENDS
Using pliers, bend the left most lead forward so it is parallel to the two forward bent lead from the prior step as shown in Figure 2-12. These three leads need to have 0.1" (2.54 mm) spacing between them at this time.
FIGURE 2-12: SECOND SET OF BENDS
DS50002540A-page 12 2016 Microchip Technology Inc.

Assembly Instructions
Now fold the three 0.1" (2.54 mm) spaced RGB cathode leads around the fixture so they are parallel to the LED body itself as shown in Figure 2-13. Using a pair of pliers, bend the common anode lead to the right. This bend should be ~0.1" (2.54 mm) above the fixture surface.
FIGURE 2-13: THIRD SET OF BENDS
Trim three 0.1" (2.54 mm) spaced RGB cathode LED leads so they are parallel to the fixture bar top. Also, trim the common anode lead to 1/8" (3.175 mm) in length as shown in Figure 2-14.
FIGURE 2-14: LEAD TRIMMING
Remove the LED from the fixture by sliding it out to the right. The formed LED will look as shown in Figure 2-15 when removed from the fixture. Be careful not to damage the leads.
FIGURE 2-15: FORMED LED
2016 Microchip Technology Inc. DS50002540A-page 13

LED Cube Developer’s Guide
2.5 LED MATRIX WIRE FORMING AND CUTTING
Now that the LEDs have been formed, the wires used to connect them together into the matrix must be prepared.
Twenty-gauge copper tinned wire with 0.032" (0.81 mm) thickness is used. The wire will have natural curves and irregularities which can cause problems creating a per-fectly straight matrix. It is important to straighten your wire prior to cutting each matrix segment piece.
The wire can be straightened by “stretching” it. You can use a piece of furniture (e.g., a pinball machine leg) to aid you.
1. Connect one end of the wire to the piece of furniture closest to the floor. Make sure this is a very solid connection by wrapping the wire around the piece and using a strong clamp.
2. Grab the other end of the wire and pull it. As you pull with more force, you will start to “feel” the wire stretch and become longer. Once you have stretched the wire, stop pulling. Continuing to pull or pulling too hard could cause the wire to break.
3. Disconnect it from the piece of furniture and verify that it is perfectly straight on the floor.
4. If it is not straight, repeat the pulling/stretching operation.
5. Once it is perfectly straight, use a length stick to cut each length to 4.1" (10.414 cm). This length is important as you will run out of wire if you cut these too long!
6. You will need to cut a total of 106 wires this length. Save the remaining uncut wire as you will need a remaining 5 wires to connect the common matrix to the PCB, but these will be custom cut to length as you insert them.
There is an alternate method if you don't have enough space to pull the wire all at once:
1. Clamp one end of the wire in a bench vise or similar clamping tool.
2. Pull several feet at a time by wrapping the other end around a section of PVC pipe and using the pipe as a handle for pulling the wire (see Figure 2-16). The pipe prevents kinking but still allows you a way to pull tightly.
3. The wire rolls around the PVC pipe straighten easily when the next pull is made.
CAUTION
Wear safety glasses and gloves in case the wire breaks while stretching.
DS50002540A-page 14 2016 Microchip Technology Inc.

Assembly Instructions
FIGURE 2-16: WIRE PULL WITH A CLAMP AND PIPE
2016 Microchip Technology Inc. DS50002540A-page 15

LED Cube Developer’s Guide
2.6 LED MATRIX ASSEMBLY
Now that you have formed the leads of your LEDs, and stretched and cut your matrix wires, you need a fixture to hold the LEDs and wires in a consistently-spaced matrix. The LED-to-LED spacing is 0.85" (21.59 mm). The LED cube will look its best if this spacing is maintained in all 3 dimensions. Once again there is a 3D printable fixture for soldering the LEDs together and an alternative method if 3D printing is not available to you.
2.6.1 3D Printed Matrix Holder Soldering Fixture
The LEDs need to be assembled in sections. First five vertical stacks are soldered. Then, these five vertical stacks are connected using the LED common anodes to create a 5x5 LED plane. The vertical stacks and 5x5 plane are shown in Figure 2-17 and Figure 2-18. You will find a design for a plane-forming jig at the link provided in Section 2.2 “File Locations”. For a schematic of a plane, see Figure D-5.
FIGURE 2-17: VERTICAL STACKS
DS50002540A-page 16 2016 Microchip Technology Inc.

Assembly Instructions
FIGURE 2-18: A 5X5 PLANE
The design of the plane forming jig uses 5.1mm diameter LED holes. Actual size may vary, depending on the 3D printer. The LEDs should fit into the holes with a slight inter-ference fit so they are held in place during soldering. If the holes are too small, you may have to ream them out using an appropriately-sized drill bit or a small round file.
2016 Microchip Technology Inc. DS50002540A-page 17

LED Cube Developer’s Guide
Figure 2-19 shows the printed jig with one LED inserted. The leads of the LED have not been trimmed yet as this more clearly illustrates orientation. However, you should trim the leads before inserting the LEDs into the jig.
FIGURE 2-19: PRINTED JIG WITH ONE LED INSERTED
Note: The length of the trimmed leads on the LEDs will eventually determine how high the LED matrix sits above the PCB. If you trim the length of the three cathode leads from about 3/16 to 1/4 inch (4 to 5mm) after the last bend, this should give you enough soldering length while still allowing the bottom plane of LEDs to sit fairly close to the PCB.
DS50002540A-page 18 2016 Microchip Technology Inc.

Assembly Instructions
Insert the LEDs one vertical row at a time and solder the connecting wires, leaving enough at the bottom to be inserted into the holes in the circuit board. Figure 2-20 shows two completed vertical stacks and the third inserted and ready to solder. Again, the perpendicular-bent leads have not been trimmed yet to better illustrate their orientation. Complete all 5 stacks.
FIGURE 2-20: VERTICAL STACK ASSEMBLY
2016 Microchip Technology Inc. DS50002540A-page 19

LED Cube Developer’s Guide
Use additional wires to solder the common anodes together in each row, as shown in Figure 2-21. This figure only highlights one of the wires used to connect the common anodes together, but there is an additional wire for each row.
FIGURE 2-21: COMMON ANODE SOLDERING AND COMPLETED 5X5 PLANE
This completes the assembly of the 5x5 plane, but don't remove it yet. It is best to test it before removing it from the fixture. See Section 2.6.3 “Testing a 5x5 LED Matrix”.
DS50002540A-page 20 2016 Microchip Technology Inc.

Assembly Instructions
Figure 2-22 shows the connections for testing the first vertical stack. Once this vertical stack has been tested, move the RGB connections and test the remaining 4 vertical stacks using the same technique.
FIGURE 2-22: VERTICAL STACK 1 TEST CONNECTIONS
By testing before the LEDs are removed from the jig, you have the best chance to make any fixes with the least amount of work. Make sure all the LEDs work and all the solder joints look good, as it will be nearly impossible to fix a solder joint once the entire cube is assembled. At this point the array can be carefully removed from the jig, and the next array can be started. A completed 5x5 plane is shown in Figure 2-23. You will need to make five of these 5x5 planes.
FIGURE 2-23: COMPLETED 5X5 PLANE
2016 Microchip Technology Inc. DS50002540A-page 21

LED Cube Developer’s Guide
2.6.2 Alternative Matrix Holder Soldering Fixture (No 3D Printer Required)
If you don't have a 3D Printer, you can make one from wood or cardboard. A wood fixture is shown in Figure 2-24.
FIGURE 2-24: WOOD 5X5 PLANE FIXTURE
It was created out of the following material:
• 4.5" x 4.5" x .75" (11.43 cm x 11.43 cm x 1.9 cm) block of scrap pine wood
• 4.5" x 4.5" x 4.5" (11.43 cm x 11.43 cm x 11.43 cm) scrap of 3/16" (4.763 mm) plywood
using the following procedure:
1. Use a table saw or router to cut five 3/16" x 3/16" (4.763 mm x 4.763 mm) slots each spaced 0.85" (2.159 cm) apart.
2. Cut five pieces to measure 1" x 4.5" (2.54 cm x 11.43 cm) from the 3/16" (4.763 mm) plywood
3. Drill five 5 mm holes into each strip spaced 0.85" (2.159 cm) apart and 3/16" (4.763 mm) from the edge. The edge spacing must match the spacing of your LED bending fixture so the lead bends line up to the top surface of the strip.
4. Glue each strip into the fixture so they are aligned vertically and horizontally.
DS50002540A-page 22 2016 Microchip Technology Inc.

Assembly Instructions
Now it is time to start creating the matrix.
1. Insert five LEDs into a vertical stack as shown in the figure below, making sure they are fully seated, with their three RGB formed leads.
2. Place three of your wires so they line up with the three RGB LED formed leads. The excessive length of the wire needs to extend downwards.
3. Solder each LED onto the wire. Triple check the quality of your solder joint since it could be very difficult to repair a cold solder joint within an assembled LED matrix.
It is good practice to test each LED stack once it is assembled. See Section 2.6.3 “Testing a 5x5 LED Matrix”.
You will need to create a total of (25) of these five LED vertical stacks. Your LED vertical stacks should look as shown in Figure 2-25 through Figure 2-28.
FIGURE 2-25: VERTICAL STACK VIEW 1
FIGURE 2-26: VERTICAL STACK VIEW 2
2016 Microchip Technology Inc. DS50002540A-page 23

LED Cube Developer’s Guide
FIGURE 2-27: VERTICAL STACK VIEW 3
FIGURE 2-28: VERTICAL STACK VIEW 4
Once you have all 25 LED stacks assembled, it is time to create your LED planes. Assemble five LED stacks into the fixture, all fully seated as shown in Figure 2-29.
FIGURE 2-29: 5X5 LED PLANE CONSTRUCTION
DS50002540A-page 24 2016 Microchip Technology Inc.

Assembly Instructions
Solder a common wire across the back side (orthogonal to the three RGB wires) to con-nect each plane of LEDs together. This will involve five common wires per plane. Figure 2-30 shows how the stacks are connected together by wiring the common anodes together to form a plane; the side containing the excess lead length is shown in the figure.
FIGURE 2-30: COMPLETED 5X5 PLANE USING WIRES CONNECTING COMMON ANODES TO FORM THE STACKS INTO A PLANE
Each plane can now be re-tested using the test procedure that is described in Section 2.6.3 “Testing a 5x5 LED Matrix”.
2016 Microchip Technology Inc. DS50002540A-page 25

LED Cube Developer’s Guide
2.6.3 Testing a 5x5 LED Matrix
To test a 5x5 LED matrix plane before removing it from a holder:
• Plug the PCB into the USB power supply
• Press “Mode” button to enter test mode
• Solder the four alligator clip wires onto the CA, R, G and B pads of the LED test board area:
Test each of the 5 vertical stacks in the following manner.
1. Connect the RGB LED leads of your first vertical stack to the R, G and B alligator test leads.
2. Connect the CA alligator clip common connection sequentially to each of the 5 LED common anode connections and verify you see the RGB pattern at each location before moving on to the next.
3. The RGB test pattern will end 3 minutes after pressing the Mode button. Press Mode to restart the test pattern if you fail to see the RGB test pattern.
DS50002540A-page 26 2016 Microchip Technology Inc.

Assembly Instructions
2.7 SOLDERING THE PLANES TO THE PCB
Now that you have assembled and tested the five planes, it is time to solder them to the PCB. By the time you have completed five planes, you have completed 500 solder joints! The good news is that you are nearly finished and have a very cool cube expe-rience ahead.
The PCB was colored black and there are no components on the LED side of the PCB to create a very clean look. However, during PCB manufacturing and assembly, a label may be placed on this side of the board. If you want to maintain the clean look, you will want to remove this label before you begin soldering the LED planes. Otherwise, it will be very difficult to remove once the LEDs are all in place.
2.7.1 Inserting the 5x5 Planes
Insert the first plane using the following guidelines as depicted in Figure 2-31.
1. The LEDs must face the ICSP connector board side. This will take some careful alignment of the 15 RGB wires, but there should be adequate clearance. If your horizontal anode common wires point toward the front of the cube, instead of the back, in this orientation, please see Section 2.7.2 “Alternate Insertion of 5x5 Planes”.
2. Note the LEDs are on side 2 (opposite the PIC MCU and other components).
3. Make sure you have at least ~0.1" (2.54 mm) to ~0.2" (5.08 mm) of spacing between the common anode level wires and the PCB to prevent shorts.
4. Solder the first LED connection.
5. Make sure the LEDs are perfectly level with the PCB surface and the RGB wires are perfectly orthogonal to the PCB surface.
6. Solder remaining LED connections.
7. Test each plane by applying USB power, pressing the Mode button, and connect-ing the CA test lead to each of the 5 common anode level wires. Verify each LED sequences RGB.
8. Repeat this for the remaining (4) LED planes, making sure they are spaced 0.85" (2.159 cm) apart and level with each other.
2016 Microchip Technology Inc. DS50002540A-page 27

LED Cube Developer’s Guide
FIGURE 2-31: PLANE INSERTION INTO PCB
2.7.2 Alternate Insertion of 5x5 Planes
If your horizontal anode common wires point towards the front of the cube, instead of the back, when the plane is oriented as described in Section 2.7.1 “Inserting the 5x5 Planes”, there are two ways to mount the planes:
1. Continue mounting the planes with the LEDs facing the ICSP connector side of the PCB. In this case, the common wires will be routed around the front of the LED array. The common anode level wires will then need to attach to the corresponding anode connection at the back of the array.
2. Mount the planes with the LEDs facing away from the ICSP connector side of the PCB. This will result in the LEDs being on the left side of the column wires instead of the right side. The anode wires can then be connected as described in the pre-vious section. The plane connections on the PCB will now be underneath the LED column, which will take some creative wire routing to connect the PCB to the anode wires on the plane. A suggestion is illustrated in Figure 2-32. In this figure, the common wire comes from underneath the LED and is routed parallel to the cathode wires in this column, so the Red and Blue colors will be reversed in this orientation. As of this publication, a software revision is planned to account for that color reversal.
DS50002540A-page 28 2016 Microchip Technology Inc.

Assembly Instructions
FIGURE 2-32: ALTERNATE PLANE INSERTION INTO PCB
2016 Microchip Technology Inc. DS50002540A-page 29

LED Cube Developer’s Guide
2.7.3 Wiring Each Level
The matrix has five selection levels, labeled L1 through L5. This requires that the five planes have their common anode level wires connected to their assigned level. The fol-lowing steps should be taken to connect the common anodes in a level together and then wire them to the board. Figure 2-33 highlights the wiring for Level 2. The remaining levels have a similar wiring procedure.
1. The excess common anode level wires should be protruding toward the rear connector area.
2. Bend the level wires 90 degrees so they create a connection point just in front of the first RGB vertical row
3. Solder a horizontal wire onto the five common anode wires for the lowest level and make sure the LED spacing is 0.85" (2.159 cm). You may need to re-heat connections and move the matrix slightly to perfect the spacing.
4. Repeat for the remaining levels.
5. Add one more wire across the top level, in the opposite area, to mechanically stabilize the matrix.
6. Wire L1 to the lowest level, L2 to the next level and repeat connecting L5 to the highest level.
7. Plug the cube into USB power.
FIGURE 2-33: LEVEL 2 COMMON ANODE CONNECTION TOGETHER AND TO THE BOARD
DS50002540A-page 30 2016 Microchip Technology Inc.

Assembly Instructions
2.8 REPLACING AN LED ON THE LED CUBE
Replacing an individual LED on the 5x5x5 cube can be difficult, but it is not impossible. It made immensely easier using the 3D-printed LED replacement alignment jig (Figure 2-34). This model is downloadable from the same location as this document.
FIGURE 2-34: LED ALIGNMENT JIG
Print the alignment jig and ream out the LED holes so that the LEDs fit snugly in the hole, without falling out. Ideally, you should be able to insert an LED in a hole so that it seats all the way to the bottom flange on the LED, and then shake the jig vigorously without the LED moving or falling out. Once complete, you are ready to begin repairs.
1. Remove the bad LED. Reach in with a small diagonal cutters and snip the leads of the LED (Figure 2-35).
FIGURE 2-35: REMOVE BAD LED
2016 Microchip Technology Inc. DS50002540A-page 31

LED Cube Developer’s Guide
An offending LED is shown in Figure 2-36 after being cut out of the array. This LED failed with excessive reverse leakage current in the blue color. In the cube, this LED appeared to operate just fine, but the reverse leakage caused the other four LEDs in its vertical column to glow slightly blue when all the LEDs were sup-posed to be off. In this case, the bad LED was the one that had no glow.
FIGURE 2-36: BAD LED
2. Place two blank alligator clips (without insulation) on either side of the joint being touched by the soldering iron. These clips act like radiators to prevent heat from traveling too far down the wire. Using the clips will reduce the chance of disturb-ing adjacent joints.
DS50002540A-page 32 2016 Microchip Technology Inc.

Assembly Instructions
3. Reach in with a hot soldering iron, reflow the joints, and remove the remaining sections of the LED leads (Figure 2-37). You may have to grasp the leads with a tweezers to prevent them from sticking to the wire frames. Be sure to apply as little heat as possible, for as short of time as possible, because the heat traveling down the wire frames can reflow adjacent connections and the internal stresses in the wires can cause these adjacent connections to pop apart as the solder melts.
FIGURE 2-37: REFLOW CUBE JOINTS
2016 Microchip Technology Inc. DS50002540A-page 33

LED Cube Developer’s Guide
4. Form and trim the leads of a new LED. See Section 2.4 “LED Lead Forming” for details on how to do this. Then insert the new LED into the replacement align-ment jig in the correct position (Figure 2-38). You will need to visually set the ori-entation of the leads so that they will line up with the wire frame when the jig is positioned in the LED cube.
FIGURE 2-38: NEW LED IN JIG
5. Insert the alignment jig into the LED cube array and position it over the four remaining LEDs in the row (Figure 2-39 and Figure 2-40). Carefully press the jig onto the LEDs so that they fit snugly. You may have to reach in with a screwdriver or similar rigid tool and hold the bottom of each LED as you press down from the top. The alignment jig should be seated on the flange of all four remaining LEDs plus the new fifth LED. You may have to work the jig down a little at a time on each LED to avoid putting too much stress on the wire frame.
DS50002540A-page 34 2016 Microchip Technology Inc.

Assembly Instructions
FIGURE 2-39: POSITION JIG IN LED CUBE - FULL VIEW
FIGURE 2-40: POSITION JIG IN LED CUBE - CLOSEUP
2016 Microchip Technology Inc. DS50002540A-page 35

LED Cube Developer’s Guide
6. Tweak the leads as necessary to get them to line up with the wire frame and then reach in with a soldering iron and fresh solder to solder each lead in place. Again, use as little heat, for as little time as possible, as the heat traveling down the wire frame could cause adjacent joints to pop apart.
7. Test the cube before removing the alignment jig. If you press the mode button on the PCB, a RGB test pattern will be displayed. As an example shown in Figure 2-41, an adjacent green LED stopped working because of a popped con-nection due to heat travel. I had to resolder this connection to restore proper operation.
FIGURE 2-41: REPLACEMENT TEST
When everything is working to satisfaction, remove the alignment jig. You may have to work each LED out a little at a time to prevent excess bending of the wire frame. The result should be a perfectly aligned LED.
DS50002540A-page 36 2016 Microchip Technology Inc.

LED CUBEDEVELOPER’S
GUIDE
Chapter 3. Programming
3.1 INTRODUCTION
While the LED cube PCB comes pre-programmed, you will need programming ability to update the firmware or develop your own custom scenes.
The following topics are discussed in this chapter:
• File Locations
• Development and Firmware Download Tools
• Reprogramming the LED Cube
• Reprogramming the LED Cube with an MPLAB X IDE Programmer
• Project Configuration
3.2 FILE LOCATIONS
Eagle libraries, schematics, layout, Gerbers, BOMs, pictures and source code can all be downloaded here:
http://www.microchip.com/LEDCube
3.3 DEVELOPMENT AND FIRMWARE DOWNLOAD TOOLS
The LED cube PCB is factory-programmed with a HID bootloader. While that boot-loader does not allow real-time debugging of LED cube applications created in MHC, it is quite useful for updating to the latest firmware, or rapidly testing and developing new scenes. See Chapter 4. “Custom Scene Creation”) for information and instructions.
The standard MPLAB X IDE programmer which supports the PIC32MX270F256B MCU can also be used. An MPLAB X IDE programmer has the advantage of reflashing a complete image onto the PIC32 MCU. The programmer also provides real-time debug-ging support, including hardware breakpoints, single step, and the ability to examine and modify variables.
The following software is required:
• AN1388 Boot loader, PIC32UBL.EXEThe file is located in the firmware directory. It can also be downloaded from:http://www.microchip.com/wwwAppNotes/AppNotes.aspx?appnote=en554836
• MPLAB X IDE The environment can be downloaded fromhttp://www.microchip.com/mplab/mplab-x-ide
• MPLAB XC32 C Compiler The compiler can be downloaded from:http://www.microchip.com/mplab/compilers
The MPLAB Harmony drivers and PLIBs that are needed for this project are included in the firmware package. But, if you want to explore other features of Harmony or port this project to a different version of Harmony, go to:http://www.microchip.com/mplab/mplab-harmony
You will need a Type A Mini USB cable to provide power and communicate with the PC for bootloader or CDC commands.
2016 Microchip Technology Inc. DS50002540A-page 37

LED Cube Developer’s Guide
Optionally, you can use one of the following debug tools to debug the LED cube code:
• MPLAB ICD3An RJ-11 to ICSP® adapter (AC164110) is required.
• MPLAB REAL ICE™ In-Circuit EmulatorAn RJ-11 to ICSP adapter (AC164110) is required.
• PICkit3 No adapter is needed .
You will need these tools to restore the entire LED cube image if the boot loader was corrupted.
3.4 REPROGRAMMING THE LED CUBE
The LED cube project integrates a bootloader which enables new firmware to be down-loaded via USB. This eliminates the need for the hardware development tools. The bootloader is invoked by holding down the MODE button on the LED cube board and pressing the Reset button. The LED cube firmware scans the MODE button at power up, and if it is asserted, it enters Bootloader mode.
The USB bootloader implements the HID protocol, which eliminates the need to install any custom drivers. The LED cube bootloader uses the AN1388 bootloader application on your PC to download new firmware.
FIGURE 3-1: BOOTLOADER APPLICATION
DS50002540A-page 38 2016 Microchip Technology Inc.

Programming
1. Start the boot loader application and check “Enable” in “Communication Settings>USB”.
2. Click the Connect button to connect to the LED cube. You should see the boot loader version displayed.
3. Click the Load Hex File button to load the file "LED_Cube.X.produduction.unified.hex" located at firmware/LED_Cube.X/dist/RevB256K_Hardware/production
4. Click the Erase-Program-Verify button. In some cases you may need to press this twice. It should walk through the Flash Erase, Programming Completed and Verification successful phases.
5. Click Run Application and the LED cube will disconnect from the bootloader application and run normally.
2016 Microchip Technology Inc. DS50002540A-page 39

LED Cube Developer’s Guide
3.5 REPROGRAMMING THE LED CUBE WITH AN MPLAB X IDE PROGRAMMER
For this programming configuration, you will need:
• a USB cable with a series A connector on one end (for connecting to a PC) and a mini series A connector on the other end (for connecting to the LED cube board). The cube is powered by USB, so you have to have USB connected any time you are programming or debugging the cube. The maximum current is 500 mA with default firmware and LED brightness settings.
• a hardware debug/programmer tool, such as PICkit 3, MPLAB ICD 3 or MPLAB REAL ICE in-circuit emulator. These tools are assumed to have their own USB cable (for connecting to the PC) and ISCP cable (for connecting to the LED cube board.
FIGURE 3-2: MPLAB ICD3 OR PICKIT 3 CONNECTIONS
Before you begin, ensure you have installed the MPLAB XC32 C compiler and MPLAB X IDE (see Section 3.3 “Development and Firmware Download Tools”). Then open the project in MPLAB X IDE:
• Start MPLAB X IDE.
• Select File>Open Project, <Harmony Version>\apps\LEDCube\firm-ware\LED_Cube.X to open the LED_Cube project.
• Build project to verify compiler installation by pressing the Build Project button:
• The build should be successful. If not, see the FAQ.
DS50002540A-page 40 2016 Microchip Technology Inc.

Programming
• Program the cube via the Make and Program Device button.
• The device should be erased. If not, see the FAQ.
Please see Chapter 4. “Custom Scene Creation” for details of creating your own scenes.
3.6 PROJECT CONFIGURATION
The LED cube project was originally built with MPLAB X IDE using MPLAB Harmony v1.00 and subsequently migrated to both 1.07 (bootloader) and later 1.08 (v1.00 and v1.10 firmware releases). The LED Cube v1.10 and the later ZIP file contain both the LED cube source code and all MPLAB Harmony source files from v1.08 which were used to create the project. This allows you to unzip this anywhere on your hard drive and also enables you to create new build versions without the need to download and install MPLAB Harmony. It is advised that you use this project independent of MPLAB Harmony so that you do not encounter any potential MPLAB Harmony compatibility or relative path installation issues.
If you want to port the LED cube project to a newer version of MPLAB Harmony (maybe you want to expand functionality and want to use more MPLAB Harmony features), it needs to be unzipped into the /apps folder of the MPLAB Harmony distribution. To pre-vent the ZIP file from overwriting files in the MPLAB Harmony distribution, make sure you disallow/reject any file overwrites.
The current example is from MPLAB Harmony v1.08. It is critical that the /src direc-tory land here since the project uses relative paths, and if the project does not have the same relative position, MPLAB X IDE will fail to locate MPLAB Harmony library files and subsequently fail to compile. Other versions of harmony will have a different version number (vX_XX), but the relative path remains the same.
2016 Microchip Technology Inc. DS50002540A-page 41

LED Cube Developer’s Guide
The project contains core files for basic cube functions.
It also contains the SPI Driver for the LED1642, initialization, task and interrupt functions.
It is unlikely you will need to modify any of these files unless you plan to alter and/or extend features (such as adding commands to the command line interpreter, adding BLE support, etc).
If you want to add custom scenes, follow the instructions in Chapter 4. “Custom Scene Creation” for details about how to create custom scenes.
DS50002540A-page 42 2016 Microchip Technology Inc.

LED CUBEDEVELOPER’S
GUIDE
Chapter 4. Custom Scene Creation
4.1 INTRODUCTION
The PIC32MX270F256B LED cube project provides a simple method for users to add their own custom scenes using the LED cube and MHC framework that is provided within the project. This chapter contains an overview of the process of creating a scene, a step-by-step example of how to create a scene, and details on some key helper func-tions that make it easier to perform more complex visual effects with the cube. Follow these steps and have some fun creating your own scenes!
• Example Scene Overview
• Example Scene Detail
• Manipulating the Cube
4.2 EXAMPLE SCENE OVERVIEW
To show how you can create your own scenes, examples of functions and how they execute are discussed in the following sections.
4.2.1 Functions to Create for Your Scene
To create your own scene, you will create three functions. Consider an example scene called sceneMyNewScene, with the following three functions for that scene:
1. Constructor Function: bool sceneMyNewSceneConstruct(void);a) This function is optional.
b) It is normally called once for the purposes of initializing variables used in the scene and setting the initial color state of the cube for the start of the scene.
c) It can also be called multiple times if the scene setup is completed through multiple steps. It will be called repeatedly until it returns true.
2. Cube Color Update Function: bool sceneMyNewSceneRun(void);a) This function is mandatory.
b) This is where you will code the details of your scene.
c) Each time it is executed you can update the colors displayed by the cube.
d) It is executed repeatedly at a regular time interval (dt). Every dt period of time it will be called and will update the cube colors.
e) This function will continue to be called until a maximum time (Tmax) for your scene is reached or until this function returns true. A Tmax value of -1 dis-ables the max time which will allow the scene to run continually or until it returns true.
3. Destructor Function: bool sceneMyNewSceneDestroy(void);a) This function is optional.
b) It can be called once after the scene has terminated to give you a chance to make final cube adjustments before the next scene.
c) It can also be called multiple times to allow an orderly shutdown of a scene by allowing a scene to extinguish the illuminated LEDs in sequence rather than abruptly, all at once. It will be called repeatedly until it returns true.
2016 Microchip Technology Inc. DS50002540A-page 43

LED Cube Developer’s Guide
4.2.2 What Causes Your Scene to Execute?
To run your new scene on the LED cube, you have to add it to the list of scenes that are executed by the cube. In other words, registering your scene with the cube. The cube sequentially executes the scenes in the list and after you have added yours to the list, it will automatically execute in sequence. The scene list is a structure which con-tains pointers to the scene functions and the time parameters (dt, Tmax) necessary for properly executing the scene.
4.3 EXAMPLE SCENE DETAIL
The following steps give a detailed example of how to successfully create a scene.
1. Open the sceneDispatch.c file and add a function prototype of your new scene name. (You will see a list of the function prototypes for the other scenes in the file.) Your scene function must return a bool (which represents the ending of the scene) and its parameters are void, as shown in this example:
bool sceneMyNewSceneRun(void);
2. For simple scenes you only need the scene itself. However, the LED cube frame-work provides the option to also create "Constructor" scenes, which run first to create an entrance effect, and "Destructor" scenes, which runs once the main scene finishes. The destructor scene enables a controlled sequence to move to the next scene. The constructor and destructor scenes are optional; you can use NULL or existing functions like cubeClear().
3. Add your new scene to the sceneFunc[] table using the following format:
a) pointer to the scene function itself
b) pointer to the scene constructor (use &cubeClear for simple scenes)
c) pointer to the scene destructor (use NULL for simple scenes)
d) text name of the scene (this is displayed with the "LS" command)
e) time slice (dt) in milliseconds (ms) for which you want the scene to run and update some pixels
f) maximum time limit (Tmax) in ms for which the scene can run Also the scene can self-terminate by returning true.
{&sceneMyNewSceneRun, &cubeClear, NULL, "My New Scene", 5, 10000},
4. Create a source file which matches your scene name, sceneMyNewScene.c in this example.
a) Include sceneHelper.h.
b) Create your scene function with a default return of false.
# include "sceneHelper.h"bool sceneMyNewSceneRun(void){ return false;}
Now you can start manipulating your cube through many cube APIs.
DS50002540A-page 44 2016 Microchip Technology Inc.

Custom Scene Creation
4.4 MANIPULATING THE CUBE
There are several methods to manipulate the display on the cube. The lowest-level method of changing a pixel is to directly manipulate the structure that contains the color data displayed on the cube. In order to make manipulating the cube display easier, a set of helper functions and APIs have been created.
4.4.1 Manually Setting a Single Pixel (Not Recommended, but Informative)
It is possible to directly access the LED cube structure and adjust the red, green or blue intensity of any given LED . When the cube updates the LEDs, it pulls directly from the data in this structure to set the colors of the cube. This gives you direct access to the cube colors; but can be difficult, since you have to write three separate values each time, as shown below. It is much easier to use the helper functions and APIs to update the cube display.
LED.cube.z[LEDSIZE].y[LEDSIZE].xred[LEDSIZE] = LEDMAXVALUE;LED.cube.z[LEDSIZE].y[LEDSIZE].xgreen[LEDSIZE] = LEDMAXVALUE;LED.cube.z[LEDSIZE].y[LEDSIZE].xblue[LEDSIZE] = LEDMAXVALUE;
4.4.2 Helper Functions and APIs
The following helper functions and APIs are helpful in creating new custom scenes.
4.4.2.1 SETTING A PIXEL USING HELPER FUNCTIONS
Instead of manually setting a pixel in the LED cube structure, we suggest you use the cubeSetColor(Red,Green,Blue) API to set the pixel color, and then set or clear the pixel of interest using cubeSetPixel(x,y,z).
cubeSetColor(LEDMAXVALUE, LEDMAXVALUE, LEDMAXVALUE);cubeSetPixel(LEDXSIZE, LEDYSIZE, LEDZSIZE);
4.4.2.2 COLOR SELECTION
There are several ways to select the current color: you can manually use R, G and B intensity values between 0 and LEDMAXVALUE or you can use any of these functions for saturated, random or a specific Hue (Hue between 0 and 359.9). Once you execute these functions to generate a color, that color is stored in LED.red, LED.green, and LED.blue. You can use other helper functions to set pixels to the color you generated.
cubeSetColorRandom();cubeSetColorRandomSaturated();cubeSetHue(200);
Setting the color using the above functions does not affect anything that is already displayed; it only affects pixels that are displayed after the color has been set.
4.4.2.3 SETTING PIXELS
Pixels are manipulated by these functions with an X, Y and Z parameter between 0 and LEDXSIZE, LEDYSIZE and LEDZSIZE.
cubeSetPixel(LEDXSIZE, LEDYSIZE, LEDZSIZE);cubeClearPixel(LEDXSIZE, LEDYSIZE, LEDZSIZE);cubeMovePixel(LEDXSIZE, LEDYSIZE, LEDZSIZE, LEDXSIZE, LEDYSIZE, LEDZSIZE);cubeCopyPixel(LEDXSIZE, LEDYSIZE, LEDZSIZE, LEDXSIZE, LEDYSIZE, LEDZSIZE);cubeClear();
2016 Microchip Technology Inc. DS50002540A-page 45

LED Cube Developer’s Guide
4.4.2.4 DRAWING LINES, NUMBERS, AND LETTERS
You can draw lines, numbers and display fonts with these functions:
cubeDrawLine(LEDXSIZE, LEDYSIZE, LEDZSIZE, LEDXSIZE, LEDYSIZE, LEDZSIZE);cubeSetFont(0, 'H');cubeSetNumber(2, 4);
4.4.2.5 CHECKING PIXEL STATUS
You can check the status of any pixel via the cubePixelLit() function:
if (cubePixelLit(LEDXSIZE, LEDYSIZE, LEDZSIZE)) { //do something}
4.4.2.6 ADVANCED APIS (MOVE, ROTATE, ETC.)
More advanced scenes can use the cubeMove() and cubeRotate() APIs.
cubeMoveBackOnePixel(0);cubeMoveDownOnePixel(0);cubeMoveForwardOnePixel(0);cubeMoveLeftOnePixel(0);cubeMoveRightOnePixel(0);cubeMoveUpOnePixel(0);
cubeRotateOuterRingAboutX();cubeRotateOuterRingAboutY();cubeRotateOuterRingAboutZ();cubeRotateOuterRingAboutZ_Left();cubeResetSpin();
4.4.3 Important Scene Properties and Suggestions
These are important items to consider when creating a scene:
• Use the scene.state and scene.count variables to maintain any state transi-tions within your scene. Both the state and count variables will be cleared the first time your scene is called. Your scene, if using these variables, should access and increment them as needed to enable scene progression.
• Your scene function must be non-blocking; that is, it will call the appropriate cube API helper functions, but cannot spin lock or wait for some external event. A blocking function can lock up and crash various features of the cube, including the Clock, USB, or Bluetooth® communications.
• Your scene function will be called in ms intervals defined by the Time Slice param-eter you specified in sceneFunc[]. Your scene is essentially a “task” which is triggered/executed on every time slice.
• Your scene needs to return false if it has not yet completed, true if it is com-plete, and the scene dispatcher should start displaying the next scene. Returning true will override the Maximum Time limit specified in sceneFunc[].
• Refer to the source code of existing scenes to see how scenes are created. sceneClockRun.c is a good example of using the font and number APIs along with count and state variables.
DS50002540A-page 46 2016 Microchip Technology Inc.

Custom Scene Creation
Example Code
bool sceneClockRun(void){ cubeClear(); cubeSetColorRandomSaturated(); switch(scene.state) { case 0: { if (clock.hour/10 > 0) { cubeSetNumber(0, clock.hour/10); break; } scene.state++; } case 1: { cubeSetNumber(1, clock.hour - (10*(clock.hour/10))); break; } case 2: { cubeSetFont(2, ':'); break; } case 3: { cubeSetNumber(3, clock.min/10); break; } case 4: { cubeSetNumber(4, clock.min - (10*(clock.min/10))); break; } } if(++scene.state >= 5) { scene.state = 0; if(++scene.count >= 2) { scene.count = 0; return true; } } return false;}
2016 Microchip Technology Inc. DS50002540A-page 47

LED Cube Developer’s Guide
NOTES:
DS50002540A-page 48 2016 Microchip Technology Inc.

LED CUBEDEVELOPER’S
GUIDE
Appendix A. Frequently Asked Questions
A.1 INTRODUCTION
If you encounter issues when assembling or working with the 5x5x5 RGB LED Cube kit (AC100200), please see the list below for frequently-asked questions.
A.2 FAQ LIST
Q: Do I have to solder the LEDs?
A: Yes, the LEDs need to be lead formed, trimmed and soldered to the vertical (RGB) and horizontal (Level Selection) wires. The PCB is fully assembled with all surface mount components. You need to have a soldering iron, solder and the ability to solder 0.1" (2.54 mm) spaced wires to the LEDs to complete this cube.
Q: How many solder joints are involved in assembling the cube?
A: The needed solder joints are:
125 x 4 = 500 RGB LED to wire joints
5 x 7 + 5 levels = 40 wire to wire joints
25 x 3 + 5 levels = 80 wire to PCB joints
3 IR wire to PCB joints
Total solder joints = 623
Q: Are assembly fixtures provided or do I have to print or make them myself?
A: The LED Cube kit does not come with the fixtures which are needed to lead form the LEDs and properly space the LED matrix when soldering them together. If you have access to a 3D printer, you will find both lead forming and assembly/spacing fixture files which you can print and use. If you don't have a 3D printer, you can make a lead form-ing fixture from a 1/8" (3.175 mm) piece of flat bar aluminum stock and the assembly and/or spacing fixture from a block of wood. We have included assembly instructions for both methods in Chapter 2. “Assembly Instructions”.
Q: Does the Cube come with the base?
A: No, the cube includes only the base PCB, RGB LEDs, wire and PIR sensor. You can print a base with a 3D printer or make one from wood or other appropriate material.
Q: How long does it take to assemble the LED cube?
A: Using the fixture described in the documentation, it takes from 7 to 10 hours of sol-dering time for an experienced engineer or technician.
2016 Microchip Technology Inc. DS50002540A-page 49

LED Cube Developer’s Guide
Q: Does the LED cube have a built-in bootloader?
A: The LED cube is pre-programmed with a HID bootloader that compiles with AN1388. The AN1388 GUI is Windows® only, and does not presently support Mac OS or Linux. You can re-flash the LED cube using MPLAB X IDE and a standard development tool like PICkit 3, MPLAB ICD3 or MPLAB REAL ICE in-circuit emulator using Linux or Mac operating systems.
Q: How is the USB interface used?
A: The USB interface is used to power the cube and enumerates as a CDC class virtual communication port. You can connect to it using a terminal program and control the cube via the command line interpreter. USB communications is optional, but USB power is required.
Q: How is Bluetooth used?
A: Current firmware configures the RN4677 as a SPP Bluetooth device. As such, it should appear as a virtual COM port on a PC or Android phone. Unfortunately, iOS does not have SPP support, so you cannot connect to the LED cube via iOS. The RN4677 can optionally support BLE (which is supported with iOS) but the firmware does not support it at this time. The Bluetooth connection is used to control the cube in the same way as USB. Bluetooth communication is optional, as the cube will operate without it.
Q: Do I need to know MPLAB Harmony in order to make this?
A: No, the cube is pre-programmed with both a bootloader and a complete MHC project with many LED Scenes. You can write your own scenes and add them using MPLAB X IDE, MPLAB XC32 C Compiler, and either the USB bootloader built into the Cube or a Microchip hardware debugger/programmer. You don't need to have any MHC knowl-edge to write new cube scenes as there are simple cubeFunc() APIs which are used to manipulate the cube. Please review Chapter 4. “Custom Scene Creation” for scene creation instructions, examples and APIs.
Q: What coding experience is necessary?
A: The LED cube is pre-programmed with many scenes, so it can be used “as-is” with-out any further programming. The LED cube contains a bootloader which can be used to update the firmware using the AN1388 bootloader executable. Updates to the LED cube firmware will be posted as they are available. You can also write your own scenes using MPLAB X IDE, MPLAB XC32 C Compiler, and either the bootloader or a Microchip hardware debugger/programmer. This is intended for embedded professionals.
DS50002540A-page 50 2016 Microchip Technology Inc.

LED CUBEDEVELOPER’S
GUIDE
Appendix B. Command Line Interpreter
B.1 INTRODUCTION
The LED cube implements a USB CDC and Bluetooth SPP command line interpreter which can be used to select scenes, set the clock, or manually manipulate pixels within the cube. You can use any terminal program such as CoolTerm to connect to the cube by selecting the LED cube's COM port.
• LED Cube PCD to PC USB Connection
• Connecting to the Terminal Program
For an example of use, see Appendix C. “PCB Test”.
FIGURE B-1: INTERPRETER BLOCK DIAGRAM
2016 Microchip Technology Inc. DS50002540A-page 51

LED Cube Developer’s Guide
B.2 LED CUBE PCD TO PC USB CONNECTION
Begin by connecting the LED cube PCB to the PC via the Type A Mini USB cable. When the LED cube is properly enumerated, it shows up as a USB serial port with a COMxx designator (Figure B-2).
FIGURE B-2: DEVICE MANAGER COM PORT
Note: Some Windows operating systems will need a .INF file the first time you plug your cube into your PC. You will find a mchpcdc.inf file as part of the LED cube firmware and documentation download. Please point to that .INF file if Windows asks for a driver.
DS50002540A-page 52 2016 Microchip Technology Inc.

Command Line Interpreter
B.3 CONNECTING TO THE TERMINAL PROGRAM
Connect to this COM port with your Terminal program (e.g., CoolTerm). Hold down the "H" key and a carriage return and you should see the help menu (Figure B-3).
FIGURE B-3: TERMINAL HELP MENU
2016 Microchip Technology Inc. DS50002540A-page 53

LED Cube Developer’s Guide
You can list all active scenes via the LS command (Figure B-4).
FIGURE B-4: TERMINAL LS COMMAND
For example, you can set the clock via TI 10 23, which sets the clock to 10:23.
If you have an Android phone, the same interface is available by installing the “Bluetooth Terminal” application from the Google Play store. This terminal program uses the “.” Delimiter for commands, so you need to append a “.” to any command before sending it.
DS50002540A-page 54 2016 Microchip Technology Inc.

LED CUBEDEVELOPER’S
GUIDE
Appendix C. PCB Test
C.1 INTRODUCTION
The LED Cube PCB Manufacturing Test Procedure, v1.2, is documented in the following sections.
• Equipment and Software Requirements
• Hardware Connections
• Program PCB Device using MPLAB IPE
• Test Board using CoolTerm
• Error Conditions
C.2 EQUIPMENT AND SOFTWARE REQUIREMENTS
Test hardware and software used:
• PC running Windows 7, 8.1 or 10 with a minimum of 2 GB RAM (4GB or more preferred)
• Mini USB - Type A cable
• PICkit 3 or MPLAB ICD 3 with a AC164110 RJ11-to-ICSP Adapter
• MPLAB X IDE (includes MPLAB IPE) and CoolTerm software installation:
- http://www.microchip.com/mplab/mplab-x-ide
- http://freeware.the-meiers.org
2016 Microchip Technology Inc. DS50002540A-page 55

LED Cube Developer’s Guide
C.3 HARDWARE CONNECTIONS
Connect the PCB, PC and debug/programmer tools:
• Plug USB cable into PC and Mini USB connector on LED cube board.
• Plug PICkit 3 or MPLAB ICD 3 into PC and ICSP Connector into LED cube board.
FIGURE C-1: MPLAB ICD3 OR PICKIT 3 CONNECTIONS
DS50002540A-page 56 2016 Microchip Technology Inc.

PCB Test
C.4 PROGRAM PCB DEVICE USING MPLAB IPE
Follow the steps below to program the LED cube board (PCB) with firmware (Hex file) using MPLAB IPE.
1. Launch MPLAB IPE.
FIGURE C-2: MPLAB IPE ICON AND GUI
2. Set up MPLAB IPE and connect to the LED cube board:
a) Family: Select 32-bit MCUs (PIC32).
b) Device: Select PIC32MX270F256B.
c) Tool: Select ‘PICkit3’ or ‘ICD 3’.
d) Click Apply.
e) Click Connect. You should see the message below when it is connected.
2016 Microchip Technology Inc. DS50002540A-page 57

LED Cube Developer’s Guide
3. Load and program the Hex File:
a) Click Browse and Load “LED_Cube.X.production.hex”
Once loaded you will see this message in the output window:
b) Click Program. When done, you should see:
c) Unplug the hardware tool programming connection from LED cube board.
Note: If programming multiple boards, you only need to click the Connect and Program buttons after hardware setup to program the board. It is not nec-essary to re-select the device or re-load the HEX file during each program-ming event.
DS50002540A-page 58 2016 Microchip Technology Inc.

PCB Test
C.5 TEST BOARD USING COOLTERM
Perform the steps below to test the LCD Cube board (PCB) using CoolTerm.
1. Launch CoolTerm.
2. Invoke “Device Manger” and locate the LED cube board. It will show up as a USB Serial Port and when you click on it, you will see detailed information.
Note: If testing multiple boards on the same PC, you only need to identify the COM port once since the COM port number will remain the same for all devices as long as you use the same PC and USB port.
2016 Microchip Technology Inc. DS50002540A-page 59

LED Cube Developer’s Guide
3. In CoolTerm, click the Options button and select the COM port that corresponds to the LEDCube board.
4. Click the Connect button on CoolTerm.
5. Press the <Mode> Button on LED cube board.
6. Observe Test Mode results.
Light and Bluetooth should both show “Passed”.If Light fails, check U6 (light sensor), R15 and U8 pin 26.If Bluetooth fails, check U9 (RN4677) and U8 pins 2,7,11,12,14,18.
7. Click Disconnect in CoolTerm.
8. Press <Reset> button on LED cube board.
9. Press <Mode> button on LED cube board.
DS50002540A-page 60 2016 Microchip Technology Inc.

PCB Test
10. Flip the board over so side 2 (bottom) is exposed. Push the contacts of an LED tester onto the left-most row, 2nd down from top LED position shown.
11. Insert a wire into each of the 5 level drive positions and verify that the LED sequences from red to green to blue. If you don't see the RGB pattern, try pressing the Mode button and re-test. All 5 level positions need to be tested.
2016 Microchip Technology Inc. DS50002540A-page 61

LED Cube Developer’s Guide
C.6 ERROR CONDITIONS
If the USB won't connect:
• check Crystal, USB connection, PIC32 MCU soldering and orientation
• check device manager to see if device enumerates as COM port
If BT fails:
• check RN4677 and PIC32 MCU soldering and orientation
If LIGHT fails:
• check Light sensor and R15
If LED tester fails:
• check U1, U2, U3, U4 and U5 soldering and orientation
• check T1 through T10 soldering and orientation
• check resistors associated with T1 through T10
DS50002540A-page 62 2016 Microchip Technology Inc.

LED CUBEDEVELOPER’S
GUIDE
Appendix D. Drawings & Schematics
D.1 INTRODUCTION
This chapter provides hardware details about the LED cube and associated PCB.
D.2 PCB SCHEMATIC AND DRAWINGS
FIGURE D-1: PCB ASSEMBLY DRAWING
2016 Microchip Technology Inc. DS50002540A-page 63

LED Cube Developer’s Guide
FIGURE D-2: PIC32 MCU OPERATIONAL DRAWING
DS50002540A-page 64 2016 Microchip Technology Inc.

Drawings & Schematics
FIGURE D-3: PCB SCHEMATIC - PART 1
GN
DG
ND
20K
GN
DG
ND
GN
DG
ND
20K
20K
SIA
445E
DJ
SIA
445E
DJ
SIA
445
ED
JS
IA44
5E
DJ
SIA
445E
DJ
3333
33
33
33
GN
D
10 u
F
GN
D
4.7K
4.7K
4.7K
4.7K
4.7K
10 u
F
GN
D
10
uF
GN
D
10 u
F
GN
D
10 u
F
GN
D
0.1 u
F0.1
uF
0.1
uF
0.1
uF
0.1 u
F
GN
DG
ND
GN
DG
ND
GN
D
10
uF
GN
D
10
uF
GN
D
GN
DG
ND
GN
DG
ND
GN
DG
ND
GN
DG
ND
GN
D
2N
290
7
4.7K GN
D
2N
29
07
4.7K GN
D
2N
29
07
4.7K GN
D
2N
2907
4.7K GN
D
2N2907
4.7K GN
D
1
4.7K
4.7K
4.7K
4.7K
4.7K GN
DG
ND
GN
DG
ND
GN
D
DN
PD
NP
DN
P
GN
D1
SD
I2
CLK
3
LE
4
OU
T0
5
OU
T1
6
OU
T2
7
OU
T3
8
OU
T4
9
OU
T5
10
OU
T6
11
OU
T7
12
OU
T8
13
OU
T9
14
OU
T10
15
OU
T11
16
OU
T12
17
OU
T13
18
OU
T14
19
OU
T15
20
PW
MC
LK
21
SD
O2
2R
-EX
T2
3V
DD
24
TAB 25
U3
123LE
D8123
LED
3
123LE
D4
123LE
D23123
LED
18123
LED
13
R3
GN
D1
SD
I2
CLK
3
LE
4
OU
T0
5
OU
T1
6
OU
T2
7
OU
T3
8
OU
T4
9
OU
T5
10
OU
T6
11
OU
T7
12
OU
T8
13
OU
T9
14
OU
T10
15
OU
T11
16
OU
T12
17
OU
T13
18
OU
T14
19
OU
T15
20
PW
MC
LK
21
SD
O2
2R
-EX
T2
3V
DD
24
TAB 25
U4
123LE
D9 123
LE
D14 123
LE
D19 123
LE
D24
123LE
D5
GN
D1
SD
I2
CLK
3
LE
4
OU
T0
5
OU
T1
6
OU
T2
7
OU
T3
8
OU
T4
9
OU
T5
10
OU
T6
11
OU
T7
12
OU
T8
13
OU
T9
14
OU
T10
15
OU
T1
116
OU
T12
17
OU
T1
318
OU
T14
19
OU
T1
520
PW
MC
LK
21
SD
O22
R-E
XT
23
VD
D24
TAB 25
U5
123LE
D10 123
LE
D15 123
LE
D20 123
LE
D25
R4
R5
T8
T9
T10
T7
T6
LE
VE
L3
LE
VE
L2
LE
VE
L1
LE
VE
L4
LE
VE
L5
R19
R20
R21
R18
R1
7
VIN
2
GND1
VO
UT
3U
10
C8
1TP16
1TP8
1TP10
R12
R13
R14
R11
R10
C9
C1
C2
C3
C1
0C
11
C1
2C
13C
14
1TP9
1 TP3
1 TP4
1T
P5
C4
C5
1TP33
1TP34
1TP35
1TP36
1TP31
1TP32
1TP29
1TP30
1TP28
T5 R27
T4 R26
T3 R25
T2 R24
T1 R23
R9
11
22
33
TP7
1T
P6
R29
R30
R31
R32
R33
R6
R7
R8
R11
R11
G11
G11
R12
R12
G12
G12
B12
B12
B13
B13
G13
G13
R13
R13
R16
G16
B16
GN
DG
ND
G14
G14
B14
B14
R14
R14
R15
R15
G15
G15
B15
B15
SD
O2
LEL
EL
E
LE
CLK
CLK
CLK
CLK
PW
MC
LK
PW
MC
LK
PW
MC
LK
PW
MC
LK
3V
33V
33V
3
3V
3
3V
3
3V
3
RE
XT
3
B11
B11
R18
G18
B18
R19
G19
B19
R20
R17
G17
B17
G20
B20
R21
R2
1
G21
G2
1
B21
B2
1R
22
R2
2G
22
G2
2B
22
B22
R23
R2
3
G23
G2
3
B23
B23
R24
R24
G24
G24
B24
B24
R25
R25
R25
G25
G25
G25
B25
B25
B25
RE
XT
5R
EX
T4
SD
O3
SD
O3
SD
O3
SD
04
SD
04S
D0
4
VU
SB
VU
SB
VLE
D
VLED
VLED
VLED
VLED
VLED
VLED
VLED
VLED
VLED
VLED
L3
L2
L1
L4
L5
SD
05
L3_G
AT
E
L3_G
A TE
L4_
GA
TE
L5_
GA
TE
L2_
GA
TE
L2_G
AT
E
L1_G
AT
E
L1_
GA
TE
LE
D16
42
GW
LE
D1642G
WLE
D16
42G
W
GS
D
GS
D
GS
D
GS
D
GS
D
MC
P1700
SM
Pad
3 P
in
PIC
32M
X2xx
Re
visi
on
B -
3/2
5/2
01
6JD
- T
F
Mic
roch
ip T
ech
nolo
gy,
Inc
.
5 x
5 x
5 R
GB
LE
D C
ub
e
Pa
ds
for
Te
stin
g L
ED
Co
lum
ns
du
ring
bu
ildC
om
mon A
node
Bare
Board
Wave
form
Test
ing R
esi
stors
LE
CL
KP
WM
CLK
3V
3
SD
O2
L4_G
AT
EL5_G
AT
E
3V
3
1TP17
GN
DG
ND
GN
DG
ND
GN
DG
ND
GN
DG
ND
GN
DG
ND
1TP27
1TP19
1TP20
1TP18
1TP21
1TP22
1TP24
1TP23
1TP25
1TP26
2016 Microchip Technology Inc. DS50002540A-page 65

LED Cube Developer’s Guide
FIGURE D-4: PCB SCHEMATIC - PART 2
RG
B
RG
B
RG
B
GN
DG
ND
GN
DG
ND
20
K20K
GN
DG
ND
10 u
F0.1
uF
GN
DG
ND
GN
D
DNP
10K
GN
D
15 p
F15 p
F
GN
DG
ND
GN
D
Mode
GN
D
10K
GN
DG
ND
Reset
Blue
10K
GN
D
10K
GN
D
3K GN
DG
ND
GN
D
GN
D
GN
D
10 u
F10 u
F1 u
F
GN
DG
ND
GN
D
DNP
GN
D1
SD
I2
CLK
3
LE
4
OU
T0
5
OU
T1
6
OU
T2
7
OU
T3
8
OU
T4
9
OU
T5
10
OU
T6
11
OU
T7
12
OU
T8
13
OU
T9
14
OU
T10
15
OU
T11
16
OU
T12
17
OU
T13
18
OU
T14
19
OU
T15
20
PW
MC
LK
21
SD
O22
R-E
XT
23
VD
D24
TAB 25
U1
GN
D1
SD
I2
CLK
3
LE
4
OU
T0
5
OU
T1
6
OU
T2
7
OU
T3
8
OU
T4
9
OU
T5
10
OU
T6
11
OU
T7
12
OU
T8
13
OU
T9
14
OU
T10
15
OU
T11
16
OU
T12
17
OU
T13
18
OU
T14
19
OU
T15
20
PW
MC
LK
21
SD
O22
R-E
XT
23
VD
D24
TAB 25
U2
123LE
D1 123
LE
D6 123
LE
D11 123
LE
D16
123LE
D12123
LE
D7123
LE
D2
123LE
D21
123LE
D22123
LE
D17
R1
R2
MC
LR
1
RP
A0/R
A0
2
RP
A1/R
A1
3
PG
ED
1/R
PB
0/R
B0
4
PG
EC
1/R
PB
1/R
B1
5
RP
B2/R
B2
6
RP
B3/R
B3
7
VS
S8
RP
A2/R
A2
9
RP
A3/R
A3
10
RP
B4/R
B4
11
RP
A4/R
A4
12
VD
D13
RP
B5/R
B5
14
VB
US
15
RP
B7/IN
T0/R
B7
16
RP
B8/R
B8
17
RP
B9/R
B9
18
VS
S2
19
VC
AP
20
D+
/RP
B10/R
B10
21
D-/
RP
B11/R
B11
22
VU
SB
3V
323
RP
B13/R
B13
24
RP
B14/S
CK
1/R
B14
25
RP
B15/S
CK
2/R
B15
26
AV
SS
27
AV
DD
28
U8
C6
C7
1 2 3 4 5
R34
MC
LR
1
VD
D2
GN
D3
PG
D4
PG
C5
J1
RP
1
Y1
C16
C15
S2
R28
S1
LED_B1
V1
P2
G3
U7
1T
P12
1T
P13
1T
P14
1T
P15
R16
1TP11
R22
1 TP1
1 TP2
GN
D1
1
GN
D2
2
GN
D3
3
BA
T_IN
4
SW
_B
TN
5
LD
O33_O
6
VD
D_IO
7
LD
O18_O
8
WA
KE
UP
9
PM
ULD
O_O
10
P04
11
P15
12
P12/S
CL
13
P13/S
DA
14
P17/CTS 15
P05 16
P00/RTS 17
P20 18
P24 19
EAN 20
RST_N 21
RX
D22
TX
D23
P31
24
P32
25
P33
26
P34
27
P36
28
P37
29
LE
D1
30
GN
D4
31
GN
D5
32
GN
D6
33
U9
P201BAT_IN2
EAN3NC_5V_USB4
RXD5TXD6 GND
7 P248
J3
VC
C1
GN
D2
IO3
U6
R15TX1
VDD2GND3CTS4 RTS
5 RX6WAKE7RESET8
J4
C17
C18
C19
LED_B2
R1
R1
G1
G1
B1
B1
R2
R2
G2
G2
B4
B4
B2
B2
R3
R3
G3
G3
B3
B3
R4
R4
G4
G4
R7
R7
G7
G7
B7
B7
R8
R8
G8
G8
B8
B8
R9
R9
G9
G9
B9
B9
R10
R10
G10
G10
B10
B10
GN
D
GN
D
GN
D
GND
GN
D
GND
GN
D
SD
O2
SD
O1
SD
O1
SD
O1
LE
LE
LE
LE
LE
LE
LE
CLK
CLK
CLK
CLK
CLK
CLK
CLK
SD
O
SD
O
SD
O
SD
O
SD
O
PW
MC
LK
PW
MC
LK
PW
MC
LK
PW
MC
LK
PW
MC
LK
PW
MC
LK
3V
3
3V
33V
3
3V
3
3V
3
3V
3
3V
3
3V
3
3V3
3V
3
3V3
3V
3
3V
3
3V
3
RE
XT
1R
EX
T2
R5
R5
G5
G5
B5
B5
R6
R6
G6
G6
B6
B6
VC
AP
PG
D
PGD PG
CV
US
B
VU
SB
VU
SB
VU
SB
VU
SB
VU
SB
D-
D-
D+
D+
PO
T
PO
T
PO
T
X2
X1
MC
LR
MC
LR
PIC
_T
X
PIC
_T
X
PIC_TX
PIC_TX
PIC
_R
X
PIC
_R
X
PIC_RX
PIC_RX
WA
KE
WA
KE
WAKE
WA
KE
PIR
L4
_G
AT
EL5_G
AT
E
BT
_LE
D
PIC
_C
TS
PIC_CTS
PIC_CTS
PIC
_C
TS
PIC
_R
TS
PIC_RTS
PIC_RTS
PIC
_R
TS
P20
P20
P24
P24
EAN
EAN
PIC
_R
ST
PIC
_R
ST
PIC_RST
LIG
HT
LIG
HT
MO
DE
PM
ULD
O
LD
O18
LD
O33
LE
D16
42G
WLE
D1642G
W PIC
32M
X270F
256B
PIR
RN
4677
RN4677 Programming
GA
1A
2S
100S
SS
harp
Lig
ht S
enso
r
RN4677 Debug
8 M
hz 1
0 P
PM
LE
CLK
PW
MC
LK
3V
3
SD
O2
L4_G
AT
EL5_G
AT
E
VU
SB
3V
3
DS50002540A-page 66 2016 Microchip Technology Inc.

Drawings & Schematics
D.3 LED CUBE SCHEMATIC AND DIAGRAM
Figure D-5 is one slice of the matrix (it is replicated 5x in the actual cube). You will see five levels, but only one level is turned on at a time through a P-Channel FET (SiA445EDJ). The RGB for each vertical LED arrangement is PWMed individually (LED1642), so there are 15 RGB connections per slice, for a total of 75 PWM drivers. Since only one level is asserted at one time, each LED is individually dimmable.
FIGURE D-5: LED CUBE SCHEMATIC
2016 Microchip Technology Inc. DS50002540A-page 67

LED Cube Developer’s Guide
Figure D-6 shows the LED cube planes and level selections which make up the 3-dimensional drive implementation. The SPI port operates as a 16-bit shift register where the Latch line latches the current shifted value into one 16 PWM duty cycle reg-isters or one of several command registers within the LED1642 PWM driver. This PWM driver needs an external clock, so a PWM from the PIC MCU is used to generate one. The Level drive is handled through P-FETs. By combining the Level and PWM drive into the same LED1642, the multiplexing is automated and synchronized with the LED PWM period.
FIGURE D-6: LED CUBE BLOCK DIAGRAM
DS50002540A-page 68 2016 Microchip Technology Inc.

LED CUBEDEVELOPER’S
GUIDE
Index
AAC100200 .................................................................. 5Advanced APIs (Move, Rotate, etc.) ........................ 46Assembly File Locations ............................................ 7Assembly Instructions ................................................ 7
BBluetooth.................................................................. 51
CChecking Pixel Status .............................................. 46Color Selection......................................................... 45Command Line Interpreter ....................................... 51CoolTerm ......................................................51, 55, 59Custom Scene Creation........................................... 43
DDesign Files ............................................................... 6Drawing Lines, Numbers, and Letters...................... 46
EExample Scene Detail.............................................. 44Example Scene Overview........................................ 43
FFunctions to Create for Your Scene......................... 43
HHelper Functions and APIs ...................................... 45
IImportant Scene Properties and Suggestions.......... 46
LLED Cube Block Diagram ........................................ 68LED Cube Features ................................................... 6LED Cube Kit Contents.............................................. 6LED Cube Schematic............................................... 67LED Lead Forming Using Fixture
3D Printed........................................................... 8Aluminum Bar ................................................... 11
LED Matrix Wire Forming and Cutting ..................... 14
MManipulating the Cube ............................................. 45Manually Setting a Single Pixel
(Not Recommended but Informative)................ 45Matrix Holder Soldering Fixture
3D Printed......................................................... 16Word or Cardboard ........................................... 22
MPLAB HarmonyFeatures Used .................................................... 6Project Configuration ........................................ 41
OOverview .................................................................... 5
PPCB Assembly Drawing ..................................... 63, 64PCB Schematics ...................................................... 65PCB Test.................................................................. 55Programming............................................................ 37Programming File Locations .................................... 37
RReprogramming the LED Cube
with an MPLAB X IDE Programmer .................. 40with the USB Bootloader................................... 38
SSetting A Pixel Using Helper Functions ................... 45Setting Pixels ........................................................... 45Soldering the Planes to the PCB.............................. 27
WWhat Causes Your Scene to Execute?.................... 44
2016 Microchip Technology Inc. DS50002540A-page 69

DS50002540A-page 70 2016 Microchip Technology Inc.
AMERICASCorporate Office2355 West Chandler Blvd.Chandler, AZ 85224-6199Tel: 480-792-7200 Fax: 480-792-7277Technical Support: http://www.microchip.com/supportWeb Address: www.microchip.com
AtlantaDuluth, GA Tel: 678-957-9614 Fax: 678-957-1455
Austin, TXTel: 512-257-3370
BostonWestborough, MA Tel: 774-760-0087 Fax: 774-760-0088
ChicagoItasca, IL Tel: 630-285-0071 Fax: 630-285-0075
DallasAddison, TX Tel: 972-818-7423 Fax: 972-818-2924
DetroitNovi, MI Tel: 248-848-4000
Houston, TX Tel: 281-894-5983
IndianapolisNoblesville, IN Tel: 317-773-8323Fax: 317-773-5453Tel: 317-536-2380
Los AngelesMission Viejo, CA Tel: 949-462-9523Fax: 949-462-9608Tel: 951-273-7800
Raleigh, NC Tel: 919-844-7510
New York, NY Tel: 631-435-6000
San Jose, CA Tel: 408-735-9110Tel: 408-436-4270
Canada - TorontoTel: 905-695-1980 Fax: 905-695-2078
ASIA/PACIFICAsia Pacific OfficeSuites 3707-14, 37th FloorTower 6, The GatewayHarbour City, Kowloon
Hong KongTel: 852-2943-5100Fax: 852-2401-3431
Australia - SydneyTel: 61-2-9868-6733Fax: 61-2-9868-6755
China - BeijingTel: 86-10-8569-7000 Fax: 86-10-8528-2104
China - ChengduTel: 86-28-8665-5511Fax: 86-28-8665-7889
China - ChongqingTel: 86-23-8980-9588Fax: 86-23-8980-9500
China - DongguanTel: 86-769-8702-9880
China - GuangzhouTel: 86-20-8755-8029
China - HangzhouTel: 86-571-8792-8115 Fax: 86-571-8792-8116
China - Hong Kong SARTel: 852-2943-5100 Fax: 852-2401-3431
China - NanjingTel: 86-25-8473-2460Fax: 86-25-8473-2470
China - QingdaoTel: 86-532-8502-7355Fax: 86-532-8502-7205
China - ShanghaiTel: 86-21-3326-8000 Fax: 86-21-3326-8021
China - ShenyangTel: 86-24-2334-2829Fax: 86-24-2334-2393
China - ShenzhenTel: 86-755-8864-2200 Fax: 86-755-8203-1760
China - WuhanTel: 86-27-5980-5300Fax: 86-27-5980-5118
China - XianTel: 86-29-8833-7252Fax: 86-29-8833-7256
ASIA/PACIFICChina - XiamenTel: 86-592-2388138 Fax: 86-592-2388130
China - ZhuhaiTel: 86-756-3210040 Fax: 86-756-3210049
India - BangaloreTel: 91-80-3090-4444 Fax: 91-80-3090-4123
India - New DelhiTel: 91-11-4160-8631Fax: 91-11-4160-8632
India - PuneTel: 91-20-3019-1500
Japan - OsakaTel: 81-6-6152-7160 Fax: 81-6-6152-9310
Japan - TokyoTel: 81-3-6880- 3770 Fax: 81-3-6880-3771
Korea - DaeguTel: 82-53-744-4301Fax: 82-53-744-4302
Korea - SeoulTel: 82-2-554-7200Fax: 82-2-558-5932 or 82-2-558-5934
Malaysia - Kuala LumpurTel: 60-3-6201-9857Fax: 60-3-6201-9859
Malaysia - PenangTel: 60-4-227-8870Fax: 60-4-227-4068
Philippines - ManilaTel: 63-2-634-9065Fax: 63-2-634-9069
SingaporeTel: 65-6334-8870Fax: 65-6334-8850
Taiwan - Hsin ChuTel: 886-3-5778-366Fax: 886-3-5770-955
Taiwan - KaohsiungTel: 886-7-213-7830
Taiwan - TaipeiTel: 886-2-2508-8600 Fax: 886-2-2508-0102
Thailand - BangkokTel: 66-2-694-1351Fax: 66-2-694-1350
EUROPEAustria - WelsTel: 43-7242-2244-39Fax: 43-7242-2244-393
Denmark - CopenhagenTel: 45-4450-2828 Fax: 45-4485-2829
Finland - EspooTel: 358-9-4520-820
France - ParisTel: 33-1-69-53-63-20 Fax: 33-1-69-30-90-79
France - Saint CloudTel: 33-1-30-60-70-00
Germany - GarchingTel: 49-8931-9700Germany - HaanTel: 49-2129-3766400
Germany - HeilbronnTel: 49-7131-67-3636
Germany - KarlsruheTel: 49-721-625370
Germany - MunichTel: 49-89-627-144-0 Fax: 49-89-627-144-44
Germany - RosenheimTel: 49-8031-354-560
Israel - Ra’anana Tel: 972-9-744-7705
Italy - Milan Tel: 39-0331-742611 Fax: 39-0331-466781
Italy - PadovaTel: 39-049-7625286
Netherlands - DrunenTel: 31-416-690399 Fax: 31-416-690340
Norway - TrondheimTel: 47-7289-7561
Poland - WarsawTel: 48-22-3325737
Romania - BucharestTel: 40-21-407-87-50
Spain - MadridTel: 34-91-708-08-90Fax: 34-91-708-08-91
Sweden - GothenbergTel: 46-31-704-60-40
Sweden - StockholmTel: 46-8-5090-4654
UK - WokinghamTel: 44-118-921-5800Fax: 44-118-921-5820
Worldwide Sales and Service
11/07/16