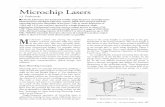Microchip chipKITTM WF32 Shield User Manual
Transcript of Microchip chipKITTM WF32 Shield User Manual

Microchip chipKITTM WF32 Shield User Manual NimbeLink Corp Updated: August 2016
PN 30089 rev 2 © NimbeLink Corp. 2017. All rights reserved. 1

Table of Contents
Introduction 3 Overview 3 Product Description 3 Additional Resources 4
Technical Specifications 5 Block Diagram 5 Pinout 6
Table 2.2.1 Shield Default Pinout 6
Getting Started 7 Operating Modes 7
UART Configuration 7 Sensor Connections 7
Required Hardware 8 Mounting the Shield 8 Skywire Placement 10 Programming the chipKIT board 11 Viewing the Device Data 12 Troubleshooting 12
PN 30089 rev 2 © NimbeLink Corp. 2017. All rights reserved. 2

1. Introduction
1.1 Overview This document is the User Manual for the Skywire® Sensor Shield when used with chipKIT WF32 development kit. Throughout the document Skywire Sensor Shield will often be referred to as 'the shield', although it may be referred to by its full name. The NimbeLink Skywire modem is available with bundled data plans from leading cellular carriers. The Skywire cellular modem and antennas are sold separately. Make sure you check NimbeLink's Skywire Sensor Shield product page for the most up to date information
1.2 Product Description Connect the Microchip WF32 development platform to the Internet of Things (IoT) quickly and easily with NimbeLink's Skywire Sensor Shield. Whether you are a hobbyist or a developer preparing a product for launch, NimbeLink's shield and your choice of NimbeLink Skywire plug-in cellular modems will provide the cellular connectivity you need. With Cellular connectivity, several included sensors, and example code you can have your proof of concept up and running in minutes with a clear path to production.
● Skywire socket that supports 2G, 3G, and 4G modems ● NimbeLink’s certified modems and bundled data plans can have you
connected to the network faster than any other cellular solution ● Four sensors to demonstrate your IoT solution (Temperature,
Acceleration, Pressure, and Humidity) ● Example code to upload sensor data to Verizon Thingspace.io
dashboards
PN 30089 rev 2 © NimbeLink Corp. 2017. All rights reserved. 3

1.3 Orderable Parts
Orderable Device Description Manufacturer Carrier Network Type
NL-AB-ST-NCL Skywire Sensor Shield (includes antenna and power supply) NimbeLink
NL-SW-1XRTT-V Skywire 1xRTT Cellular Modem without data plan. 2G Modem. NimbeLink
Verizon 2G CDMA 1xRTT
NL-SW-EVDO-V Skywire EVDO Cellular Modem without data plan. 3G Modem. NimbeLink
Verizon 3G CDMA EVDO
TG.30.8113 Cellular Antenna Taoglas
TDGL021 chipKIT WF32 IoT development kit Microchip
1.4 Additional Resources
● NimbeLink's Skywire Sensor Shield Product Page ● NimbeLink's Skywire Sensor Shield Schematic ● NimbeLink's Skywire 2G 1xRTT Product Page ● NimbeLink's Skywire 3G GSM/HSPA+ Product Page ● NimbeLink's Skywire 3G CDMA/EVDO Product Page ● Microchip chipKIT WF32 Platform Page
PN 30089 rev 2 © NimbeLink Corp. 2017. All rights reserved. 4

2. Technical Specifications
2.1 Block Diagram
PN 30089 rev 2 © NimbeLink Corp. 2017. All rights reserved. 5

2.2 Pinout Table 2.2.1 Shield Default Pinout
Pin Name Header Shield Connection
IO0 IOL Skywire DOUT
IO1 IOL Skywire DIN
IO2 IOL No Connect
IO3 IOL Button 1
IO4 IOL LM75 INT
IO5 IOL LIS3DH INT1
IO6 IOL HTS221 DRDY
IO7 IOL LPS331 INT1
IO8 IOH No Connect
IO9 IOH Skywire Reset
IO10 IOH Skywire DTR
IO11 IOH Skywire RTS
IO12 IOH Skywire ON/OFF
IO13 IOH Skywire CTS
GND IOH GND
AREF IOH No Connect
SDA IOH I2C_SDA
SCL IOH I2C_SCL
All Pins AD LEDs/Analog Sensors
VIN POWER 12 V Input
GND POWER GND
5V POWER 5V Input (unused)
3V3 POWER 3.3V Input
RESET POWER No Connect
IOREF POWER Skywire Vref
PN 30089 rev 2 © NimbeLink Corp. 2017. All rights reserved. 6

3. Getting Started 3.1 Operating Modes
NimbeLink's Skywire Sensor Shield is designed to be compatible with the Microchip chipKIT WF32 board. The shield also provides headers to plug in additional shields to further the platform's functionality. The user must ensure the pins on expansion shields do not interfere with the pins of the Skywire Sensor Shield.
3.1.1 UART Configuration By default the UART connection between the Skywire and the chipKIT board connects to UART1. The default debug interface also uses UART1 so it is important to avoid using this line for both communications. It is recommended that UART4 (Pins 39/40 on the chipKIT WF32 Board) be used for the debug UART in order to avoid interference. This can be done with an external Serial to USB cable, for example. The Skywire defaults to an 115200 BAUD rate, 8 bit data, no parity, and 1 stop bit. The Data Terminal Ready (DTR) and Ready To Send (RTS) lines must be driven low from the WF32 to the modem.
3.1.2 Sensor Connections The shield has four sensors connected to Analog/IO pins that can be polled by the chipKIT board . The shield also has four sensors connected to the I2C interface coming from the chipKIT board. The shield provides 4.75K pullup resistors on the I2C interface. On the chipKIT board used in this startup guide, the I2C interface is on pins 45 (SCL) and 46 (SDA). See the table below for details on each sensor.
Sensor Function Pin
PhotoTrans Returns the amount of surrounding light, value = 0-1023 AD0
Button 1 A digital read of the pin returns a 1 for closed, a 0 for open IO3
Button 2 A digital read of the pin returns a 1 for closed, a 0 for open AD4
Potentiometer Adjustable voltage divider changes output by rotating, value = 0-1023 AD5
HTS221 Humidity 0-100% RH I2C
LIS3DH 3-Axis Accelerometer 2g/4g/8g/16g I2C
PN 30089 rev 2 © NimbeLink Corp. 2017. All rights reserved. 7

LPS331 Pressure 260-1260mbar I2C
STLM75 Temperature -55C to 125C I2C
3.2 Required Hardware This guide assumes the user has access to the following hardware:
● Skywire chipKIT Cellular Sensor Shield ● chipKIT WF32 Demo Board (or equivalent) ● 12 V power supply ● USB A to mini-B connector (for programming the chipKIT board) ● Cellular antenna ● Optional: USB-to-Serial cable (for debugging)
3.3 Mounting the Shield Before mounting the shield, verify that the following jumpers in particular are in the correct positions as shown in the figure below:
Figure 3-1: correct jumper positions for chipKIT board.
J15: jumper should be in the ‘EXT’ position. This allows the shield to be powered off of the chipKIT board’s external 12 V supply port instead of the USB port. JP4/JP5: jumpers should be in the ‘AN’ positions to disconnect the I2C bus from the analog sensor ports.
PN 30089 rev 2 © NimbeLink Corp. 2017. All rights reserved. 8

The Shield is designed to interface with the Arduino compatible headers on the chipKIT development board. To mount the shield, orient the pins correctly over the Arduino headers and press down on the shield until the shield is seated fully. There should be no unconnected pins below the shield.
Figure 3-2: chipKIT board and Skywire Shield proper orientation
Figure 3-3: Skywire Shield mounted on chipKIT board
PN 30089 rev 2 © NimbeLink Corp. 2017. All rights reserved. 9

3.4 Skywire Placement The Skywire Cellular modem is designed to be placed as shown below.
Figure 3-4: Skywire Sensor Shield with Skywire 3G EVDO Modem
To mount your Skywire Cellular modem follow these steps: 1. Gather the following:
a. Skywire Sensor Shield b. Skywire Cellular Modem c. U.FL extractor tool (Always use a U.FL extractor tool when placing or removing U.FL cables on the Skywire modem to avoid damaging the U.FL connectors).
2. Line up the Skywire cellular U.FL connector(s) with the circles inside the shield’s Skywire socket footprint. Depending on the type of Skywire Modem there may be one or two U.FL connections. 3. Carefully seat your Skywire into the shield’s Skywire socket (J6). Take care to ensure that the pins are correctly aligned. Failure to properly align the pins may damage your Skywire! 4. Attach the U.FL cable to the U.FL connector marked X1 on the Skywire modem.
PN 30089 rev 2 © NimbeLink Corp. 2017. All rights reserved. 10

3.5 Programming the chipKIT board To program the chipKIT board while the Skywire Shield is mounted, remove the jumpers from J3 and J4 on the shield to disconnect the Skywire modem from the serial communication lines used for programming. Then, download the chipKIT board software, MPIDE, from the chipKIT website:
http://chipkit.net/mpide and follow the steps below to program the chipKIT board:
● Follow the MPIDE installation guide referenced on the MPIDE download page (Windows, Mac, Linux)
● Download the Skywire_chipKIT_Dweet.zip file from http://nimbelink.com/drivers/Skywire_chipKIT_Dweet.zip
● Extract the zip file to the MPIDE sketchbook folder, located by default in your “My Documents” directory
● Within MPIDE, open the extracted pde file: ‘File -> Open -> Skywire_chipKIT_Dweet -> Skywire_chipKIT_Dweet.pde
● Remove jumpers from J3 and J4 on the shield ● Power the chipKIT board and shield using the external 12 V power jack ● Connect the chipKIT board to your computer via USB ● Within MPIDE: Select ‘Tools -> Serial Port -> COM#’ (where # corresponds
with the COM port assigned to your chipKIT board) ● Select ‘Tools -> Board -> chipKIT board -> chipKIT WF32’ ● Select the ‘Upload’ button ● Wait for the upload to finish. The LD1 and LD2 LEDs should be flashing
during this process Before running: ● Disconnect USB cable from the chipKIT board ● Unplug the power cord from the chipKIT board and shield ● Reconnect jumpers on J3 and J4
PN 30089 rev 2 © NimbeLink Corp. 2017. All rights reserved. 11

Left: programming configuration; Right: normal operation
3.6 Viewing the Device Data Once your chipKIT board is programmed and has a mounted shield, the following steps can be used to view the data being posted to the cloud by your device:
● Make an account at https://freeboard.io/ if you do not already have one ● Go to https://freeboard.io/board/6Xxpac and make a copy of the dashboard
by clicking on the "Clone" button in the lower right corner ● Open the cloned dashboard and click on "skywire" under "Datasources" ● Replace the "Thing Name" field with your modem's MEID or IMEI and select
"Save" ● Power on your chipKIT board and shield and wait for the green LED to start
flashing on the shield
At this point, your dashboard widgets should begin updating in real-time as your device uploads its sensor data to dweet.io.
3.7 Troubleshooting If you are unable to view your device's data on freeboard.io after going through the steps in the previous sections, try the following troubleshooting options:
PN 30089 rev 2 © NimbeLink Corp. 2017. All rights reserved. 12

● Make sure the shield has jumpers on J3 and J4 to allow the chipKIT board to send serial commands to the modem.
● If the shield's green LED is flashing, verify that the data is being uploaded to dweet.io by going to https://dweet.io/get/latest/dweet/for/<thingname>, where <thingname> is replaced by the MEID or IMEI of your modem. If your device's data is displayed there, check that the correct thing name is entered under the "Data Sources" section of your freeboard.io dashboard.
● The following requires a USB-to-UART Serial cable: If the green LED is not flashing, power off the chipKIT board and remove the shield. Then, place a wire in pin 40 on the chipKIT board and re-mount the shield. Connect the "GND" wire of the USB-to-Serial cable to J4 on the chipKIT board (ground) and the "RX" pin to the wire in pin 40 of the chipKIT board. Power on the chipKIT board and shield. Using a terminal program such as Tera Term or PuTTY, open a serial connection with 115200 BAUD, 8-bit, no parity, and 1 stop bit to view the debugging trace statements from the chipKIT board.
● The following requires a Skywire Development Kit: Follow the instructions at
http://nimbelink.com/wp-content/uploads/2014/08/User-Manual-Skywire-Development-Kit.pdf
to verify that your modem is activated and is able to connect to the cellular network.
PN 30089 rev 2 © NimbeLink Corp. 2017. All rights reserved. 13