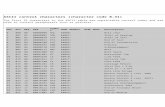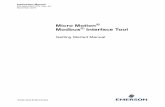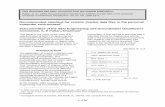Microbric BricWorks Software Manualstatic.shop033.com/resources/35/1000245/Other/... ·...
Transcript of Microbric BricWorks Software Manualstatic.shop033.com/resources/35/1000245/Other/... ·...

User Manual Version1.0
Page 1

Introduction...................................................................................................... 3 BricWorks Programming Environment...................................................................... 4 Downloading your Program ................................................................................... 5 Advanced Mode ................................................................................................. 6 Writing BricWorks Programs.................................................................................. 7 Variables.......................................................................................................... 8 Constants ......................................................................................................... 9 LED............................................................................................................... 10 Beep ............................................................................................................. 11 Tone ............................................................................................................. 12 Write to LCD ................................................................................................... 13 Motor ............................................................................................................ 15 Motor Pair ...................................................................................................... 16 Line Tracker Control ......................................................................................... 17 Infrared Data Out ............................................................................................. 19 Timer Control.................................................................................................. 20 Draw to LCD (Advanced Feature).......................................................................... 21 Digital Out (Advanced Feature)............................................................................ 22 Serial Data Out (Advanced Feature) ...................................................................... 23 Button ........................................................................................................... 24 Bumper ......................................................................................................... 25 Line Tracker Read ............................................................................................ 26 Remote.......................................................................................................... 27 Light Level ..................................................................................................... 28 Infrared Data In ............................................................................................... 29 Pulse In (Advanced Feature) ............................................................................... 30 Timer Read..................................................................................................... 31 Digital In ........................................................................................................ 32 Analogue In .................................................................................................... 33 Serial Data In (Advanced Feature) ........................................................................ 34 Increment ...................................................................................................... 35 Decrement ..................................................................................................... 35 Set Memory .................................................................................................... 35 Copy ............................................................................................................. 35 Maths Basic (Advanced Feature)........................................................................... 36 Maths Advanced (Advanced Feature)..................................................................... 36 Wait.............................................................................................................. 37 Loop ............................................................................................................. 38 IF ................................................................................................................. 40 Advanced ....................................................................................................... 42
Page 2

Introduction Microbric BricWorks is an icon based programming language which is easy to learn and use while still offering a great deal of functionality and programming flexibility. Programs can be simply and easily constructed by dragging and dropping icons into place. The following example is a simple program to make a sounder module beep every 1 second.
The program follows the path of the arrows and performs (executes) each of the icons one at a time. In this example the loop ensures that the action is repeated forever (or until the batteries go flat etc) The function of each icon is explained in detail throughout the manual, but for now it’s best to learn a little about programming and the BricWorks environment before moving on.
Page 3

BricWorks Programming Environment There are two workspaces that you will become familiar with Program and Configuration. Program is where the icons are assembled to create your program and configuration is where the Microbric modules are assembled to the motherboard. Program View
Select Program or Configuration View
Displays where each module is located
List of variables in your program
Palette of icons to select from
Help information for the selected icon
Displays the properties for the selected icon
Page 4

Configuration View
Select Program or Configuration View
Displays where each module is located
List of variables in your program
Palette of modules to select from
Help information for the selected module
Downloading your Program There are two methods of downloading your program to the motherboard: 1. Screen Flashing (Basic Mode) – By holding the Line Tracker module up to the
computer screen and receiving the flashed signal containing the program.
To do this: 1. From within BricWorks select Program Robot>Program via the screen – this
will open the ‘Download via Screen’ window. 2. On the Motherboards LCD select ‘SCREEN DNLOAD’ 3. Place the Line Tracker module (Must be at position 0) over the large white
square 4. Select ‘GO’ on the LCD by pressing the down arrow 5. Click ‘Start Download’ in BricWorks 6. Hold the motherboard in place over the flashing square until the download
completes and the sounder (Must be at position 6) gives a success beep 2. USB Cable Download (Advanced Mode)
Page 5

Advanced Mode Advanced mode is only supported with the use of the download cable and has the following advantages:
- Extremely fast downloading of programs - Microbric modules can be custom configured around the motherboard - Additional modules become available to use in the configuration screen - More programming icons and option are available in the programming screen
To use advanced mode you must have the download cable. This is because the screen flashing download can only send small amounts of data as the method of transfer is extremely slow. Before ‘Advanced mode’ can be utilised the firmware (software in the microcontroller) must be upgraded. This is done by selecting Program Robot>Download new firmware
Basic Mode – Default Non-Customisable
Advanced Mode – Customisable (some examples)
Page 6

Writing BricWorks Programs Most programming languages are text based and like any new spoken language you must learn new words, terms, meanings & phrases and how these must be put together to correctly convey a message. BricWorks is different because it’s not text based and uses simple icons instead of words that are dragged and dropped into place to form your program. This makes programming a lot easier however there are still some rules and terms that need to be understood. BricWorks ‘executes’ (processes) one icon at a time from left to right. The program is an example:
First the program makes a beep, then waits, then turns on an LED, then writes to the LCD screen and then waits again before ending. This is a very simple program which does exactly what you want however what if you want your program to make a decision? For example only turn the LED on if a bumper has been pressed.
This program uses an ‘IF’ and splits the program into two possible paths.
IF true execute (process) the icons connected to the tick IF false execute (process) the icons connected to the cross The two paths then rejoin and the program continues… The two programs above perform their program and end, but what if you wanted to constantly do something over and over ‘forever’?
This program repeats in a loop turning an LED on, waiting for a period of time, turning the LED off, waiting for a period of time and then looping back to the start again.
Page 7

Variables Variables exist in all programming languages and BricWorks is no exception. A variable is a small piece of memory inside the microcontroller. In BricWorks it can be either a byte or a word. See the table below:
Byte WordRange 0-255 +/-32,767Size 8 bits 16 bitsPositive & Negative numbers No Yes +/-32,767 means from -32,767 to +32,767 A variable is exactly as the name suggests – it can vary! You can think of variables as being like the RAM in your PC, because when the power is removed the data is lost. On the other hand your program is stored in the microcontrollers ‘flash’ memory which is like your PC’s hard drive (data is not lost when power is removed. Variables are used a lot in the programming of both microcontrollers and computers and are used as a ‘scratch pad’ memory. This means that the program is constantly making notes as it goes along and when something changes a previous note can be re-written over it. The blue ‘Read’ programming icons require that you have variables in your program so they have somewhere to send their data to. To create a new variable click on the ‘Add Variable’ button at the top of your screen. Enter in a name for your variable, select its range and click OK.
Some Read icons require an 8 bit variable (0-255 range) and others require a 16 bit variable (+/-32,767 range) See the programming information for each icon for more information.
This program reads the state of the left bumper into a variable called BumpVar, which is then read into the LED icon. When the bumper is pushed a 1 is read into the BumpVar, which is then read into the LED turning it on.
Page 8

Constants A constant is also a small piece of memory, but unlike variables constants can’t change their value in your program. Constants are stored in the microcontrollers ‘flash’ memory, which is the same place the program itself is stored, so when the power is removed the data is not lost. In BricWorks constants are generally selected from drop down boxes in the icons properties. For example the LED icon has a drop down box to select whether it is on or off.
LED is set to On
As apposed to its state being determined by a variable:
LEDs state is determined by ‘MyVariable
Page 9

LED
Turn an LED on or off using either a selection from a drop down box or by using a variable. When using a variable: 0 = off, 1 = on LED Properties Box:
Select the LED module to be controlled
Select a variable to control the state of the LED
Select to turn the LED on or off
Example Program:
This program will turn an LED on for 5 seconds then program will end turning the LED off.
Page 10

Beep
Beep once for 50mS (0.05 Seconds) Beep Properties Box:
Select the Sounder module to be controlled
Example Program:
This program beeps every 1 second.
Page 11

Tone
Plays musical notes through the sounder module. This can be done as a single note selected from the drop down box or by typing in a string of notes using the table below as a reference. Writing a Tune: A tune can be written using the ‘Tune string’ option in the Tone properties box. A tune string looks like this: "ndndndndndnd..." (maximum 16 pairs) where n is a note from the following table, and d is the note time from 0 to 7 - each number is another 50mS (0.05 seconds). Note table:
m A, sixth octave F F#M A# g Gn B G G#c C, seventh octave a AC C# A A#d D b BD D# o C, eighth octavee E R Restf F
Tone Properties Box:
Select the Sounder module to be controlled
Select the musical note to be played
Type in a tune string using the table above as a reference
Select the duration of the note
Example Program:
Type in your tune here
Page 12

Write to LCD
Writes text on the LCD screen as well as controlling the cursor position and can clear the screen. There are 5 options in the Write to LCD icon: 1. Write a string of text to the LCD screen eg "HELLO WORLD". Note only upper case
letters will be displayed on the LCD. You can also choose the position (Row/Column) that the text starts from.
2. Write ASCII characters to the LCD screen. ASCII (American Standard Code for
Information Interchange), is a character encoding system based on the English alphabet. Each ASCII character has an equivalent decimal number, as can be seen in the chart below. The LCD display only recognises a reduced set of the full ASCII codes. (Basically lower case letters have been removed). An example of when this option might be used could be writing a message to the LCD that has been received via the infrared receiver.
3. Write a number to the LCD screen. This displays the contents of the selected variable
as a decimal number on the LCD screen. 4. Set the cursor position for the next write to the LCD screen. The LCD screen is 13
characters wide and 5 characters high. (First row is row 0 - First column is column 0) 5. There are two LCD screen control options 1. Clear the screen and 2. Scroll the cursor
to the beginning of the next line. LCD ASCII Chart:
Decimal ASCII Decimal ASCII Decimal ASCII Decimal ASCII32 <Space> 47 / 62 > 77 M33 ! 48 0 63 ? 78 N34 " 49 1 64 @ 79 O35 # 50 2 65 A 80 P36 $ 51 3 66 B 81 Q37 % 52 4 67 C 82 R38 & 53 5 68 D 83 S39 ' 54 6 69 E 84 T40 ( 55 7 70 F 85 U41 ) 56 8 71 G 86 V42 * 57 9 72 H 87 W43 + 58 : 73 I 88 X44 , 59 ; 74 J 89 Y45 - 60 < 75 K 90 Z46 . 61 = 76 L
Page 13

Write LCD Properties Box:
Type in text to appear on the LCD and the cursor position where the text is to start from
Type an ASCII character or select a variable
Select a variable containing a number
Select to clear the screen or scroll a line
Set a new cursor position
Example Program:
This program displays “HELLO WORLD” for 2.5 seconds, clears the screen for 1 second then displays “HELLO AGAIN” for 10 seconds.
Page 14

Motor
Controls a single motor module using the following options: Direction: Direction refers to the direction the robot will move.
Stop - Immediately stop by braking Forward - Drive the wheel to make the robot move forward Backward - Drive the wheel to make the robot move backward Coast - Remove power to the wheel without braking
When controlling the direction using a variable the following values must be used. 255 = Stop 128 = Forwards
64 = Backwards 0 = Coast
Speed: Speed is selected using the drop down box from 0 to 10 (10 is fastest) or by selecting a variable. (See variable in the user manual) Up to 4 motor modules can be added to the motherboard and are selected using the Module Label drop down box. Motor Properties Box:
Select the direction that the robot will travel
Select the motor module to be controlled
Select the Speed 0 to 10 10 is the fastest
Example Program:
This program drives the selected motor forward at speed 10 for 5 seconds.
Page 15

Motor Pair
Controls a pair of motor modules using the following options: Direction: Direction refers to the direction the robot will move.
Stop - Immediately stop by braking Forward - Drive the wheels to make the robot move forwards Backward - Drive the wheels to make the robot move backwards Coast - Remove power to the wheels without braking Right - Drive the wheels to make the robot turn right Left - Drive the wheels to make the robot turn left Spin right - Drive the wheels to make the robot spin right Spin left - Drive the wheels to make the robot spin left Back right - Drive the wheels to make the robot turn right backwards Back left - Drive the wheels to make the robot turn left backwards
Speed: Speed is selected using the drop down box from 0 to 10 (10 is fastest) or by selecting a variable. Up to two motor pairs can be added to the motherboard and are selected using the Module Label drop down box. Motor Pair Properties Box:
Select the motor module to be controlled
Select the direction that the robot will travel
Select the Speed 0 to 10 10 is the fastest
Example Program:
This program drives the selected motor pairs and makes the robot spin left at speed 7 for 5 seconds.
Page 16

Line Tracker Control
The line tracker icon activates the line tracker function. The Line Tracker module detects whether a surface is reflective (white) or non-reflective (black). This icon also controls the LED on the Line Tracker module by turning it on or off using a drop down box or a variable. When a variable is used to control the LED a variable that equals zero will turn the LED off and a variable equal to 1 will turn the LED on. When starting your program the line tracker automatically calibrates itself to the surrounding conditions such as ambient light, battery level and reflectivity of the surface, however this requires that the line tracker’s sensor be placed on the reflective (white) surface at the beginning of each program. On the next page there’s an example of a short program that can be used at the beginning of a program that uses the Line Tracker function. The line tracking function only works at position 0 on the motherboard. What is reflective?: Generally white is considered reflective and black is considered non-reflective, however this only applies to ‘white light’ – Light that contains all colours. The Line Tracker module uses a Red LED so there is no blue or green light produced, which would be required to make white (like a TV does: Red + Green + Blue = White) A red surface looks red because it absorbs blue and green light and only reflects red light. A green surface looks green because it absorbs blue and green light and only reflects green light. So if the red LED is pointed at a red surface the red light is reflected back, but if it’s pointed at a green surface the red light is absorbed so no red light is reflected back. For the Line Tracker module this means: White and red are reflective, but black, green and blue are not reflective. This means that your robot can follow a red line on a blue surface, a green line on a red surface, a blue line on a white surface etc… Reflectivity of colours to red light:
Reflective Non-ReflectiveWhite BlackRed Blue
Yellow Green
Page 17

Line Tracker Properties Box:
Select the Line Tracker module to be controlled
Select a variable to control the LED
Select to have the LED on or off
Example Program:
Program requires an 8 bit variable (0-255 range)
This program turns the Line Tracker LED on then enters a continuous loop where the status of the line (on white or black) is read into the variable called ‘LineStatus’ this is then read into the LED turning it on when over a reflective surface (LineStatus = 1) and off when over a non-reflective surface (LineStatus = 0). Calibrating Line Tracker Program: The following program (CalibrateLT.mbw) prompts the user to calibrate the line tracker at the beginning of each use. Note that the program size is 116 bytes, so it will take 60 seconds to download via the screen.
Full text: “Place the linetracker over awhite surface and press OK OK”
Page 18

Infrared Data Out
Send data one byte at a time via the Infrared Transmitter module. Either an ASCII character or a variable can be sent. Note only 8 bit variables (range of 0-255) can be sent. Infrared Data Out Properties Box:
Select the IR Transmitter module to be controlled
Type in a single ASCII character or select an 8 bit variable
Example Program:
This program transmits an ASCII ‘A’ via the Infrared Transmitter module.
Page 19

Timer Control
The Timer control icon sets up the Timer with a time in seconds to count down from. The timer is a function that occurs in the background. You can use the timer to time an event in your program or to test how long an external event takes to start or stop. The timer is NOT a clock so it doesn't tell the time! (Think of it as a stop watch) A big point to note with the Timer is that it counts down (NOT UP). Another point to note is if you wish to place the timer value into a variable it requires a 16 bit variable (+/-32,767 range). Set Timer Properties Box:
Type in a time to count down from or select a 16 bit variable
Example Program:
Program requires a 16 bit variable - range: +/-32,767
This program sets the Timer at 60 seconds and displays the results on the LCD screen as the Timer counts down.
Page 20

Draw to LCD (Advanced Feature)
Draw a pixel on the LCD screen. The LCD screen has 4,032 individual pixels (84 wide x 48 high). The Draw to LCD icon turns on or off any one of these pixels. Draw to LCD Properties Box:
Select to either set a pixel to dark or light
Type in the column - Up to 84
Type in the row – Up to 48
Example Program:
This program draws a short line on the screen.
Page 21

Digital Out (Advanced Feature)
Sets an output to high (approx 4 volts) or low (0 volts) or sends out a short pulse. Level: Select from the drop down box either high (approx 4 volts) or low (0 volts). Alternatively a variable can be used to control the output state. Pulse: A pulse is a change in the state of the output for a period of time. For example if the output is in a low state (0 volts) a pulse will make the output high (approx 4 volts) for a period of time and then return to the original state. The maximum duration of a pulse is 327.67 Seconds and has a resolution (minimum steps) of 10mS (0.01 of a second). The duration can either be typed in or a variable can be used to determine the length of the pulse. Digital Out Properties Box:
Select the output state or select a variable
Select the Digital Out module to be controlled
Type in the duration of a pulse or select a variable
Example Program:
This program sets the selected Digital Out module ‘Low’ and waits until button number 2 (middle button) is pressed it then sends a 5 second High pulse.
Page 22

Serial Data Out (Advanced Feature)
Send serial data one byte at a time via the programming cable connector. This allows the motherboard to communicate with a PC through terminal software like Hyper Terminal. Technical Specifications: Baud 38400 (bits per second) No parity, 8 data bits, 1 stop bit, conventional mark/space logic.
Page 23

Button
Button reads the state of the 3 buttons on the motherboard into the selected variable.
If the Down button has been pressed then the variable will be equal to 1 If the Centre button has been pressed then the variable will be equal to 2 If the Up button has been pressed then the variable will be equal to 3
Example Program:
Program requires an 8 bit variable - range: 0-255
This program reads the state of the last button press onto the LCD screen. Note that the button information is only updated when a button is pressed and doesn’t clear to zero.
Page 24

Bumper
Bumper reads the state of the bumper into the selected variable.
1 = Bumper is being pushed 0 = Bumper is not being pushed
Only one Bump module is monitored by a single Bumper icon, so two Bumper icons will be needed to monitor both Bump modules. Example Program:
Program requires an 8 bit variable - range: 0-255
This program reads the state of the left bumper into variable ‘BumperVar’ and then puts this value into the LED. The result is when the bumper is pushed the LED lights and when the bumper is released the LED goes off.
Page 25

Line Tracker Read
Line Tracker reads the current Line Tracker module status into a variable.
On Black = 0 (No reflected light) On White = 1 (Reflected light)
The Line Tracker module can only be used at position 0 and an 8 bit (0-255 range) variable must be available before this icon can be used. See Line Tracker Control for more information. Line Tracker Read Properties Box: Example Program:
Program requires an 8 bit variable (0-255 range)
This program turns the Line Tracker LED on then enters a continuos loop where the status of the line (on white or black) is read into the variable called ‘LineStatus’ this is then read into the LED turning it on when over a reflective surface (LineStatus = 1) and off when over a non-reflective surface (LineStatus = 0).
Page 26

Remote
Remote reads the last received remote control command into the selected 8 bit (0-255 range) variable. Just about any standard TV/DVD remote control can be used with this function. This works by recording the data signal coming from a remote control and associating it with a number (0 to 15). Setting up the remote control codes:
1. Select ‘CONTROL’ from the main menu 2. Select a number from the list 3. Point your remote control at the Infrared Receiver module and press a button on
the remote 4. The LCD display returns to “Ai2” and the sounder (if at position 6) will give a
confirmation beep Note that when a program is downloaded via the USB cable all stored infrared codes are deleted and will need to be reprogrammed. Example Program:
Program requires an 8 bit variable - range: 0-255
This program displays the last received infrared code on the LCD display.
Page 27

Light Level
Light Level reads the current light level reading from the light sensor on the Line Tracker module into a variable. The line Tracker module has a light sensor which can be used to measure either the amount of light being reflected from a surface with the Line Tracker LED on or ambient light with the Line Tracker LED off. When measuring ambient light note that the sensitive area of the sensor faces down. Minimum light level (complete darkness) gives a reading of zero Maximum light level (sun light) gives a reading of or close to 1,023 Note this requires the Line Tracker module to be a position 0 and a 16 bit variable (+/-32,767 range) must be available to put the data into. Example Program:
Program requires a 16 bit variable +/- 32,767 range
This program displays light levels on the LCD display.
Page 28

Infrared Data In
Infrared Data In reads the last received infrared data into the selected 8 bit variable (0-255 range). Example Program:
Program requires an 8 bit variable - range: 0-255
This program waits for a new infrared character to be received and then displays it on the LCD screen.
Page 29

Pulse In (Advanced Feature)
Pulse In reads the length of an incoming pulse into a 16 bit variable (+/-32,767 range) and will wait for the incoming pulse for a maximum of 327.67 seconds. A pulse can be either positive going:
Or negative going:
If the initial state of the input is low then Pulse In will wait for a positive (high) going pulse. If the initial state of the input is high then Pulse In will wait for a negative (low) going pulse. Example Program:
Program requires a 16 bit variable +/- 32,767 range
This program waits 120 seconds for a pulse and puts then displays the pulse length on the LCD screen.
Page 30

Timer Read
Timer Read reads the current Timer count into a selected variable. Note there must be a 16 bit variable (+/-32,767 range) created before this icon can be used. Example Program:
Program requires a 16 bit variable +/- 32,767 range
This program sets the Timer at 60 seconds and displays the results on the LCD screen as the Timer counts down.
Page 31

Digital In
Digital In reads the digital input level into a variable. A high results in a 1 and a low results in a 0. Input Specifications:
Input high voltage Greater than 2 volts Input low voltage Less than 1.3 volts Absolute maximum input voltage 5.5 volts Absolute minimum input voltage -0.3 volts
Example Program:
Program requires an 8 bit variable - range: 0-255
This program displays the state of the input by turning on off an LED to match the state of the input.
Page 32

Analogue In
Analogue In reads the measured analogue voltage level into a 16 bit variable (+/-32,767 range). The analogue to digital converter can only measure up to a maximum of 2 volts and does this in 1,024 steps (each step is 20mV)
Program requires a 16 bit variable +/- 32,767 range
This program displays the analogue reading on the LCD display. Note that the reading is not in volts. Eg.1023 = 2 volts, so 255 = 0.5 volts etc…
Page 33

Serial Data In (Advanced Feature)
Serial Data In reads a character from the USB cable connector into an 8 bit variable (0-255 range). Technical Specifications: Baud 38400 (bits per second) No parity, 8 data bits, 1 stop bit, conventional mark/space logic. Example Program:
This program checks if a new serial character has been received, if so it is then displayed on the LCD screen.
Page 34

Increment
Increments (adds one) to the selected variable. Decrement
Decrements (minuses one) from the selected variable. Set Memory
Put a value (data) into a variable. Copy
Copy data from one variable to another variable.
Page 35

Maths Basic (Advanced Feature)
Perform maths to 8 bit variables (0-255 range). The result (answer) goes back into the selected variable at the top. Maths Basic Properties Box:
Answer goes back into this variable
Maths Advanced (Advanced Feature)
Perform maths to 16 bit variables (+/-32,767 range) The result (answer) goes back into the selected variable at the top. Maths Advanced Properties Box:
Answer goes back into this variable
Page 36

Wait
Stops the program from continuing and waits for either: An amount of time to pass
Maximum of 327.67 seconds with a resolution of 0.01 seconds (10mS) OR Wait until an event happens
The possible event sources and events are:
Motherboard - Has five potential events: 1. Button 1 is pressed - Down Arrow 2. Button 2 is pressed - Middle Button 3. Button 3 is pressed - Up Arrow 4. Timer finished - Timer has counted down to zero and stopped 5. A serial character is received through the programming port -
ADVANCED OPTION ONLY Bump Module - Has three potential events:
1. Pressed - Pushed in 2. Released - Not pushed in 3. Any Change - Change from pressed to released or from released to
pressed Infrared Receiver - Has ten potential events:
1. Infrared Character - Received an IR character 2. Any RC Match - Any pre-programmed remote code received 3. RC Match 1 - Pre-programmed remote code 1 received 4. RC Match 2 - Pre-programmed remote code 2 received 5. RC Match 3 - Pre-programmed remote code 3 received 6. RC Match 4 - Pre-programmed remote code 4 received 7. RC Match 5 - Pre-programmed remote code 5 received 8. RC Match 6 - Pre-programmed remote code 6 received 9. RC Match 7 - Pre-programmed remote code 7 received 10. RC Match 8 - Pre-programmed remote code 8 received
Line Tracker - Has three potential events:
1. On reflective surface - Surfaces that reflect red light are: white, red and yellow
2. On non-reflective surface - Surfaces that do not reflect red light are: black, blue and green
3. Any change - A change from reflective to non-reflective or from non-reflective to reflective
Sounder - Has only one possible event, which is Tune finished
Page 37

Loop
Loop repeats the program icons that are placed inside the loop. There are three loop options: Loop forever
Note that the microcontroller will fall asleep after 2 minutes, however this can be prevented by using the "Advanced" icon at the beginning of your program and selecting Sleep: never.
Test passes - Loop until the value in a selected variable is:
= Equal to != Not equal to < Less than > Greater than <= Less than or equal to >= Greater than or equal to
...the chosen value Event happens - Loop until a selected event occurs.
There are multiple event sources and each source has one or more events to choose from: Motherboard - Has five potential events:
1. Button 1 is pressed - Down Arrow 2. Button 2 is pressed - Middle Button 3. Button 3 is pressed - Up Arrow 4. Timer finished - Timer has counted down to zero and stopped 5. A serial character is received through the programming port -
ADVANCED OPTION ONLY Bump Module - Has three potential events:
1. Pressed - Pushed in 2. Released - Not pushed in 3. Any Change - Change from pressed to released or from released to
pressed Infrared Receiver - Has ten potential events:
1. Infrared Character - Received an IR character
Page 38

2. Any RC Match - Any pre-programmed remote code received 3. RC Match 1 - Pre-programmed remote code 1 received 4. RC Match 2 - Pre-programmed remote code 2 received 5. RC Match 3 - Pre-programmed remote code 3 received 6. RC Match 4 - Pre-programmed remote code 4 received 7. RC Match 5 - Pre-programmed remote code 5 received 8. RC Match 6 - Pre-programmed remote code 6 received 9. RC Match 7 - Pre-programmed remote code 7 received 10. 10.RC Match 8 - Pre-programmed remote code 8 received
Line Tracker - Has three potential events:
1. On reflective surface - Surfaces that reflect red light are: white, red and yellow
2. On non-reflective surface - Surfaces that do not reflect red light are: black, blue and green
3. Any change - A change from reflective to non-reflective or from non-reflective to reflective
Sounder - Has only one possible event, which is Tune finished.
Page 39

IF
‘IF’ Splits the program flow by making a decision.
IF true (tick) then do this... OR
IF not true (cross) then do this... There are two different ways to use the IF icon: Compare a variable to a fixed value. The options are:
= Equal to != Not equal to < Less than > Greater than <= Less than or equal to >= Greater than or equal to IF the result is true the program takes the true path (tick) IF the result is NOT true then the program takes the false path (cross)
Check IF an event has occurred. The possible event sources and events are:
Motherboard - Has five potential events: 1. Button 1 is pressed - Down Arrow 2. Button 2 is pressed - Middle Button 3. Button 3 is pressed - Up Arrow 4. Timer finished - Timer has counted down to zero and stopped 5. A serial character is received through the programming port - ADVANCED
OPTION ONLY Bump Module - Has three potential events:
1. Pressed - Pushed in 2. Released - Not pushed in 3. Any Change - Change from pressed to released or from released to pressed
Infrared Receiver - Has ten potential events:
1. Infrared Character - Received an IR character 2. Any RC Match - Any pre-programmed remote code received
Page 40

3. RC Match 1 - Pre-programmed remote code 1 received 4. RC Match 2 - Pre-programmed remote code 2 received 5. RC Match 3 - Pre-programmed remote code 3 received 6. RC Match 4 - Pre-programmed remote code 4 received 7. RC Match 5 - Pre-programmed remote code 5 received 8. RC Match 6 - Pre-programmed remote code 6 received 9. RC Match 7 - Pre-programmed remote code 7 received 10. RC Match 8 - Pre-programmed remote code 8 received
Line Tracker - Has three potential events:
1. On reflective surface - Surfaces that reflect red light are: white, red and yellow
2. On non-reflective surface - Surfaces that do not reflect red light are: black, blue and green
3. Any change - A change from reflective to non-reflective or from non-reflective to reflective
Sounder - Has only one possible event, which is Tune finished
Page 41

Advanced
Select whether the microcontroller goes to sleep (turns off) after inactivity (approx. 2 minutes) or never goes to sleep. (Default is to sleep) Inactivity is when no button presses have occurred. Use this icon as the first icon in your program and select ‘never’ to stop the microcontroller from sleeping.
Page 42