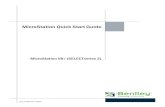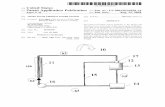Micro Station Tips & Tricks
Transcript of Micro Station Tips & Tricks

Your Technology Advantage
12005 Quail DriveBellevue, NE 68123-1175
Office: 402-408-9696
www.aarhusassociates.com
ASSOCIATES aarhus
It’s Time for Learning BE 2007
MicroStation Champions
A Tips & Tricks Special Feature
Presented by:
Jeanne [email protected]

Trademarks MicroStation V8 XM, V8.x and J, AccuDraw and SmartLine are registered trademarks of Bentley Systems, Inc. ADT is a registered trademark of Autodesk, Inc. Microsoft and Windows are registered trademarks of Microsoft Corporation. Adobe and Acrobat are trademarks of Adobe Systems, Incorporated. Copyright © 2007 Aarhus Associates, LLC. All other product names are trademarks of their respective owners. Aarhus Associates believes the information in this publication is accurate as of its publication date. Such information is subject to change without notice and is subject to applicable technical product descriptions. Aarhus Associates is not responsible for inadvertent errors.
Contact Information åarhus ASSOCIATES, LLC 12005 Quail Drive Bellevue, NE 68123-1175 www.aarhusassociates.com Jeanne Aarhus (402) 408-9696 [email protected]

Your Technology Advantage
Call for Affordable Training with a Quality Guarantee www.aarhusassociates.com
12005 Quail Drive Bellevue, NE 68123-1175
Office: [email protected]
ASSOCIATESaarhus
Jeanne Aarhus is known for keeping her training sessions fast-moving and fun while still providing a thorough understanding of the topic. She has been working with various CAD systems and applications since the early 1980’s, when she began using Intergraph’s VAX-based IGDS system. She has gained experience in many CAD related fields that have included production drawing, coordination, end-user support, programming, and training for PC and UNIX based CAD applications. Her specialty is in providing users with the necessary tools to increase productivity and get the job done as efficiently as possible. She has 20+ years of experience using MicroStation and AutoCAD in the Mapping and AEC environments, and she continues to focus on maximizing the user’s time and productivity using these constantly changing tools. She is certified in all levels of MicroStation and AutoCAD which enables her to assist users moving from one CAD environment to another easily and proficiently. She has conducted seminars and workshops on CAD productivity for managers and users in both corporate and college settings. Jeanne has provided training workshops and been actively involved in International, National and Local CAD Users Groups, and is known for her “real-world” approach to learning. Here are a few comments from previous students:
… Presentation was exactly what I was looking for! …Jeanne is a great instructor!... Lots of energy!... Made learning fun again! …Jeanne is very knowledgeable!....and was very pleasant and patient when I needed help! …Excellent knowledge from instructor, able to answer any questions with real life experience! …Jeanne Aarhus is one of the best instructors I have ever had
Bentley Products • MicroStation V8.x or V8 XM Update • MicroStation Fundamentals • MicroStation for AutoCAD Users • MicroStation for Power Users • MicroStation for CAD Managers • PDF Composer • Interplot Fundamentals
Adobe Products • Adobe Professional for CAD Users • Integrating PDF’s into your Projects
Autodesk Products
• AutoCAD 2008 Update • AutoCAD Fundamentals • AutoCAD Advanced • AutoCAD Plotting and Sheet Sets • Architectural Desktop 2008 Update • Architectural Desktop Fundamentals • Architectural Desktop Advanced • Architectural Desktop for CAD Managers/Power
Users • Building Systems Fundamentals … Mechanical/Electrical/Piping • Revit Building for ADT Users • Revit Building Fundamentals
Other Presentations & Workshops • Productivity Tips & Tricks …MicroStation or AutoCAD • More Tips & Tricks …MicroStation or AutoCAD • Customizing MicroStation or AutoCAD …For the USER • MicroStation for AutoCAD Users • AutoCAD for MicroStation Users • Workspaces …Making Them Work for YOU • AccuDraw & Smartline • Cool Tools for MicroStation • Cool Tools for AutoCAD • What’s NEW in MicroStation V8.x or V8 XM • MicroStation “Interesting Occurrences” …ie. (Dirty Tricks) • Using Styles in V8.x or V8 XM • Migrating to V8.x or V8 XM • V8.x/V8 XM Tips for Users • V8.x/V8 XM Tips for CAD Managers • What’s NEW in MicroStation V8.x or V8 XM • Automate Your Standards …MicroStation or AutoCAD • Manage Your Standards …MicroStation or AutoCAD
Custom Training/Workshop also available
Available Training Classes

MicroStation Champions - A Tips & Tricks Special Feature 1
aa
Copyright © 2007 – Jeanne Aarhus, Aarhus Associates, LLC – All Rights Reserved Do Not Duplicate
MicroStation Champions A Tips & Tricks Special Feature A panel of accomplished MicroStation users open conference week when they deliver an afternoon of un-missable presentations. Each one designed to teach users a wealth of tips & tricks, shortcuts, and best practices. Miss this featured session at your peril.
LEGEND
Available in MicroStation V8.x
Available in MicroStation V8 XM

MicroStation Champions - A Tips & Tricks Special Feature 2
aa
Copyright © 2007 – Jeanne Aarhus, Aarhus Associates, LLC – All Rights Reserved Do Not Duplicate
1 Using Handles There are several new functions available using Handles in V8.x and V8 XM. If you haven’t tried them out take another look. You will be impressed!
V8.x Users Those still using V8 can take advantage of some of the new handles features such as:
• multiple handle editing • text line length editing
Multiple Handles Use the CTRL key to select multiple handles individually or with a “window”. This allows you to lock specific handles geometry during the edit process.
V8 XM Users Those using V8 XM can use the new additional functionality such as;
• alternate text handles • alternate handle mode editing • automatic copy using handles • clip boundary editing
Alternate Text Handles You should notice that you have two types of handles for text in V8 XM. The “normal” blue square handles and the “alternate” green circle handles. If you select a green circle handle you can modify the line length of the text element and dynamically change the word wrap of the paragraph. You can use the ALT key when selecting a text element to toggle between the “normal” and “alternate” handles.
Alternate Handle Mode Editing Use ALT key to toggle the angle editing capabilities using a handle.
Automatic Copy Using Handles Use the CTRL key while dragging elements to automatically copy selected elements.
Clip Boundary Editing Use handles to modify the clipping boundary of references files. This only works if treat attachment as element is activated.

MicroStation Champions - A Tips & Tricks Special Feature 3
aa
Copyright © 2007 – Jeanne Aarhus, Aarhus Associates, LLC – All Rights Reserved Do Not Duplicate
2 Using Element Information The new Element Information dialog available in V8 XM is an entirely new change from previous releases. Here are just a few of the new things you can do with it.
• Straighten multiple elements in a single step • Modify geometry settings in a single step • Edit Text in Cells
Straighten Multiple Elements in a Single Step Select the elements you need to straighten and modify the angle setting in Element Information to the required angle.
Modify Multiple Elements Geometry in a Single Step Select multiple elements that require similar modifications and change the geometry in a single step. Here are just a few examples:
Edit Text in Cells Use the new element information dialog to edit text in cells. You can also Double-Click to edit Text in a cell.
Before After
Before After

MicroStation Champions - A Tips & Tricks Special Feature 4
aa
Copyright © 2007 – Jeanne Aarhus, Aarhus Associates, LLC – All Rights Reserved Do Not Duplicate
3 Using Quick Info In V8 XM use ALT + <Right-Click> to access the new Quick Info dialog. You can even custom what information in on the Quick Info dialog using a <Right-Click> menu.
4 Place Note with Multiple Leaders Using V8 XM you can place a note with multiple leaders. Just hold down the <CTRL> key while placing the note for multiple leaders.

MicroStation Champions - A Tips & Tricks Special Feature 5
aa
Copyright © 2007 – Jeanne Aarhus, Aarhus Associates, LLC – All Rights Reserved Do Not Duplicate
5 Import Levels BY CHOICE Using V8 XM you can choose what levels to import from another file.
6 Deleting those “Obstinate” Levels Have you ever had trouble deleting a level? First, you should check that it isn’t in a level library, then if you still can’t delete check the properties of that level in the Level Manager. Just select the level you want to delete and <Right-Click> to access the properties command. Select the USAGE tab and review where that level is still being used. This should help pinpoint the problem.

MicroStation Champions - A Tips & Tricks Special Feature 6
aa
Copyright © 2007 – Jeanne Aarhus, Aarhus Associates, LLC – All Rights Reserved Do Not Duplicate
7 Choose Previous Have you ever accidentally dropped a selection by missing an element? Of course not….that only happens to other users right? Here is a great solution for you; just in case it ever happens to you too! Use the key-in CHOOSE PREVIOUS to re-select your selection set. Put this on a function key or even the <Right-Click> menu for easy access.
8 Snap Preferences Well, this one is long overdue. If you work in a large office you are bound to open a DGN file and discover that some “yahoo” has set the default snap mode to what you consider a most illogical snap mode (maybe ORIGIN or BISECTOR?). This causes you to have to re-define the saved snap mode to your preferred mode (maybe KEYPOINT?) and run the Save Settings command to store it in the file as the default. Well, those days are over. In V8 XM you can define your snap mode preferences in a configuration variable so that every file you open ignores the previous users preferences and sets yours! Use the following variable to define your favorite snap modes.
MS_SNAPMODE_SOURCE 0 – read from current DGN (this is the default setting) 1 – read from user preferences for all files
9 A New Way to Stretch Use the new Stretch command provided in V8 XM to stretch without a Fence. Finally! You can find this new command on the Manipulate toolbox.

MicroStation Champions - A Tips & Tricks Special Feature 7
aa
Copyright © 2007 – Jeanne Aarhus, Aarhus Associates, LLC – All Rights Reserved Do Not Duplicate
10 Quicker Popups V8.x and V8 XM both provide the ability to control the speed of your pop-up dialogs. You can slow it down or speed it up as needed using the following configuration variable. MS_POPUPDIALOGCLOSEDELAY The value is specified in 1/60 second increments and should be defined as an integer number. For example:
1 = 1/60 second 30 = ½ second (this is the default setting) 60 = 1 second
The dialogs below are just some of the dialogs controlled by this configuration variable.

MicroStation Champions - A Tips & Tricks Special Feature 8
aa
Copyright © 2007 – Jeanne Aarhus, Aarhus Associates, LLC – All Rights Reserved Do Not Duplicate
11 Modify Your View of Level Attribute V8.x and V8 XM both allow you to modify how you view the Level attribute in the Attribute toolbar. Use either of the following configuration variables to modify how you see the level list. MS_LEVEL_PICKER_WIDTH
MS_LEVEL_DISPLAY_FORMAT You can modify how your level names are displayed using this configuration variable. For example use the following characters to change what information is displayed.
D – description N – name C - code
Try using a combination of these characters. D C C-N-D N(C) N-D
MS_LEVEL_PICKER_WIDTH = 100
Default

MicroStation Champions - A Tips & Tricks Special Feature 9
aa
Copyright © 2007 – Jeanne Aarhus, Aarhus Associates, LLC – All Rights Reserved Do Not Duplicate
12 focus…Focus…FOCUS One of the most changed portions of the V8 XM environment is how you can control the focus within the tools, command line, dialogs, accudraw, and others. With all the new capabilities you need to take a close look at the new positional mapping feature and take advantage of the parts you prefer. Remember, you don’t have to use them all! Make note of new icons in the status bar
ENTER (F9) – move focus to key-in browser and display key-in window at cursor
ESC (F10) – move focus to Tool Settings
SPACEBAR (F11) – move focus to accudraw dialog
Home (F12) – move focus Home
Data Point (Left click) DATA Left mouse button - datapoint, accept, or select ALT+DATA - Match attributes to element under cursor SHIFT+DATA - Dynamic panning Left Click + Selection Tool Double-Click DATA - Edit text Drag DATA - Define start and end points when placing elements, or create selection set CTRL Drag DATA - Copy Selection Set CTRL+SHIFT+Drag DATA - Create Selection Set in overlap/crossing mode CTRL+SHIFT - Invert AccuSnap mode Reset (Right Click) RESET Right mouse button - cancel, reject, or reset Click + Hold RESET - Opens a highly functional pop-up menu ALT RESET - Opens the element Quick Info dialog CTRL RESET - Opens the Main tool box under the cursor SHIFT RESET - Opens the View Control pop-up menu CTRL SHIFT RESET - Opens the current task under the cursor Mouse Chord (Left+Right Click) DATA RESET Snap, tentative point - Same as middle button in previous versions. CTRL DATA RESET - Set AccuDraw Origin

MicroStation Champions - A Tips & Tricks Special Feature 10
aa
Copyright © 2007 – Jeanne Aarhus, Aarhus Associates, LLC – All Rights Reserved Do Not Duplicate
Wheel (Middle Button) XBUTTON1 Middle button in V8 XM - Pan with the hand Double-click XBUTTON1 - Fit View SHIFT XBUTTON1 - Rotate a view about its center CTRL XBUTTON1 - Swivels the view camera (3D only) ALT XBUTTON1 - Define a rotation point, then rotate the view about that point. Function Keys F1 Help F2 Opens a popup menu showing the available tasks. F3 Open the Main tool box under the cursor. Same as CTRL + RESET F4 Opens the current task under the cursor. Same as CTRL + SHIFT + RESET F5 Opens the View Attribute dialog under your cursor F6 Opens the Saved Views dialog F9 Opens the key-in window under the cursor. Same as pressing ENTER when Home. F10 Put the focus in the Tool Settings dialog. F11 Put focus in AccuDraw. Same as pressing SPACE. F12 Takes you Home. Same as pressing ESC
Misc ESC - Takes you Home. Same as pressing ESC ENTER - When at Home, it opens the key-in window under the cursor. Same as pressing F9. TAB - Cycle through elements SPACE - Put focus in AccuDraw. Same as pressing F11. PAGE UP/DOWN - Navigate through the task list one page at a time. SHIFT + Prev/Next Model - Opens the selected model with the views as they were the last time that
File > Save Settings was chosen. ALT + Prev/Next Model - Opens the selected model with the views as they are in the current model. SHIFT + Representative Key - Activates the tool representing that toolbox Element Handles + ALT - Unlock angle preservation Element Handles + CTRL - Modify handles for multiple elements Place Line + ALT - Toggle between tangent points

MicroStation Champions - A Tips & Tricks Special Feature 11
aa
Copyright © 2007 – Jeanne Aarhus, Aarhus Associates, LLC – All Rights Reserved Do Not Duplicate
13 Customizing YOUR Focus Now that you know the default focus settings you can “tweak” them to reflect your style of working in MicroStation. Use the following commands to customize and modify the default function keys for controlling focus.
inputmanager cmdbrowse inputmanager currenttask inputmanager home inputmanager menu
Default Attribute Toolbar
inputmanager popupitem attributes,1 – open Attribute toolbar item 1 at the cursor (element template) inputmanager popupitem attributes,2 – open Attribute toolbar item 2 at the cursor (levels) inputmanager popupitem attributes,3 – open Attribute toolbar item 3 at the cursor (color) inputmanager popupitem attributes,4 – open Attribute toolbar item 4 at the cursor (style) inputmanager popupitem attributes,5 – open Attribute toolbar item 5 at the cursor (weight) inputmanager popupitem attributes,6 – open Attribute toolbar item 6 at the cursor (transparency) inputmanager popupitem attributes,7 – open Attribute toolbar item 7 at the cursor (priority)
Modified Attribute Toolbar
inputmanager popupitem attributes,1 – open Attribute toolbar item 1 at the cursor (element template) inputmanager popupitem attributes,2 – open Attribute toolbar item 2 at the cursor (levels) inputmanager popupitem attributes,3 – open Attribute toolbar item 3 at the cursor (transparency) inputmanager popupitem attributes,4 – open Attribute toolbar item 4 at the cursor (priority)

MicroStation Champions - A Tips & Tricks Special Feature 12
aa
Copyright © 2007 – Jeanne Aarhus, Aarhus Associates, LLC – All Rights Reserved Do Not Duplicate
14 Match Attributes on Steroids There are several new ways to match element attributes in both versions of MicroStation.
V8.x Users Don’t forget about the new ways to match attributes in V8 2004. Assign these key-ins to function keys to really get production rolling.
• match attributes fromcursor – match active attribute settings • match symbology fromcursor – match level symbology settings • match level fromcursor – match level • match color fromcursor – match color • match weight fromcursor – match weight • match style fromcursor – match style • match element fromcursor – match all element attribute settings (SmartMatch)
V8 XM Users Try out these new options in V8 XM
• Drag-n-Drop an element on to the Attributes toolbar • Use ALT + Data Point to match highlighted elements active attributes
Drag-n-Drop Drag an element to the Attribute toolbar setting you want to match. That attribute will change to match the dropped element. Drag the element to the level to match level; color to match color; or drag element to the preview area to match all attributes.
ALT + Data Point Hover over an element and hold down the ALT key on the keyboard while selecting the element with the data button on the mouse.

MicroStation Champions - A Tips & Tricks Special Feature 13
aa
Copyright © 2007 – Jeanne Aarhus, Aarhus Associates, LLC – All Rights Reserved Do Not Duplicate
15 Fields of Dreams V8 XM introduced the concept of using fields for text information in your DGN files.
Using Fields – element info (area, length, coordinates) and how to use fields from element information in the drawing
Key-in FIELD UPDATE SELECT Key-in FIELD UPDATE ALL
Drag-n-Drop fields into drawing from element information dialog into your drawing to create fields automatically.

MicroStation Champions - A Tips & Tricks Special Feature 14
aa
Copyright © 2007 – Jeanne Aarhus, Aarhus Associates, LLC – All Rights Reserved Do Not Duplicate
16 Array Along Path This is a great addition to the old Array command. You can array any element along a defined path using a specific number, distance or both. Try this one out once and you’ll be hooked! Be sure to use the Rotate Items tool setting when needed to better align those arrayed items.
17 Default Reference Attachment to World You can change how your reference files attach by default using the following configuration variable. MS_REF_DEFAULTSETTINGS=attachMethod=World You can control many default settings reference attachment settings using this variable.

MicroStation Champions - A Tips & Tricks Special Feature 15
aa
Copyright © 2007 – Jeanne Aarhus, Aarhus Associates, LLC – All Rights Reserved Do Not Duplicate
18 Edit References as Elements In V8 XM you can now use your element editing commands to modify reference files. This won’t work by default, but it is easily set during the attachment process. Open the Reference dialog and modify the following setting on a reference file. Now you can use move, rotate, and other modification tools on this reference file.
19 Active File Clipping Another use for a clipping element is the ability to clip the active file along with reference files. This can be very useful when working in large layouts such as city maps or large facilities and your project focuses in one area only. You can minimize your viewing manipulations by clipping the active file using the Clip Volume view command and a clipping element. Be sure to turn on the View Attribute Clip Volume to see the results.

MicroStation Champions - A Tips & Tricks Special Feature 16
aa
Copyright © 2007 – Jeanne Aarhus, Aarhus Associates, LLC – All Rights Reserved Do Not Duplicate
20 Element Clipping Most of us continue to use a fence to clip reference files, and that has been an effective way to do this for years. But now there is another method using elements that offer additional capabilities that can easily be overlooked. Try it once and you’ll be hooked! Take a look at the following examples of how you can use elements rather than fences to clip those reference files.
Modify Clip Boundaries Making modifications to the clipping boundary is much easier if an element is used to perform the clipping operation rather than a fence. Not only can you keep the element around for later use; you can modify the element with additional options such as insert or delete vertex. If you don’t want the clipping element to plot place it on a non-plotting level.
Pan References Behind the Clip Boundary Using an element in a reference file for the clipping boundary gives you an additional reference file feature. You can “pan” the reference file behind the clipping boundary. Select the reference file you need to pan and use the MOVE command to move the reference file around behind the clipped element. Since the clipping element is in a reference file it will not move unless you select it to move with the other reference files.

MicroStation Champions - A Tips & Tricks Special Feature 17
aa
Copyright © 2007 – Jeanne Aarhus, Aarhus Associates, LLC – All Rights Reserved Do Not Duplicate
That's probably more than I have time for….but hopefully not more that you wanted to know!
Thank you for your time Hope you enjoyed the session!
Looking for customized Training and Standards consulting using your company standards and procedures?
Call for affordable and flexible rates and schedules.
Contact:
åarhus ASSOCIATES, LLC 12005 Quail Drive
Bellevue, NE 68123-1175 www.aarhusassociates.com
Jeanne Aarhus (402) 408-9696
Copyright © 2007 Aarhus Associates, LLC. Aarhus Associates and the Aarhus Associates Logo are registered trademarks of Aarhus Associates. All other product names are trademarks of their respective owners. Aarhus Associates believes the information in this document is accurate as of its publication date. Such information is subject to change without notice and is subject to applicable technical product descriptions. Aarhus Associates is not responsible for inadvertent errors.